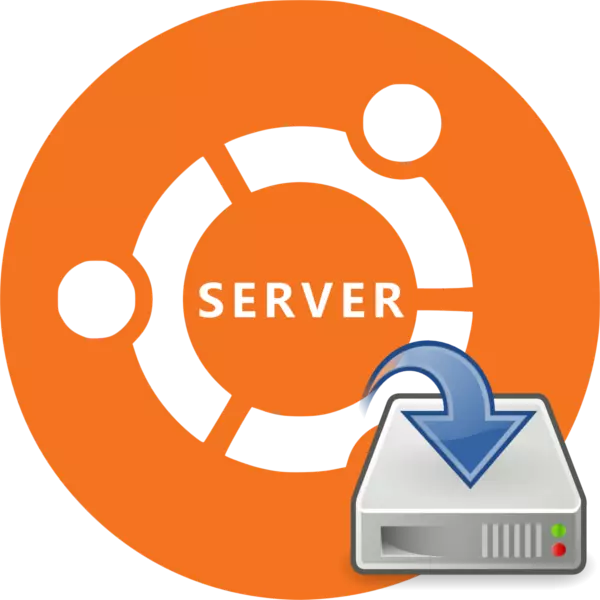
UCTINECTRERTRERCTRORTRipress هن آپٽڪ نظام جي انسٽاليشن جي انسٽاليشن جي انسٽاليشن کان سواء وڌيڪ ناهي، پر ڪيترائي صارف هارڊ ڊسڪ تي OS سرور ورزن انسٽال ڪرڻ لاء مختلف ناهي. اهو جزوي طور تي صحيح آهي، پر انسٽاليشن جو عمل ڪنهن به مشڪلاتن جو سبب نه بڻائيندو، جيڪڏهن توهان اسان جون هدايتون استعمال ڪيون.
Ubuntu سرور انسٽال ڪريو
Ubuntu سرور اڪثر ڪمپيوٽرن تي انسٽال ڪرڻ جي قابل ٿي ويندو، جئين او ايس تمام مشهور پروسيسر آرڪيٽيڪچرز جي حمايت ڪري ٿي:- ايم ڊي 64؛
- انٽيل x86؛
- بازو.
جيتوڻيڪ OS جو سرور نسخو گهٽ ۾ گهٽ پي سي جي ضرورتن جي ضرورت آهي، سسٽم جون گهرجون پوريون نه ٿيون ٿي سگهن:
- رام - 128 ايم بي؛
- پروسيسر فريڪئنسي - 300 ايم ايز؛
- قبضي واري ميموري گنجائش 500 ايم بي بنيادي انسٽاليشن يا 1 GB سان ڀريل آهي.
جيڪڏهن توهان جي ڊوائيس جون خاصيتون گهرجن کي پورو ڪري، توهان سڌو سنئون يوبنيو سرور جي انسٽاليشن تي سڌو اڳتي وڌائي سگهو ٿا.
قدم 1: Ubuntu سرور ڊائون لوڊ ڪريو
سڀ کان پهرين، توهان کي پنهنجي پاڻ کي فليش ڊرائيو تي هن کي سرور جي ڊرائيو تي تصوير ڊائون لوڊ ڪرڻ جي ضرورت پوندي. توهان کي ڊائونشن جي نظام جي هڪ سرڪاري ويب سائيٽ تي واضح ڪرڻ جي لاء صرف ان صورت ۾ شامل ڪرڻ جي لاء ته توهان کي غير فعال ٿيل اسيمبلي جي بغير ڪنهن سٺيل غلطين سان.
سرڪاري سائيٽ مان Ubuntu سرور اپ لوڊ ڪريو
سائيٽ تي توهان او ايس جا ٻه نسخا (16.04 ۽ 14.04) مختلف ٽرمنگ (64 ۽ 32-bit) کي دٻائڻ سان.
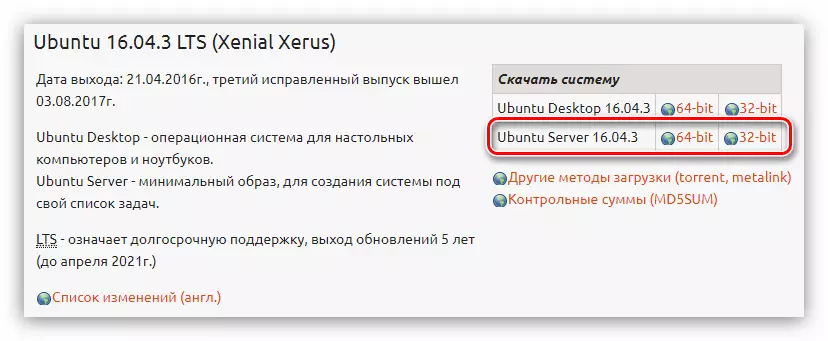
قدم 2: هڪ بوٽبل فليش ڊرائيو ٺاهڻ
يوبنٹو سرور کي Ubuntu سرور کي ڊائون لوڊ ڪرڻ کانپوء، توهان کي لازمي طور تي بوٽبل فليش ڊرائيو ٺاهڻ گهرجي. اهو عمل گهٽ ۾ گهٽ وقت وٺندو آهي. جيڪڏهن اڳ ۾ توهان يو ايس بي فليش ڊرائيو تي هڪ اسو تصوير رڪارڊ نه ڪيو، ته اسان جي سائيٽ تي هڪ مناسب مضمون پيش ڪيو ويندو آهي.وڌيڪ پڙهو: لينڪس تقسيم سان لوڊشيڊنگ فليش ڊرائيو کي ڪيئن ٺاهجي
قدم 3: فليش ڊرائيو سان پي سي هليو
جڏهن ڪنهن آپريٽنگ سسٽم کي انسٽال ڪيو وڃي، اهو ضروري آهي ته ڊرائيو مان ڪمپيوٽر کي هلائڻ لاء ضروري آهي جنهن تي تصويري تصوير رڪارڊ ڪئي وئي آهي. اهو قدم ڪڏهن ڪڏهن هڪ غير تجربيڪار صارف لاء تمام گهڻو مسئلو آهي، بايون جي مختلف نسخن جي وچ ۾ فرق جي ڪري. اسان جي سائيٽ تمام ضروري مواد آهي، فليش ڊرائيو مان ڪمپيوٽر جي شروعات واري عمل جي تفصيلي وضاحت سان.
وڌيڪ پڙهو:
فليش ڊرائيو مان ڊائون لوڊ لاء مختلف بائيو ورزن کي ڪيئن ترتيب ڏيو
BIOS ورزن کي ڪيئن ڳولهيو
قدم 4: مستقبل جو نظام قائم ڪرڻ
فليش ڊرائيو مان ڪمپيوٽر لانچ ڪرڻ بعد، توهان وٽ هڪ فهرست هوندي جنهن مان توهان انسٽالر ٻولي چونڊڻ چاهيو ٿا:

اسان جي مثال ۾، روسي ٻولي چونڊجي ويندي، توهان پنهنجي پاڻ کي ٻيو طئي ڪري سگهو ٿا.
نوٽ: جڏهن ايڪسسس انسٽال ڪيو ويو، ڪيبورڊ خاص طور تي ڪيبورڊ مان ڌار ڌار ڪيا ويا آهن، تنهن ڪري انٽرفيس جي عنصرن سان رابطو ڪريو.
ٻولي چونڊڻ کان پوء، توهان انسٽالر جو مينيو ظاهر ڪيو ٿا جنهن ۾ توهان "Ubuntu سرور انسٽال ڪرڻ" تي ڪلڪ ڪندا.
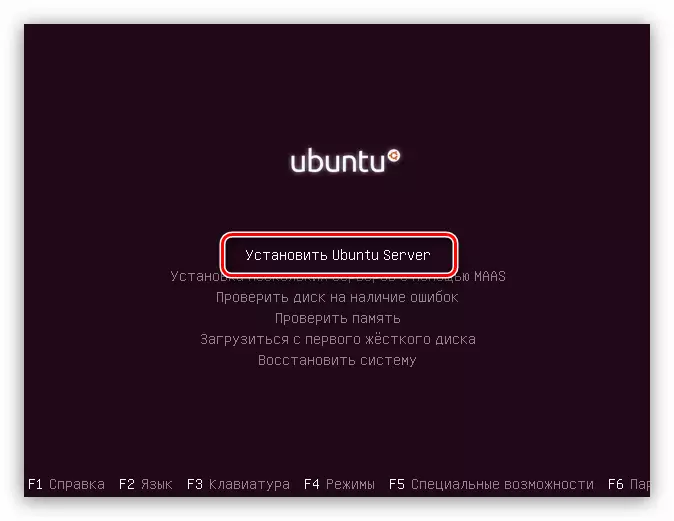
هن موقعي تي، مستقبل جي نظام جو خوبصورت ٺاھڻ شروع ٿيندو، جنهن جي دوران توهان بنيادي ڊيٽا جي وضاحت ڪئي.
- پهرين ونڊو ۾ توهان کي رهائشي ملڪ جي وضاحت ڪرڻ لاء چيو ويندو. اهو سسٽم کي ڪمپيوٽر تي وقت مقرر ڪرڻ جي اجازت ڏيندو، انهي سان گڏوگڏ ساڳي جڳهه تي. جيڪڏهن توهان جي ملڪ ۾ ڪا به فهرست ناهي، ته پوء "ٻئي" بٽڻ تي ڪلڪ ڪريو - دنيا جي لسٽ - دنيا جي لسٽ ظاهر ٿيندي.
- ايندڙ قدم ڪيبورڊ لي آئوٽ جو انتخاب هوندو. اهو "نه" بٽڻ کي دٻائڻ سان گڏ "نه" بٽڻ کي دٻائڻ ۽ فهرست مان گهربل فهرست کي منتخب ڪرڻ جي سفارش ڪئي وئي آهي.
- اڳيون، توهان کي اهم ميلاپ کي طئي ڪرڻ جي ضرورت آهي، ڪيبورڊ ترتيب کي دٻائڻ کانپوء تبديل ٿيندو. مثال ۾، "Alt + Shift" جو ميلاپ چونڊيو ويندو، توهان ٻئي چونڊ ڪري سگهو ٿا.
- چونڊ کان پوء، ڪافي ڊگهي عرصي واري ڊائون لوڊ ٿيندي، جنهن دوران اضافي اجزاء ڊائون لوڊ ڪيو ويندو:
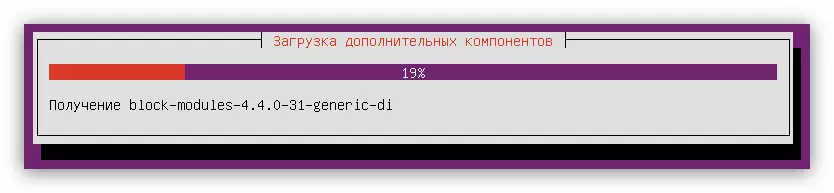
نيٽورڪ جو سامان طئي ڪيو ويندو:

۽ انٽرنيٽ جو ڪنيڪشن ڳن connected يل آهي:
- کاتي جي سيٽنگن ۾ ونڊو ۾، نئين صارف جو نالو داخل ڪريو. جيڪڏهن توهان سرور تي سرور استعمال ڪرڻ جو ارادو ڪري رهيا آهيو، توهان هڪ تنظيم ۾ نصب ڪيو ٿا جيڪڏهن توهان ڪجهه تنظيم ۾ انسٽال ٿيل آهيو، پوء ايڊمنسٽريٽر سان صلاح ڪريو.
- هاڻي اهو اڪائونٽ جو نالو داخل ڪرڻ ۽ پاسورڊ داخل ڪرڻ ضروري هوندو. نالي لاء، هيٺين رجسٽر استعمال ڪريو، ۽ پاسورڊ بهتر آهي ته خاص اکرن کي استعمال ڪندي انسٽال ڪريو.
- سالن جي ٻئي ونڊو تي، جيڪڏهن سرور ڪمپيوٽر جي حفاظت جي حفاظت جو انعام ڏيڻ جي منصوبعانه ضرورت آهي، "نه" بٽڻ دٻايو.
- اڳوڻي ترتيب جو آخري مرحلو وقت جي علائقي جي تعريف هوندي (ٻيهر). وڌيڪ صحيح طور تي، سسٽم توهان جي وقت پنهنجو پاڻ کي اهو طئي ڪرڻ جي ڪوشش ڪندو، پر اڪثر ڪري اهو خراب ٿي ويندو آهي ته اهو خراب طور تي توهان جي مقامي طور تي توهان جي مقامي طور تي توهان جي مقامي طور تي توهان جي مقامي طور تي پنهنجو پاڻ کي آزاد ڪري ٿي.
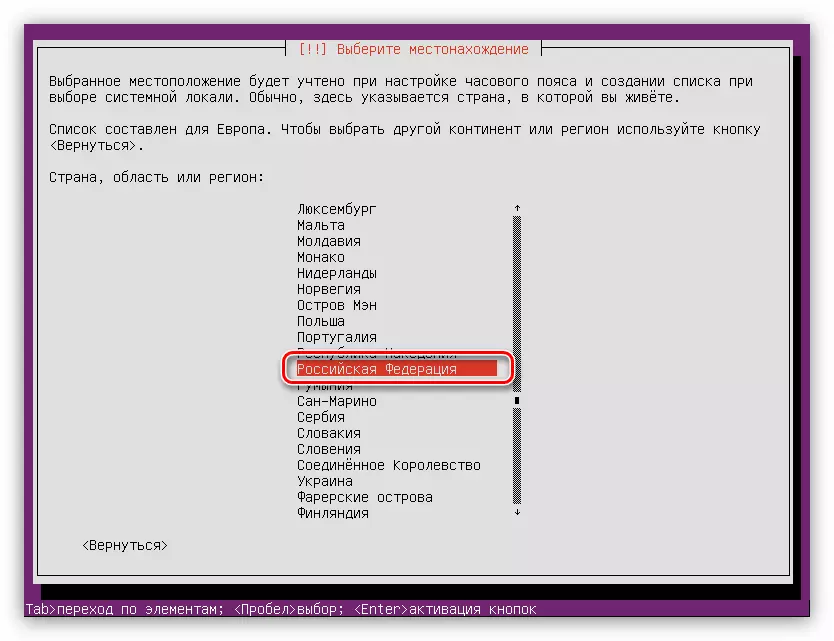
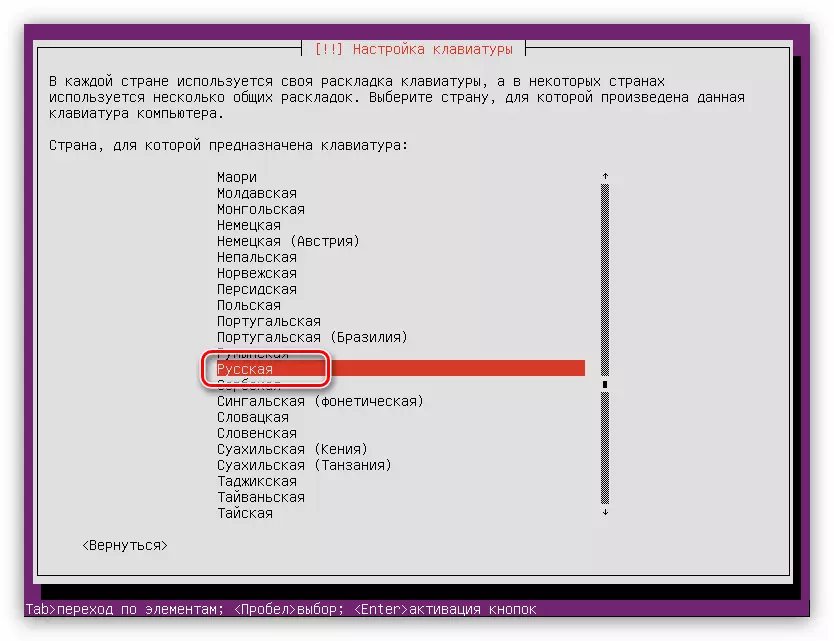
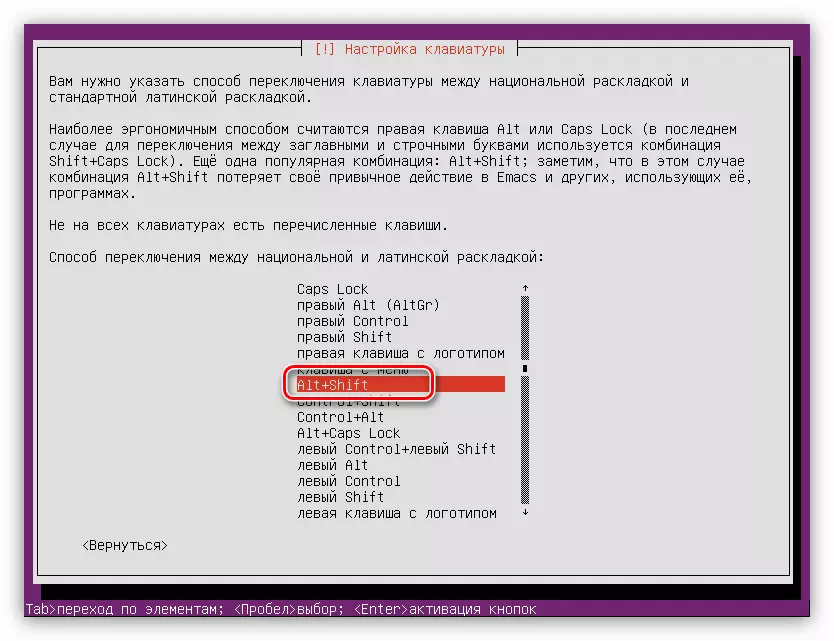

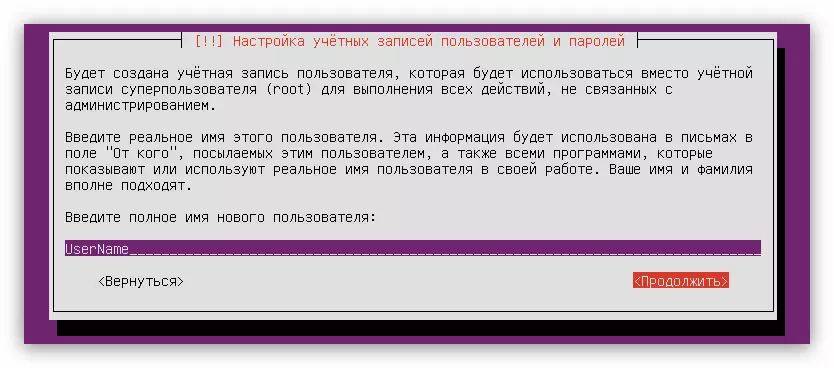
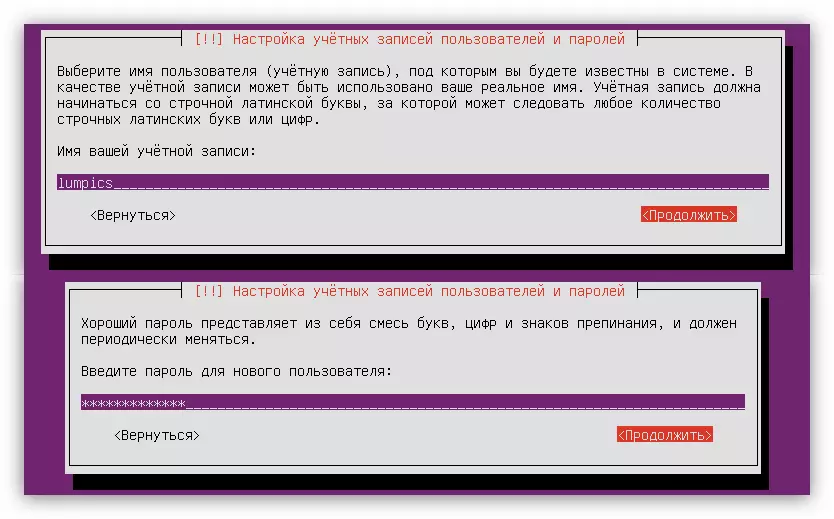
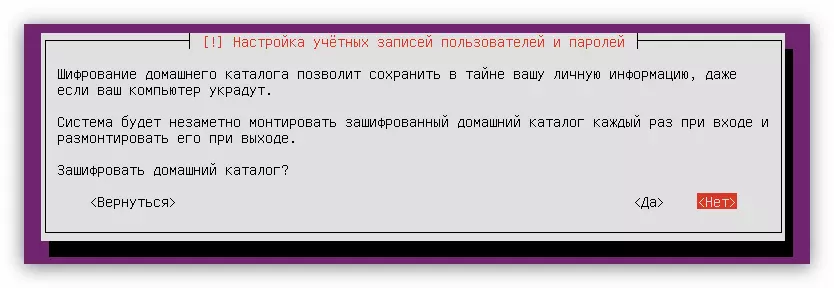
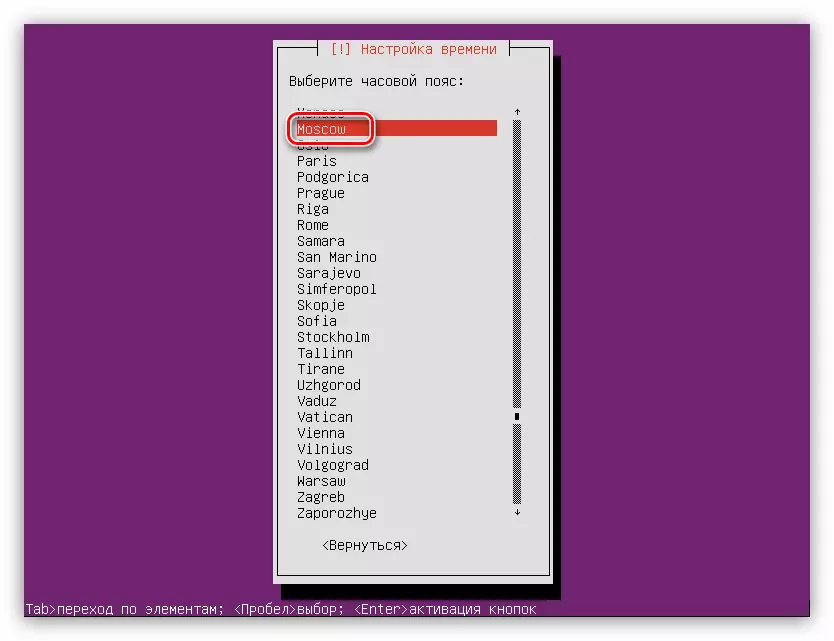
سڀني عملن کان پوء، سسٽم توهان جي ڪمپيوٽر کي سامان لاء اسڪين ڪيو، جيڪڏهن ضروري هجي، جيڪڏهن ان لاء گهربل گهربل حصا ڊائون لوڊ ڪري، جنهن کانپوء ڊسڪ مارڪ اپ لوڊ ٿيندو.
قدم 5: ڊسڪ مارڪ اپ
هن مرحلي تي، توهان ٻن طريقن سان وڃي سگهو ٿا: پاڻمرادو ڊسڪ کي پاڻمرادو نشان لڳائڻ يا هر شي دستي طور تي. تنهن ڪري، جيڪڏهن توهان Ubuntu سرور کي صاف ڊسڪ تي انسٽال ڪريو يا توهان کي ان جي پرواهه ناهي، توهان محفوظ طور تي "آٽو - سموري ڊسڪ کي استعمال ڪري سگهو ٿا. جڏهن ڊسڪ يا هڪ ٻئي آپريٽنگ واري نظام تي جڏهن هڪ ٻئي آپريٽنگ سسٽم هوندو، مثال طور، ونڊوز، پوء "دستياب" شيء کي چونڊڻ بهتر آهي.
پاڻمرادو ڊسڪ مارڪ اپ
پاڻمرادو ڊسڪ کي نشان لڳائڻ، توهان کي گهرجي:
- مارڪ اپ جو طريقو چونڊيو "آٽو - س dist ي ڊسڪ کي استعمال ڪريو."
- ڊسڪ کي طئي ڪيو ته آپريٽنگ سسٽم انسٽال ڪيو ويندو.

هن صورت ۾، ڊسڪ صرف هڪ آهي.
- پروسيس جي مڪمل ٿيڻ ۽ ڊسڪ کي ختم ڪرڻ تي ڪلڪ ڪندي تجويز ڪيل ڊسڪ مارڪ اپ آپشن جي تصديق ڪريو.
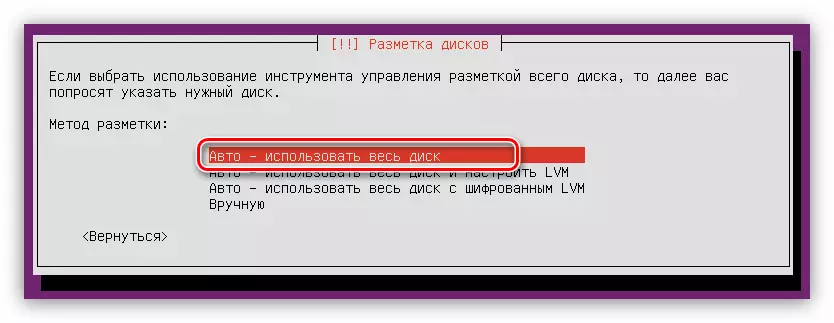
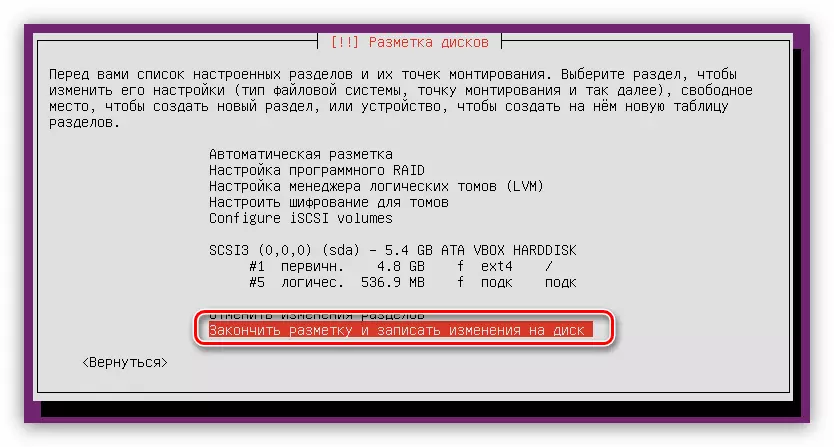
مهرباني ڪري نوٽ ڪريو ته صرف ٻه حصا ٺاهڻ لاء خودڪار مارڪ اپ پيش ڪري ٿو: روٽ ۽ سيڪشن پگنگ. جيڪڏهن اهي سيٽنگون مطمئن نه ٿيون، پوء ڪلڪ ڪريو "ڪلڪ ڪريو" منسوخ ٿيل سيڪشن تبديل ڪريو "۽ هيٺين طريقي کي استعمال ڪريو.
هٿ مارڪ اپ ڊسڪ
ڊسڪ جي جڳهه کي دستي طور تي رکڻ، توهان مختلف قسم جو حصو ٺاهي سگهو ٿا جيڪي ڪجهه افعال انجام ڏيندا. اهو آرٽيڪل Ubuntu سرور لاء بهتر سرپرپ ٺاهي ٿو، جيڪو سراسري نظام جي سيڪيورٽي سطح جو مطلب آهي.
منتخب ڪرڻ جي طريقي ۾ توهان کي "دستي طور" کي دٻائڻ جي ضرورت آهي. اڳيون، هڪ ونڊو ڪمپيوٽر تي نصب ٿيل سڀني ڊسڪن جي لسٽ سان ظاهر ٿيندو، ۽ انهن جا حصا. انهي بيان تي آهي ته ڊسڪ هڪ آهي ۽ ان ۾ ڪو به حصو ناهي، جئين مڪمل طور تي خالي آهي. ان ڪري، ان کي چونڊيو ۽ داخل ڪريو پريس ڪريو.
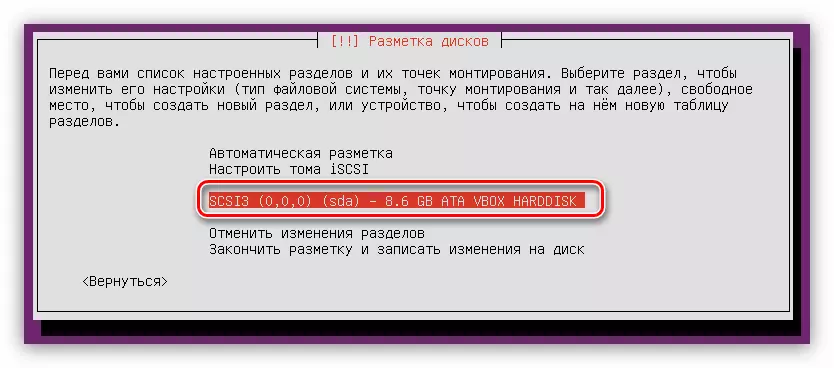
ان کان پوء، سوال ڏانهن، ڇا توهان نئين ورها part ي ٽيبل جو جواب "ها".

نوٽ: جيڪڏهن توهان اڳ ۾ ئي موجود حصن سان ڊسڪ رکي رهيا آهيو، اهو ونڊو نه ڪندو.
هاڻي، هارڊ ڊسڪ جي نالي سان، هڪ اسٽرنگ "مفت جڳهه" ظاهر ٿيو. اهو هن سان گڏ آهي اسان ڪم ڪنداسين. پهرين توهان کي روٽ ڊاريڪٽري ٺاهڻ جي ضرورت آهي:
- مفت خلائي پيراگراف تي داخل ڪريو پريس ڪريو.
- منتخب ڪريو "نئون سيڪشن ٺاهيو".
- روٽ سيڪشن تحت مختص ڪيل جڳهه جي حجم کي وضاحت ڪريو. ياد رکو ته گهٽ ۾ گهٽ اجازت ڏيڻ وارو - 500 ايم بي. داخل ٿيڻ بعد، "جاري رکو" تي ڪلڪ ڪريو.
- هاڻي توهان کي نئين حصي جو قسم چونڊڻ جي ضرورت آهي. اهو سڀ ان تي منحصر آهي ته توهان انهن کي ڪيترو ٺاهيو ٿا. حقيقت اها آهي ته وڌ ۾ وڌ تعداد چار جي برابر آهي، پر اها حد منطقي حصا ٺاهڻ سان بيهي ٿي سگهي ٿي، ۽ نه پرائمري. تنهن ڪري، جيڪڏهن توهان صرف هڪ ئي Ubuntu سرور انسٽال ڪرڻ جو ارادو ڪيو، "پرائمري" ايٽم چونڊيو (4 سيڪشن ڪافي آهي)، جيڪڏهن هڪ ٻيو آپريٽنگ سسٽم انسٽال ٿيل هجي - "منطقي نظام.
- جڏهن هڪ هنڌ چونڊيندي، توهان جي ترجيحن تي عمل ڪريو، اهو ڪجهه به متاثر نٿو ڪري.
- اهو آخري مرحلو تي، توهان کي سڀني کان اهم پيمدار نظام کي بيان ڪرڻ جي ضرورت آهي: فائيل سسٽم، اٺن جا نمونا ۽ ٻيا نتيجا جڏهن روٽ سيڪشن ٺاهڻ، اهو تصوير ۾ هيٺ ڏنل ڏيکاريل سيٽنگ استعمال ڪرڻ جي سفارش ڪئي وئي آهي.
- سڀني متغيرات ۾ داخل ٿيڻ کان پوء ڪلڪ ڪريو "ڪلڪ ڪريو" سيڪشن مڪمل ڪيو ويو آهي. "

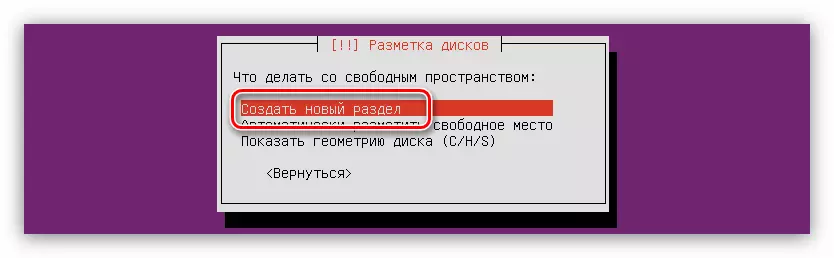
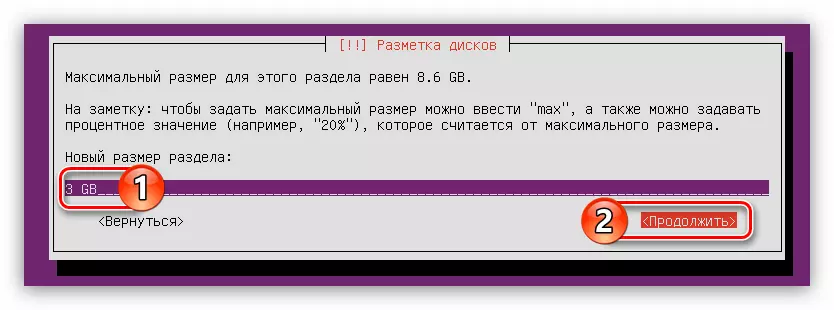



هاڻي توهان جي ڊسڪ جي جڳهه هن کي ڏسڻ گهرجي:
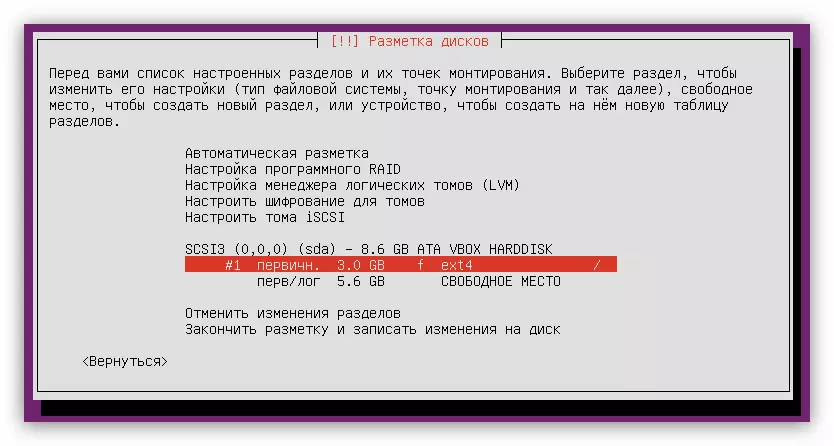
پر اهو ڪافي ناهي ته سسٽم جو ڪم عام طور تي، توهان کي پگنگ جو هڪ حصو ٺاهڻ جي ضرورت آهي. اهو صرف ڪيو ويو آهي:
- پوئين لسٽ جي ٻن پوائنٽن کي مڪمل ڪرڻ سان نئين ورها part ي ٺاهڻ شروع ڪيو.
- توهان جي رام جي مقدار جي مقدار جي مقدار جي مقدار کي مختص ڪيو وڃي، ۽ "جاري" تي ڪلڪ ڪريو.
- نئين حصي جو قسم چونڊيو.
- ان جو مقام بيان ڪريو.
- اڳيون، "استعمال ڪريو" جي "استعمال ڪريو" تي ڪلڪ ڪريو ...
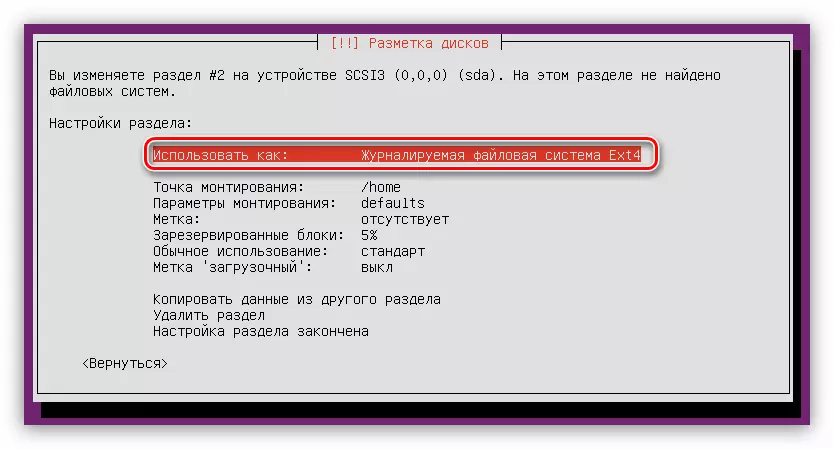
... ۽ "سوئچ سيڪشن" چونڊيو.
- ڪلڪ ڪريو "سيڪشن سيٽ ڪرڻ مڪمل ڪيو ويو آهي."
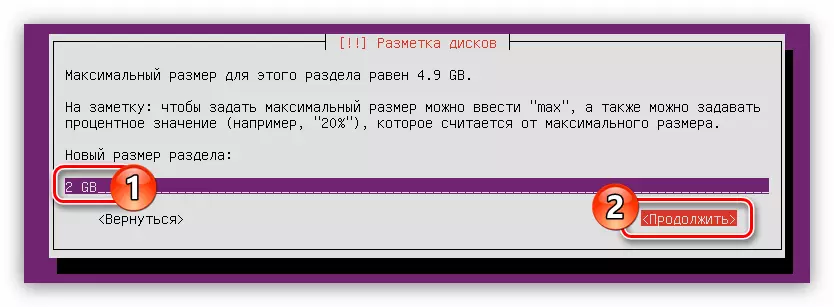
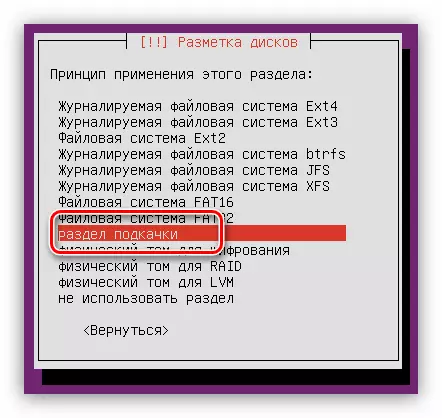
ڊسڪ مارڪ اپ جو عام نظارو اهو قسم هوندو:

اهو صرف گهر واري حصي جي تحت سڀني مفت جڳهه کي اجاگر ڪرڻ جي لاء آهي:
- روٽ سيڪشن ٺاهڻ لاء هدايتن جي پهرين ٻن نقطن تي عمل ڪريو.
- سيڪشن سائيز جي وضاحت ونڊو، وڌ کان وڌ ممڪن ۽ "جاري" تي ڪلڪ ڪريو.
ياداشت: باقي ڊسڪ جي جڳهه ساڳي ونڊو جي پهرين تار ۾ ڳولي سگهجي ٿي.
- حصو جو قسم طئي ڪيو.
- هيٺ ڏنل تصوير جي مطابق باقي باقي پيٽرولن کي ترتيب ڏيو.
- ڪلڪ ڪريو "سيڪشن سيٽ ڪرڻ مڪمل ڪيو ويو آهي."
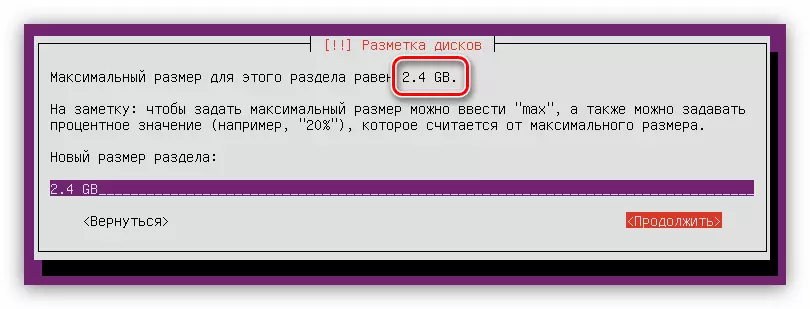

هاڻي مڪمل ڊسڪ مارڪ اپ هن کي ڏسڻ ۾ اچي ٿو:

جئين توهان ڏسي سگهو ٿا، ڊسڪ تي مفت جڳهه ناهي، توهان سڀ جڳهه نه استعمال ڪري سگهو ٿا ته توهان يوبنٽو سرور جي اڳيان ٻيو آپريٽنگ سسٽم انسٽال ڪري سگهو ٿا.
جيڪڏهن توهان جا سڀئي ڪارناما صحيح طريقي سان مڪمل ڪيا ويا آهن ۽ توهان نتيجو سان مطمئن آهيو، "ڊسڪ کي ختم ڪريو" ڊسڪ ختم ڪريو ڊسڪ ۾ تبديليون. "
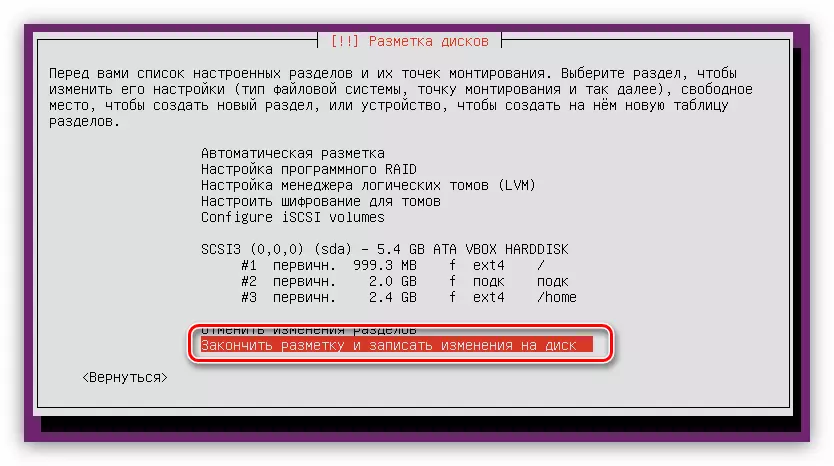
عمل مان شروع ڪرڻ کان اڳ، عالمي يونٽ لنچين کي لسٽ ۾ آلو وڃي ته اهي ڊسڪ تي رڪارڊ ڪيا ويندا. ٻيهر، جيڪڏهن توهان سڀ مطمئن آهيو، "ها" کي دٻايو. "

ڊسڪ مارڪر تي هن اسٽيج تي غور ڪري سگهجي ٿو.
قدم 6: انسٽاليشن مڪمل ڪرڻ
ڊسڪ مارڪنگ کان پوء، توهان کي يوبنٽ سرور آپريٽنگ سسٽم جي مڪمل سيٽنگ کي انجام ڏيڻ جي ضرورت آهي.
- "پيڪيج مئنيجر سيٽ اپ" ونڊو، پراکسي سرور کي وضاحت ڪريو ۽ "جاري" تي ڪلڪ ڪريو. جيڪڏهن توهان وٽ سرور نه آهن، پوء "جاري" تي ڪلڪ ڪريو، فيلڊ کي خالي ڇڏيندي.
- انتظار ڪريو OS انسٽال ڪندڙ کي نيٽ ورڪ کان گهربل پيڪٽس ۽ انسٽال ڪريو.
- Ubuntu سرور اپڊيٽ چونڊيو.
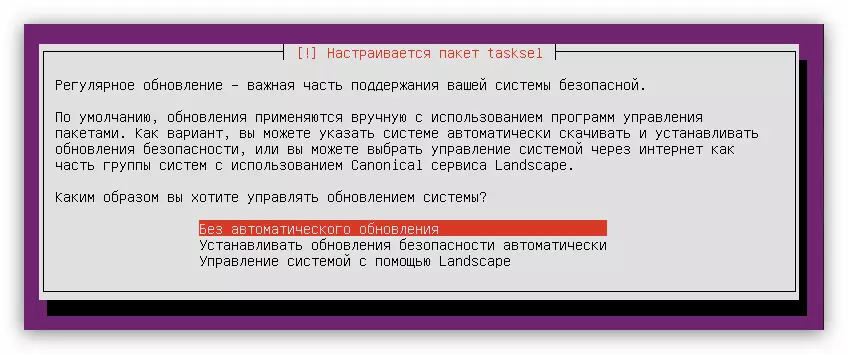
نوٽ: سسٽم جي حفاظت کي بهتر بڻائڻ لاء ضروري آهي، اهو پاڻمرادو تازه ڪاري ڪرڻ کان انڪار ڪرڻ ضروري آهي.
- فهرست مان، چونڊيو چونڊيو پروگرام جيڪي نظام ۾ ويئر ٺاهيندا، ۽ سسٽم ۾ پروگرام جا هوندا، ۽ جاري ڪرڻ "تي ڪلڪ ڪندا.
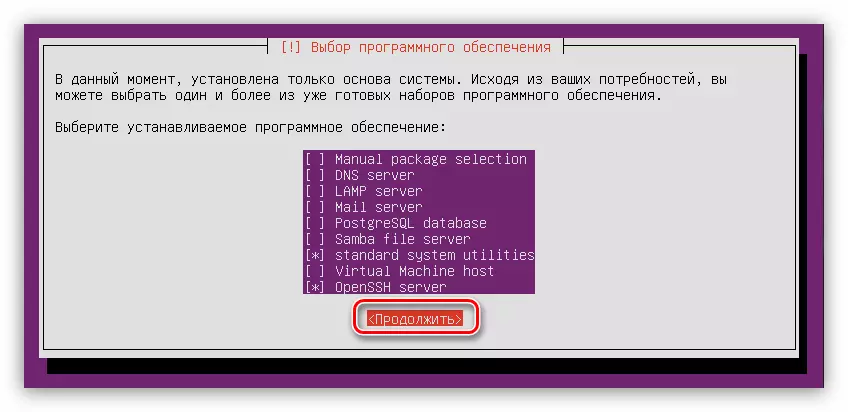
پوري لسٽ مان ان کي "معياري سسٽم جي افاديت" کي نشان لڳائڻ جي سفارش ڪئي وئي آهي ۽ "اوپن ايس ايڇ سرور"، پر ڪنهن به صورت ۾ انسٽاليشن مڪمل ٿيڻ بعد اهي انسٽاليشن مڪمل ٿي سگهن ٿا.
- ڊائون لوڊ جي عمل جي آخر تائين انتظار ڪريو ۽ اڳئين چونڊيل سافٽ ويئر انسٽال ڪريو.
- گرب سسٽم لوڊ ڪندڙ کي انسٽال ڪريو. ياد رکو ته Ubuntu سرور کي صاف ڊسڪ تي انسٽال ڪيو ويندو، توهان کي ان کي بنيادي بوٽ ريڪارڊ ۾ انسٽال ڪرڻ جي آڇ ڪئي ويندي. هن صورت ۾، "ها" چونڊيو.
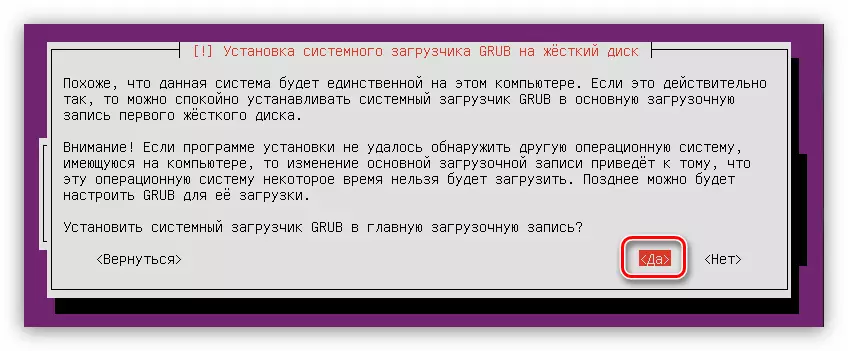
جيڪڏهن ٻيو آپريٽنگ سسٽم هارڊ ڊسڪ تي آهي، ۽ هي ونڊو ظاهر ٿئي ٿو، پوء "نه" چونڊيو ۽ پنهنجو پاڻ کي رڪارڊ ڪيو.
- آخري اسٽريٽ تي "انسٽاليشن جي مڪمل طور تي، توهان کي فلليٽ واري ڊرائيو کي ڪ to ڻ لاء ته توهان کي انسٽاليشن انسٽال ڪرڻ لاء توهان کي ڪلڪي" بٽڻ انسٽال ڪرڻ گهرجي.
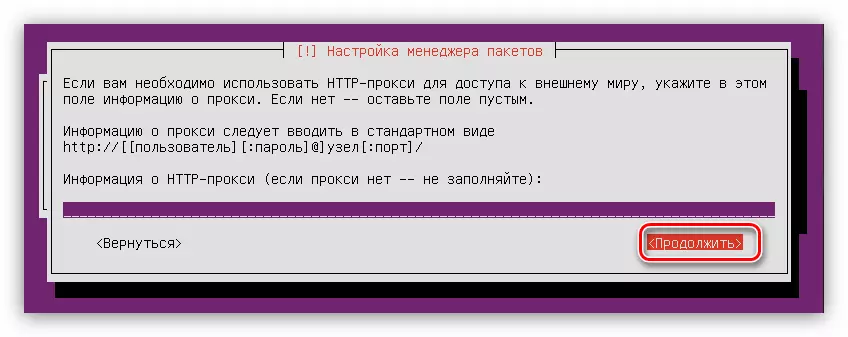
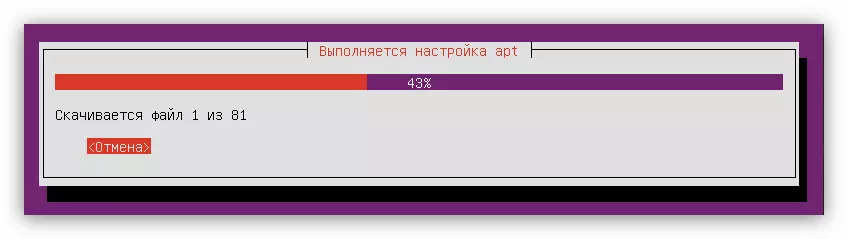
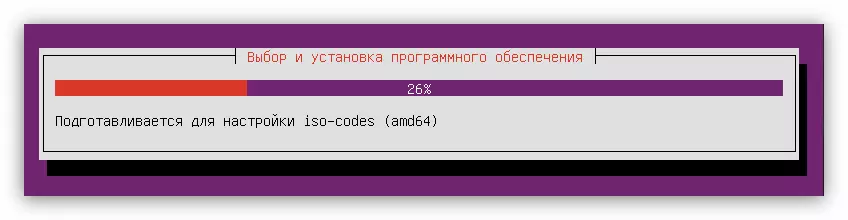

آخري تي
هدايت جي نتيجن مطابق، ڪمپيوٽر کي ريبوٽ ڪيو ويندو ۽ Ubuntu سرور آپريٽنگ سسٽم جو مين مينيو ويندو، جنهن ۾ توهان انسٽاليشن دوران مخصوص ڪيو وڃي. مهرباني ڪري نوٽ ڪريو ته پاسورڊ ظاهر ٿيڻ وقت ظاهر نه ٿيندو آهي.
