
ڪمپيوٽر تي نيٽ ورڪ مسئلن سان گڏ اڪثر ڪري ٿي. اهي ونڊوز نيٽ ورڪ حصن جي آپريشن، خرابين يا غلط آپريشن جي آپريشن جي صورت ۾ مختلف ناڪام ٿي سگهن ٿا. هن آرٽيڪل ۾، اسان هڪ مسئلن جو احاطو ڪنداسين - روٽر سسٽم سان ڳن connected يل روٽر سسٽم کي طئي ڪرڻ جو ناممڪن آهي.
سسٽم ۾ روٽر غائب آهي
اڳيون، اسان ڇهن سببن تي غور ڪيو ته اهڙو ناڪامي ٿئي. ٻين مسئلن وانگر، اهو شايد نيٽ ورڪ سافٽ ويئر يا بندرگاهه يا ڪيبل جي غلطين ۾ غلطين جو سبب بڻجي سگهي ٿو.سبب 1: غلط ڪنيڪشن
جڏهن روٽر کي ڪمپيوٽر ۾ ڳن connecting ڻ ۾ غلط هجڻ مشڪل آهي، پر ڪو به ان کان انشورنس ناهي. چيڪ ڪريو ته ڪيبل ڪنيڪشن روٽر بندرگاهن ۽ پي سي نيٽ ورڪ ڪارڊ تي صحيح آهي. هتي سمجهڻ لاء سادو آهي بعد ۾ ڪمپيوٽر کي روٽر کان سگنل کي منتقل ڪري ٿو.

دليل 2: روٽر ناڪامي
روٽر هڪ تمام پيچيده ٽيڪنيڪل ڊيوائس آهي جيڪو خاص سافٽ ويئر طرفان منظم ڪيو ويو آهي. اهو شايد "لوهه" ۽ (يا) سافٽ ويئر جي ڪم سان مختلف مسئلا پيدا ٿي سگهي ٿو. سسٽم ڊرائيورز سان گڏ او ايس جي رابطي ۾ شامل آهن ڊوائيس سان پڻ ناڪامين جي تابع آهن. انهي عنصر کي ختم ڪرڻ لاء، توهان کي روٽر کي ٻيهر شروع ڪرڻ گهرجي.
اهو عمل پيچيده کي سڏ نٿو ڪري سگهجي. اهو ڊوائيس بند ڪرڻ لاء ڪافي آهي، ۽ پوء، 30 - 60 سيڪنڊن کانپوء، ان کي ٻيهر کوليو. اهو هڪ خاص بٽڻ تي ڪيو ويو آهي، ۽ جڏهن اهو بجلي جي فراهمي واري دڪان تان ڪٽيل آهي.

سبب 3: پورٽ يا ڪيبل خراب
اهو ڪنهن جو ڪو راز ناهي جيڪو ٽيڪنيڪل جو مطلب آهي ته وقت سان گڏ هڪ ملڪيت آهي ته ناانصافي ۾ اچڻ. معذور ڪارڪردگي ٻنهي پاسن تي ڪيبل ۽ بندرگاهن ٿي سگهي ٿي. انهن حصن جي خدمت جي چڪاس ڪريو هيٺ ڏنل ٿي سگهي ٿو:- ڪيبل کي ٻين کي تبديل ڪريو، واضح طور تي سٺو.
- تار کي روٽر ۽ نيٽ ورڪ ڪارڊ تي ٻئي بندرگاهه سان ڳنيو.
وڌيڪ پڙهو: ڪمپيوٽر نيٽ ورڪ ڪيبل نٿو ڏسي
سبب 4: بحالي واري موڊ
روٽر جي رويي جي رويي جو هڪ ٻيو سبب ا today فرمائيندڙ بحالي واري موڊ ڏانهن تبديل ڪرڻ آهي (فرمائيندڙ). اهو ٿي سگهي ٿو اڳ ۾ ئي انسٽال ٿيل ڪنٽرول سافٽويئر يا فرمائيندڙ فائيل کي نقصان پهچائي سگهجي ٿو، جنهن کي صارف آزاد طور تي نصب ڪيو ويو آهي. ان کان علاوه، اهو طريقو دستي طور تي چالو ڪري سگهجي ٿو، جيڪو محفوظ طور تي وساري چڪو هو.
اهو طئي ڪيو ته روٽر بحال ٿيڻ جي ڪوشش ڪري رهيو آهي، توهان ڪيترن ئي نشانين ۾ ڪري سگهو ٿا. اهي ڊوائيس جي چمڪندڙ اشارن ۽ ٻئي غير معمولي رويي آهن. چونڊن ۾، توهان کي صحيح طور ڪارزيشن واري پازي واري لاء اهو سروس سينٽرل سيٽ ڪرڻ لاء توهان کي سروس جو رابطو ڪرڻ يا اسان جي ويب سائيٽ تي هدايتون استعمال ڪريو. توهان اهو ڪري سگهو ٿا مکيه پيج جي جملي تي مکيه صفحي تي "فرمائيندڙ روچري".
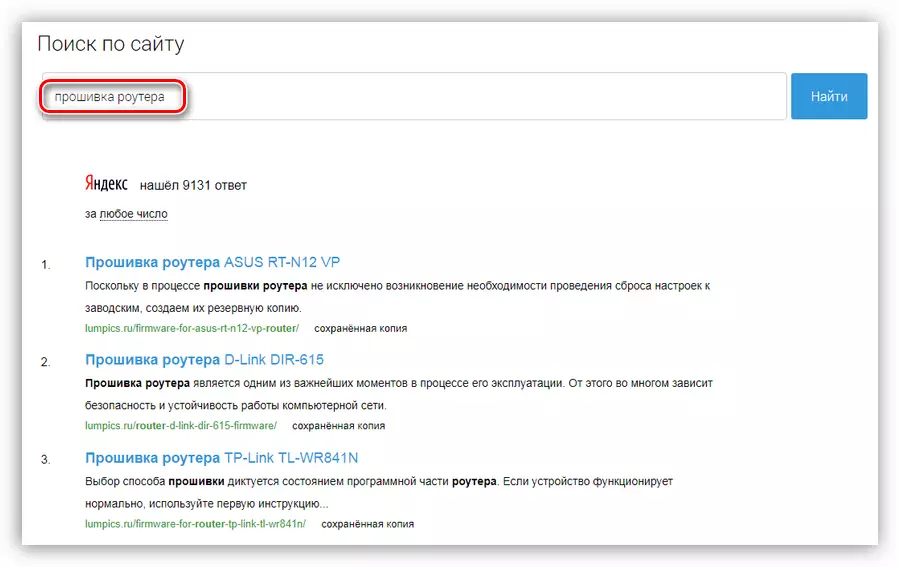
سبب 5: ونڊوز نيٽ ورڪ جي اجزاء جو غلط آپريشن
اسان هاڻي ونڊوز ۾ نيٽ ورڪ جي ڪم جي ڪم کي "خراب" ڪم جي ڪم کي متاثر نه ڪنداسين. اهو thبن لاء ته نظام ڪير شناخت آهي ۽ انهي کي سڃاڻڻ جي اجازت آهي ۽ جيڪڏهن ممڪن آهي.
- اطلاع واري علائقي ۾ نيٽ ورڪ آئڪن تي صحيح ڪلڪ ڪريو (گھڙي جي ويجهو) ۽ "تشخيص" واري شيء کي منتخب ڪريو.

- اسان انتظار ڪري رهيا آهيون جيستائين اهو اوزار سسٽم کي اسڪين ڪري ۽ نتيجو ڏيو. صورتحال تي منحصر آهي، اسان يا ته مسئلي جي هڪ ڪامياب حل بابت هڪ پيغام وصول ڪنداسين، يا هڪ غلطي جي وضاحت.
جيڪڏهن تشخيص مدد نه ڪئي، پوء اڳتي وڌو.
سبب 6: لڪيل نيٽ ورڪ
اهو سبب وائي فائي آهي. جيڪڏهن اهو لڪيل هجي ته ڪمپيوٽر وائرليس نيٽورڪ نه ڏسي سگهي ٿو. ساڳيون نيٽ ورڪ پنهنجو نالو نه ڏيکارينديون آهن، ۽ انهن سان ڳن to ڻ ممڪن آهي صرف انهن جو نالو ۽ پاسپورٽ داخل ڪرڻ سان.
توهان براؤزر ۾ روٽر جي ويب انٽرنيٽ تي وڃڻ جو مسئلو حل ڪري سگهو ٿا. ڪنيڪشن ۽ ڊيٽا استعمال ڪندڙ جي دستوري ۾ يا ڊوائيس تي ڊيوائس هائوس تي ڏنل آهي.
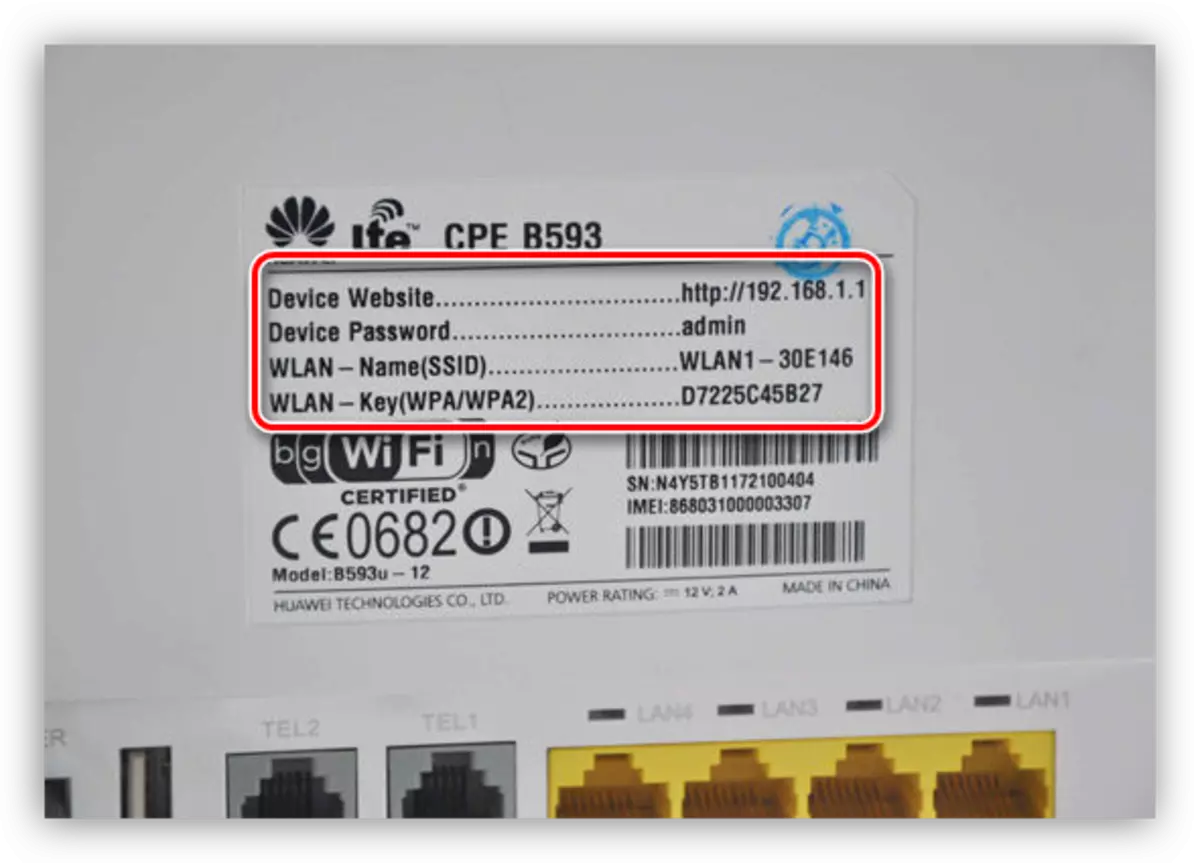
سڀني روٽر سيٽنگن جي وچ ۾، اهو لازمي آهي ته عنوان سان گڏ هڪ پيٽرولر (مختلف ڊوائيسز لاء) "هڪ نيٽ ورڪ جو نالو ٺاهيو"، "SSID نشريات کي لڪايو". آپشن جي ويجهو هڪ چيڪ مارڪ انسٽال ڪيو ويندو جنهن کي ختم ڪرڻ جي ضرورت آهي.
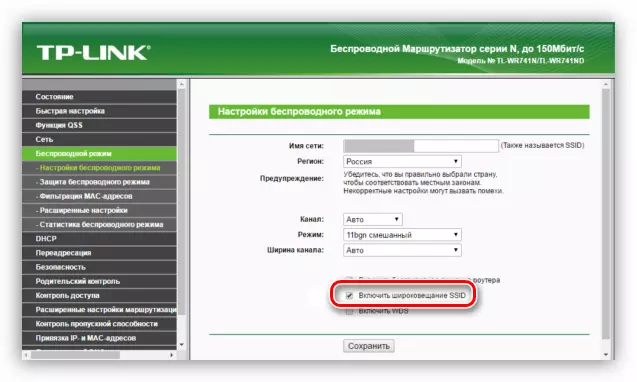
آخري تي
هڪ نيٽ ورڪ کي حل ڪرڻ ۾ شايد هڪ غير ملڪي ڪم آهي، خاص طور تي علم ۽ تجربي جي غير موجودگي ۾. هن مضمون ۾ ڏنل سبب آهن، اهو آهي، اهو آهي ته اهو آهي ته پهرين اهو طئي ڪيو ته جسماني خرابين ۽ ڪنيڪشن غلطين کي هڪ جڳهه آهي، ۽ پوء پروگرام جي مسئلن کي حل ڪرڻ لاء. ان صورت ۾ ته ڪا سفارش نه ڪئي وئي، توهان جي روٽر کي هڪ خاص ورڪشاپ ۾ رابطو ڪيو.
