
يقينا، يقينا، هڪ الڳ ماؤس جي مڪمل متبادل نه آهي، پر روڊ تي يا ته رستي تي بي ترتيب آهي. بهرحال، ڪڏهن ڪڏهن اهو ڊوائيس مالڪ مالڪ کي هڪ ناخوشگوار تعجب اڇلائيندو آهي - ڪم ڪرڻ بند ڪري ٿو. اڪثر حالتن ۾، پابال جي مسئلي جو سبب - ڊوائيس معذور آهي، ۽ ا today توهان کي ونڊوز 7 سان گڏ ليپ ٽاپس تي ان جي شموليت تي توهان متعارف ڪرائي سگهندا.
ونڊوز 7 تي ٽچ پيڊ کي کوليو
ٽچ ٽچ پيڊ مختلف سببن جي ڪري ڌار ٿي سگهي ٿو، صارف طرفان بي ترتيب طور بند ٿيڻ ۽ ڊرائيور سان گڏ مسئلا ختم ڪرڻ کان ختم ٿيڻ. سڀني کان وڌيڪ مشڪل سان آسان ٿيڻ جي ناڪامي کي ختم ڪرڻ لاء اختيارن تي غور ڪريو.طريقو 1: اهم ميلاپ
تقريبن تمام وڏي ليپ ٽاپ ٺاهيندڙن کي ٽچ پيڊ جي هارڊويئر ٺاهڻ لاء ڊوائيس ۾ شامل ڪيا ويندا آهن - اڪثر ڪري، اڪثر ڪري، ايف اين فنڪشن ڪيچ جو مجموعو.
- Fn + F1 - سوني ۽ واويو؛
- Fn + F5 - ڊيل، توشيبا، سامسنگ ۽ ڪجهه لينووو ماڊلز؛
- Fn + F7 - اي سي آر ۽ ڪجهه اسوس ماڊل؛
- fn + f8 - لينووو؛
- Fn + F9 - اسس.
ايڇ پي ٺاهيندڙ ليپ ٽاپس ۾، توهان ٽچ پيڊ کي ان جي کاٻي ڪنڊ ۾ ٻٽي ٽيپ سان چالو ڪري سگهو ٿا. اهو پڻ نوٽ ڪريو ته مٿي ڏنل فهرست نامڪمل آهي ۽ پڻ ڊيوائس ماڊل تي منحصر آهي - احتياط سان فينٽز تي ڏسو.
طريقو 2: ٽچ پيڊ پيرا ميٽرز
جيڪڏهن پوئين طريقو غير موثر هو، پوء ٽچ پيڊ ونڊوز يا ٺاهيندڙ جي ماڊلز جي پيمرن جي پيراگراف ذريعي بند ٿي وڃي ٿو.
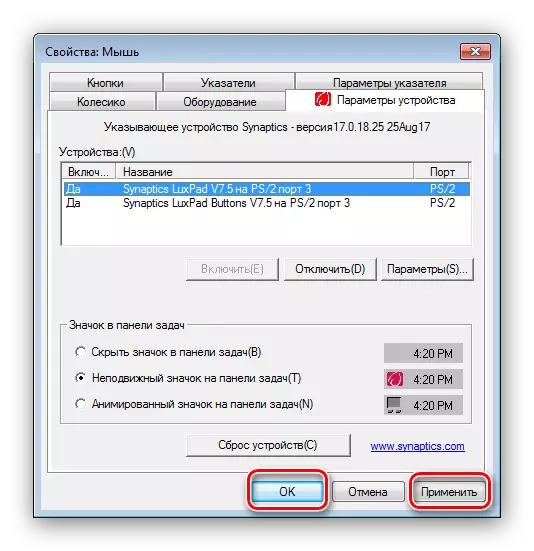
ٽچ پيڊ کي ڪمائڻ گهرجي.
سسٽم جي ايجنٽن کان علاوه، ڪيترائي ٺاهيندڙن کي برانڊڊ سافٽويئر ذريعي برانڊڊ سافٽويئر ذريعي ٽچ پينل کي ڪنٽرول ڪرڻ جي مشق ڪن ٿا.
- سسٽم ٽري ۾ پروگرام جو آئڪن ڳوليو ۽ ان تي ڪلڪ ڪريو مکيه ونڊو کي ڪال ڪرڻ لاء.
- ماؤس جي چڪاس واري سيٽنگ کي کوليو ۽ "ٽچ پينل جي چڪاس کي ختم ڪريو" "شيء. تبديلين کي بچائڻ لاء، "لاڳو" ۽ "ٺيڪ" بٽڻ استعمال ڪريو.
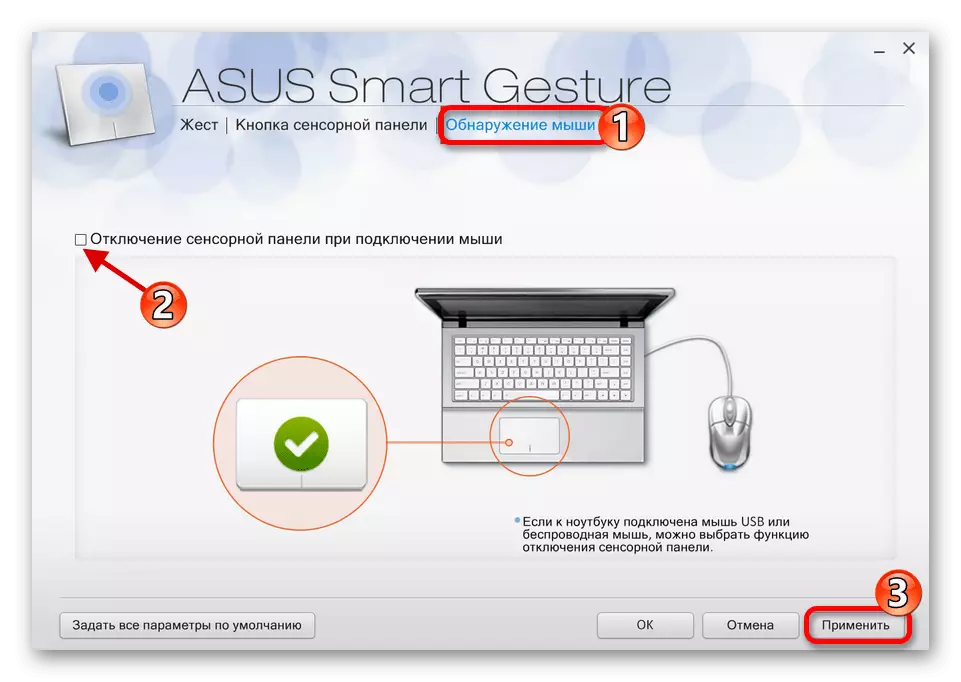
ٻين وينڊرز کان اهڙن پروگرامن کي استعمال ڪرڻ جو طريقيڪار عملي طور تي مختلف ناهي.
طريقو 3: ڊوائيس ڊرائيورز کي ٻيهر انسٽال ڪرڻ
ٽچ پيڊ کي بند ڪرڻ جو سبب پڻ غلط نصب ٿيل ڊرائيور پڻ ٿي سگهي ٿو. انهي کي هيٺين ريت درست ڪيو:
- "شروع" کي ڪال ڪريو ۽ "ڪمپيوٽر" واري شيء تي پي سي ايم تي ڪلڪ ڪريو. حوالي سان مينيو ۾، "ملڪيت" چونڊيو.
- اڳيون، کاٻي مينيو تي، "ڊيوائس مئنيجر" تي ڪلڪ ڪريو.
- ونڊوز جي سامان جي مئنيجر ۾، ماؤس ۽ ٻيو اشارو ۽ ٻيو اشارو ڪندڙ ڊوائيس "کي وڌايو. اڳيون، پوزيشن ڳولھيو جيڪا ليپ ٽاپ ٽاپ پيپ تي مشتمل هجي، ۽ ان تي ڪلڪ ڪريو صحيح ڪلڪ ڪريو.
- حذف سيٽر استعمال ڪيو.
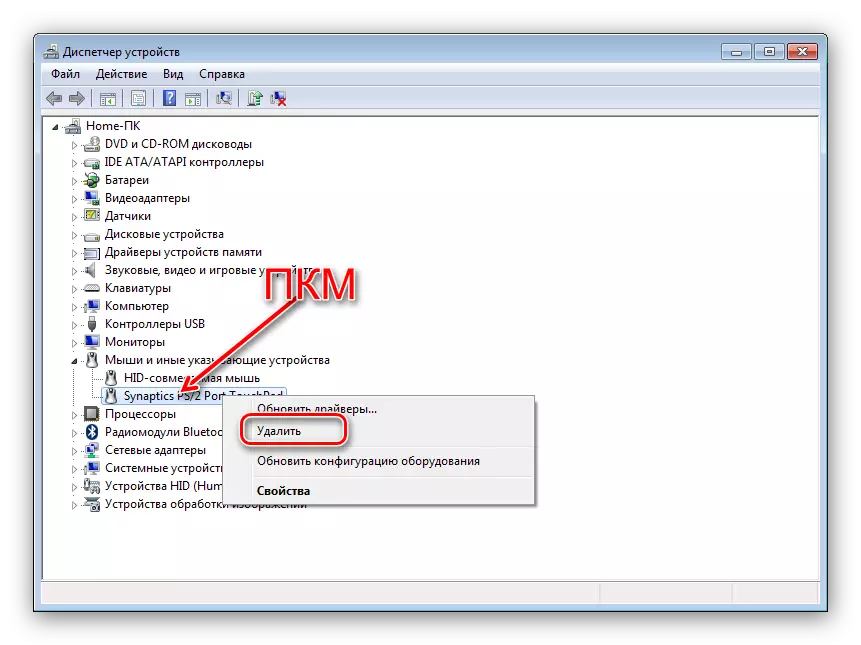
تصديق جي تصديق. شيون "ڊرائيور پروگرامن کي ختم ڪريو" نوٽ جي ضرورت ناهي!
- اڳيون، "ايڪشن" مينيو وڌايو ۽ "اپڊيٽ ٿيل سامان جي ترتيب" تي ڪلڪ ڪريو.
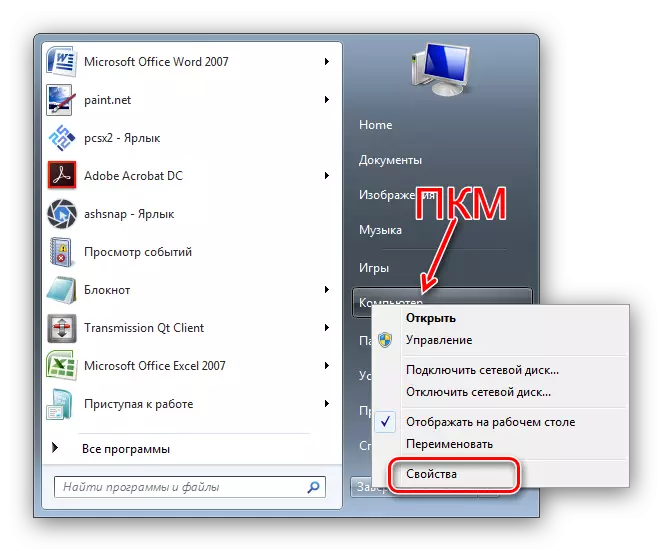
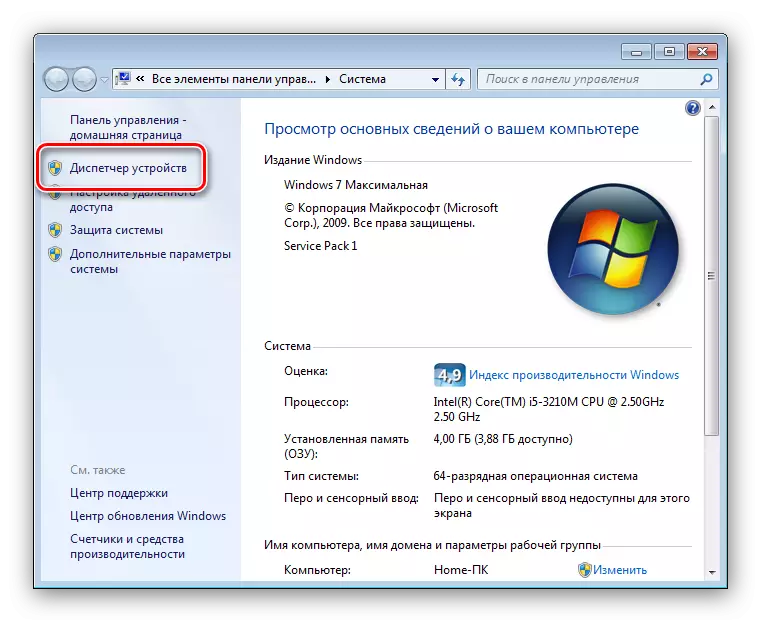
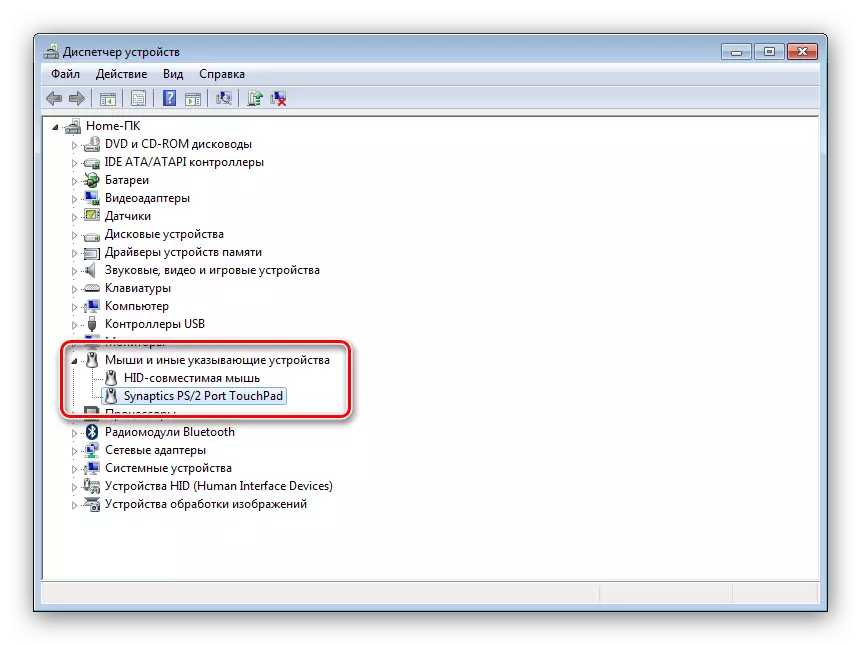

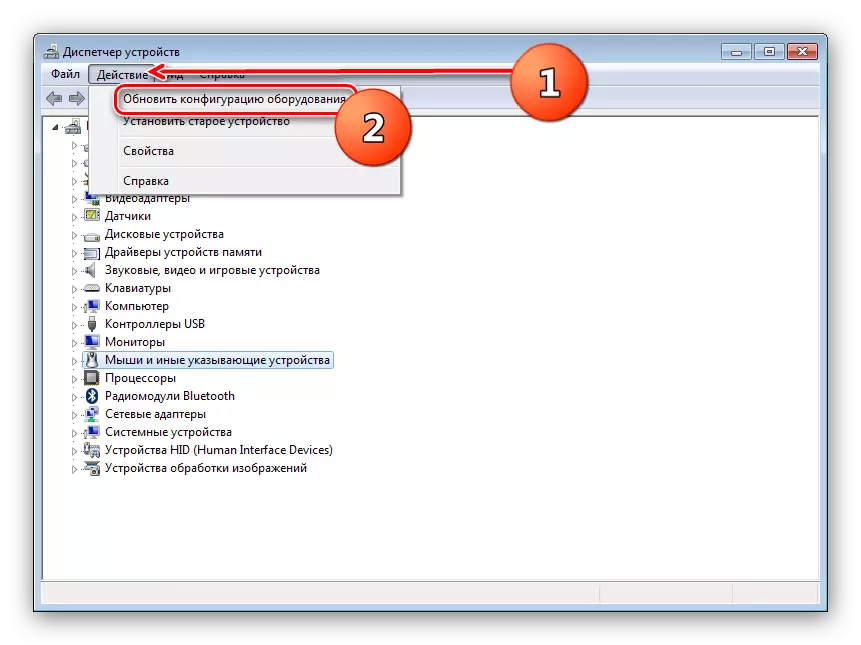
ڊرائيور کي ٻيهر انسٽال ڪرڻ جو طريقيڪار سسٽم کي سسٽم اوزار يا ٽئين پارٽي جي حل کي استعمال ڪرڻ جي هڪ مختلف طريقي سان ڪري سگهجي ٿو.
وڌيڪ پڙهو:
ڊرائيور معياري ونڊوز کي الجزال ڪرڻ
انسٽاليشن ڊرائيور لاء بهترين پروگرام
طريقو 4: BIOS ۾ ٽچ پيڊ چالو
جيڪڏهن پيش ڪيل طريقن جي مدد نه ڪئي وئي آهي، گهڻو ڪري، ٽچ پيڊ صرف بائيو کي معذور آهي ۽ اهو چالو ڪرڻ جي ضرورت آهي.
- توهان جي ليپ ٽاپ جي بائيو تي وڃو.
وڌيڪ پڙهو: ليپ ٽاپس ايسس تي BIOPSS، HP، لينووو، ايس آر، ايس آر ايس، سيمسنگ تي ڪيئن وڃو
- وڌيڪ عمل مصر بورڊ لاء هر هڪ جي اختيارن لاء ممتاز آهن، تنهن ڪري اسان هڪ مثال طور هڪ مثال الگورتھم ڏيو. هڪ قاعدو، گهربل آپشن ترقي يافته ٽيب تي واقع آهي - ان ڏانهن وڃو.
- گهڻو ڪري، ٽچ پيڊ کي "اندروني اشارو ڪندڙ ڊيوائس" سڏيو ويندو آهي - هن پوزيشن کي ڳوليو. جيڪڏهن لکت "معذور" ان جي اڳيان نظر اچي رهيو آهي، اهو مطلب آهي ته ٽچ پيڊ معذور آهي. داخل ڪريو ۽ تير استعمال ڪندي، "فعال" اسٽيٽس کي چونڊيو.
- تبديلين کي محفوظ ڪريو (هڪ الڳ مينيو آئٽم يا ايف 10 ڪيڊ)، جنهن کانپوء بايوس ماحول ڇڏي ڏيو.
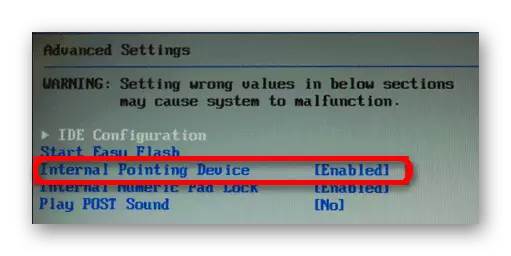
هن تي اسان ونڊوز 7 سان گڏ لپ ٽاپ تي ٽچ پيڊ کي ختم ڪرڻ جو ارادو ڪيو، اسان کي نوٽ ڪيو ويو ته جيئن ته توهان کي جسماني سطح تي فعال ڪيو وڃي سروس سينٽر جو دورو ڪريو.
