
فنڪشن جو اضافت مشڪل ناهي، پر ڪجهه صارفين جو مقابلو ڪندڙ آهن ته ان کي ڪنٽرول ڪرڻ جي بٽڻ تي مشتمل ناهي، ان ڪري ان مسئلي ۾ آئي - مان به ان مسئلي تي سوچان ٿو.
اسٽيم گارڊ کي فعال ڪريو
توهان جي اڪائونٽ کي بچائڻ لاء اسٽيم گارڊ کي فعال ڪرڻ لاء، اسٽيم مين مينيو کوليو (تصوير ڏسو) ۽ چونڊيو "سيٽنگ". سيٽنگون ونڊو، هڪ اڪائونٽ "اڪائونٽ" کي نمايان ڪيو وڃي.
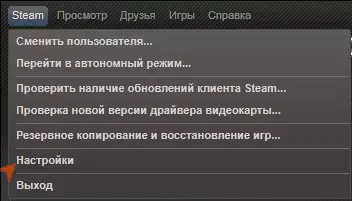
توهان جي اڪائونٽ جي سيڪيورٽي جي حيثيت تي ڌيان ڏيو: اهو ظاهر ڪري سگهي ٿو ته اسٽيم گارڊ فعال نه آهي، ۽ شايد اهو اڳ ۾ ئي ان جي برعڪس آهي.
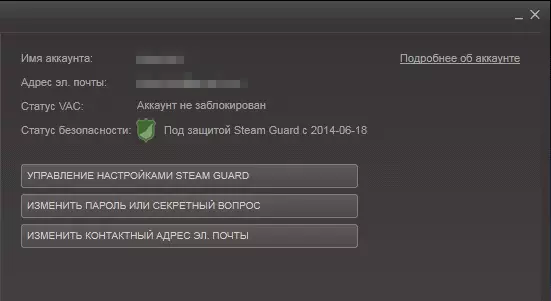
پهرين صورت ۾، هيٺيان ٿيڻ گهرجي:
- "اسٽيم گارڊ سيٽنگون مئنيجمينٽ" بٽڻ تي ڪلڪ ڪريو (جيڪڏهن ڪو بٽڻ نه آهي - پڙهو).
- اسٽيم گارڊ استعمال ڪندي "منهنجي اڪائونٽ کي محفوظ ڪريو".
- ڪلڪ ڪريو "اڳيون" - سڀ ڪجهه اتي سمجهي ويندي.
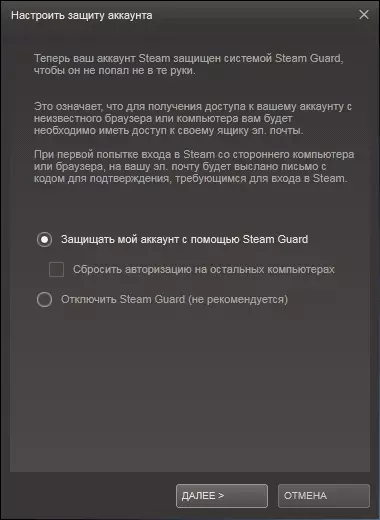
اهو سڀ ڪجهه توهان کي اسٽيم گارڊ کي چالو ڪرڻ جي ضرورت آهي. هاڻي، جڏهن توهان ٻين ڪمپيوٽرن مان لاگ ان ٿيڻ جي ڪوشش ڪئي، انشورنس جي درخواست کي اي ميل تي موڪلي ويندي ۽ بغير توهان جو اڪائونٽ استعمال نه ڪري سگهندو.
جيڪڏهن پاور بٽن اسٽيم گارڊ ناهي
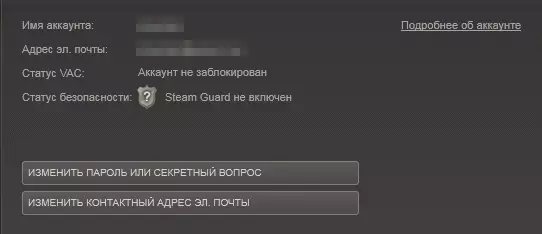
صارفين جو حصو، هدايتن جي مطابق، انهي حقيقت مطابق ڪم ڪيو ويو آهي ته اسٽيم گارڊ ترتيب ڏيڻ لاء بٽڻ سيٽنگن ۾ نه آهن. اهو سڀ کان پاسو ڳن connected يل آهي (ظاهري طور تي، سرور تي ڪجهه)، پر اهو ڪم ڪري ٿو (۽ اهو ڪم ڪري ٿو): پر اهو ڪم ڪري ٿو.
- ٻا steam کان ٻاهر وڃو (صرف صليب کي بند نه ٿيندو، جئين پروگرام هلندو رهندو ۽ نوٽيفڪيشن واري علائقي ۾ هڪ آئڪن هوندو).
- ٻيهر وڃ.
اهڙي عملن جو تعداد به مطابقت رکي ٿو، پر مون وٽ آهي جڏهن مون وٽ آهي ته مون اهو مضمون لکيو آهي، ته اهو ڪافي اختيار ظاهر ٿيو ته اهو ڪافي آپشن هو.
وڊيو - اسٽيم گارڊ کي ڪيئن فعال ڪجي
چ، و، ساڳئي وقت، آئون اسٽيم گارڊ جي شموليت جي شموليت بابت هڪ مختصر وڊيو ڏيان ٿو، جيڪڏهن ڪا شيء واضح رهي ٿي.
