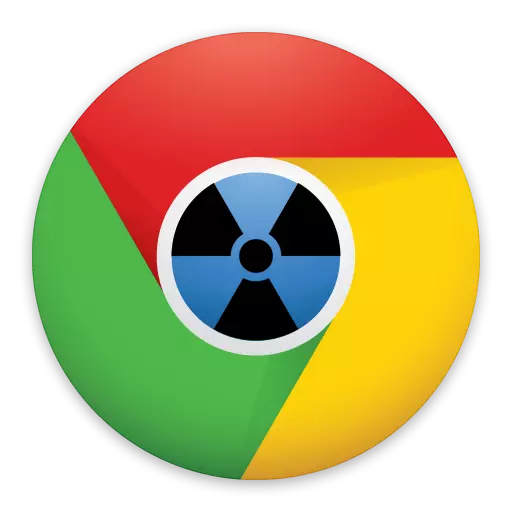
جيڪڏهن توهان تجربيڪار گوگل ڪروم صارفين، ته يقينا توهان کي اهو اڻڻ جو شوق آهي ته توهان جو برائوزر مختلف پاسڪشن سيٽنگن سان هڪ وڏي حصي ۾ تمام مختلف آپٽز ۽ برائوزر سيٽنگون آهي.
گوگل ڪروم جو هڪ الڳ حصو، جيڪو برائوزر جي عام مينيو مان ڪم نه ڪندو، توهان کي گوگل ڪروم جي تجرباتي سيٽنگن کي فعال ڪرڻ جي اجازت ڏئي ٿو.
گوگل ڪروم ڊولپرز سان ٻنهي جا نوان موقعا کڻي اچن ٿا، پر اهي آخري ورزن ۾ فوري طور تي ظاهر ٿيندا آهن، پر جانچيندڙ صارفين کان پري کان پري.
موڙ ۾، جيڪي صارفين کي نئين خاصيتن سان پنهنجو برائوزر ختم ڪرڻ چاهيندا آهن، باقاعدي نارين جي لڪيل افعال سان براؤزر جي لڪيل حصي ۾ شرڪت ڪندا آهن ۽ اضافي سيٽنگن جو انتظام ڪريو.
گوگل ڪروم جي تجرباتي افعال سان سيڪشن ڪيئن کوليو
انڌو اڪثر افعال ترقي ۽ جانچ جي اسٽيج تي آهن، اهي ڪافي صحيح ڪم ڏيکاري سگهندا آهن. ان کان علاوه، ڊولپرز جي طرفان ڪنهن به ڪم ۽ موقعن کي ختم ڪري سگهجي ٿو، جنهن جي ڪري توهان انهن تائين رسائي وڃائي ڇڏيو.
- جيڪڏهن توهان لڪيل گوگل ڪروم سيٽنگن سان گڏ سيڪشن ۾ شامل ٿيڻ جو فيصلو ڪيو، برائوزر ايڊريس بار ڏانهن هيٺ ڏنل لنڪ ڏانهن وڃو.
ڪروم: // جھنڊو
- اسڪرين تي تجرباتي افعال جي وڏي لسٽ سان هڪ ونڊو. هر فنڪشن جي چوڌاري انگريزي ۾ هڪ نن sigle ڙي وضاحت شامل آهي، جيڪو ان جو مقصد ظاهر ڪري ٿو.
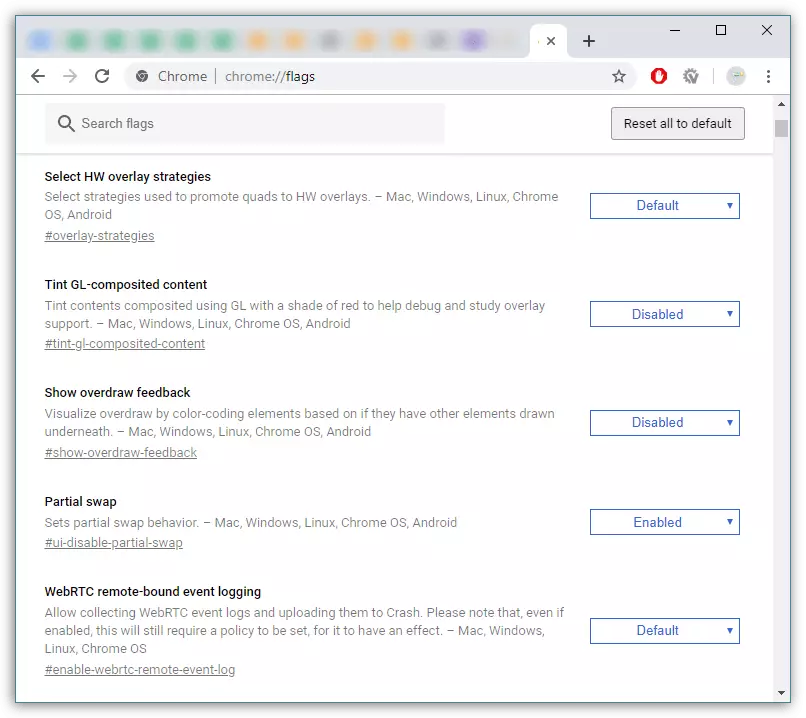
- انهي کان صحيح کي چالو ڪرڻ لاء، بٽڻ چونڊيو (هڪ قاعدو طور تي، "معذور") ۽ نئين قيمت "کي ترتيب ڏيو. ساڳي طرح، سڀني جي دلچسپي جي سڀني سيٽنگن سان ڪريو.

- برائوزر تبديليون ڪرڻ لاء، توهان کي ٻيهر شروع ڪرڻ جي ضرورت پوندي - انهي لاء، "رليز پانچ" واري بٽڻ تي ونڊو جي تري تي ڪلڪ ڪريو.
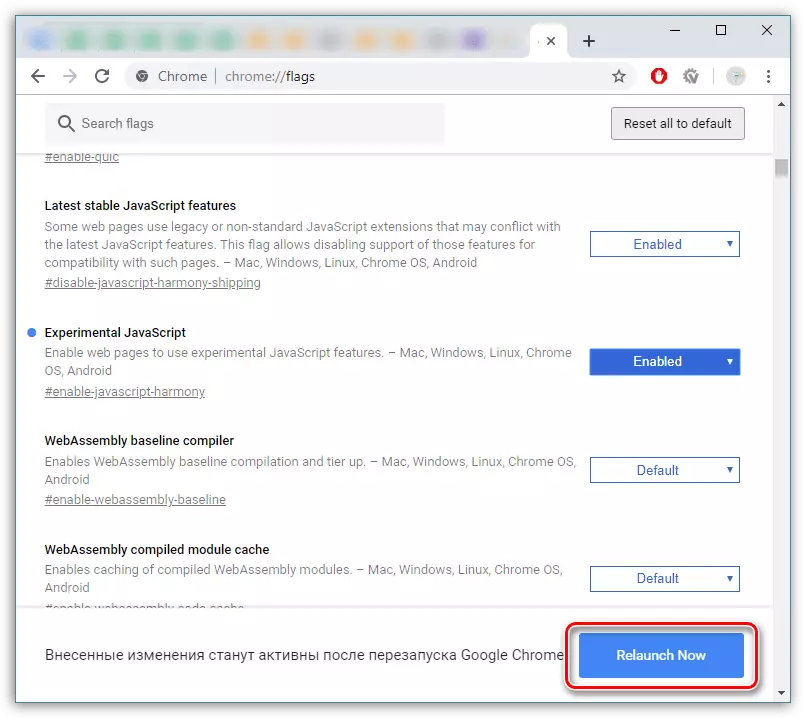
- ان صورت ۾ ته ويب برائوزر غلط طريقي سان ڪم ڪرڻ شروع ڪيو يا توهان صرف نئين سيٽنگن کي غير فعال ڪرڻ شروع ڪيو، هڪ ڀيرو ونڊو جي چوٽي تي وڃو "جي چوٽي تي" سڀني ڊفالٽ "جو بٽڻ. گوگل ڪروم ٻيهر شروع ڪيو ويندو، ۽ سڀني اڳوڻي نصب ٿيل پيراگراف معذور آهن.

گوگل ڪروم جا تجرباتي ڪم توهان جي برائوزر لاء نوان دلچسپ خاصيتون آهن. پر اهو سمجهڻ جي قابل آهي ته اڪثر تجرباتي ڪم تجرباتي طور تي، ۽ ڪڏهن ڪڏهن اهي به غائب ٿي ويندا آهن.
