
ڪارو ۽ اڇي تصوير جو پنهنجو دلڪش ۽ اسرار آهي. ڪيترائي مشهور فوٽوگرافر انهن جي مشق ۾ اهو فائدو استعمال ڪندا آهن. توهان سان گڏ جڏهن راکشس تصويرون نه آهن، پر اسان پڻ سکون ٿا ته بهترين ڪارو ۽ اڇو تصويرون ڪيئن ٺاهجي. اسان تيار ڪيل رنگن جي تصويرن تي تربيت ڏينداسين.
فوٽوشاپ ۾ ڪارو ۽ اڇو فوٽو
سبق ۾ بيان ڪيل طريقو تمام گهڻو ترجيح آهي جڏهن ته اهو توهان کي رنگن جي نمائش کي ترتيب ڏيڻ جي اجازت ڏئي ٿو. ان کان علاوه، اهو ايڊيٽنگ آهي غير جنرل (نه تباهه ڪري رهيو آهي)، اهو آهي، اصل تصوير ڪنهن به اثر تي بي نقاب نه ٿيندي.قدم 1: تياري
- اسان هڪ مناسب تصوير ڳوليندا آهيون ۽ فوٽوشاپ ۾ ان کي کوليو.

- اڳيون، هڪ تصوير سان نقل واري پرت ٺاهيو (هڪ ناڪام تجربي جي صورت ۾ بيڪ اپ ڪرڻ). صرف پرت کي ملندڙ آئڪن ڏانهن ڇڪيو.
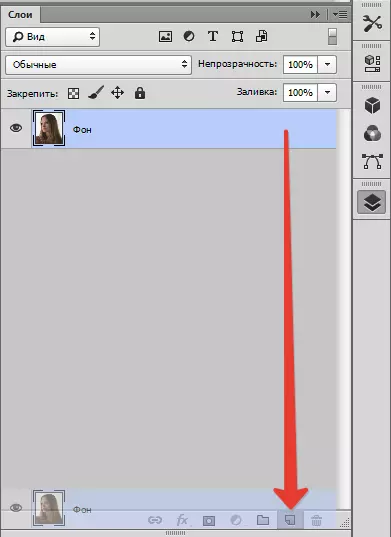
- پوء تصوير تي اصلاحي پرت کي لاڳو ڪريو "وکر".

- مون وکر جي طور تي وکر کي مسح ڪيو، انهي ڪري تصوير کي ٿورو روشن ڪري ٿو ۽ "ڪ pulled ڻ" ڇانو تمام اونداهو علائقو.
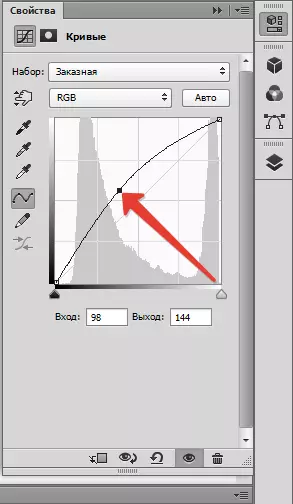
نمونو نتيجو:

قدم 2: رنگ
- هاڻي توهان ان کي رنگ ڏيڻ لاء اڳتي وڌائي سگهو ٿا. فوٽوشاپ ۾ هڪ ڪارو ۽ اڇو تصوير ٺاهڻ لاء، اسان جي فوٽو ترتيب ڏيڻ واري پرت تي چڙهڻ "ڪارو ۽ اڇو".
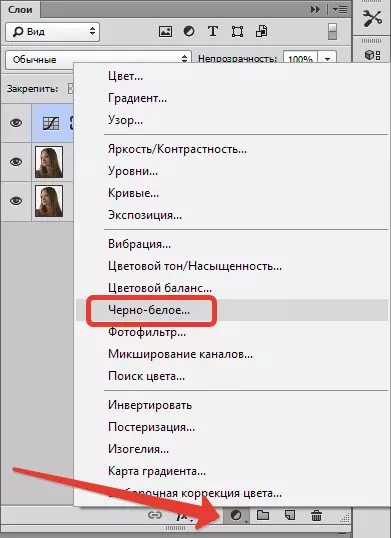
تصوير حوصلہ افزائي ڪئي وئي آهي ۽ پرت سيٽنگون ونڊو کليل هوندي.
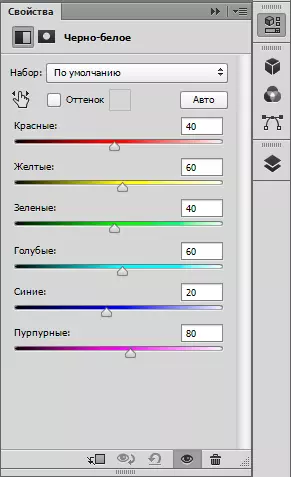
- هتي توهان شادرن کي رنگن جي نالن سان راند ڪري سگهو ٿا. اهي رنگ اصل تصوير تي موجود آهن. بنيادي شيء ان کي وڌيڪ نه ڏيڻ گهرجي. پار ڪيو ويو آهي ۽، ان جي برعڪس، بلڪل اونداهو ٿيل علائقا، جيڪڏهن، يقينا، ائين نه ڪيو ويو.

قدم 3: ختم ڪرڻ
- ايندڙ، تصوير ۾ ڪوشش. اهو ڪرڻ لاء، هڪ اصلاح واري پرت کي لاڳو ڪريو. "سطح" (ساڳئي طريقي سان ٻين وانگر). سلائيڊر اونداهي علائقن کي اونداهو ۽ واضح ڪيو. روشنيء. صليب ۽ اضافي بليڪ آئوٽ بابت نه وساريو
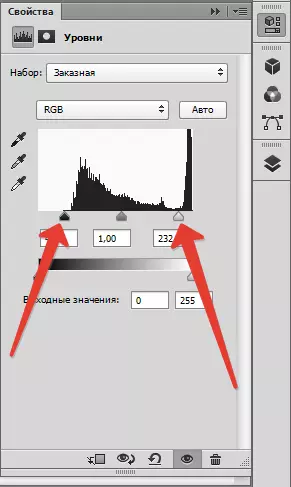
نتيجو. جئين توهان ڏسي سگهو ٿا، اهو ممڪن ناهي ته عام طور تي بغير معمول جي برعڪس حاصل ڪرڻ. وارن تي هڪ اونداهي جڳهه ظاهر ٿيو.

- ڪنهن ٻئي پرت سان خرابين کي درست ڪريو "وکر".
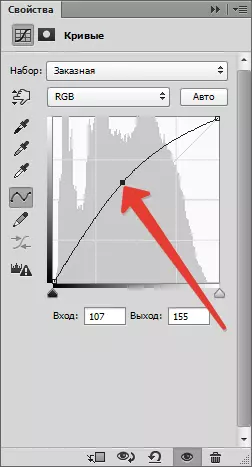
مان مارڪر کي واضح ڪرڻ جي طرف ڇڪيو جيستائين اونداهي جڳهه تي غائب ٿي وڃي ۽ بال جي جوڙجڪ ظاهر نه ٿيندي.

- اهو اثر فقط بال تي ڇڏي وڃڻ گهرجي. اهو ڪرڻ، پرت جو ماسڪ ڀريو وکرون ڪارو. اهو هن وانگر ڪيو ويو آهي:
- اسان ماسڪ کي اجاگر ڪيو.
- بنيادي طور تي ڪارو رنگ چونڊيو.
- پوء دٻايو اهم ميلاپ Alt + Del. . ماسڪ لازمي طور تي رنگ بدلائڻ گهرجي.

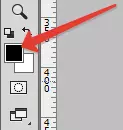
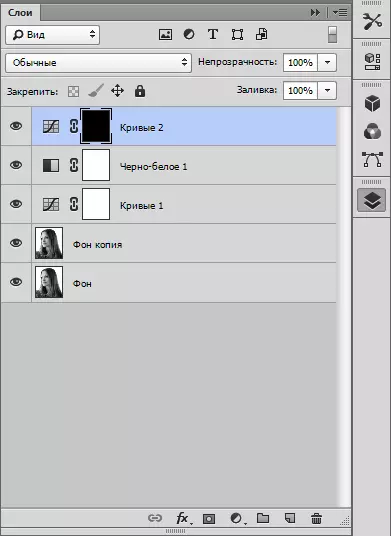
سنيپشاٽ رياست ڏانهن موٽندو جنهن ۾ اهو اصلاح واري پرت کي لاڳو ڪرڻ کان اڳ هو. "وکر".
- اڳيون، برش وٺو ۽ ان کي ترتيب ڏيو. برش جي ڪنارن کي نرم، سختي هئڻ گهرجي - 0٪، توهان جي صوابديد تي (تصوير جي سائيز تي منحصر آهي). رنگ برش اڇو.
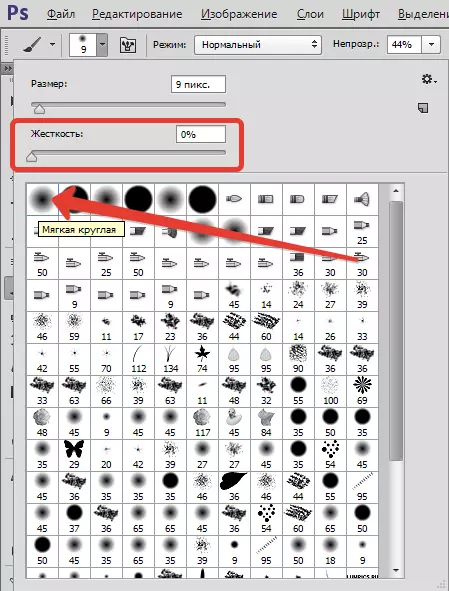
- هاڻي اسان مٿين پينل ڏانهن وڃو، تقريبن 50 سيڪڙو تائين دٻاء وڌو.

- اسان جو سونا اڇو برش اسان وارن جي وارن تي گذاريندا آهيون، "وکر" سان هڪ پرت کي کولڻ. انهن اکين کي روشن ڪرڻ، انهن کي وڌيڪ ظاهر ڪرڻ.

جيئن ته اسان ڏسي سگهون ٿا، نمونا اونداهي جڳهن جي شڪل ۾ ماڊل جي منهن تي ظاهر ٿيا. انهن مان نجات حاصل ڪريو ايندڙ استقبال جي مدد ڪندو.
- دٻاري ٽدار Ctrl + Alt + Shift + e انهي سان گڏ پرت جي گڏيل ڪاپي ٺاهي. پوء پرت جي ٻئي ڪاپي ٺاهيو.
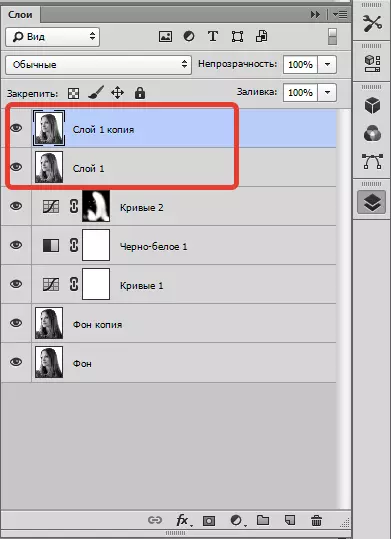
- ھاڻي فلٽر کي مٿين پرت تي لاڳو ڪريو "سطح تي بلور".
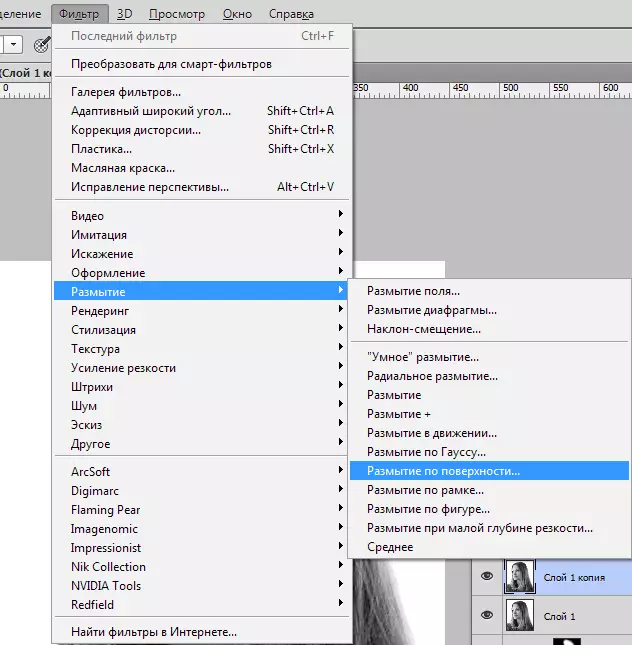
سلائيڊس اسان چمڙي جي نرمي ۽ شوقين حاصل ڪندا آهيون، پر وڌيڪ نه. "صابڻ" اسان کي ضرورت ناهي.
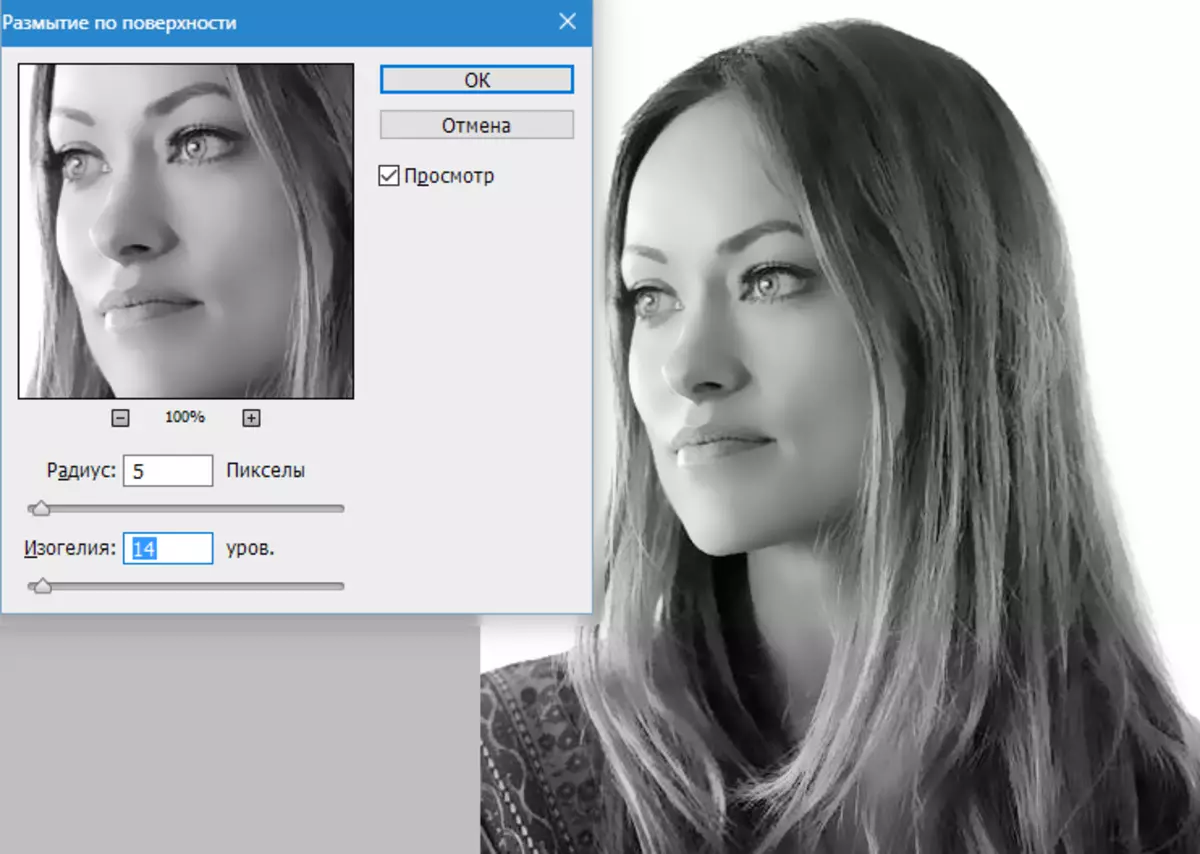
- اسان فلٽر استعمال ڪريون ٿا ۽ هن پرت کي ڪارو ماسڪ شامل ڪيو. مون بنيادي رنگ، ڪلپ چونڊيو alt. ۽ بٽڻ دٻايو، جيئن هيٺ ڏنل اسڪرين شاٽ ۾.
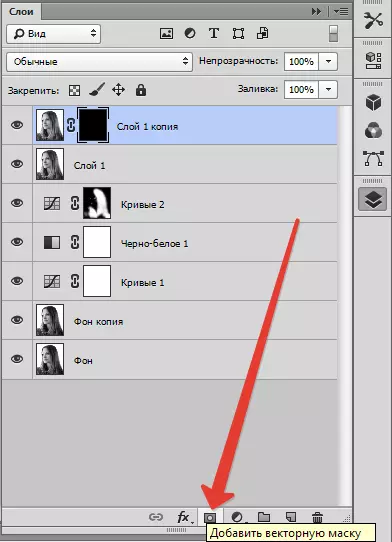
- هاڻي اڇو برش انهن هنڌن تي هڪ ماسڪ کوليو آهي جتي توهان کي چمڙي کي درست ڪرڻ جي ضرورت آهي. اسان منهن جي بنيادي شڪلن کي متاثر ڪرڻ جي ڪوشش نه ڪندا آهيون، نڪ، لب، اکين، اکين ۽ وارن جا نشان.

- ختم ٿيڻ واري عمل جو آخري مرحلو تيز رفتار ۾ ٿورو اضافو ٿيندو. ٻي طور تي دٻايو Ctrl + Alt + Shift + e ، گڏيل ڪاپي ٺاهڻ. پوء فلٽر لاڳو ڪريو "رنگن جي برعڪس".
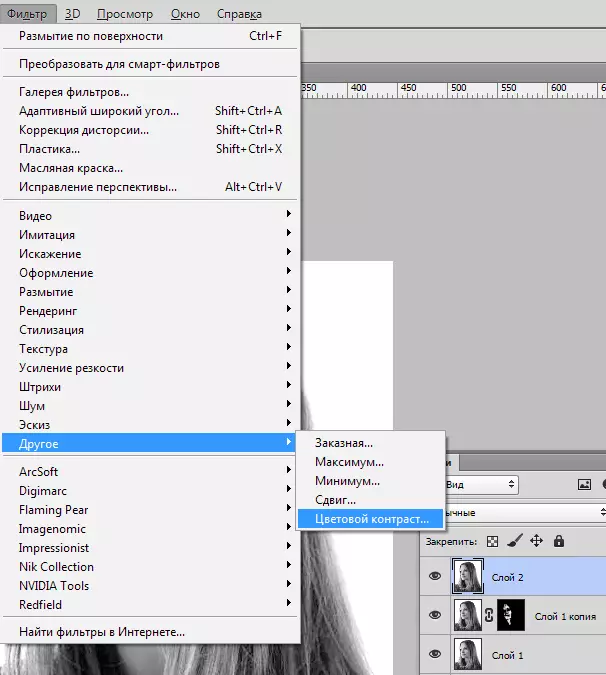
سلائيڊر اسان تصوير ۾ نن small ن حصن جو مظهر حاصل ڪيو ٿا.
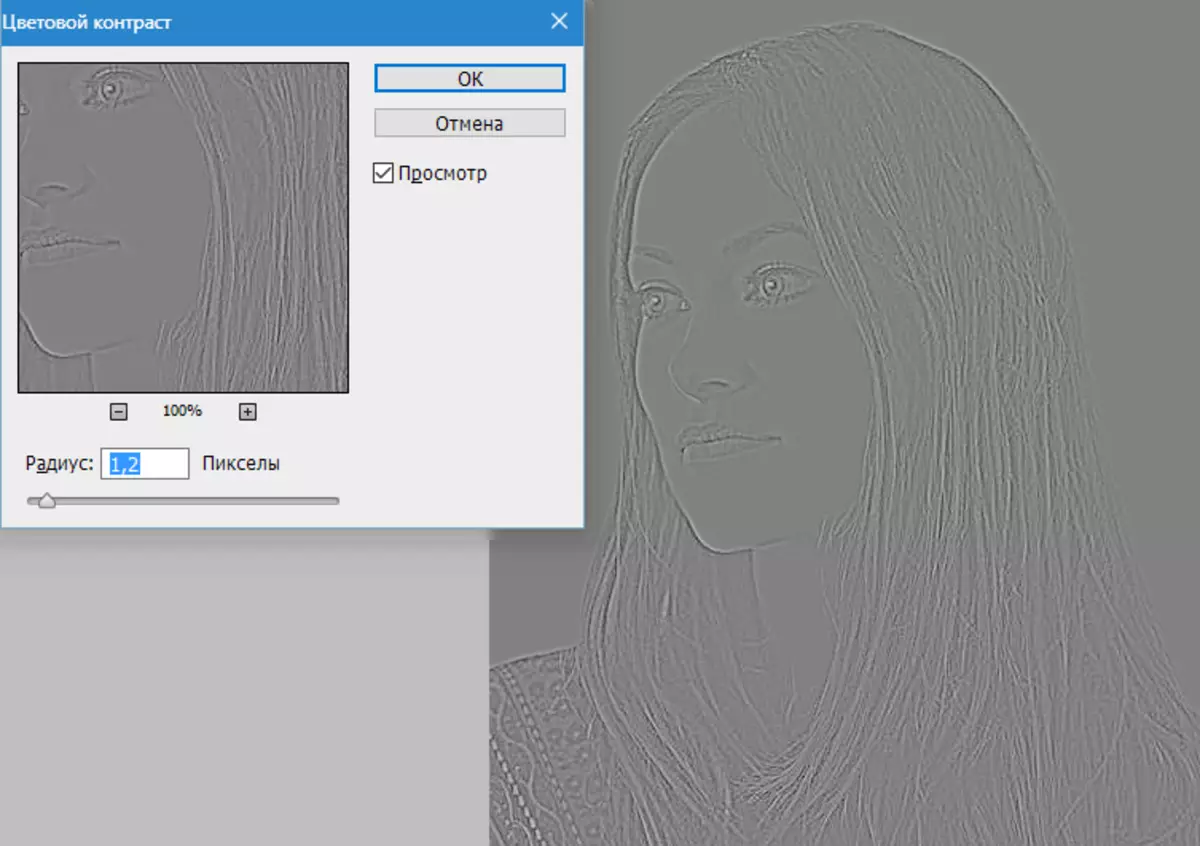
- فلٽر کي لاڳو ڪريو ۽ هن پرت لاء اوورلي موڊ کي تبديل ڪريو "اوورلوپنگ".
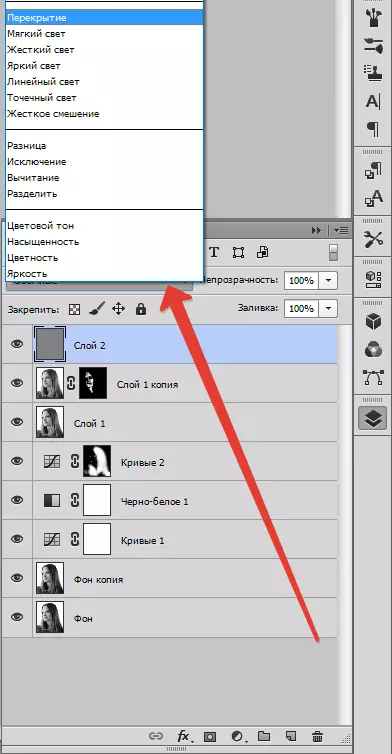
حتمي نتيجو:

هن تي، فوٽوشاپ ۾ هڪ ڪارو ۽ اڇي تصوير جو تخليق. هن سبق مان اسان فوٽو شاپ ۾ تصوير ڪ to ڻ سکيو.
