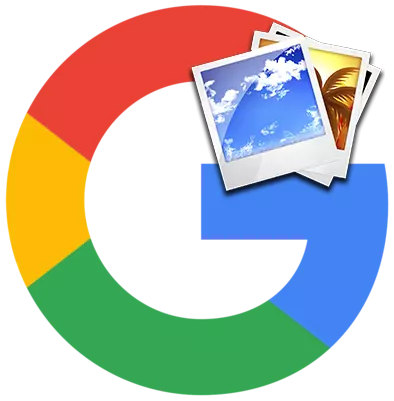
گوگل صحيح طور تي انٽرنيٽ تي سڀني کان مشهور سرچ انجڻ سمجهيو ويندو آهي. سسٽم نيٽ ورڪ جي معلومات سان گڏ ڪم ڪرڻ لاء تمام گهڻو اوزار فراهم ڪندو آهي، تصويرن جي ڳولا سميت. اهو مفيد آهي جيڪڏهن صارف کي اعتراض بابت ڪافي معلومات نه آهي ۽ صرف هن جي تصوير آهي. ا we اسان سرچ سوال کي لاڳو ڪنداسين
گوگل ۾ تصوير ذريعي ڳوليو
تنهن ڪري، هڪ يا اضافي تصويرن کي هڪ يا اضافي تصويرن کي پسمانده فائل موجود آهي، هيٺ ڏنل تصويرن تي.
- گوگل جي مکيه صفحي تي وڃو ۽ اسڪرين جي اوپري سا corner ي ڪنڊ تي واقع "تصويرن" لنڪ تي ڪلڪ ڪريو.
- ايڊريس بار هڪ ڪئميرا جي تصوير سان گڏ پيڪگرام موجود هوندو، جنهن کي استعمال ڪيو وڃي. ان تي ڪلڪ ڪريو.
- اڳيون، توهان هڪ ٻن الگورتھم مان هڪ ڪري سگهو ٿا:
- جيڪڏهن توهان کي تصوير جو هڪ لنڪ آهي جيڪو انٽرنيٽ تي واقع آهي، ان کي نقل ڪريو ۽ ان کي ڳولهيو "تصوير" تصوير "جي تصوير کي فعال ڪيو وڃي ۽" تصوير ۾ ڳولا "تي ڪلڪ ڪريو.
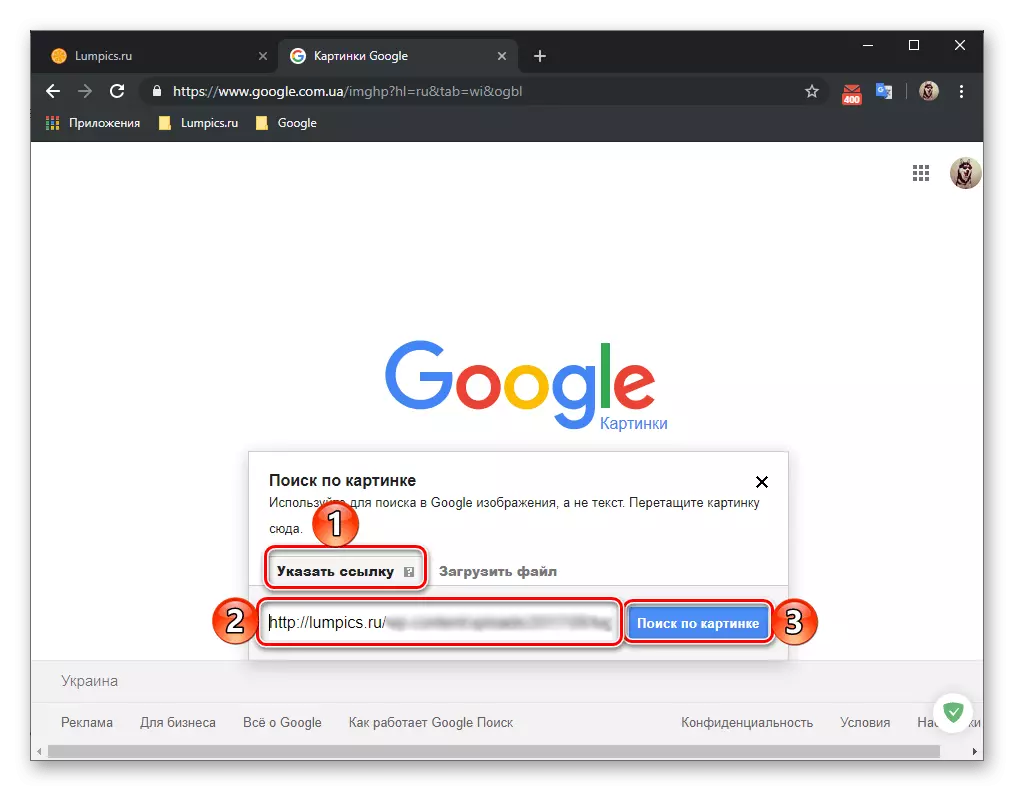
توهان ڊائون لوڊ ٿيل تصوير سان لاڳاپيل نتيجن جي هڪ فهرست ڏسندا. جاري ڪيل صفحي کي جاري ڪرڻ ۾ تبديل ڪرڻ، توهان اعتراض بابت مطلوب معلومات ڳولي سگهو ٿا.

پڻ ڏسو: ترقي يافته سرچ گوگل کي ڪيئن استعمال ڪجي
- ان صورت ۾ ته تصوير توهان جي ڪمپيوٽر تي آهي، "ڊائون لوڊ فائل" ٽب تي، "ايڪسپلور" چونڊيو "ايڪسپلور" ايڪسپلور "فولڊر ۾" ايڪسپلور "فولڊر تي وڃو.

هڪ ڀيرو فائل لوڊ ٿيل آهي، توهان فوري طور تي ڳولا جا نتيجا حاصل ڪندا. اسان مثال طور تي هڪ هڪ هڪ الڳ تصوير استعمال ڪري سگهجي ها پر مختلف نالا ۽ جا قد جا ادارا هجڻ سڀ جا نتيجو پڻ ساڳيون هئا.

- جيڪڏهن توهان کي تصوير جو هڪ لنڪ آهي جيڪو انٽرنيٽ تي واقع آهي، ان کي نقل ڪريو ۽ ان کي ڳولهيو "تصوير" تصوير "جي تصوير کي فعال ڪيو وڃي ۽" تصوير ۾ ڳولا "تي ڪلڪ ڪريو.
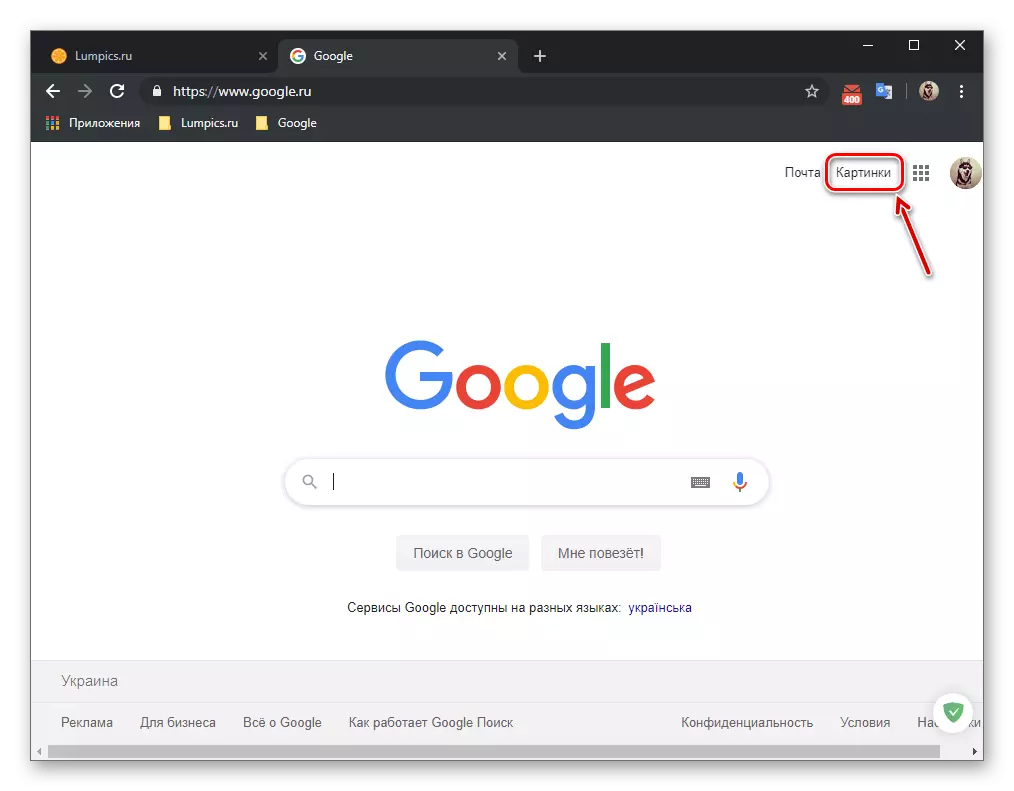
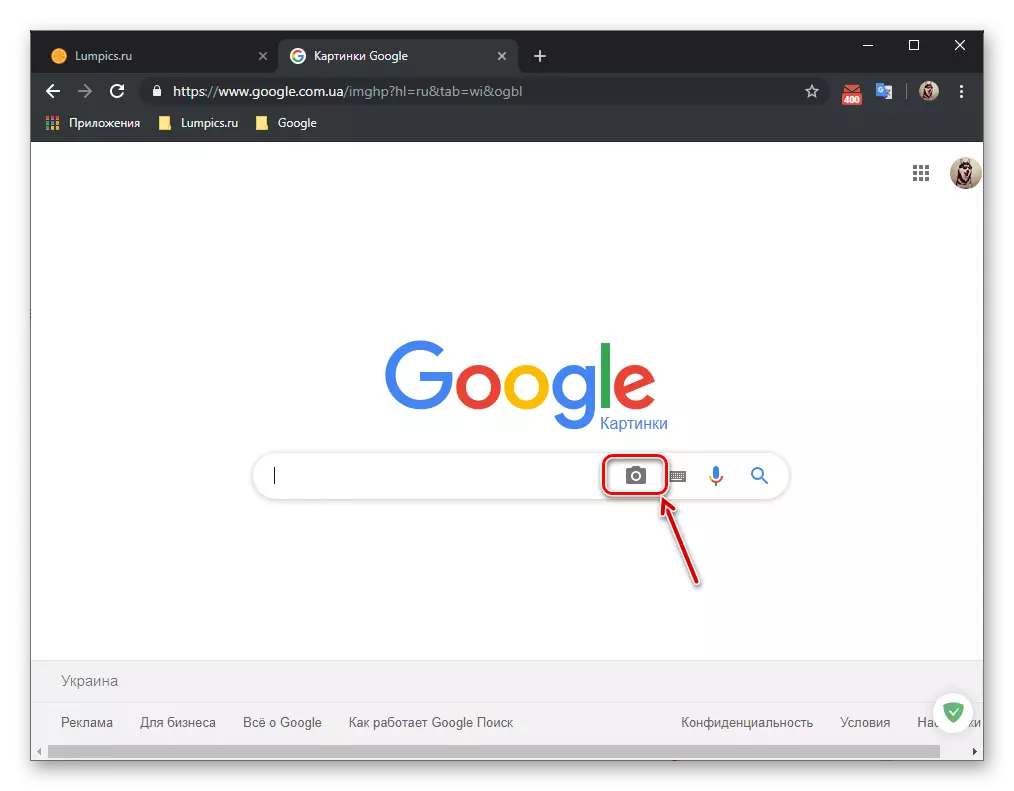
جئين توهان ڏسي سگهو ٿا، گوگل ۾ تصوير تي ڳولا وارو سوال ڪافي سادو آهي. اها فيچر شايد توهان جي ڳولا کي واقعي اثرائتو بڻائي سگھي ٿي.
