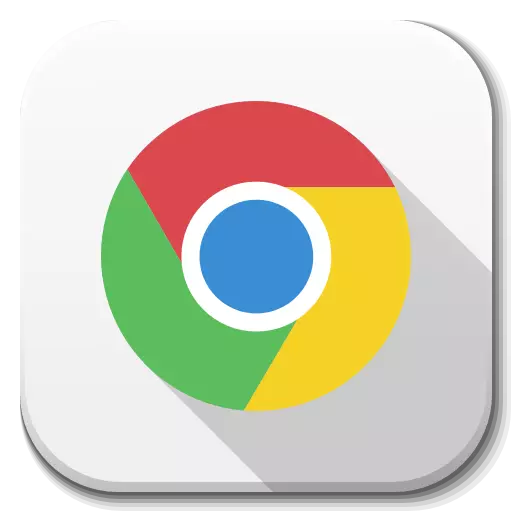
گوگل ڪروم هڪ طاقتور ويب برائوزر آهي، جنهن کي سيڪيورٽي ۽ آرام واري ويب سرفنگ کي يقيني بڻائڻ لاء ان جي ارسنل ۾ وڏي تعداد ۾ مفيد خاصيتن جو ماس آهي. خاص طور تي، ان جو ٺهيل اوزار توهان کي پاپ اپ کي بلاڪ ڪرڻ جي اجازت ڏيو. پر جيڪڏهن توهان کي ظاهر ٿيڻ جي ضرورت آهي ته مونکي ڇا ڪرڻ گهرجي؟
گوگل ڪروم ۾ پاپ اپ ونڊوز کي ڪيئن فعال ڪجي
پاپ اپ ونڊوز هڪ تمام گهڻي ناخوشگوار ڳالهه آهي جنهن سان انٽرنيٽ استعمال ڪندڙ آهن. وس وس ڪيلا، انتهائي سنسرائٽيس، انهن جي اسڪرين تي هڪ نوڪريون ڏيکاريل آهن، جيڪي مشهوري واري سائيٽن ڏانهن واپس وينديون آهن. ڪڏهن ڪڏهن اهو انهي نقطي تي اچي ٿو ته جڏهن توهان ويب سائيٽ کوليو ٿا، هڪ صارف ڪيترن ئي پاپ اپ ونڊوز کي اشتهارن سان ڀريل ٿي سگهي ٿو.خوشقسمتي سان، گوگل CROME CRASTASY جا صارفين کي پروموشنل ونڊوز کي بلاڪ ڪرڻ لاء هڪ بلڊنگ هڪ بلٽ-اپليڪيشن چالو آهي. ڪجهه حالتن ۾، تلاش جا ونڊوز، توهان جي چپورم جي. صارف جي اجازت هوندي، ۽ پوء پوء جيڪو سوال ڪيل سوال شيٽ بابت انهن جي سنڀال بابت انهن جي ٺٽي جي حاصلات بابت انهن جي ٺٽي ٿئي.
طريقو 1: ذاتي ڪروم
- برائوزر جي مٿين سا right ي ڪنڊ ۾، مينيو بٽڻ واقع آهي، جنهن کي توهان کي ڪلڪ ڪرڻ جي ضرورت آهي. فهرست هڪ فهرست لانچ ڪندي، توهان کي "سيٽنگون" سيڪشن تي وڃڻ جي ضرورت آهي.
- ونڊو ۾ جيڪو کلي ٿو، توهان کي صفحي جي تمام آخر تائين اسڪرال ڪرڻ جي ضرورت پوندي، ۽ پوء "اضافي" بٽڻ تي ڪلڪ ڪندا.
- ونڊو ۾ جيڪو کلي ٿو، سائيٽ جي سيٽنگ سيڪشن کي منتخب ڪريو.
- کليل "پاپ اپ ونڊوز ۽ ريڊريشن".
- ايٽم جي چوڌاري "بلاڪ ٿيل (تجويز ڪيل)" سلائيڊر کي فعال پوزيشن ۾ ترجمو ڪريو. جيڪڏهن توهان پاسن جي ويب سائيٽن جي ڊسلڪ جي طور تي ونڊوز جي ڊسپڪ جي ڊسپلي جي اجازت ڏيو ٿا، پر "اجازت" ۾، "اجازت" ۾ "ڪالم شامل تي ڪلڪ ڪريو ۽ وسيلن جي اي اين اي اي شامل ٿيل بٽڻ تي ڪلڪ ڪيو.


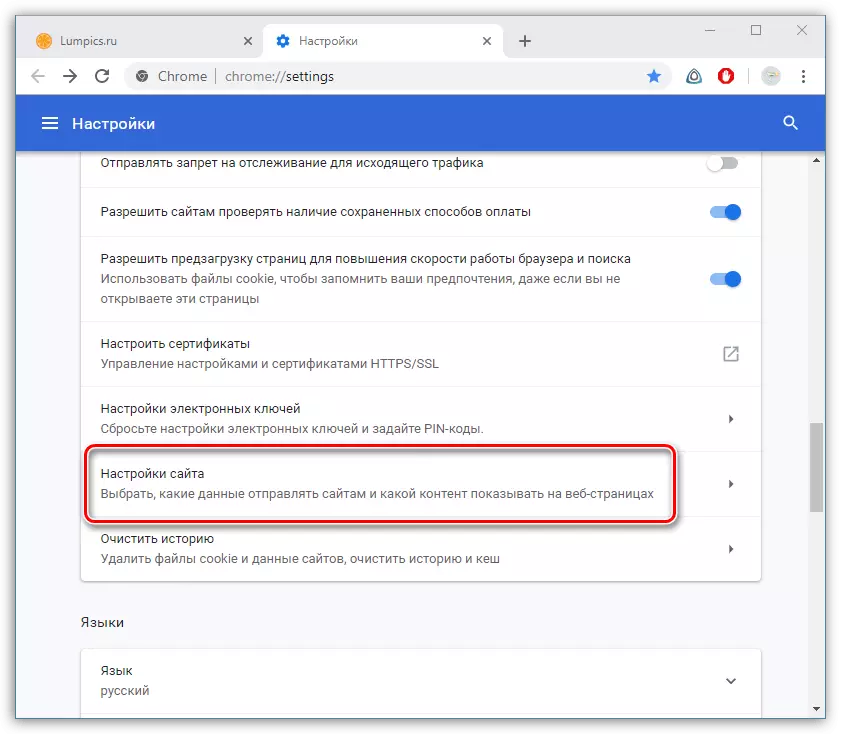
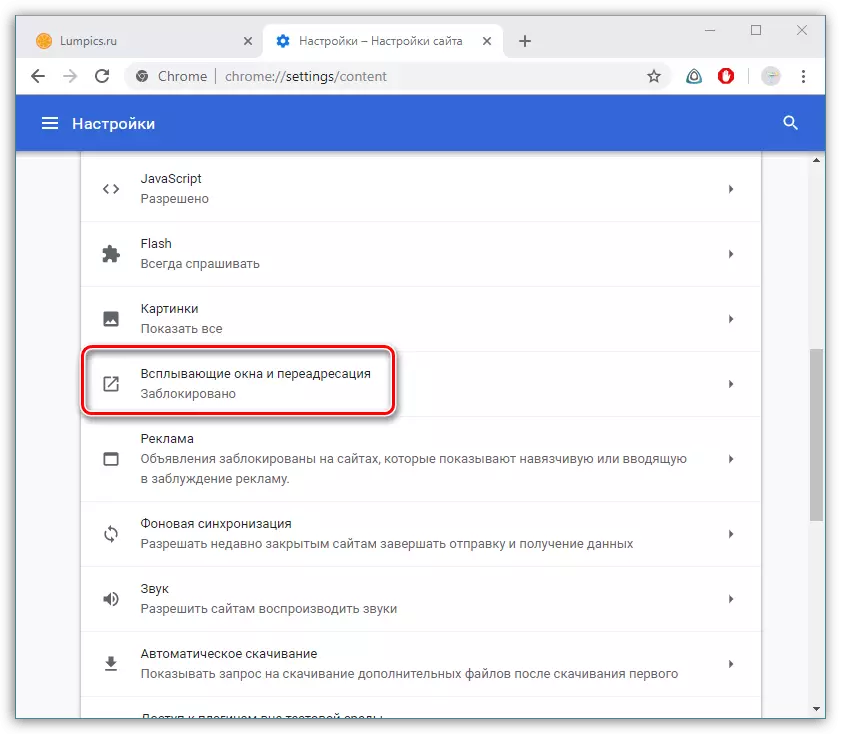

طريقو 2: اشتهاري بلاڪر کي غير فعال ڪريو
ڪيترائي صارف اشتهاري بلاڪ ڪندڙ استعمال ڪندا آهن جيڪي ناخوشگوار بينر ۽ پاپ اپ کي محفوظ ڪن ٿا. ساڳئي صورت ۾، جيڪڏهن پاپ اپ ونڊوز جي ضرورت آهي، ان جي برعڪس، چالو، توهان هڪ خاص سائيٽ لاء ترتيب ڏيو يا بلاڪر کي غير فعال ڪري سگهو ٿا.
- گوگل ڪروم لاء ايڊبلاڪ جي واڌ جي مثال تي وڌيڪ عمل تي غور ڪريو. سائيٽ تي وڃو توهان پاپ اپ ونڊوز جي ڊسپل جي اجازت ڏيڻ چاهيو ٿا، ۽ AdBlock آئڪن تي کاٻي ماؤس جو بٽڻ دٻايو. هڪ اضافي مينيو اسڪرين تي ظاهر ٿيندو جنهن ۾ توهان "هن سائيٽ تي معطل" چونڊيو.
- جيڪڏهن جينن لاء، ساڳي ڊيٽا ختم ڪرڻ لاء، پر "هيٺ ڏنل،" سڀني سائيٽ تي، "سڀني سائيٽ تي ويندي.
- توهان ايڊبلاڪ آپريشن کي غير فعال ڪري سگهو ٿا ۽ اضافو ڪنٽرول مينيو ذريعي. اهو ڪرڻ لاء، ڪروم مينيو بٽڻ تي مٿين سا right ي ڪنڊ تي ڪلڪ ڪريو، "ترقي يافته اوزار" مٿان ماؤس کي دٻايو ۽ "وڌاء" چونڊيو.
- ونڊو ۾ جيڪو کليل آهي، ان کي غير فعال پوزيشن ۾ سلائيڊر کي ڳولهيو. انضياتي، ترتيب ۽ ٻين واڌارن جي ذريعي جيڪي گوگل ڪروم ۾ اشتهار کي لاڪ ڪن ٿا.
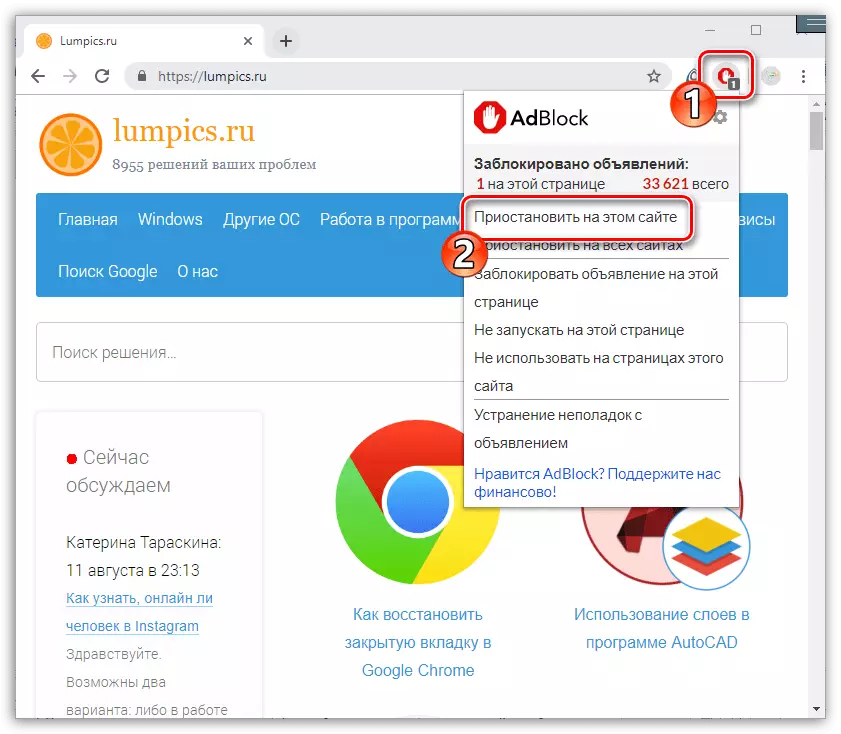
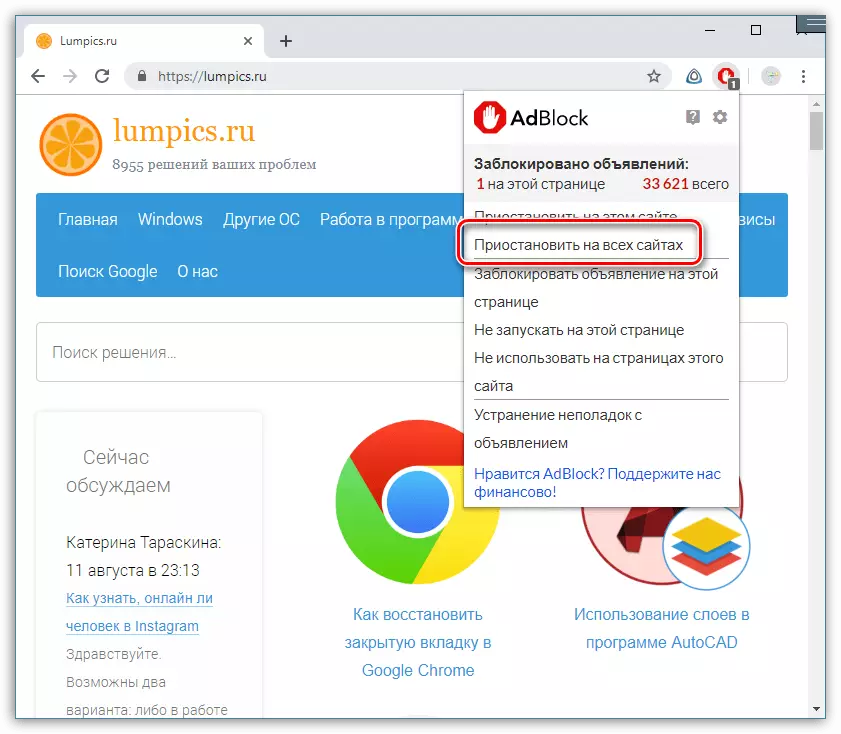
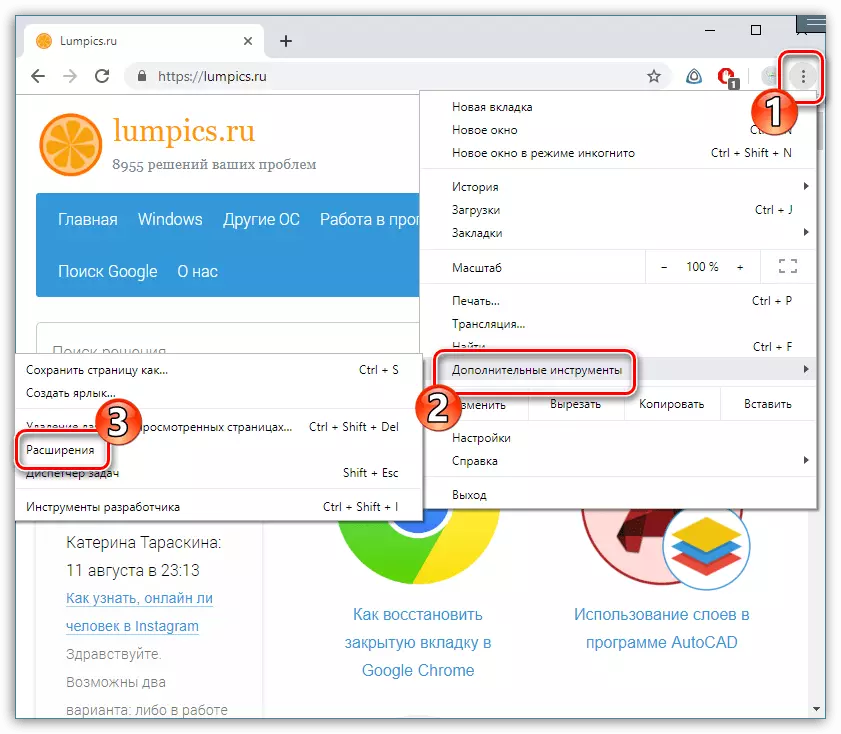
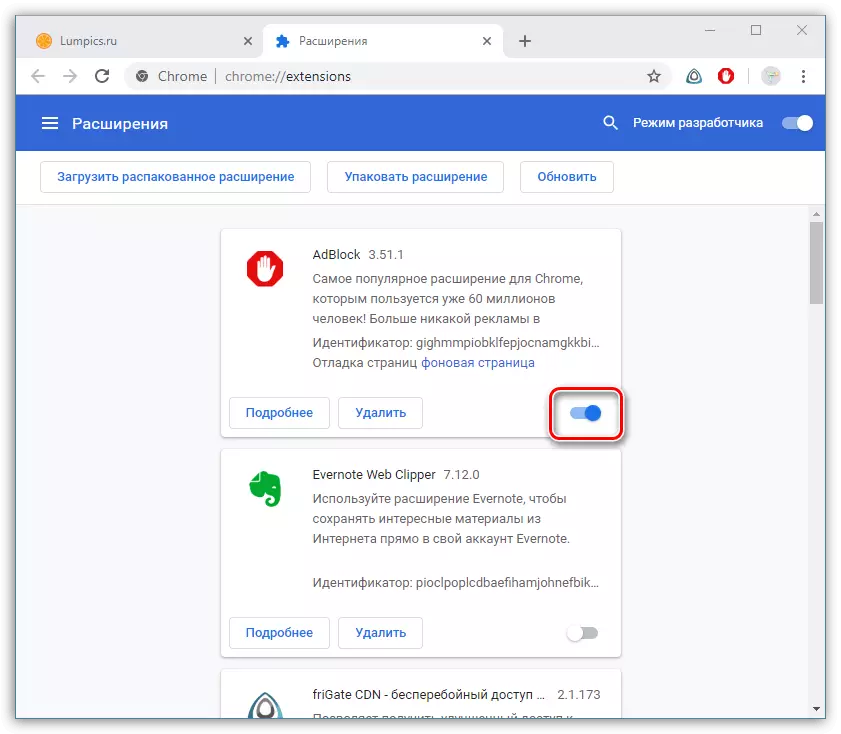
نتيجي ۾، اسان نوٽ ڪيو ته اشتهارن جي پاپ اپ اڪثر ڪري گهڻو ڪري شاندار ۽ ڪڏهن ڪڏهن خراب معلومات آهن جنهن مان ڪيترائي صارفن مان نجات حاصل ڪرڻ چاهيندا آهن. جيڪڏهن پاپ اپ ونڊوز کي ظاهر ڪرڻ جي ضرورت آهي توهان بعد ۾ غائب ٿي ويا، اسان کي ٻيهر غير فعال ڪرڻ جي صلاح ڏيو.
