
اوپيرا جو هڪ تمام آسان ڪم آهي جڏهن انتظام ڪيو ويندو آهي جڏهن انتظام ڪيو ويو آهي. جيڪڏهن توهان هن فيچر کي فعال ڪيو، اهو هر وقت ضروري نه هوندو ته توهان ان مان ڳجھو مخصوص سائيٽ داخل ڪرڻ چاهيندا ۽ ان کان ڳجھو مخصوص سائيٽ داخل ڪرڻ چاهيندا. اهو سڀ توهان لاء برائوزر بڻائيندو. پر اوپيرا ۾ محفوظ ڪيل پاسورڊ ڪيئن ڏسڻ ۽ اهي جسماني ڊسڪ تي ڪيئن محفوظ آهن؟ اچو ته انهن سوالن جا جواب ڳوليندا.
پاسورڊ اسٽوريج جا اختيار
پاسورڊ اسٽوريج جي ڳولا کي مٽائڻ کان پهريان، توهان کي اهو فيصلو ڪرڻ جي ضرورت آهي: برائوزر ۾ ڇا گهربل آهي يا ڪمپيوٽر جي هارڊ ڊسڪ تي انهن جي جڳهه کي ظاهر ڪريو. اڳيون، اسان ٻنهي اختيارن کي ڏسنداسين.طريقو 1: محفوظ ٿيل پاسورڊ ڏسو
سڀ کان پهريان، اسان برائوزر ۾ مهيا ڪيل پاسورڊ ڏسڻ جي اوپيرا جي اوپيرا جي باري ۾ سکنداسين.
- اهو ڪرڻ لاء، اسان کي برائوزر سيٽنگون وڃڻو پوندو. اسان اوپيرا جي مکيه مينيو ۾ وڃون ٿا ۽ "سيٽنگون" جي شين کي چونڊيو يا بدران صرف ALT + P جي اهم ميلاپ تي ڪلڪ ڪريو.
- دري جي کاٻي پاسي تي جيڪو "ترقي يافته" واري شيء تي سيٽنگون ونڊو کوليو.
- حصن جي هڪ فهرست کليل هوندي، جنهن مان اهي "سيڪيورٽي" چونڊيندا آهن.
- پوء ونڊو جي مرڪزي حصي ۾، اسان کي اسڪرولنگ ڪرڻ تائين جيستائين اسان "آٽوپپنگ" بلاڪ نه ڳوليندا آهيون. اهو "پاسورڊ" عنصر تي ڪلڪ ڪريو.
- هڪ فهرست کليل هوندي جنهن ۾ سائيٽن ۽ پاسورڊن سان گڏ سائيٽن جي فهرست برائوزر ۾ پيش ڪئي ويندي. بعد ۾ انڪرپٽ ٿيل فارم ۾ ظاهر ٿيندو.
- انهن کي ڏسڻ لاء، هڪ خاص سائيٽ جي نالي تي اکين جي آئڪن تي ڪلڪ ڪريو.
- ان کان پوء، پاسورڊ برائوزر ونڊو ۾ ظاهر ٿيندو. اضافي طور، توهان شايد ونڊوز اڪائونٽ کان پاسورڊ داخل ڪرڻ جي ضرورت آهي يا PIN ڪوڊ بدران نصب ٿيل.
- وري پاسورڊ لڪائڻ لاء، اسان ساڳئي اکين جي آئڪن تي ڪلڪ ڪندا، جنهن اهو وقت پار ڪيو ويندو.
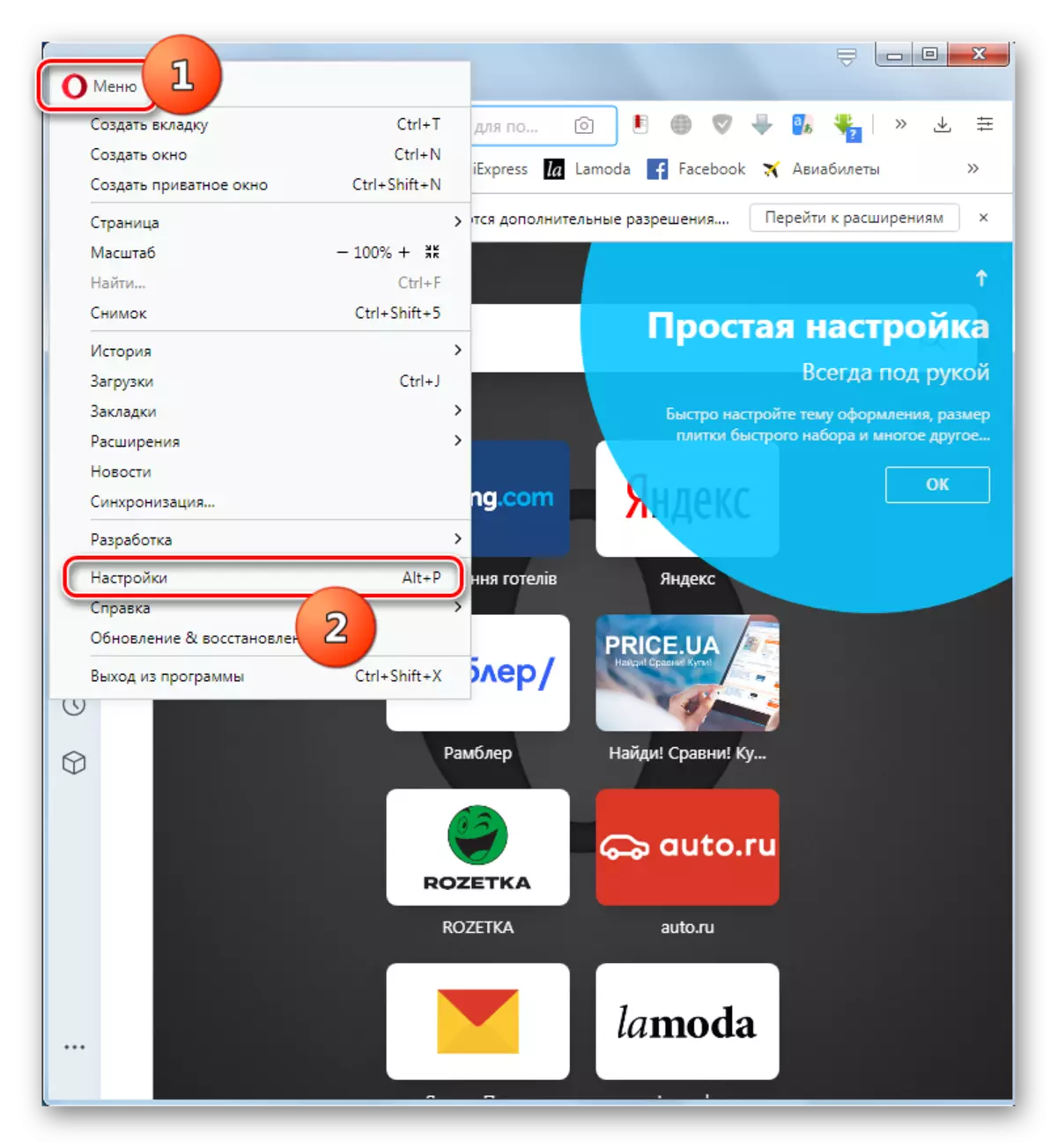
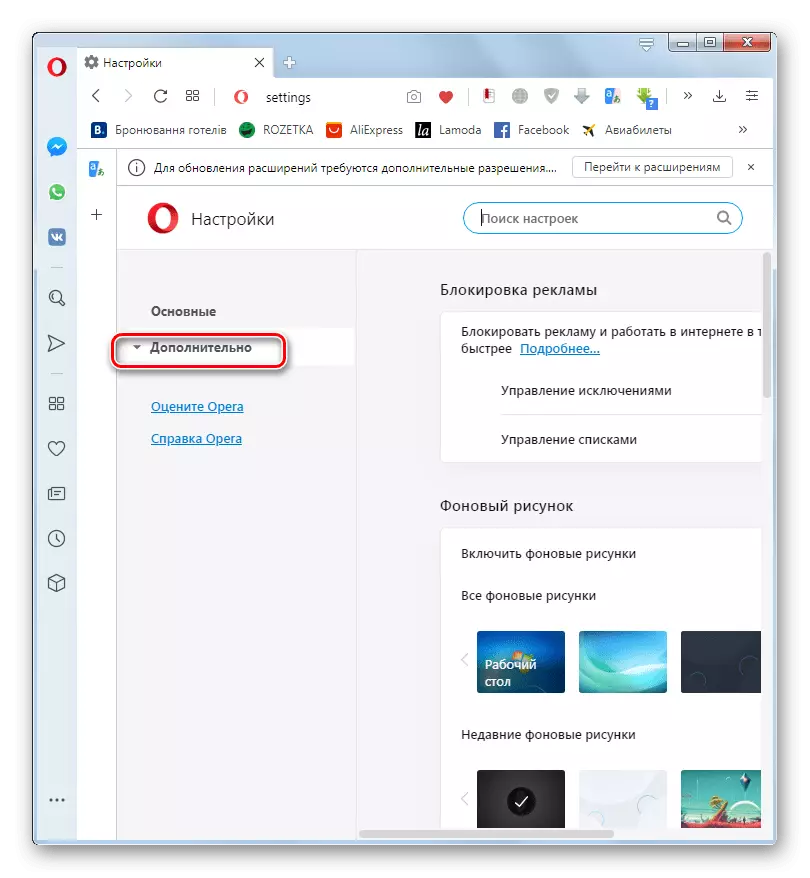
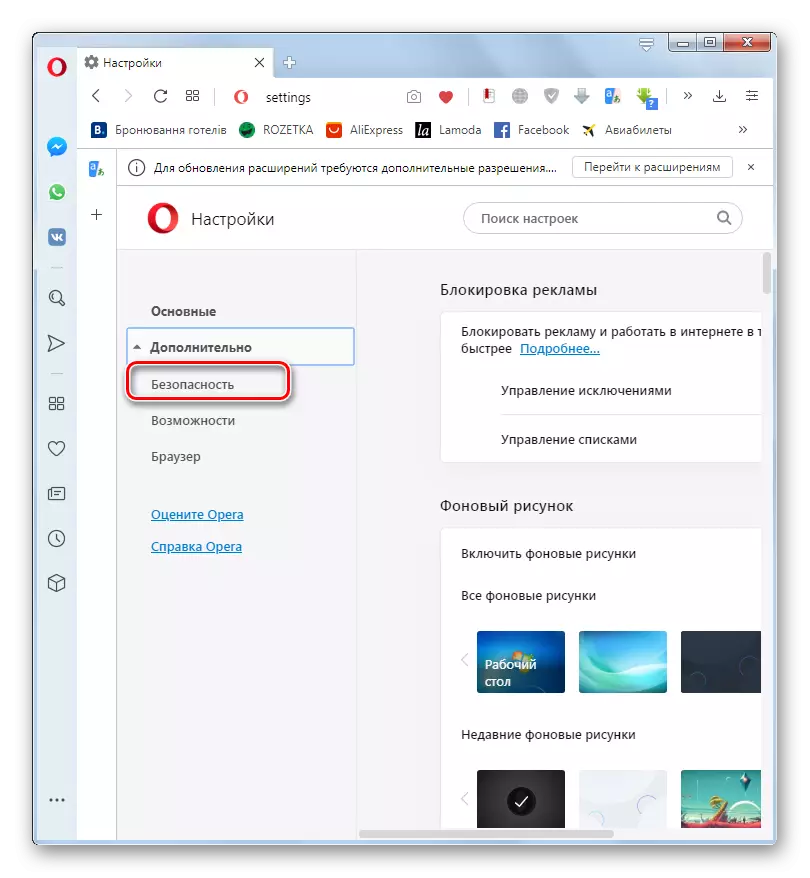
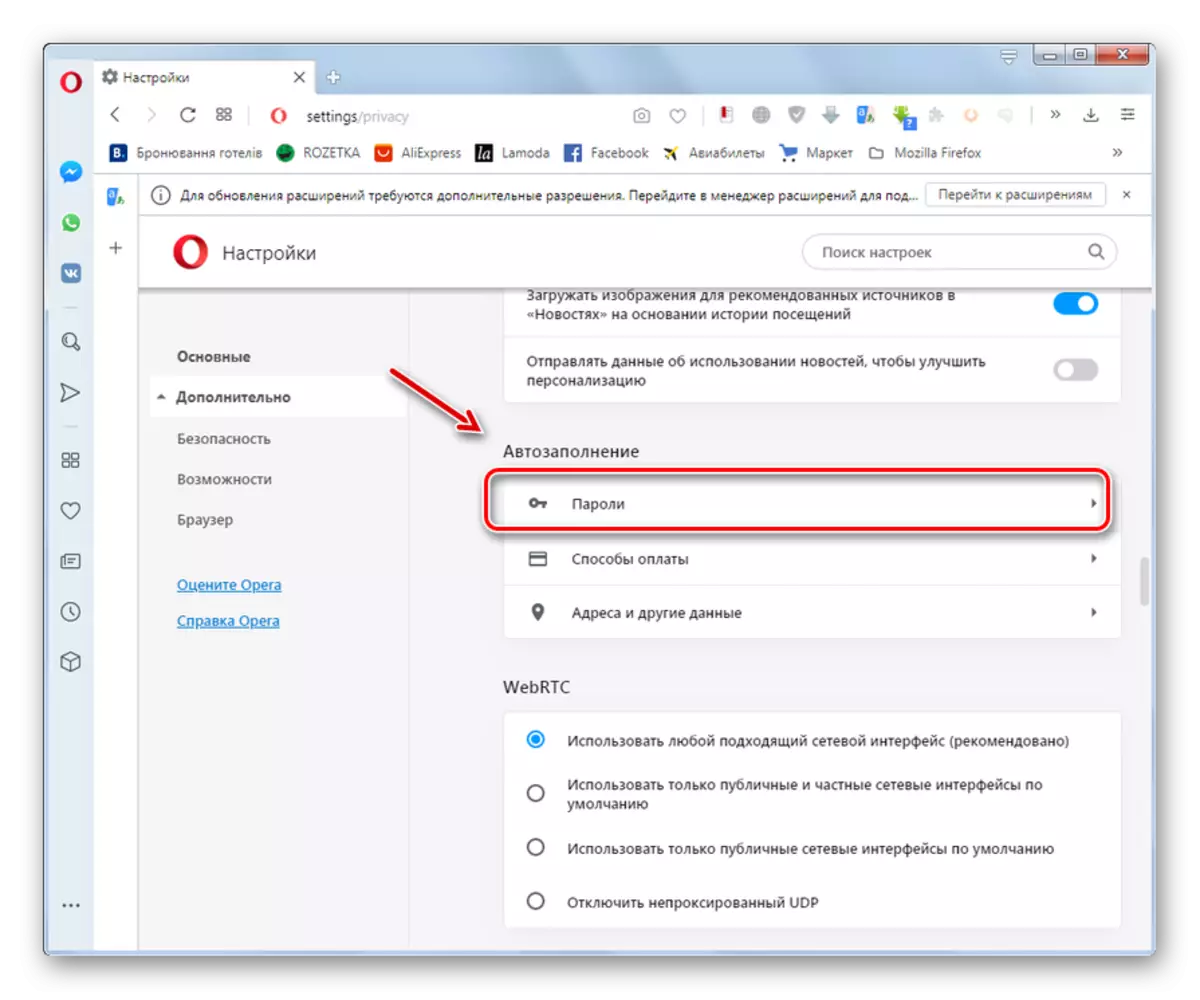
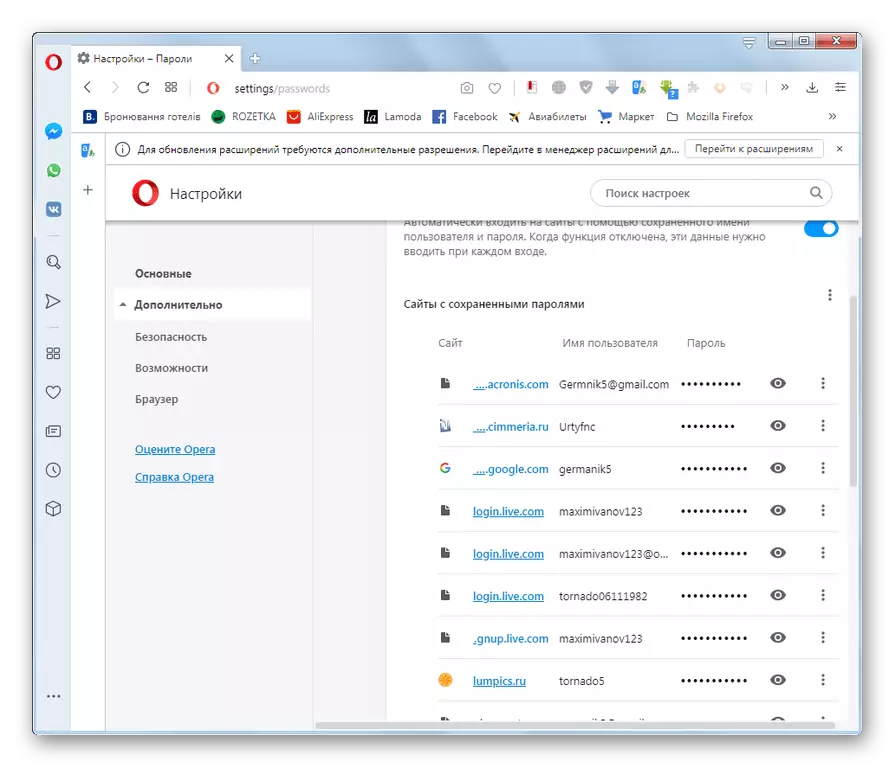
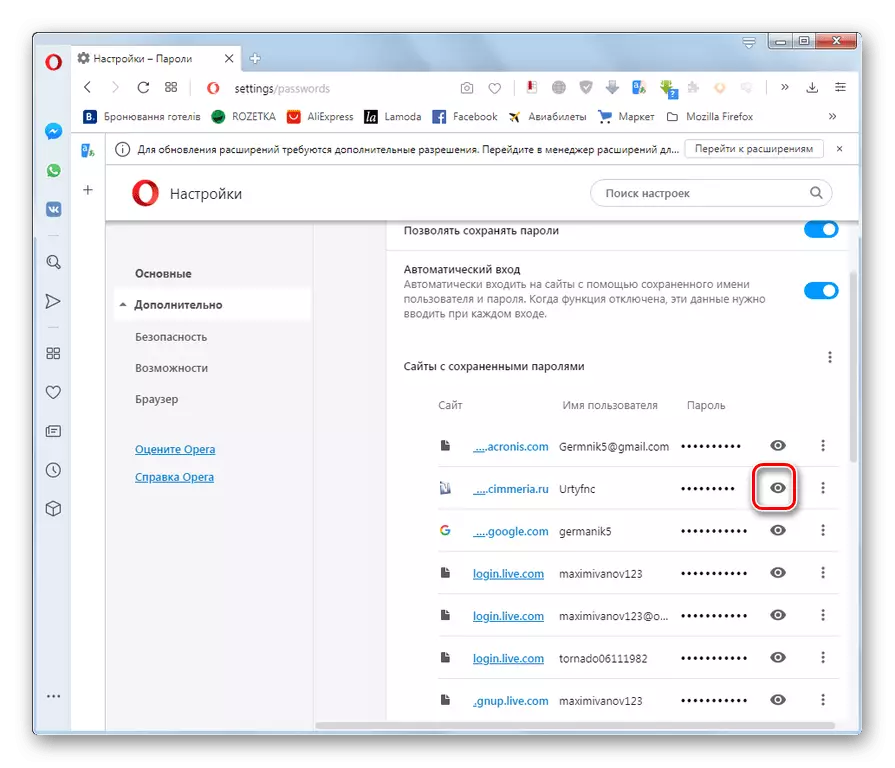

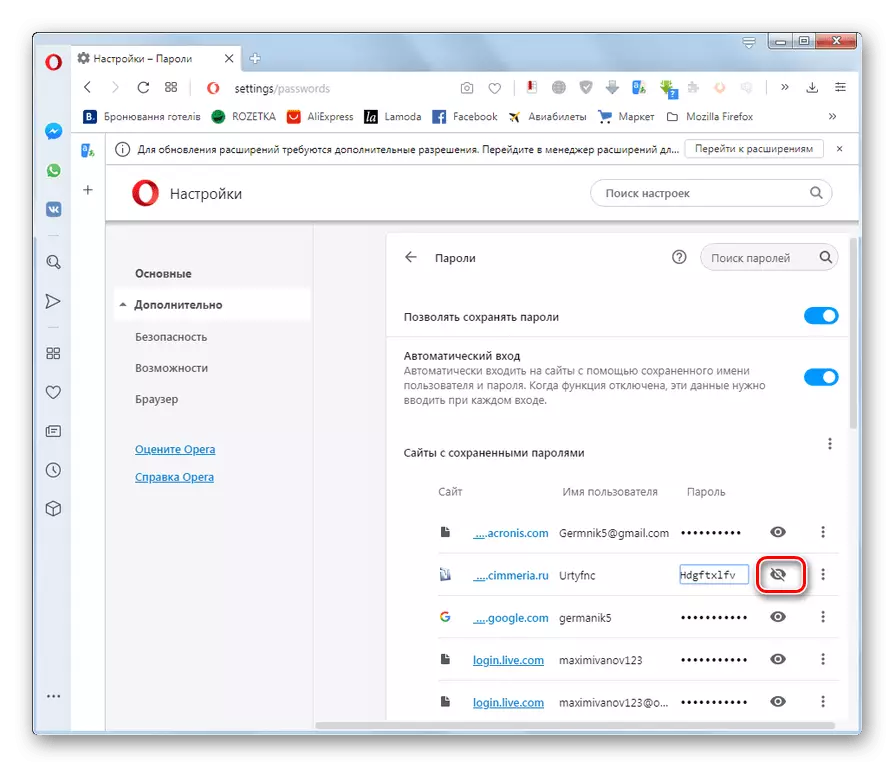
طريقو 2: پاسورڊ جي جسماني اسٽوريج جي جڳهه تي وڃو
هاڻي اچو ته اهو معلوم ڪريو ته ڪٿي پاسورڊ جسماني طور تي اوپيرا ۾ ذخيرو ٿيل آهن. اهي "لاگ ان ڊيٽا" فائل ۾ واقع آهن، جنهن ۾، موڙ ۾، اوپيرا برائوزر پروفائل فولڊر ۾ واقع آهي. هن فولڊر جو مقام انفرادي طور تي آهي. اهو مناسبت واري نظام تي منحصر آهي، برائوزر جو نسخو ۽ سيٽنگون.
- مخصوص برائوزر پروفائل فولڊر کي رستو ڏسڻ لاء، مٿين کاٻي ڪنڊ ۾ مکيه مينيو بٽڻ تي ڪلڪ ڪريو. بحث ۾، اسان مسلسل شين جي ذريعي "مدد" ۽ "پروگرام تي" ۽ "مدد" ذريعي وڃو.
- صفحي تي ڏنل صفحي تي، برائوزر جي باري ۾ بيان ڪيل، سيڪشن "رستا" جي ڳولا ۾. "پروفائل" جي قدر جي سامهون ۽ ان جو پتو اسان کي مخصوص ڪيو ويندو.
- ان کي نقل ڪريو ۽ ايڊريس اسٽرنگ "ونڊوز ايڪسپلورر" ۾ داخل ڪريو.
- ڊاريڪٽري تي سوئچ ڪرڻ بعد، توهان کي "لاگ ان ڊيٽا" ڳولڻ آسان آهي، جنهن ۾ توهان جي اوپيرا ۾ ڏيکاريل پاسورڊ محفوظ آهن.
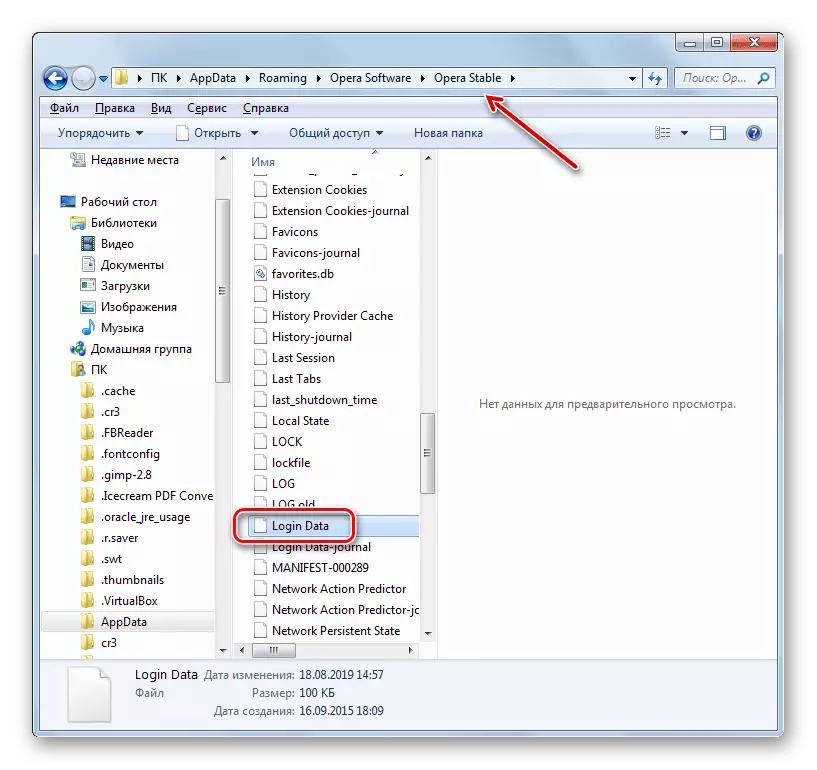
اسان ڪنهن ٻئي فائل مينيجر کي استعمال ڪندي هن ڊاريڪٽري ۾ به وڃي سگهون ٿا.
- توهان هڪ ڪلڪ ا FE واريٽر سازي جي "ترتيب ڏئي ڇڏيو، جيئن بهترين نوٽ ٿيل" هن به استعمال نه کڻي چاهيو، پر ڊيٽا انوڊ ڳجڊ ايس نڪ قزشي ۽ تعداد جي نمائندگي ڏين.
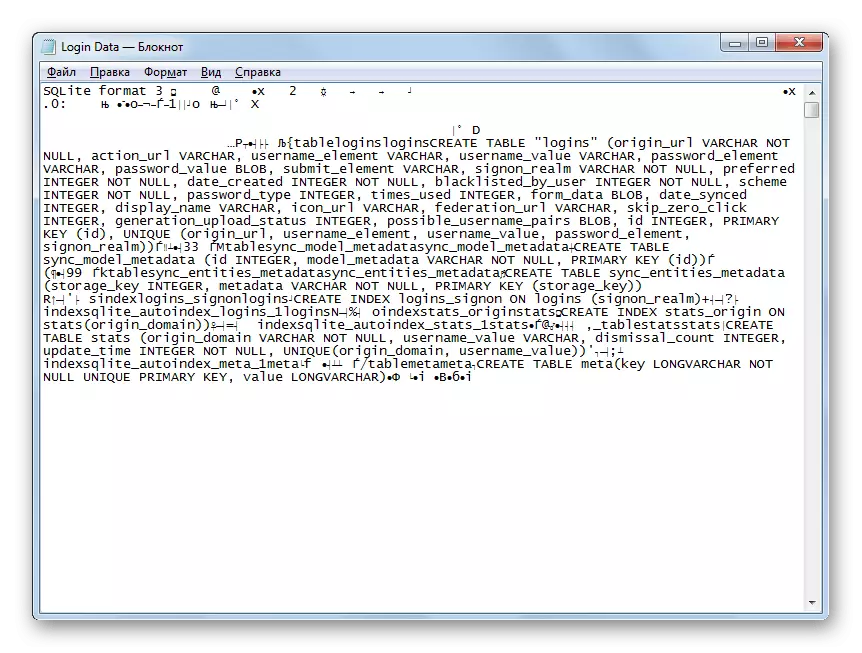
بهرحال، جيڪڏهن توهان جسماني طور تي "لاگ ان ڊيٽا" فائل کي حذف ڪيو، اوپيرا ۾ محفوظ ڪيل سڀ پاسورڊ تباهه ٿي ويندا.

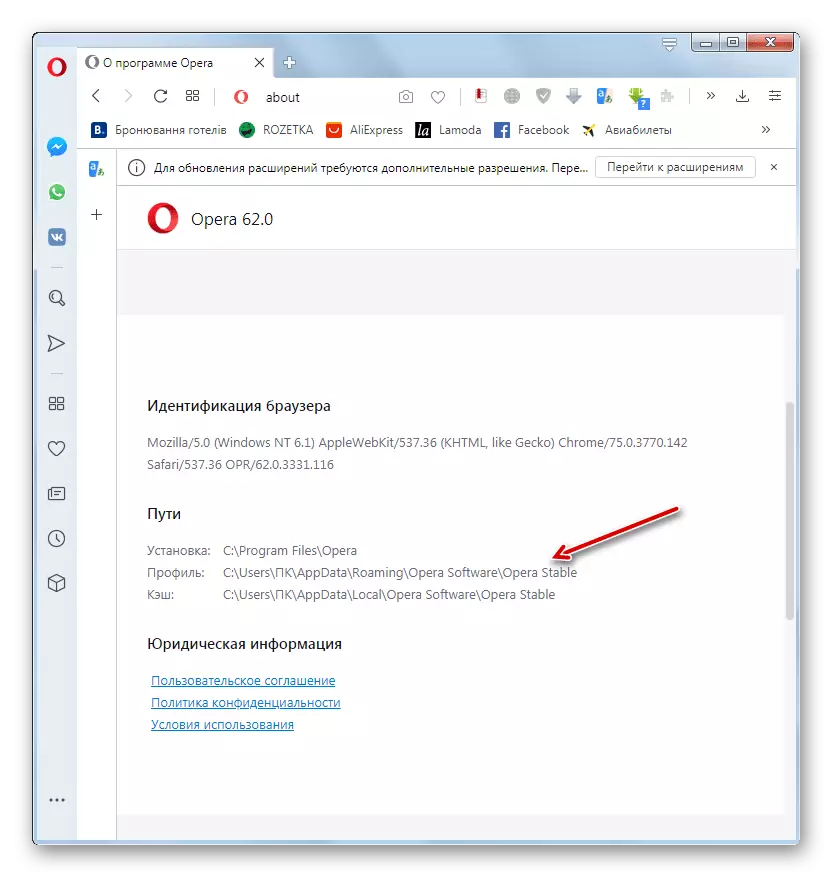

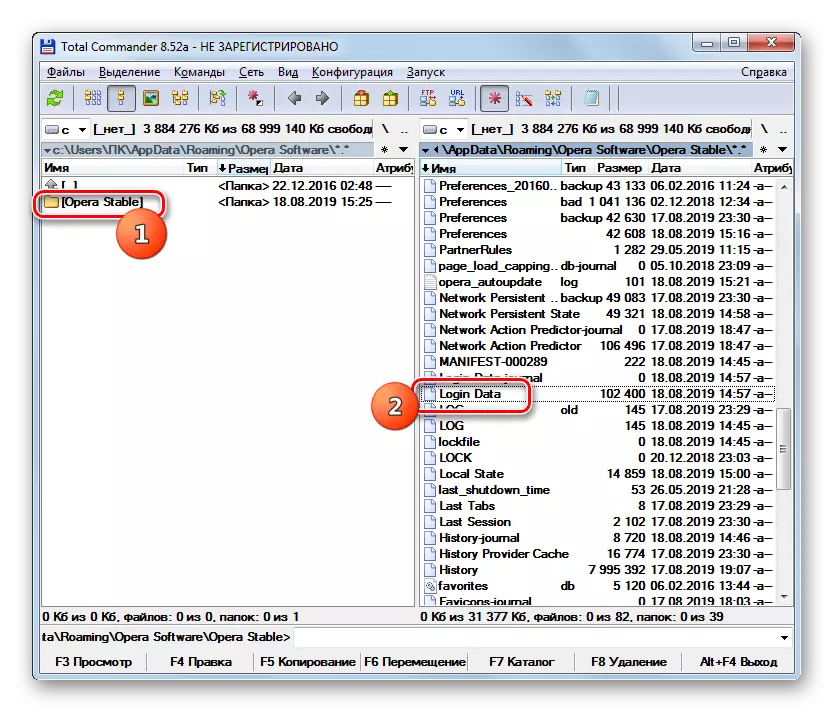
اسان توهان تازو اڪائونٽس کي ڪئين پاس ڊيٽابيس کي ان جي انٽرنيٽ تي اسٽور ڪريو، ۽ فائلون خود ته اسٽور انهن ڊيٽا سان اسٽور ڪيو ويو آهي. اهو ضرور ياد رکڻ لازمي آهي ته ڳجھو لفظ برائوزر جي يادگار هڪ تمام آسان موقعو آهي، پر اهڙا طريقا هڪ خاص خطرو آهي، مداخلت ڪندڙن کان معلومات جي حفاظت.
