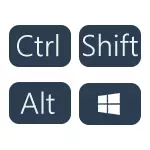
In this short instruction, how to change the combination to switch the keyboard layout in Windows 10, if for one reason or another, the parameters used at the current moment are not suitable for you, as well as enable the same combination of the login screen keys. At the end of this manual, there is a video showing the whole process.
Changing the combination of keys to change the input language in Windows 10
With the release of each new version of Windows 10 steps required to change the key combination change slightly. In the first section, the instructions are step-by-step about shift in the latest versions - Windows 10 1903 May 2019 Update and previous, 1809 and 1803. Steps to change the keys to change the Windows 10 input language will be as follows:
- V Windows 10 1903 and 1809 Open the parameters (Win + I keys) - Devices - Enter. In Windows 10 1803 - Parameters - time and language - region and language. In the screenshot - how it looks in the last update of the system. Click on the Advanced keyboard options closer to the end of the settings page.

- In the next window, click Language Panel Settings.

- Click the "Keypad Switch" tab and click "Create a keyboard key".
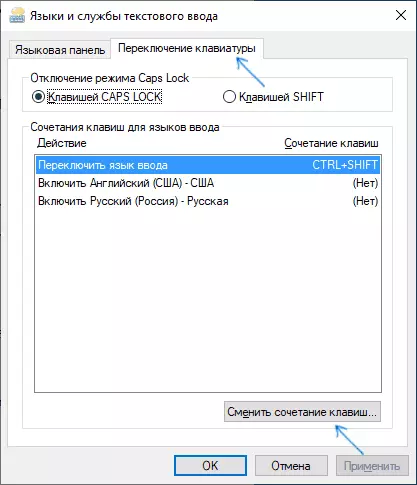
- Specify the desired shortcut key to switch the input language and apply the settings.

The changes made will take effect immediately after changing the settings. If you need the settings to be applied to the lock screen and for all new users, about it below, in the last section of the instruction.
Also, in the latest version of Windows 10, immediately after installation, at the first shift of the language you will see a notification that suggests quickly change the key combination, you can use it:

Steps to change the key combination in previous versions of the system
In earlier versions of Windows 10, change the key combination to change the input language can also be in the control panel.
- First of all, go to the "Language" point of the control panel. To do this, start typing the "Control Panel" in the search for the taskbar and when there is a result, open it. Previously, it was enough to click right-click on the "Start" button, select the "Control Panel" button from the context menu (see how to return the control panel to the Windows 10 context menu).
- If the Control panel includes a "category" view, select the "Change input method" item, and if "icons", then "Language".
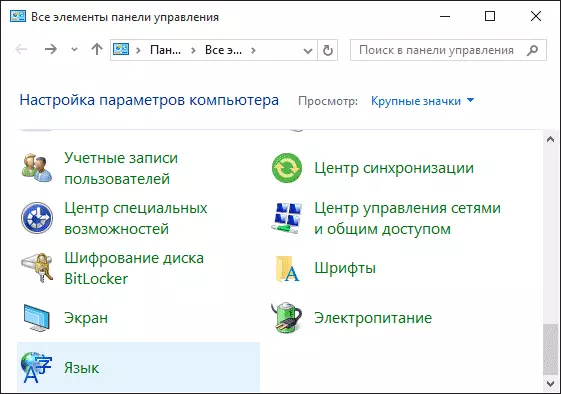
- On the Language Options screen, select Left "Advanced Parameters".
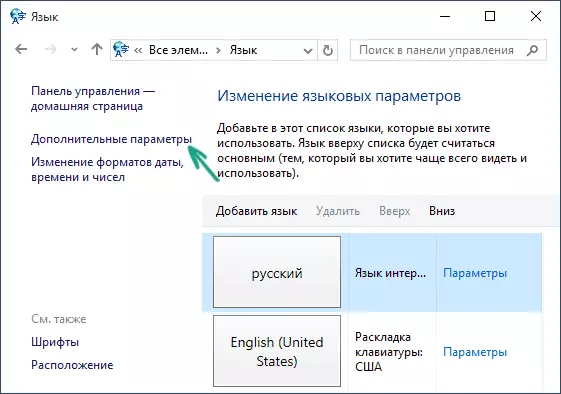
- Then, in the "Switch input methods" section, click "Change the shortcuts of the language panel keys".
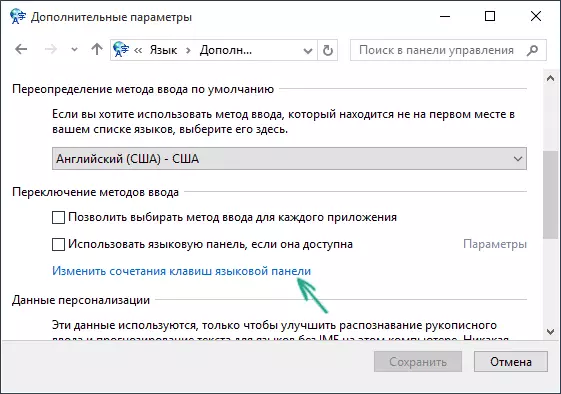
- In the next window, on the "Keypad switch" tab, click the "Create key combination" button (the "Switch input language" item must be selected.
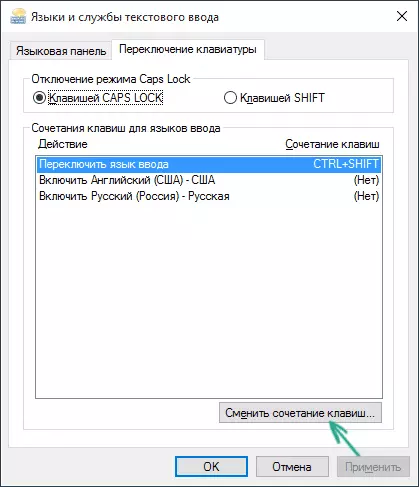
- And the last stage - choose the desired item in the "change of input language" (this is not exactly the same as the keyboard layout is not worth thinking about it if you have only one Russian and one English layouts, as practically everyone users).
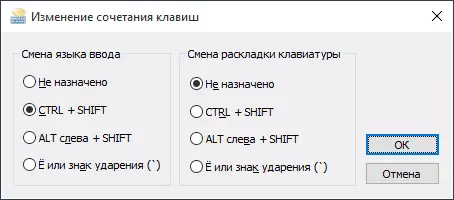
Apply the changes by pressing a couple of times ok and "Save" once in the advanced language options window. Ready, now the input language in Windows 10 will switch the keys you need.
Changing the combination of language switch keys on the login screen in Windows 10
What the steps described above are not changed, so this does not change the keyboard shortcut for the greeting screen (where you enter the password). However, it is easy to change it and there on the combination you need.
Make it simple:
- Open the control panel (for example, using the search in the taskbar), and in it - the Regional Standards item.
- On the Advanced tab in the "Welcome Screen and New Users Scores" section, click "Copy Parameters" (Administrator rights are required).

- And last - check the "Welcome Screen and System Accounts Screen" and, if desired, the next - "New Accounts". Apply the settings and after that, on the Windows 10 password input screen, the same key combination and the same default input language that you installed in the system will be used.

Well, at the same time video instructions for changing the keys to switch the language in Windows 10, in which everything that has just been described is clearly shown.
If, as a result, you still can't do something, write, we will solve the problem.
