
ونڊوز 10 هلائيندڙ نظام آهي جيڪو پسمن ۾ انجام ڏنل آهي، اهو، ساڳئي ونڊو بند ڪرڻ کانپوء سرگرم رهيو. معاملن جي معاملن جي هڪجهڙائي ڪڏهن ڪڏهن پروسيسر ۽ رام بار بار ڪري ٿو، جڏهن ته هر هڪ پروگرام گهٽ ۾ گهٽ آهي، پر سسٽم جي وسيلن جي ضرورت آهي. خاص طور تي ڪمزور پي سيز جي اهڙين حالتن ۾ حساس حساس، تنهن ڪري، پس منظر جي ڪم کي بند ڪرڻ جي ضرورت آهي. اڳيون، اسان انهي تي عمل ڪرڻ جا سڀ ممڪن طريقا جانز ٿا.
ونڊوز 10 ۾ پس منظر واري ايپليڪيشن کي بند ڪريو
جنهن جو هر طريقو انهي آرٽيڪل ۾ بحث ڪيو ويندو هڪ حتمي نتيجو هڪ ٻئي جو نتيجو هڪ ٻئي کان مختلف آهي. تنهن هوندي، ڪڏهن ڪڏهن ڪجهه اختيار نا مناسب آهن (اڪثر ڪري طريقو 1)، جيڪڏهن اهو توهان کي هڪ ٻئي طريقي سان ڳولڻ لاء صلاح ڏيو. اچو ته آسان ۽ جلدي هدايتون سان شروع ڪريون.طريقو 1: "پيرا ميٽرز" مينيو
سڀني کان پهرين، "پيرا ميٽر" گرافڪ مينيو تي غور ڪريو. اهو انهي جي ذريعي اهو آسان آهي ته سڀني پس منظر جي ايپليڪيشنن کي غير فعال ڪرڻ يا مخصوص کي ترتيب ڏيڻ ۾ آسان آهي.
- کليل "شروعات" ۽ "پيرا ميٽر" ڏانهن وڃو.
- لسٽ کي ھيٺ ڪريو ۽ "رازداري" سليب ڳوليو.
- کاٻي پينل تي ڌيان ڏيو. هتي لکن تي ڪلڪ ڪريو "پس منظر ايپليڪيشن".
- توهان سڀني درخواستن کي هڪ ئي وقت غير فعال ڪري سگهو ٿا، مناسب سلائيڊر کي "آف" رياست ۾ منتقل ڪرڻ.
- سڀني پروگرامن جي هڪ فهرست ڏسڻ لاء ذريعو جيڪو پس منظر سان ڪم ڪري سگهي ٿو. جيڪڏهن توهان صرف انهن مان ڪجهه کي غير فعال ڪرڻ چاهيو ٿا، هتي موجود آهن، جيڪو هتي موجود آهي، جيڪي شامل ۽ غير فعاليت جا ذميوار آهن.





ھاڻي توھان سسٽم تي لوڊ ڪرڻ شروع ڪري سگھوٿا ته ڪيئن مڪمل پروسيسر ۽ ريم کي مفت پروسيسر ۽ رام جي مدد ڪئي.
طريقو 2: ڪمانڊ اسٽرنگ
ڪڏهن ڪڏهن ڪمپيوٽر کي ريبوٽ ڪرڻ کانپوء، پس منظر جي ايپليڪيشنن کي پنهنجو ڪم جاري رکو، ۽ سيٽنگون "پيرا ميٽر" ذريعي ڏيکاريل آهن. اهڙين حالتن کي آئي فرسٽري آسٽري آلينڊ ۾ ڪان با آهي، اي اهم سيٽنگ اسٽور ٿيل آهن، تنهن ڪري انهن کي مختلف مختلف طور تي تبديل ٿي ويو. ان کي ڪمانڊ لائن ذريعي ڪرڻ جو آسان طريقو.
- توهان لاء رازداري جي لاء جاسوس هاري، مثال طور، شروعات لاء، شروعات لاء، ڳولا ذريعي ايپليڪيشن کي ڳولڻ.
- HKUC \ سافٽويئر \ سافٽويئر \ \ ونڊوز \ هائٽروسائيڪلز / VLOLIOSACSTACTISATICED / D 1 / F 1 / F 1 / F کي فعال ڪرڻ لاء داخل ڪريو.
- توهان کي اطلاع ڏنو ويندو ته آپريشن ڪاميابي سان مڪمل ٿي چڪو آهي.
- ان کان پوء، هيٺ ڏنل ڪمانڊ ريگ ۾ داخل ڪريو HKUC \ Softlo \ Condo \ \ \ \ \ \ \ \ \ \ \ \ \ \ V پس منظر / ڊي 0 / ايف.
- هڪ مثبت پيغام جو انتظار ڪريو.

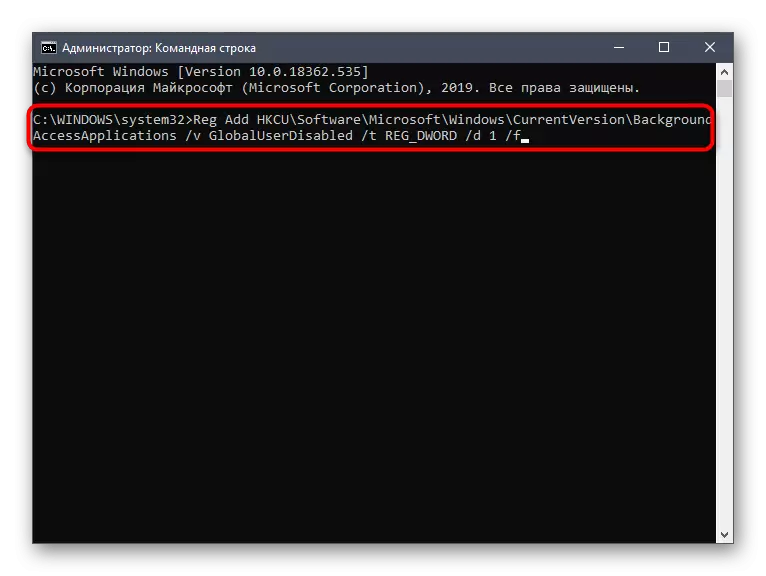



مٿين حڪمن کي پاڻمرادو رجسٽري ايڊيٽر ۾ تبديليون آنديون آهن، پس منظر جي ايپليڪيشنن جي ڪم کي بند ڪري ڇڏيندا آهن. هاڻ ڪمپيوٽر کي ريبوٽ ڪرڻ کان پوء، انهن مان ڪوبه به آزاد طور تي نه هلڻ گهرجي. نظر ۾ وٺو ته هي اختيار مناسب ناهي جيڪڏهن توهان صرف مخصوص پروگرام کي غير فعال ڪرڻ چاهيو ٿا.
طريقو 3: گروپ پاليسي ايڊيٽر
فوري طور تي نوٽ ڪيو ته هن طريقي جي عملداري پاليسي جي ايڊيٽر ذريعي ٺاهيل آهي. اهو صرف ونڊوز 10 پرو ۾ موجود آهي، انٽرپرائز يا تعليم جي گڏجاڻين ۾. جيڪڏهن توهان وٽ او ايس جو ٻيو نسخو آهي، هيٺ ڏنل طريقو استعمال ڪريو، ڇاڪاڻ ته اهو ساڳيو ترتيب جو مطلب آهي، پر صرف رجسٽري ايڊيٽر ذريعي.
- جيڪڏهن هڪ گروپ پاليسي ايڊيٽر آهي، اهو پهرين کي هلائڻ جي ضرورت آهي. انهي کي ڪرڻ لاء، "رن" کي کولڻ لاء، جتي توهان GPADIT.MSC لکو ٿا ۽ داخل ڪريو پريس ڪريو.
- "ڪمپيوٽر جي ترتيب واري" رستي تي وڃو "ونڊوز جا حصا" - "درخواست جي رازداري".
- هن ڊاريڪٽري ۾، شيون ڳوليو "ونڊوز لاء ايپليڪيشنن لاء درخواستون" ۽ ان تي ڪلڪ ڪريو کاٻي ماؤس واري بٽڻ سان.
- "فعال" پيٽرولر ۽ ڊفالٽ پاپ اپ لسٽ ۾ سڀني ايپليڪيشنن جي لسٽ ۾ سيٽ ڪريو، "زبردستي" کي منع ڪريو.




اهڙيون تبديليون ڪرڻ کان پوء ڪمپيوٽر کي ٻيهر شروع ڪرڻ جي ضرورتن جي بغير پس منظر اپليڪيشن بند ٿي وينديون. مستقبل ۾، توهان ساڳئي مينيو ۾ مناسب شيون چونڊ ڪري سگهو ٿا جيڪڏهن توهان پوئين سطح تي ترتيب ڏيڻ چاهيو ٿا.
طريقو 4: رجسٽري ايڊيٽر
آخري طريقي سان اسان ا today's جي مواد جي فريم ورڪ جي اندر ڳالهائڻ چاهيندا آهيون رجسٽري پيرا ميٽرز کي ايڊٽ ڪرڻ. هي اختيار سڀني کان وڌيڪ پيچيده آهي، پر موثر آهي، جتان ترتيب ترتيب ڏيڻ واري ترتيب کي بي ترتيب نه ٿيندي.
- کليل "رن" (کٽي + ر) ۽ اتي رجسٽرڊ داخل ڪريو. داخل ڪريو بٽڻ کي دٻائڻ سان حڪم کي چالو ڪيو.
- دري ۾ جيڪو ظاهر ٿئي ٿو، HKE_COLAL_MACHINE \ سافٽ ويئر \ پروفيسر \ ونڊوز \ ونڊوز \ ونڊوز \ Exporex.
- جيڪڏهن اها ڊائريڪٽري "ونڊوز" فولڊر ۾ غائب آهي، "سيڪشن" کي منتخب ڪندي "سيڪشن" کي منتخب ڪندي پي سي ايم کي دٻائڻ سان. مناسب نالو مقرر ڪرڻ نه وساريو.
- هتي توهان شئي ۾ دلچسپي رکو ٿا "ليفسڪون بيڪ گرائونڊ".
- ان جي غير موجودگي جي صورت ۾، نئون پيٽرولر "ڊي لفظ (32 بٽس) ٺاهيو ۽ ان لاء مناسب نالو بيان ڪريو.
- پنهنجي ملڪيت کي کولڻ لاء کاٻي ماؤس واري بٽڻ تي ٻيڻو ڪلڪ ڪريو. 2 جي قيمت تبديل ڪريو.






رجسٽري ايڊيٽر ذريعي ٺاهيل سڀئي سيٽنگون صرف هڪ نئون آپريٽنگ سسٽم سيشن ٺاهڻ تي عمل ۾ اچن ٿيون، جنهن جو مطلب آهي ته توهان کي پس منظر ۾ ايپليڪيشن آپريشن کي ٻيهر شروع ڪرڻ لاء ڪمپيوٽر کي ٻيهر شروع ڪرڻو پوندو.
