
جي پي جي فائلن جي فائلن جي سائيز کي گھٽائڻ - اهو ڪم جيڪو هڪ صورتحال ۾ استعمال ڪندڙ آهي جتي تصويرون مقامي ذخيري تي تمام گهڻو جڳهه وٺنديون آهن يا هڪ وڏي مقدار ۾ تمام گهڻو وڏو مقدار آهي. اهو طريقمولي $ مخصوص پروگرام يا آننگ سروسز استعمال ڪندي آهي، جيڪو OBSIDETETPETETETEPTETEPTETEPTEP) استعمال ٿيل مختلف طريقن سان هڪ مختلف انداز ۾ پنهنجو امداد جا مختلف طريقا، مثال طور تي حل ڪرڻ، هڪ معيار، قبل ۽ معيار کي گهٽائڻ، قرار ڏيڻ!
طريقو 1: فساد
پهرين قطار ۾ هڪ سادي مفت پروگرام هوندو جنهن کي فساد ڪيو ويندو آهي، جنهن جو بنيادي ڪارڪردگي صرف مختلف ڪارڪردگي جي تصويرن جي اصلاح تي ڌيان ڏنو وڃي ٿو، جپ جي تصويرن سميت. استعمال ڪندڙ پاڻ کي معياري سلائيڊر کي منتقل ڪندي سمپريشن جو تناسب چونڊيندو آهي، ميٽااڊا ۽ ماسڪ جو استعمال.
- سرڪاري ويب سائيٽ تان فساد لوڊ ڪريو ۽ ڪامياب انسٽاليشن کان پوء هليو. پهرين، "اوپن" بٽڻ تي ڪلڪ ڪري هڪ تصوير شامل ڪرڻ لاء وڃو.
- معياري معياري ايڪسپلورر ونڊو ۾ جيڪو توهان جي تصوير آهي، تصوير چونڊيو جنهن ۾ توهان دلچسپي رکو ٿا.
- ان کان پوء، توهان ڏسندا ته اصل تصوير کاٻي تي واقع آهي، ۽ صحيح اڳ ئي بهتر ڪيو ويندو آهي. مٿان کان مٿاپ کانئس، اصلي ۽ آخري سطح ۾ بدلجي ويندو آهي، جيڪو صحيح وقت ۾، جنهن کي توهان سيٽنگن جي پيروي ڪرڻ جي اجازت ڏينداسين.
- هاڻي پڪ ڪريو ته توهان جئپي ٽيب تي آهيو.
- دستي طور تي اصلاح شروع ڪرڻ شروع ڪيو، ڪمپريشن الگورتھم، معيار ۽ رنگن جي ذيلي تقسيم کي سنڀاليندي.
- مهرباني ڪري نوٽ ڪريو ته سلائيڊر کي منتقل ڪرڻ کان پوء فوري طور تي، نتيجو فائل تبديلين جي سائيز. انهي جي پيروي ڪريو مناسب پيراگراف چونڊڻ سان.
- "ميٽادا" ٽيب ڏانهن منتقل ڪيو. هتي توهان لاڳاپيل شين جي ويجهو ٽڪن کي ختم ڪرڻ سان تصوير کي ختم ڪرڻ واري تصوير بابت سڀ غير ضروري معلومات حذف ڪري سگهو ٿا. معذور پيراگرافس جو انتخاب صارف جي ذاتي ترجيحن طرفان ڪيو ويندو آهي.
- حتمي سيٽنگن ٽيب کي "تصويري ترتيب" سڏيو ويندو آهي. گاما، برعڪس ۽ روشني هتي ترتيب ڏنل آهن. اهي پيرا ميٽر فائنل سائيز کي به متاثر ڪن ٿا، تنهن ڪري انهن کي ترتيب ڏيڻ نه وساريو، جيڪڏهن اهو تصوير جي ظاهري اثر تي اثرانداز ٿئي.
- سڀني تبديلين کي ٺاهڻ کان پوء، "محفوظ ڪريو" بٽڻ تي ڪلڪ ڪريو يا اڳتي وڌڻ لاء Ctrl + S گرم چاٻي استعمال ڪريو.
- ايڪسپلورر ۾، نالو ۽ جڳھ مقرر ڪريو جتي توهان نئين فائل کي محفوظ ڪرڻ چاهيو ٿا. اهو شايد پراڻي کي متبادل طور تي انسٽال ڪري سگهجي ٿو ته ان کي ذريعو ختم ڪرڻ نه گهرجي.


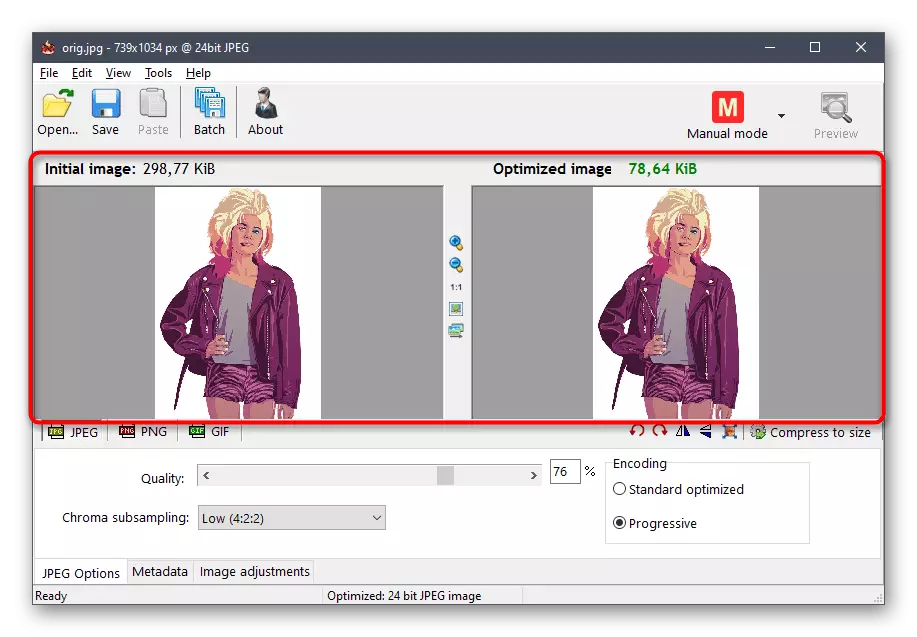

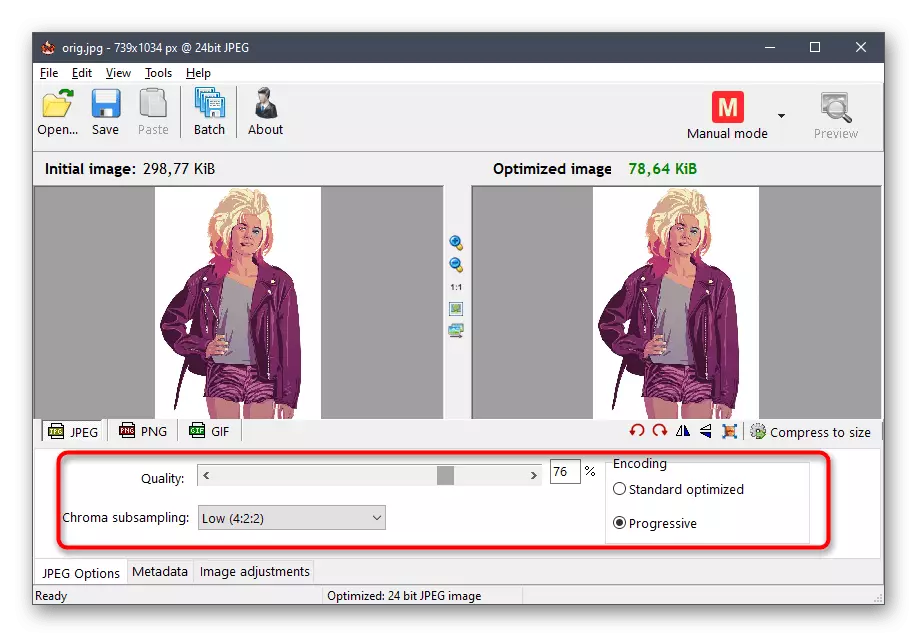


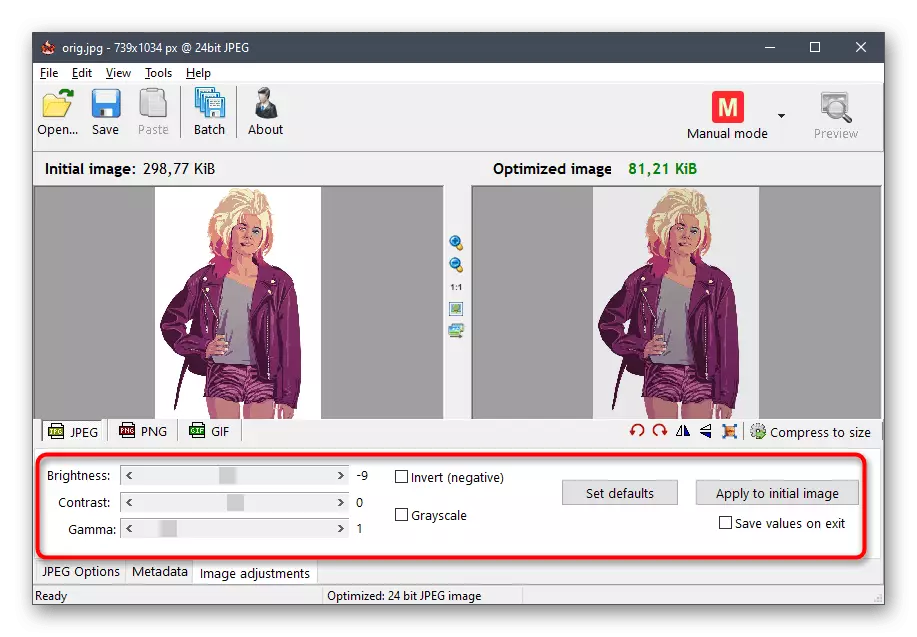
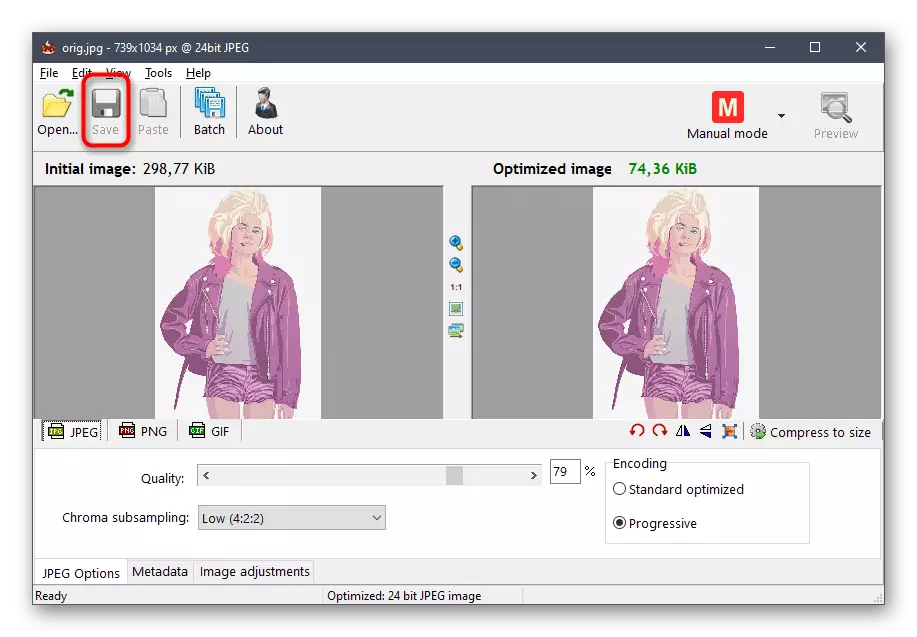

ساڳي طرح، ٻين شڪلن جون تصويرون فساد جي ذريعي پروسيس ڪيون وينديون آهن، تنهن ڪري، اهو هميشه کي به نه هئڻ گهرجي ته اهو هميشه تصوير جي ماپ کي گهٽ نه ڪيو وڃي.
طريقو 2: JPEG ڪمپريسر
JPEG ڪمپريسر - هڪ ٻيو مفت ياداشت جيڪو آهي جيڪو اڳئين ايپليڪيشن جي طور تي افعال جو ساڳيو سيٽ آهي. تنهن هوندي، ٻيا الگورتھم هتي استعمال ڪيا ويا آهن، ۽ وڌيڪ موبائل سلائيڊرز بهتر معيار جي ترتيب سان مطابقت رکن ٿا.
- انسٽاليشن کانپوء فوري طور تي، توهان JPEG ڪمپريسر هلائي سگهو ٿا ۽ تعمير ٿيل برائوزر ذريعي فائل شامل ڪرڻ لاء منتقل ڪري سگهو ٿا.
- اڳ ۾ ئي واقف تصوير چونڊيو.
- هاڻي بنيادي پروگرام ونڊو تي ڌيان ڏيو. هتي، جيئن پوئين سافٽويئر جي صورت ۾، اصلي تصوير ظاهر ڪئي وئي ۽ آخري ورزن بهتر ڪرڻ کانپوء. تري ۾ ٻه الڳ ليڪون کمپريشن ۽ فائل جي ماپ ڏيکاري ٿي.
- ونڊو جي تري ۾ خاص بلاڪ جي مدد سان، کمپريشن جي سطح کي ترتيب ڏيڻ واري معيار جي برابر حرڪت ۽ تفصيلي حرڪت آهي. سڀني تبديلين کي فوري طور تي لاڳو ڪيو ويندو، تنهن ڪري توهان حتمي تحفظ کان اڳ نتيجن تي عمل ڪري سگهو ٿا.
- اضافي بلاڪ توهان کي پاڻي جي نشان يا مختلف ماسڪ لاڳو ڪرڻ جي اجازت ڏئي ٿو، جيڪو خاص طور تي اعتراض جي آخري سائيز تي اثر نٿو ڪري.
- سيٽنگ مڪمل ٿيڻ تي، هڪ خاص بنياد تي هڪ خاص پينل تي مقرر ٿيل بٽڻ تي ڪلڪ ڪريو.
- ان کان پوء، فائل پاپ اپ مينيو کي وڌايو ۽ "محفوظ ڪريو" محفوظ ڪريو "يا" محفوظ ڪريو "جيڪڏهن توهان اصل کي مٽائڻ نٿا چاهيو.
- ايڪسپلورر ونڊو ۾، صرف فائل جو نالو مقرر ڪريو ۽ جڳھ کي طئي ڪيو جتي اهو محفوظ ڪيو ويندو.
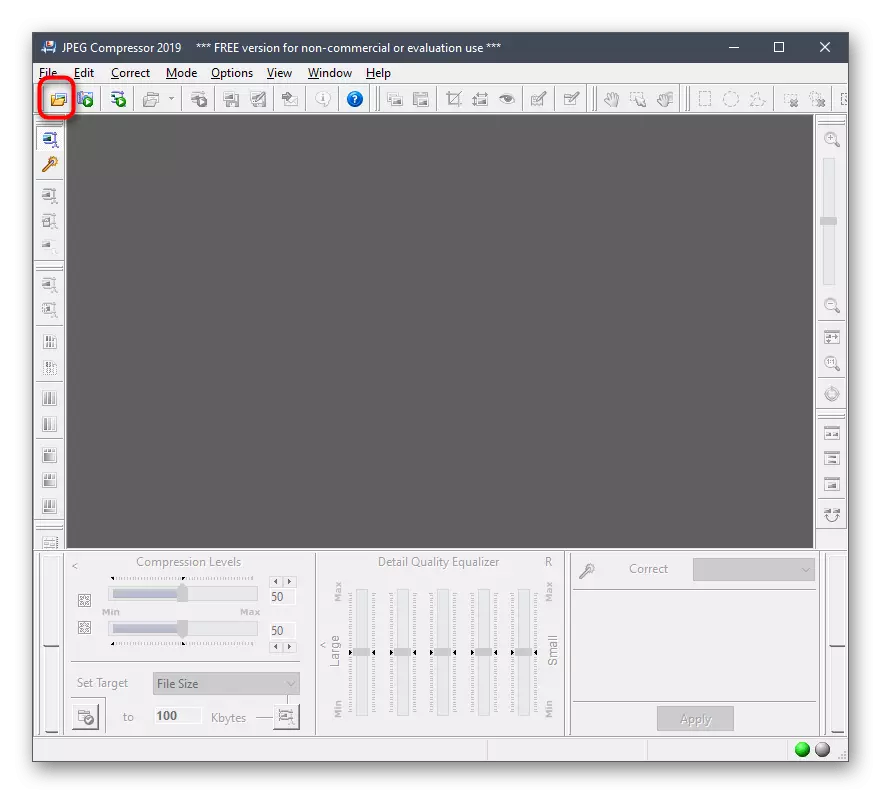
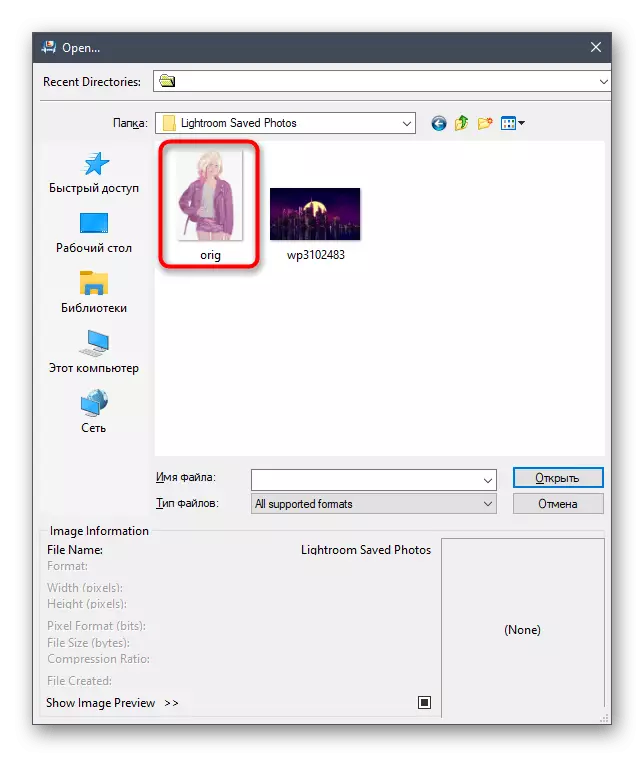






طريقو 3: بيچ تصويري ريزائزر
هيٺ ڏنل ايپليڪيشن بيچ تصويري ريزائزر کي وڌيڪ ترقي يافته آهي، پر اڳ ۾ ئي فيس لاء لاڳو ٿئي ٿي. يقينن، توهان آزمائشي ورزن ڊائون لوڊ ڪري سگهو ٿا، پر هڪ ونڊو محفوظ ڪرڻ دوران، يا ڪجهه افعال ظاهر ٿيندا.
- مکيه ونڊو بيچ تصويري ريزائزر ۾، "فائل شامل ڪريو" تي ڪلڪ ڪريو "تي ڪلڪ ڪريو.
- ڪاميابي سان اضافو ڪرڻ کانپوء، توهان هڪ ئي وقت ۾ ترميم ڪرڻ لاء ڪجهه وڌيڪ شيون کولي سگهو ٿا. ھاڻي ڏسو پهرين ٽيب "سائيز". هتي تصوير جي چوٽي ۽ قد جي ترتيب آهي، ۽ اضافي پيراگراف لاڳو ڪيا ويندا آهن. حتمي قرارداد فائل جي سائيز تي اثرانداز ٿئي ٿي، تنهنڪري اهو گهٽجڻ گهرجي جيڪڏهن اهو ممڪن آهي.
- بيچ جي تصوير ريزيئر ذريعي مکيه ڪمپريشن ريزائر کي پاڻمرادو "ٽيب تي ڪيو ويو آهي، جتي صارف صرف ڊي پي آئي ۽ قابل قبول قدرن کي گهٽائڻ جي ضرورت آهي. ان کان به وڌيڪ ته فارميٽ چونڊيو ويو آهي "ماخذ تصوير وانگر" انهي ڪري ته اهو حادثاتي طور تي تصوير بدلائي نٿو سگهي.
- "اثر" ٽيب، ڪارو ۽ اڇو موڊ چالو آهي، جيڪو اعتراض جي ماپ کي گهٽائي ويندو، يا توهان پنهنجو پاڻ کي ترتيب ڏئي سگهو ٿا.
- آخرڪار، "اوزار" تي ڌيان ڏيو. اتي هڪ فائل جو نالو آهي ۽ واٽر مارڪس شامل ڪرڻ.
- اڳئين ترتيب مڪمل ٿيڻ کان پوء، جتي توهان تصويرون بچائڻ چاهيندا آهيو.
- تبديلي شروع ڪرڻ لاء، "شروعات" تي ڪلڪ ڪريو ۽ هن آپريشن جي اختتام جي توقع ڪريو.
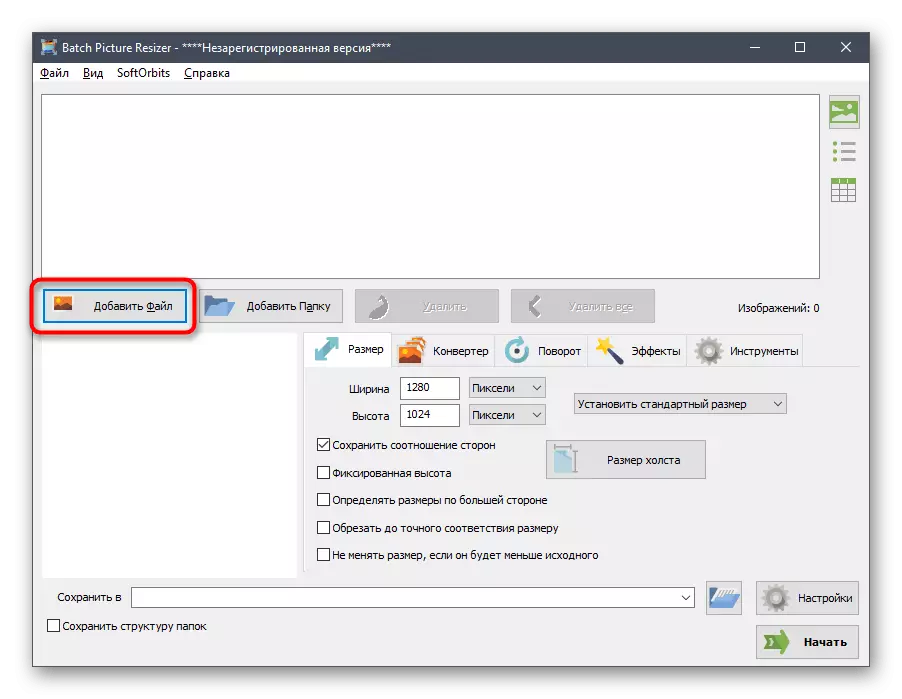


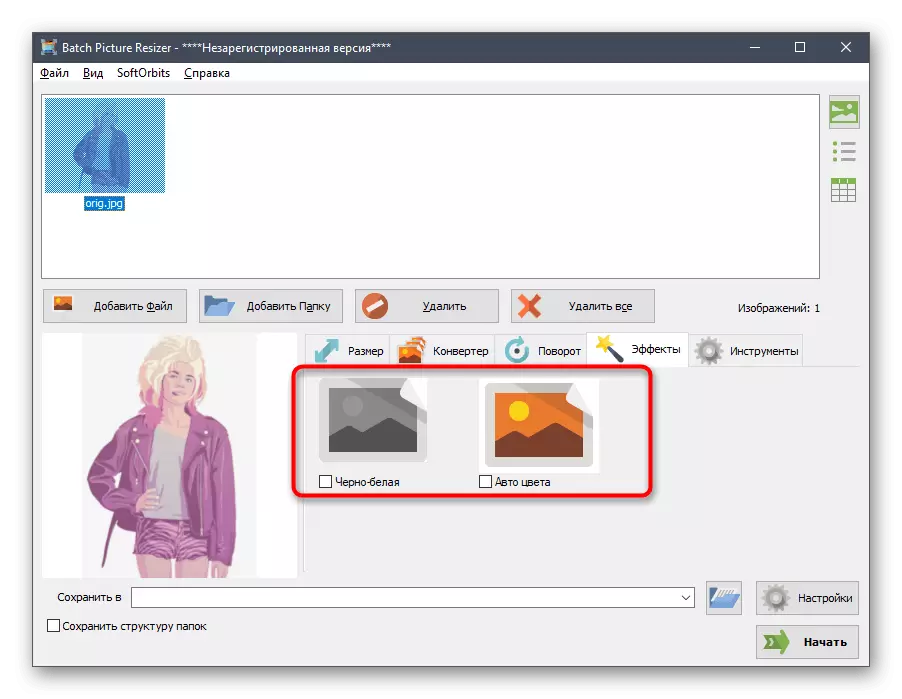



بيچ جي تصوير واري تصويري جو بنيادي نقصان اهو آهي ته جيڪو فائل محفوظ ڪرڻ کان اڳ اهو ڪم نٿو ڪري، ته توهان پهرين کي پروسيسنگ کي پورو ڪرڻ گهرجي.
طريقو 4: سيزيم
سيزيم آخري سافٽ ويئر آهي جيڪو ا today تي بحث ڪيو ويندو. ان سان رابطو جو اصول عملي طور تي اڳ ۾ بحث ڪيل ايپليڪيشنن کان مختلف ناهي. هتي صارف پهريون تصوير شامل ڪندو آهي، پوء موجود سيٽنگن کي استعمال ڪندي آپشن استعمال ڪري ٿو، ۽ پروسيسنگ آپريشن شروع ڪري ٿو. سيزيم انٽرفيس روسي ۾ مڪمل طور تي ترجمو ڪيو ويو آهي، تنهنڪري نائيوس استعمال ڪندڙن کان به سمجهڻ سان ڪو مسئلو ناهي.وڌيڪ پڙهو: سيزيم پروگرام ۾ هڪ تصوير کي ڪئين دٻائڻ
اضافي طور تي، اسان ٻين پروگرامن جي وجود کي ياد رکون ٿا جيڪي ڪمپريشن تصويرون لاء مناسب آهن. اهو سڀ ڪجهه انهن کي تفصيل سان غور ڪرڻ جو عزم ڪري ٿو، جتان آپريشن جي اصول عملي طور تي مختلف ناهي. ان جي بدران، اسان توهان کي اسان جي ويب سائيٽ تي هن موضوع تي مناسب جائزو وٺڻ جو صلاح ڏيو، جيڪڏهن ايپليڪيشن ڪنهن به سبب جي ڪنهن به سبب تي غور نه ڪيو هجي.
وڌيڪ پڙهو: تصويرن کي دٻائڻ لاء مشهور تصويرون
طريقو 5: آن لائن خدمتون
مضمون جي شروعات ۾، اسان انهي حقيقت جي باري ۾ ڳالهايو ته خاص آن لائن خدمتون JPG فارميٽ جي تصويرن تي لاڳو ٿي سگهن ٿيون. هي اختيار وڌيڪ آسان آهي ته صارف کي ڪمپيوٽر کي اڳڀرائي ڪرڻ ۽ انسٽال ڪرڻ نه گهرجي، ڇاڪاڻ ته سڀئي عمل هڪ سائيٽ جي اندر هوندا آهن. پر، ايتري جي قابل نه نه هوندو ته گهڻو ڪري اهڙيون اميدوار جي ڪارڪردگي انتهائي وڌيڪ وڌيڪ گهٽائي ئي آهي، جيڪي اهي صارفن جي تعداد لاء آهن.
وڌيڪ پڙهو: آن لائن فائلن کي دٻايو
سڀني پروگرامن ۽ آن لائين خدمتن سان واقف ٿيڻ کان پوء اهو صرف اهو فيصلو ڪري ٿو ته توهان جي حتمي سائيز کي گهٽائڻ سان توهان کي مڪمل طور تي مطمئن ڪرڻ جي ضرورت پوري ڪري ٿي.
