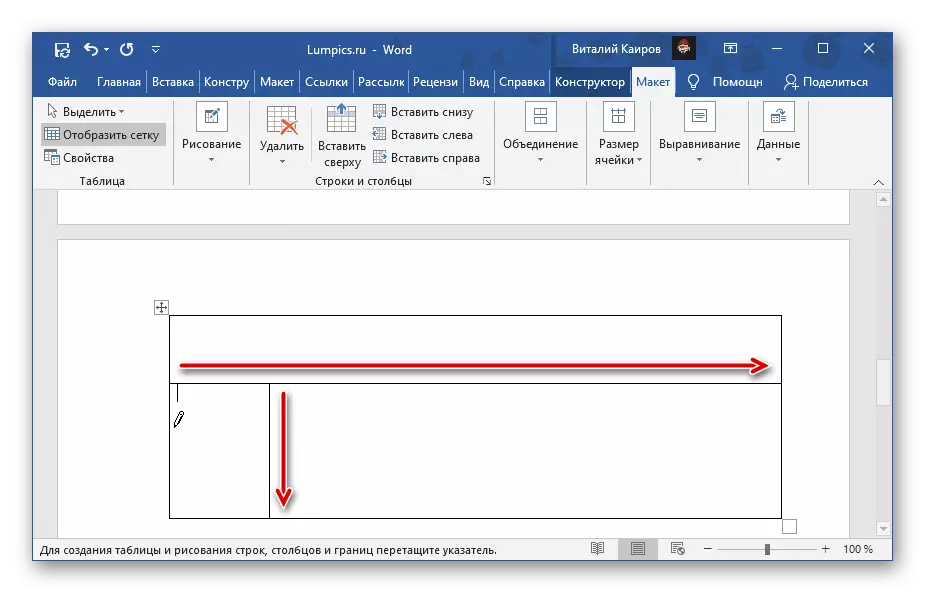طريقو 1: تناظر مينيو
لفظ ٽيبل ۾ سيلز کي ورهائڻ جو آسان طريقو تناظر واري مينيو تي اپيل ڪرڻ آهي، ساڳئي عنصر تي سڏ ڪيو ويو آهي.
ضروري! جيڪڏهن سيل ۾ ڊيٽا شامل آهي، نتيجي ۾ اهي انهن جي پهرين ۾ رکيا ويندا - کاٻي، مٿين يا کاٻي پاسي، انحصار، ڪيترا عنصر ڪيترا ۽ ڪيترا عنصر آهن.
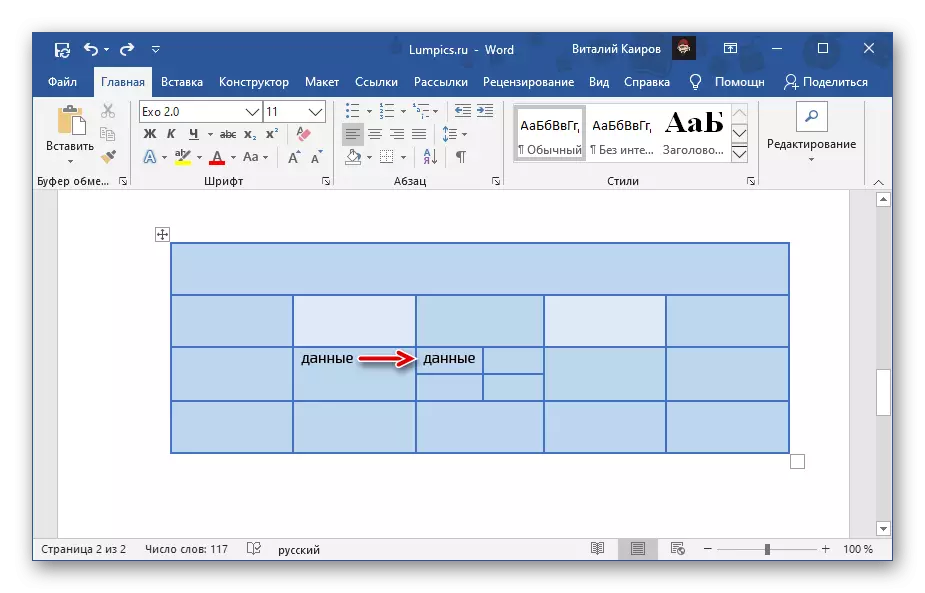
- توهان سيل تي صحيح ڪلڪ ڪريو (پي سي ايم) توهان "ٽوش" ڪرڻ چاهيو ٿا.
- منتخب ڪريو "الڳ سيلز".
- ظاهر ٿيل ونڊو ۾، "ڪالمن جو تعداد" ۽ "تارنگن جو تعداد" جيڪو توهان ميز جي هن عنصر ۾ حاصل ڪرڻ چاهيو ٿا. تصديق ڪرڻ لاء "ٺيڪ" تي ڪلڪ ڪريو.

ياداشت: عمدي طور تي ورهائڻ لاء، اهو ضروري آهي ته ڪالمن جو تعداد، افقي طور تي قطار کي ظاهر ڪرڻ ضروري آهي. هيٺ هيٺ گذريل آهيون، حصن ۾ ورهايو، ورهائجي آهي، هاڻي هن ۾ ٻه ڪالون جون آهن. هن عمل جي نتيجي ۾ عنصرن جو تعداد محدود نه آهي، پر اهو انهن جي مستقبل جي سائيز ۽ ڊيٽا جي مقدار تي غور ڪرڻ جي قابل آهي.
- سيل تي کاٻي ماؤس جي بٽڻ تي ڪلڪ ڪريو جيڪو توهان ٽوڙڻ چاهيو ٿا، ۽ هيٺ ڏنل تصوير ۾ "لي آئوٽ" ٽيب تي وڃو.
- "ميلاپ" گروپ ۾ "ڊويزن سيل" بٽڻ تي ڪلڪ ڪريو.
- ساڳئي هدايتون اڳوڻي هدايت جي آخري مرحلي ۾، اهو آهي، جيڪو ڪالمن ۽ / يا اسٽرنگ جو گهربل نمبر مقرر ڪيل نمبر جو گهربل آهي، جنهن تي توهان "ٺيڪ" کي ورهايو.
- "داخل ڪريو" ٽيب تي وڃو، "ٽيبل" بٽڻ تي ڪلڪ ڪريو ۽ چونڊيو "ٽيبل".
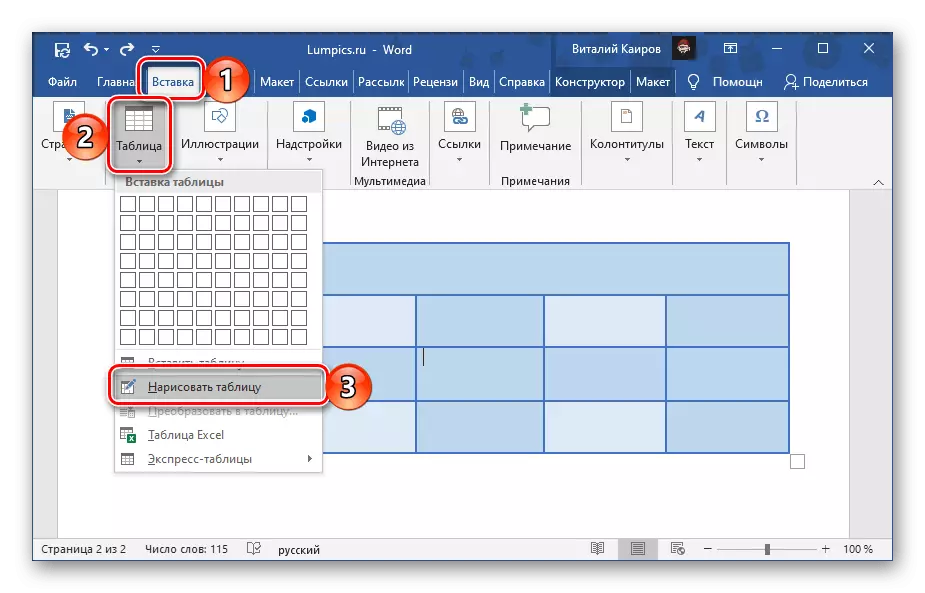
ياداشت: توهان ٽيب "لي آئوٽ" مان ساڳي ٽيبل ذريعي ڪال ڪري سگهو ٿا يا ان جي ڪنهن حصي تي ڪلڪ ڪرڻ کان پوء.
- ڪرسر پوائنٽر پينسل ۾ بدلجي ويندو، جنهن سان اسان توهان سان گڏ آهيون ۽ سيل کي ٽوڙيو.
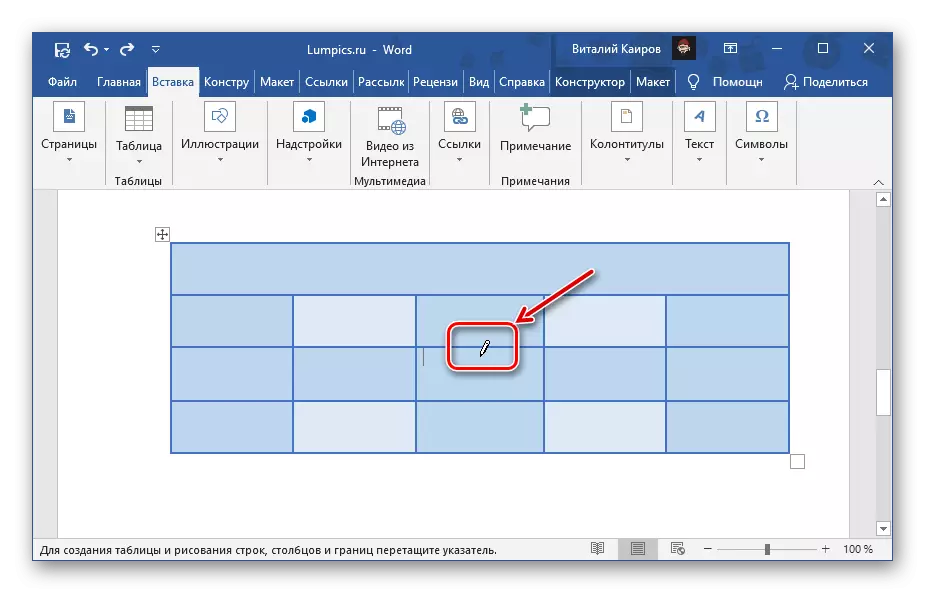
اهو ڪرڻ لاء، اهو ڪافي آهي ته ان ۾ هڪ عمودي يا افقي لڪير کڻڻ لاء (اهو لازمي طور تي سرحد کان بار بار سرحد کان سختي سان ڪيو وڃي)، توهان کي قطار يا ڪالم ٺاهڻ لازمي آهي.
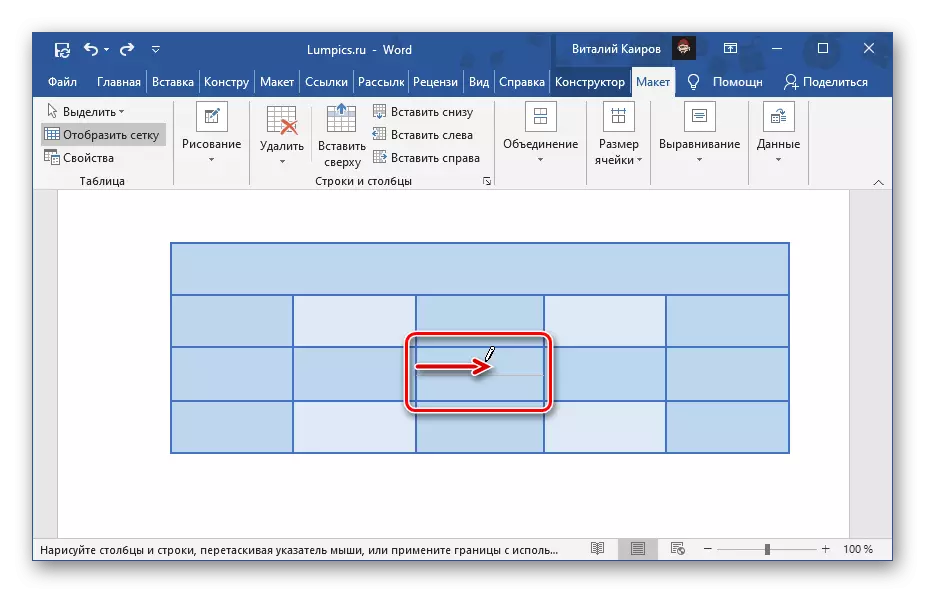
جيڪڏهن توهان چاهيو ٿا، توهان سيل ۽ تار تي ۽ ڪالمن تي ورهايو ٿا.
- اهو اندازو لڳائڻ آسان آهي ته اهو اوزار سيل کي لامحتن جي لا محدود تعداد ۾ ورهائڻ جي اجازت ڏئي ٿو.
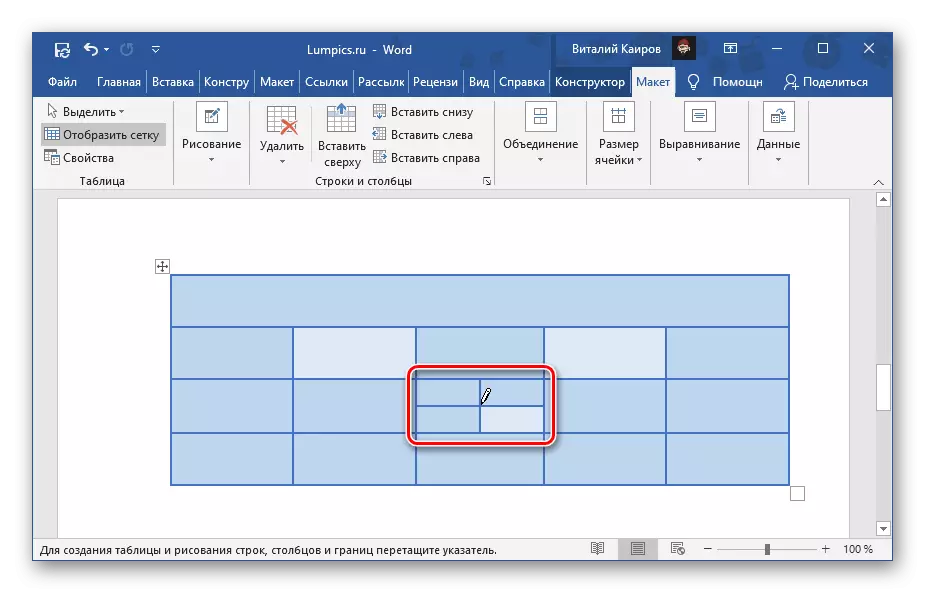
ان کان علاوه، توهان انهن مان هڪ نه رڳو سرحد کي به ڪري سگهو ٿا، پر پڻ ڪيترن منٽن ۾ پڻ.
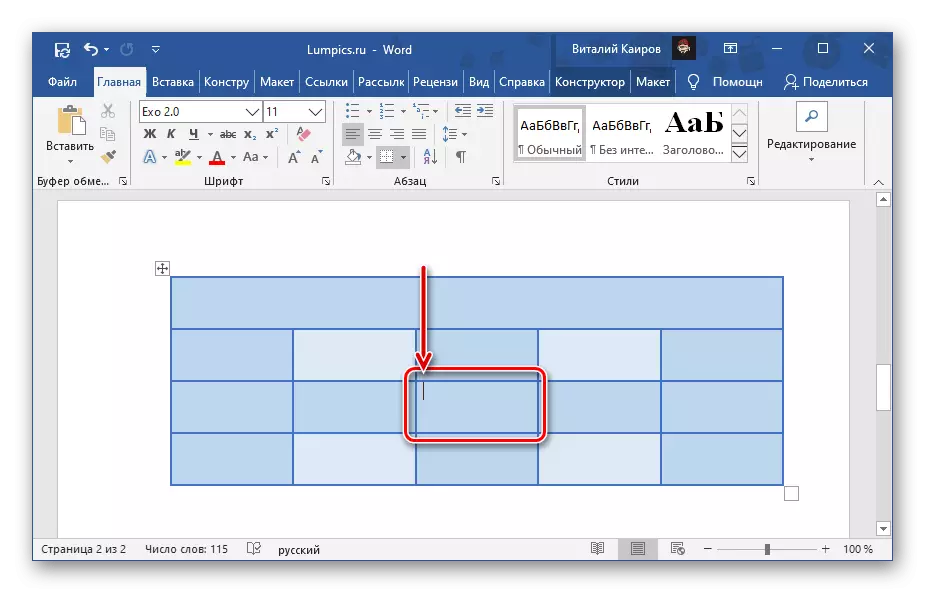
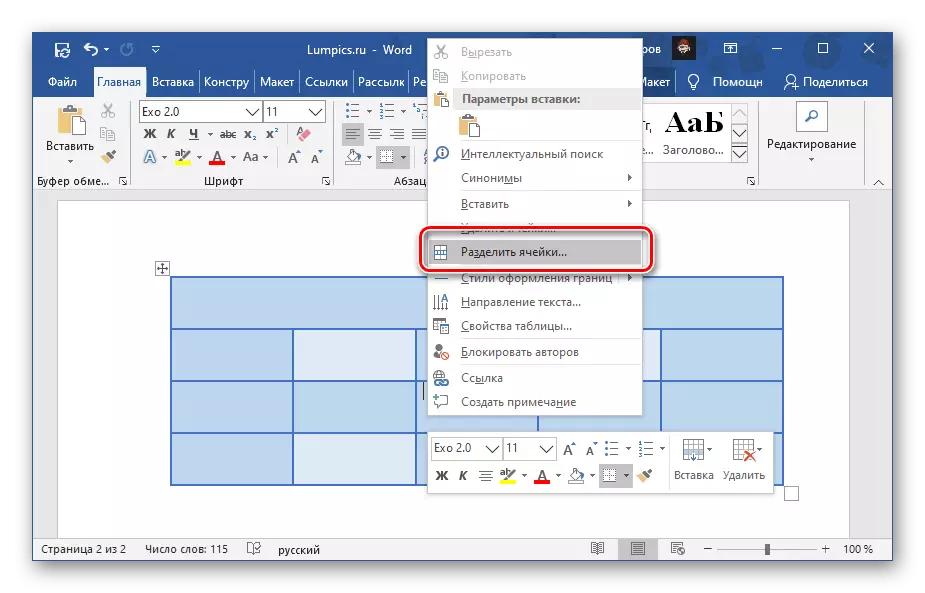
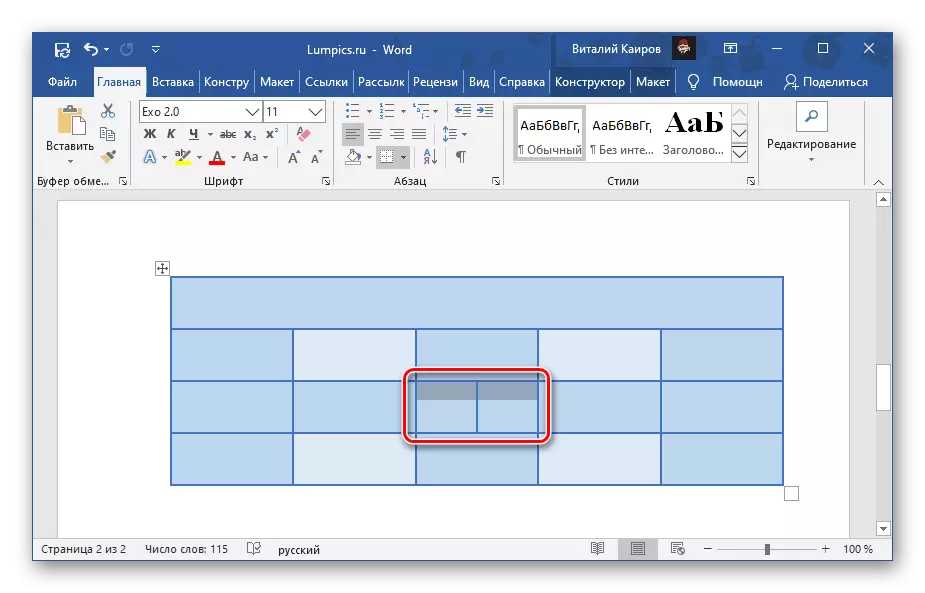
جيڪڏهن توهان سليز کي جدا ڪرڻ دوران هڪ غلطي ڪئي، يا "Ctrl + z" کي رد ڪرڻ لاء "Ctrl + z" استعمال ڪريو، يا ڊويزن جو استعمال ڪيو ويو آهي.
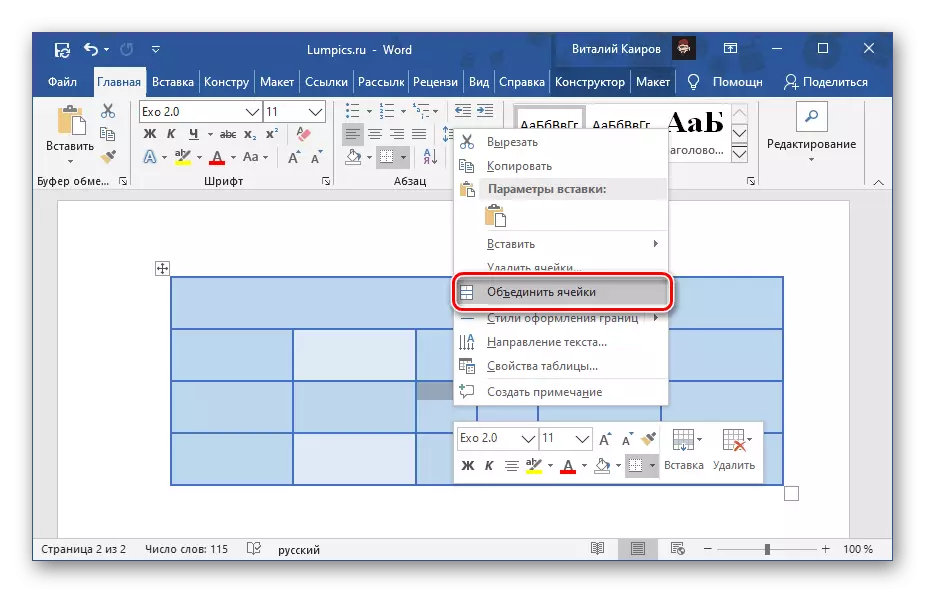
طريقو 2: اوزار ٽيب "ترتيب"
فوري طور تي ٽيبل ٺاهڻ ۽ / يا ان جو هڪ گروپ ٽول بار تي اجاگر ڪرڻ بعد هڪ گروپ "هڪ گروپ" ظاهر ٿئي ٿو، "ڊزائنر" تي مشتمل آهي - "ڊزائنر" ۽ "ترتيب". بعد ۾، توهان عنوان جي عنوان کي عنوان جي عنوان سان حل ڪري سگهو ٿا، بنيادي شيء کي هڪ ٽيب سان ان کي باضابطه بڻائڻ نه آهي.
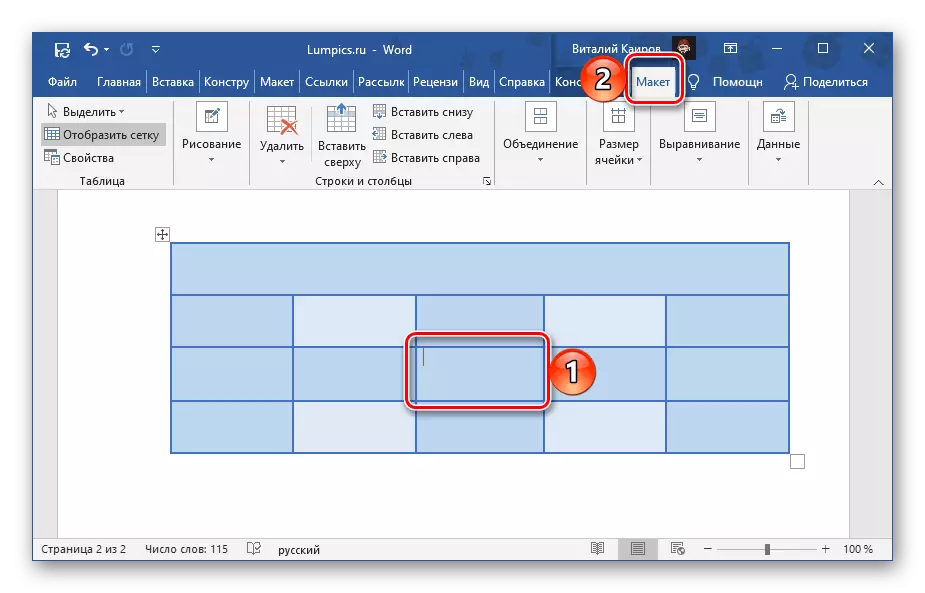
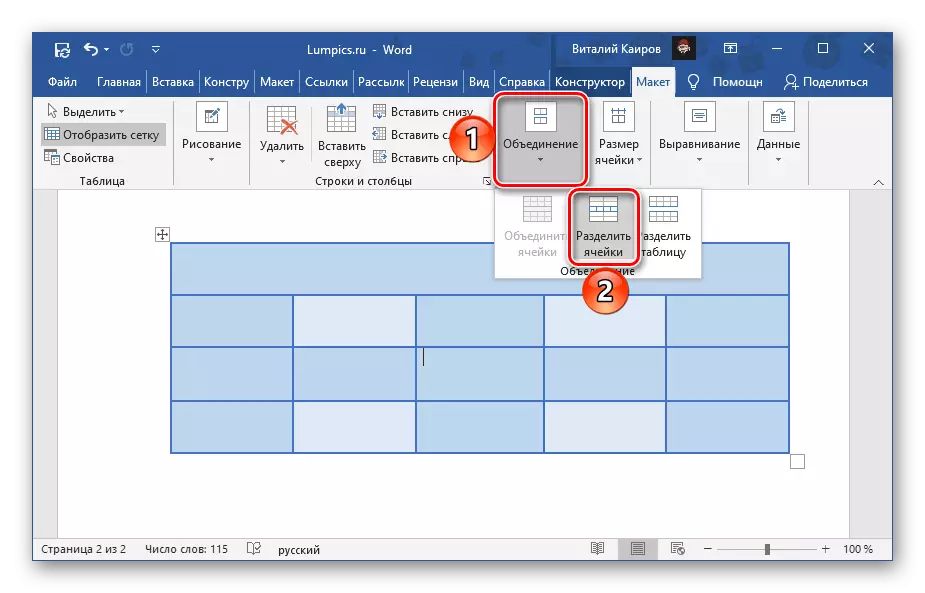

انهي جي وچ ۾ اهم ۽ انهي جو طريقو جيڪو اهو طريقو آهي اهو آهي جيڪو ٽيب استعمال ڪندي، "لي آئوٽ" ٽيب کي استعمال نه ڪري سگهجي،
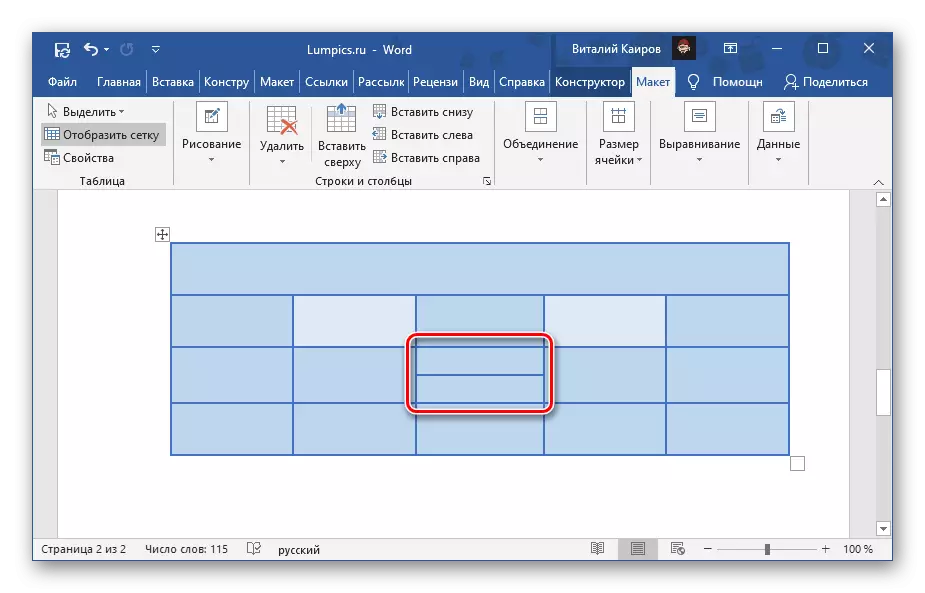
پر فوري طور تي ٻه يا وڌيڪ خانا. تناظر مينيو ان کي اجازت نه ڏيندو آهي.
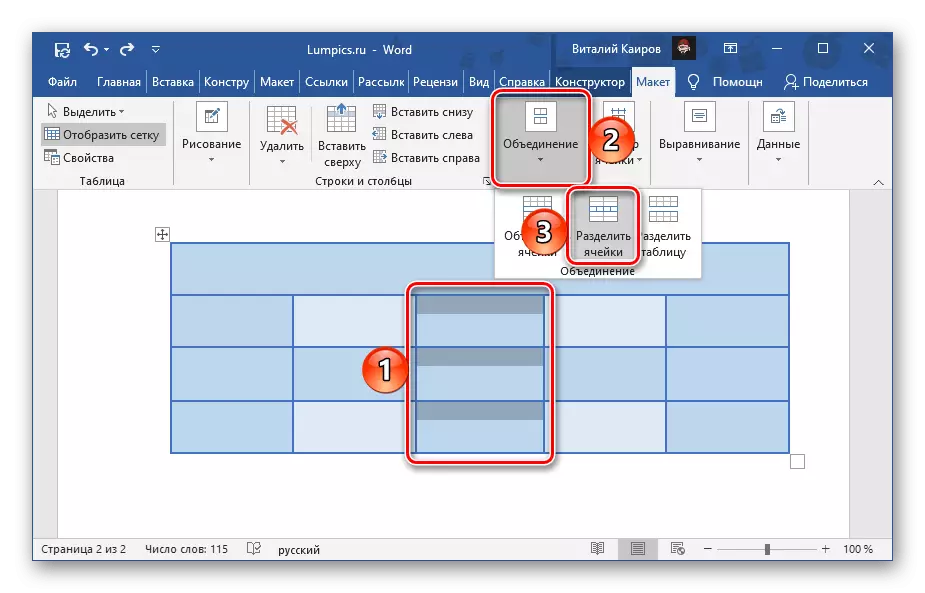
طريقو 3: آزاد ڊرائنگ
لفظ ٽيبل کي ڌار ڪرڻ جو هڪ ٻيو طريقو آهي، جنهن کي، گذريل ٻن وانگر، توهان کي صرف سختي سان گڏ نه ڪرڻ جي اجازت ڏي ٿو،.
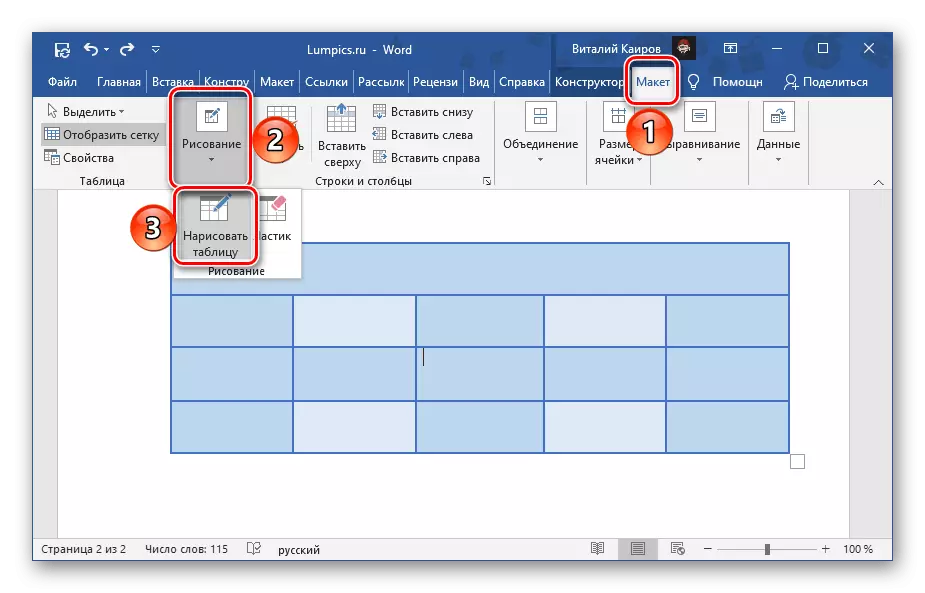
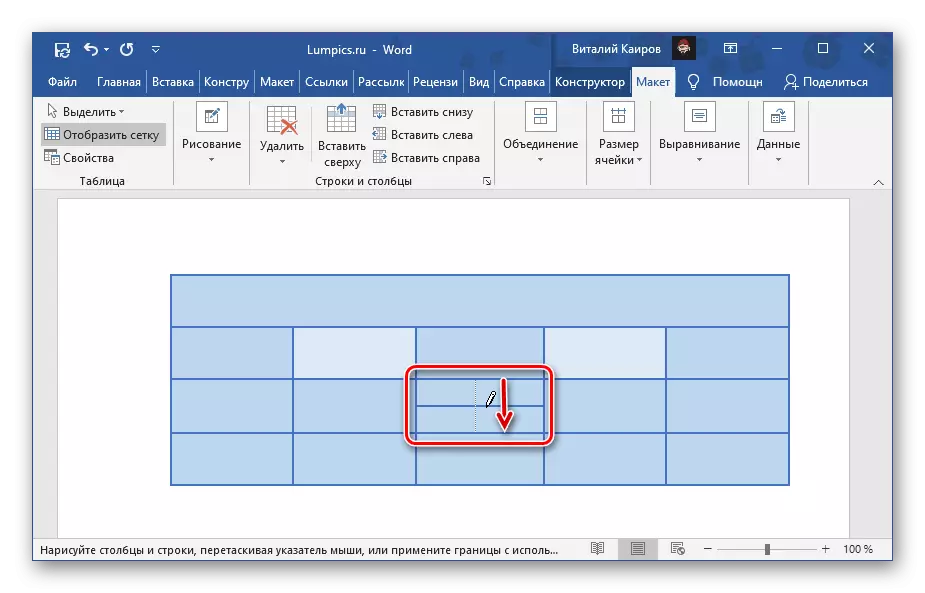
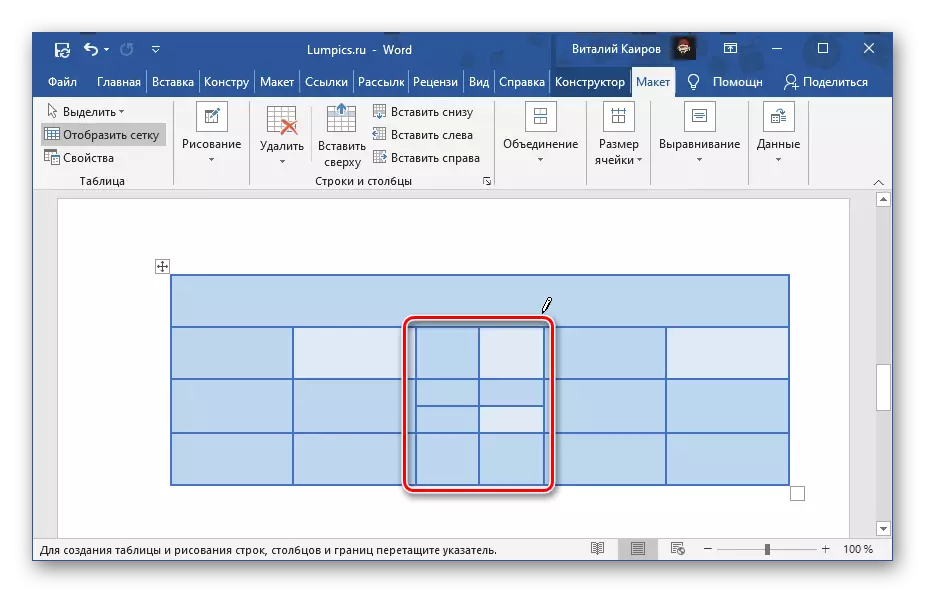
اسان اڳ ۾ ئي هڪ الڳ آرٽيڪل ۾ پنهنجي پاڻ کي ڊرائنگ ٽيبلز بابت هڪ الڳ مضمون ۾ لکيو آهي.
وڌيڪ پڙهو: لفظ ۾ هڪ ميز کي ڪيئن ڪ to ڻ