
هن دستور ۾، انهي بابت تفصيلي آهي ته پروگرام جي لانچ کي ٻه بيان ڪيل طريقن سان پروگرام کي بلاڪ ڪيو وڃي. صورت ۾ پابندي جو مقصد انفرادي ايپليڪيشنن کي استعمال ڪرڻ کان هڪ ٻار جو باڊي آهي، ونڊوز 10 ۾ توهان والدين جي ڪنٽرول استعمال ڪري سگهو ٿا. ھيٺ ڏنل طريقا آھن: اسٽور، ونڊوز 10 مان ايپليڪيشنز کان سواء درخواستن جي لانچ جي لانچ کي منع ڪريو (صرف هڪ ايپليڪيشن شروع ڪرڻ جي اجازت).
مقامي گروپ پاليسي ايڊيٽر ۾ منع ڪرڻ پروگرام
پهريون رستو جيڪو مقامي گروپ پاليسي جي لانچ کي بلاڪ ڪرڻ جو لانچ جي لانچ کي بلاڪ ڪرڻ آهي ونڊوز 10، 8.1 ۽ ونڊوز 7 جي الڳ ايڊيشن ۾ رسائي.
انهي طريقي سان پابندي لڳائڻ، انهن مرحلن تي عمل ڪريو.
- پريس ڪريو ڪيبورڊ تي ون + ر ڪيز (ونڊوز نشانن سان ون اي ميل)، GPADIT.MSC داخل ڪريو ۽ داخل ڪريو پريس ڪريو. مقامي گروپ پاليسي ايڊيٽر کوليو وڃي ٿو (ان جي غير موجودگي جي صورت ۾، رجسٽري ايڊيٽر استعمال ڪندي طريقو استعمال ڪريو).
- ايڊيٽر ۾، صارف جي ترتيب واري حصي ڏانهن وڃو - انتظامي ٽيمپليٽ - سسٽم.
- ايڊيٽر ونڊو جي سا side ي پاسي ٻن پيراگراف تي ڌيان ڏيو: "مخصوص ونڊوز ايپليڪيشنن کي نه هلائيندا" ۽ "صرف مخصوص ونڊوز ايپليڪيشنن کي هلائڻ نه ڏيو". ڪم تي منحصر آهي (انفرادي پروگرامن کي منع ڪرڻ يا صرف چونڊيل پروگرامن جي اجازت ڏيو)، توهان انهن مان هر هڪ کي استعمال ڪري سگهو ٿا، پر آئون پهرين استعمال ڪري سگهان ٿو. ٻيڻو ڪلڪ ڪريو "مخصوص ونڊوز ايپليڪيشنن کي نه هلائيندا.
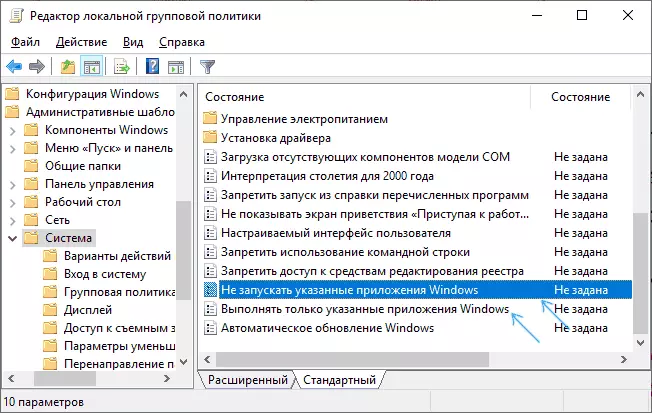
- انسٽال ڪريو "فعال"، ۽ پوء "شو" واري فهرست ۾ "شو" جي فهرست تي ڪلڪ ڪريو.
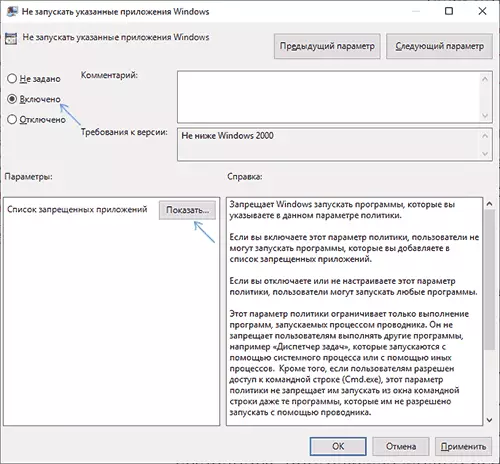
- فهرستن جي نالن ۾ شامل ڪريو. ايڪس پروگرامن جا فائلون جيڪي بند ٿيڻ گهرجن. جيڪڏهن توهان نالو نٿا do اڻو .exe فائل، توهان هڪ پروگرام هلائي سگهو ٿا، ونڊوز ٽاسڪ مئنيجر ۾ ان کي ڳولهيو ۽ ان کي ڏسو. توهان کي فائل جو پورو رستو بيان ڪرڻ جي ضرورت ناهي، جيڪڏهن توهان پابندي بيان ڪندا.
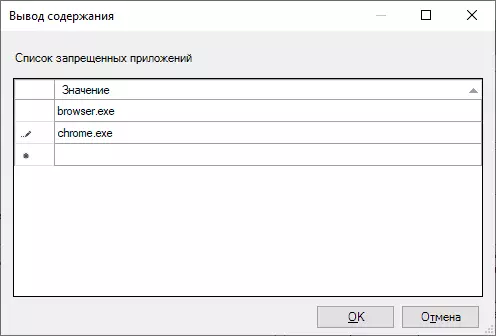
- منع ٿيل سڀني ضروري پروگرامن کي شامل ڪرڻ بعد، ڪلڪ ڪريو ٺيڪ ۽ مقامي گروپ پاليسي ايڊيٽر کي بند ڪريو.
عام طور تي ڪمپيوٽر کي فوري طور تي تبديل ڪرڻ جي فورس ۾ تبديل ٿي ويو، ڪمپيوٽر جي لانچ ڪرڻ بغير پروگرام ناممڪن ٿي وڃي.
رجسٽري ايڊيٽر استعمال ڪندي پروگرام لانچ ڪرڻ
منتخب ٿيل پروگرامن جي لانچ تي پابندي کي ترتيب ڏيڻ ۾ پڻ ترتيب ڏئي سگهي ٿو جيڪڏهن توهان جي ڪمپيوٽر تي موجود نه هجي.
- سيبورڊ تي ASO + R چابيون دٻايو، رجسٽرٽ داخل ڪريو ۽ داخل ڪريو پريس ڪريو.
- رجسٽريشي_ ڪرنل_سر \ سافٽ ويئر \ سافٽويئر \ ونڊوز \ Conexistion \ پاليسين \ ايڪسپلورر
- ايڪسپلورر سيڪشن ۾، نالي کي رد ڪرڻ واري نالي سان هڪ سبسڪرپشن ٺاهيو (توهان اهو ڪري سگهو ٿا "فولڊر" ايڪسپلورر تي صحيح ڪلڪ ڪري سگهو ٿا).
- منتخب ٿيل سبسڪرپشن چونڊيو ۽ هڪ اسٽرنگ پيٽرولر ٺاهيو (صحيح پينل جي خالي جڳهه تي) فائل جو نالو - هڪ اسٽرنگ پيٽرولر 1.

- ٺاهيل پيٽرولر تي ٻيڻو ڪلڪ ڪريو ۽ هڪ قدر جي طور تي، پروگرام جي فائل جو نالو .exe فائل کي بيان ڪريو جيڪو توهان هلڻ شروع ڪرڻ چاهيو ٿا.

- ٻين پروگرامن کي بلاڪ ڪرڻ لاء ساڳيا عمل ورجائيندا، ترتيب ڏيڻ واري پيراگراف جا نالا.
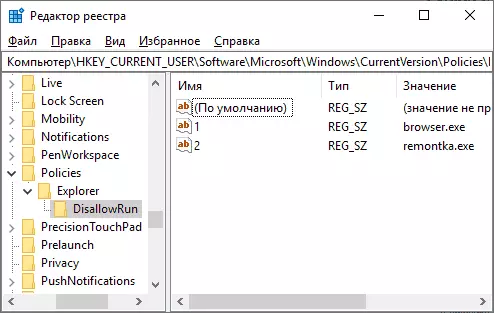
اها پوري سموري عمل مڪمل ٿي ويندي، ۽ ونڊوز مان ڪمپيوٽر يا آئوٽ کي ريبوٽ ڪرڻ کانسواء اثرانداز ٿيندو.
مستقبل ۾، پهرين يا ٻئي طريقي سان منع ڪيل ممنوع رد ڪرڻ جي لاء، توهان مقامي گروپ پاليسي ايڊيٽر ۾ ممنوع پروگرامن جي فهرست مان مقرر ڪيل رجسٽري ڪيچ مان پيراگراف ڪ remove ي سگهو ٿا (سيٽ "بند ٿيل" وضاحت نه ڪئي وئي ") GPATIT.
اضافي معلومات
ونڊوز جي شروعات ونڊوز جي پابندي واري پاليسي استعمال ڪندي ونڊوز ۾ موجود آهي، تنهن هوندي به، ايس آر پي سيڪيورٽي پاليسين کي ترتيب ڏيندي. عام طور تي، آسان فارم: توهان ڪمپيوٽر جي ترتيب واري حصي تي مقامي گروپ ايڊيٽرز ڏانهن وڃو ٿا. ونڊوز ترتيب ڏيڻ "جي گهربل پيراگراف" تي.

مثال طور، سڀني کان آسان اختيار آهي "اضافي قاعدو" سيڪشن ۾ هڪ اصول جو قاعدو ٺاهيو، مخصوص فولڊر ۾ موجود آهي، پر اهو سافٽويئر جي پابندي واري پاليسي تي هڪ تمام سطحي سطح تي آهي. ۽ جيڪڏهن رجسٽري ايڊيٽر کي ترتيب ڏيڻ لاء، ڪم اڃا وڌيڪ پيچيده آهي. پر هي ٽيڪنڪون پارٽي جي پروگرام استعمال ڪيل آهي، صرف هارڊ ميڪسين کي بلاڪ ڪرڻ جي عمل سان هدايتون بلاڪ ڪرڻ جي هدايتن سان انهي کي بلاڪ ڪرڻ جي هدايتن سان.
