
اختيار 1: ذرا ذرا
هڪ لفظ متن واري دستاويز ۾ واٽر مارڪ جو سڀ کان عام آپشن هڪ ذيلي ذخيرو آهي - هڪ صفحن جو پس منظر مختلف آهي. هن کي هيٺ ڏنل کان نجات حاصل ڪريو.
- "" ڊالين شاهه "ب (اڳيئي "ڊولون" تي ڪلڪ ڪريو - پروگرام جي مختلف ورجن - "صفحي جي پراڻي نسخو")).
- ساڳئي نالي جي ٽيپ جي بٽڻ تي ڪلڪ ڪري "سبسٽرٽ" ٽول مينيو کي ڪال ڪريو.
- لسٽ ۾ جيڪو کليل آهي، "سبسٽرٽ کي ختم ڪريو"،

ان کان پوء اهو فوري طور تي غائب ٿي ويندو.
- پوئين هدايت جي پهرين مرحلي مان قدم ورجايو.
- پيج رنگ جو بٽڻ وڌايو.
- ڊراپ ڊائون لسٽ ۾ "نه" چونڊيو.
- "Ctrl + a" ڪيچز کي "Ctrl + a" چابين کي استعمال ڪندي دستاويزن جي سڀني مواد کي دٻايو ۽ ان کي نقل ڪيو ويو آهي

پڙهو پڻ لفظ ۾ آسان ڪم لاء ڪيبورڊ شارٽ ڪٽ
- نئون دستاويز ٺاهيو.
- "گهر" ٽيب ۾ هجڻ، "پيسٽ" بٽڻ کي "پيسٽٽ مينيو کي ڪال ڪريو ۽" صرف متن محفوظ ڪريو "اختيار چونڊيو.

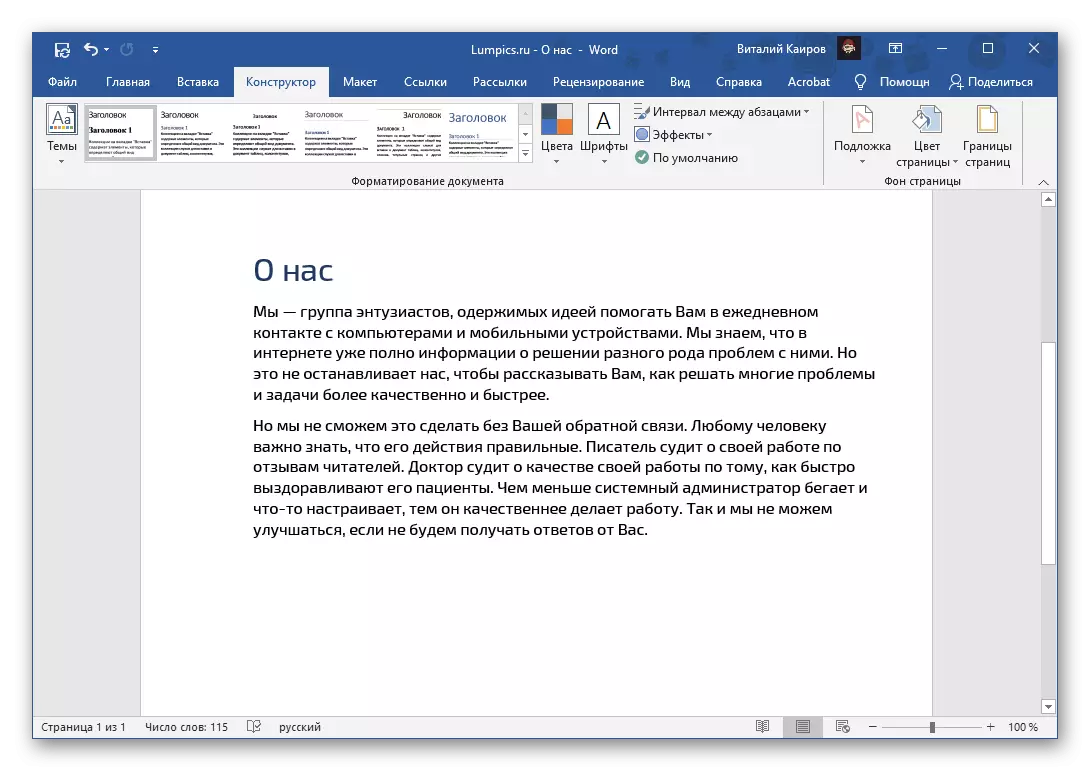
ان حالت ۾، اهو راند جي ڪٽ کي ڪ cult ڻ ممڪن آهي، ۽ آزاد ڪيو ويو (اختياري) پاڻي جو اهو عنصر "صرف اهو عنصر آهي".
اختيار 2: پس منظر واري تصوير
واٽر مارڪ جو هڪ ٻيو قسم هڪ تبديل ٿيل صفحو پس منظر آهي - اهو لازمي طور تي هڪ رنگ يا تصوير نه آهي، ۽ هڪ لکيل تصوير ممڪن آهي. انهي تحفظ کي ختم ڪريو مٿي ڏنل طريقي سان ساڳيو ٿي سگهي ٿو.
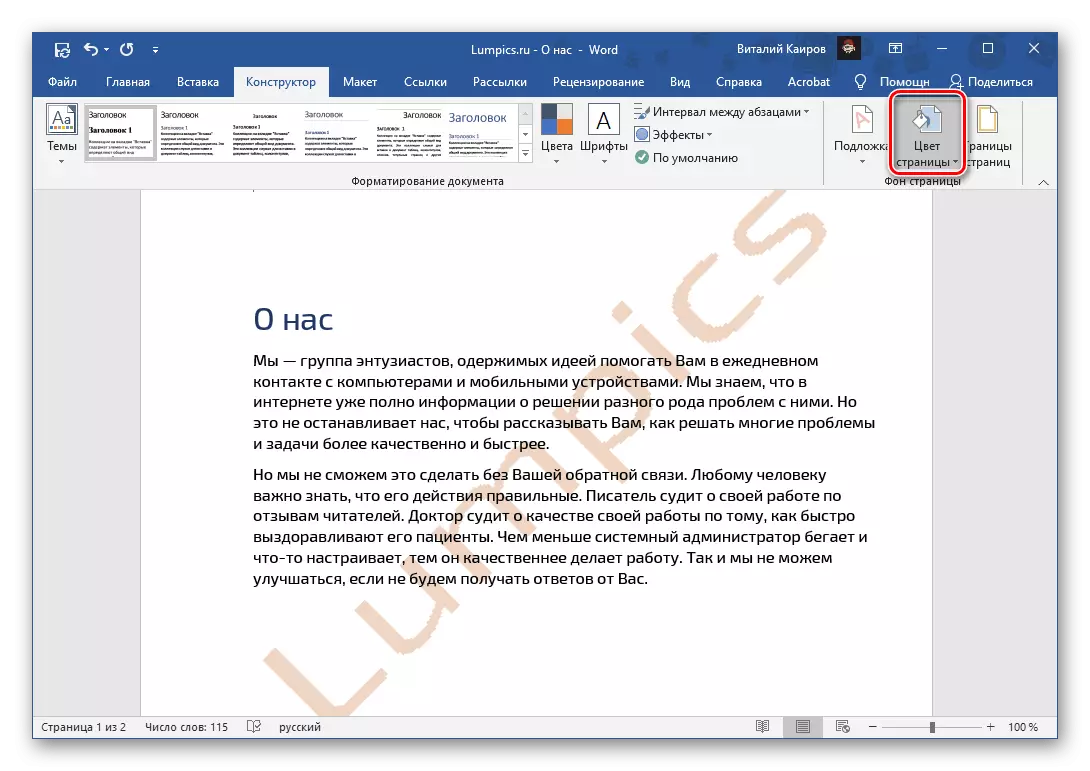
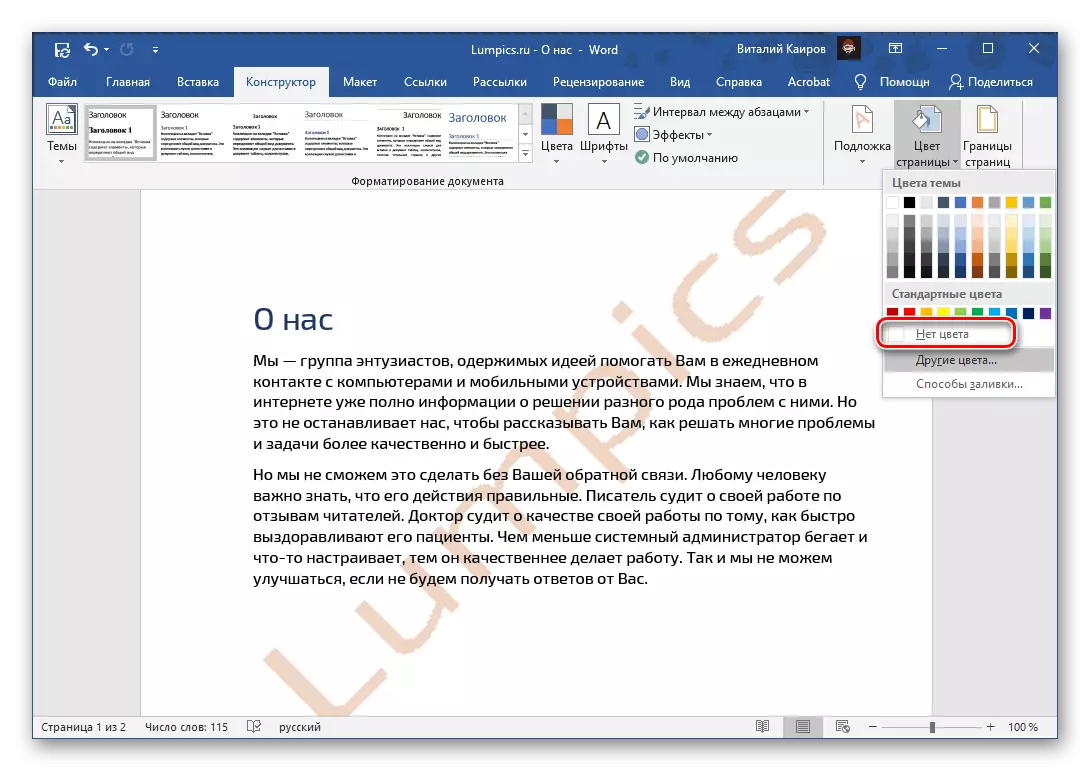
صفحي جي پس منظر کي تبديل ڪرڻ سان گڏ ڪيل دستاويز ۾ شامل ڪيل دستاويزن ۾ شامل ڪيو ويو.
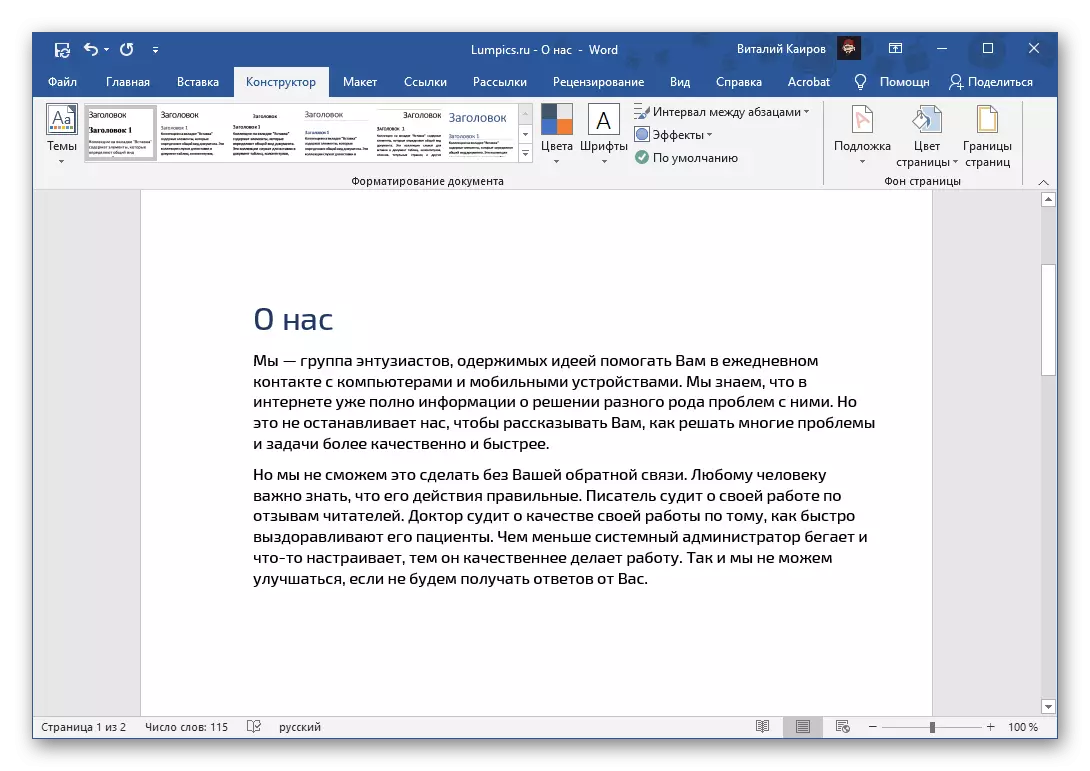
پڻ ڏسو: لفظن ۾ صفحن جي پس منظر ڪيئن بدلجي
اختيار 3: ڪاپي رائيٽ جو تحفظ
واٽر مارڪ جو سڀ کان ڏکيو قسم آهي، ٽئين پارٽي سافٽ ويئر يا صارف طرفان آزاد طور تي تحفظ فراهم ڪيل آهي. گهڻو ڪري اهو دستاويز ايڊيٽنگ تي پابندي سان گڏ آهي، جنهن جي نظر جي هيڊر ۾ اهو فيصلو ڪرڻ ناممڪن لڳي ٿو. خوشقسمتي سان اهو معاملو ناهي، متن واري فائل جي قسم تي منحصر آهي، توهان کي لازمي طور تي هڪ ٻه الگورتھمس مان هڪ کي اتحاد ڪرڻ گهرجي.دستاويز ايڊٽنگ
جيڪڏهن جيڪڏهن اهو نظريو جو لفظ انسٽال مواد آهي، اهو مٿي ڏسڻ ۾ اچي ويندو آهي، انهي طريقي سان اوزوله کي استعمال نه ڪيو ويندو. پهرين، توهان کي تحفظ کي ڪ to ڻ جي ضرورت پوندي ته اهو اسان جي ويب سائيٽ تي الڳ هدايتون ٺاهڻ ۾ مدد ڪندو، ۽ پوء توهان کي اڳئين حصي کان هڪ ماتحت يا تبديل ڪرڻ جي ضرورت آهي پس منظر.
وڌيڪ پڙهو: ڇا ڪجي جيڪڏهن لفظ دستاويز ايڊٽ نه ڪيو وڃي

دستاويز ايڊٽ ڪرڻ کانسواء دستاويز
هڪ متن واري دستاويزن ۾ واٽر مارڪ، جيڪو هڪ سبسٽي يا صفحن جي پس منظر، گهڻو ڪري، هڪ متن وارو ميدان، هڪ تصوير يا هڪ تصوير آهي. هن جو هر عنصر (اسڪرين شاٽس ۾ ڏيکاريل مثالن ۾ اهو متن جي پويان هڪ لکت آهي) - اهو هڪ الڳ اعتراض آهي.
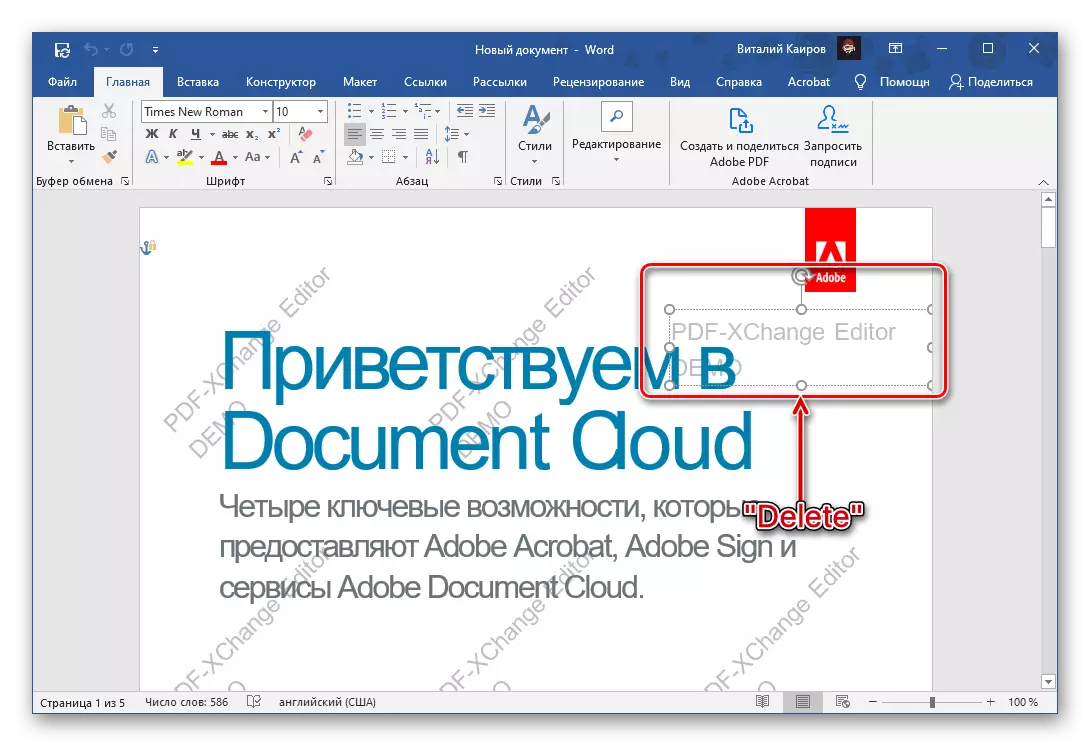
اهو ڊبل ڪلڪ سان اجاگر ڪري سگهجي ٿو ۽ ختم ڪيو ويو آهي، پوء اهو عمل هر ايندڙ نشاني سان ٻيهر ورجائڻ جي ضرورت پوندي.
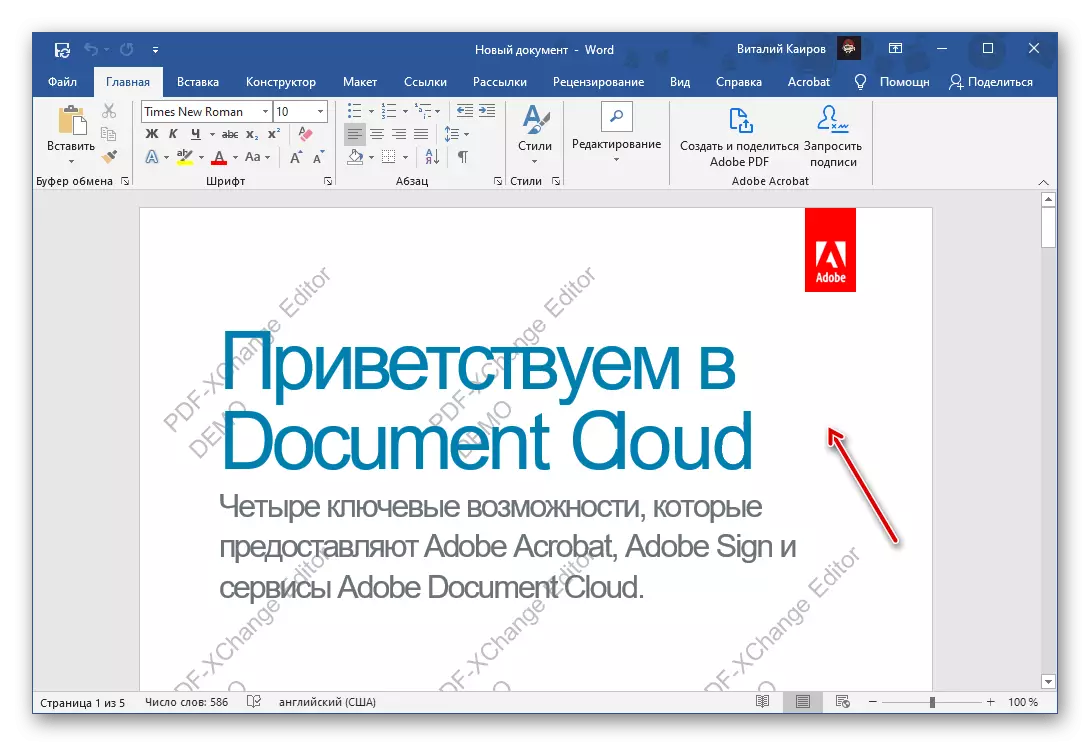
جيڪڏهن ايڊيٽنگ جو تحفظ ختم نه ڪيو ويو آهي
ڪڏهن ڪڏهن لفظ جي دستاويز ۾ تبديلي لاء هڪ سيٽ کي تبديل ڪرڻ لاء مقرر نه ٿي ڪري سگهجي هڪ سبب يا ٻئي لاء. انهي ڪيس ۾ واحد حل پوري متن کي نقل ڪرڻ آهي ۽ ان جي بعد ۾ داخل ٿيل نئين دستاويز ۾ داخل ڪرڻ جي، پر ذريعو فارميٽنگ کي محفوظ ڪرڻ کانسواء. ان جو مطلب آهي ته سڀئي ڊزائن عنصرن ۽ اسٽيلن ڊفالٽ قدر ۽ ٻين شين تي ري سيٽ ڪيو ويندو، جيڪڏهن ڪو به نه بچائي. اهو هيٺ ڏنل آهي:

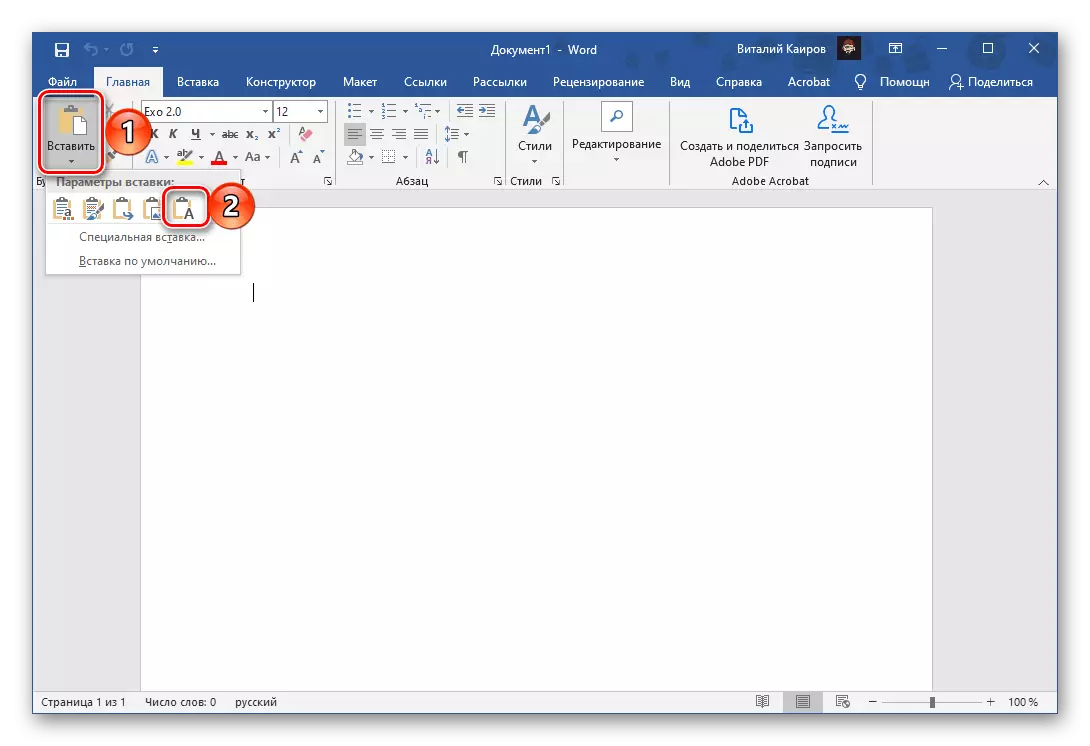
دستاويز ڊيٽا جو متن وارو مواد منتخب ڪيل متن نئين فائل ۾ داخل ڪيا ويندا، پر ان کي ڪو به و orux و. اهو اسان جي ويب سائيٽ تي الڳ هدايتون مدد ڪندو. تبديلين کي بچائڻ نه وساريو.

وڌيڪ پڙهو:
مائڪروسافٽ ورڊ ۾ فونٽ کي ڪيئن تبديل ڪجي
لفظ دستاويزن ۾ متن ڪيئن ترتيب ڏيو
لفظ ۾ اسٽائلز ڪيئن ٺاهيو ۽ استعمال ڪيو وڃي
لفظ ۾ ذيلي عنوان ڪيئن ٺاهيو
