
هن دستي طور تي ابتدائي قدم کڻڻ لاء قدم کڻڻ لاء قدم کڻڻ لاء ته ڪيئن توهان ڪيترن ئي طريقن پيدا ڪرڻ لاء ڪئين ڪلڪ ڪريو ته ونڊوز 10 منتظم جي رسائي کي ڪيئن رسائي فراهم نه ڪيو ويو آهي بصري ڏيکاريو. پڻ ڏسو: ونڊوز 10 ۾ ونڊوز 10 ۾ ونڊوز 10 استعمال ڪندڙ ايڊمنسٽريٽر اڪائونٽ ڪيئن ٺاهجي.
ونڊوز 10 پيرا ميٽرز ۾ صارف لاء ايڊمنسٽريٽر حقن کي ڪئين فعال ڪجي
ونڊوز 10 ۾، هڪ نئون انٽرفيس صارف اڪائونٽس کي منظم ڪرڻ لاء ظاهر ڪيو ويو آهي - لاڳاپيل سيڪشن "پيرا ميٽرز" ۾.
پيمراٽرز ۾ صارف منتظم کي ٺاهڻ لاء، اهو هيٺيان سادي مرحلا انجام ڏيڻ لاء ڪافي آهي (اهي عملن کي لازمي طور تي عملدرآمد هجڻ گهرجي)
- پيرا ميٽرز ڏانهن وڃو (کٽيو + آئي کیلز) - اڪائونٽ - خاندان ۽ ٻيا ماڻهو.
- "ٻين ماڻهن" سيڪشن ۾، صارف کاتي تي ڪلڪ ڪريو جيڪو توهان ايڊمنسٽريٽر کي تبديل ڪرڻ چاهيو ٿا ۽ "اڪائونٽ تبديل ڪريو" جي بٽڻ تي ڪلڪ ڪريو.
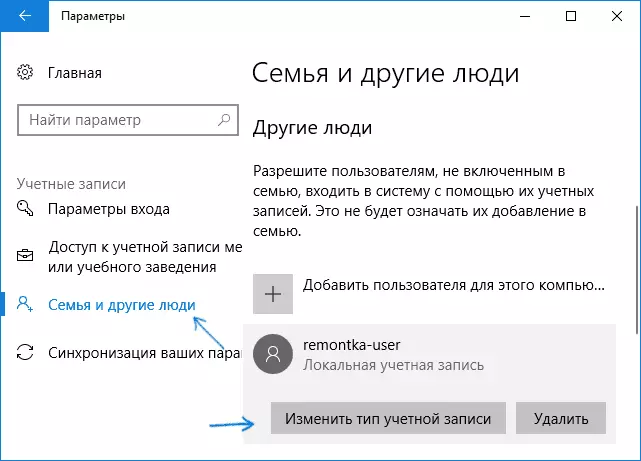
- "کاتي جي قسم" فيلڊ ۾ ايندڙ ونڊو ۾، منتظم چونڊيو ۽ "ٺيڪ" تي ڪلڪ ڪريو.
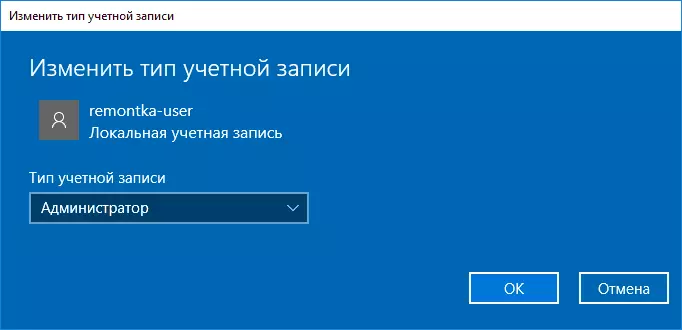
ختم ڪر، ھاڻي صارف کي لازمي حقن جي لازمي حقن جي ضروري حقن جي ضرورت پوندي.
ڪنٽرول پينل کي استعمال ڪندي
ڪنٽرول پينل ۾ ايڊمنسٽريٽر تي آپشن پينل تي اڪائونٽ کي تبديل ڪرڻ لاء، انهن مرحلن تي عمل ڪريو.- ڪنٽرول پينل کوليو (انهي لاء توهان ٽاسڪ بار ۾ ڳولا استعمال ڪري سگهو ٿا).
- يوزر اڪائونٽس کي کوليو.
- ڪلڪ ڪريو "ٻئي اڪائونٽ کي منظم ڪريو".
- هڪ صارف چونڊيو جنهن جي حقن کي تبديل ڪرڻ ۽ "اڪائونٽ جو قسم بدلائڻ".
- منتخب ڪريو "ايڊمنسٽريٽر" ۽ "تبديل ٿيندڙ اڪائونٽ جي قسم" جي بٽڻ تي ڪلڪ ڪريو.
تيار، هاڻي صارف ونڊوز 10 ايڊمنسٽريٽر آهي.
"مقامي استعمال ڪندڙ ۽ گروپ" يوٽيلٽي استعمال ڪندي
ايڊمنسٽريٽر طرفان صارف کي منتظم ٺاهڻ جو هڪ ٻيو طريقو آهي جيڪو بلڊ استعمال ڪندڙ "مقامي استعمال ڪندڙ" استعمال ڪرڻ آهي ":
- ڪيبورڊ تي ون + آر ڪيز پريس ڪريو، LUSRMMGR.MSC داخل ڪريو ۽ داخل ڪريو پريس ڪريو.
- ونڊو ۾ جيڪو کليل آهي، صارفين فولڊر کي کوليو، پوء صارف تي ٻيڻو ڪلڪ ڪريو جيڪو توهان ايڊمنسٽريٽر ٺاهڻ چاهيو ٿا.

- "گروپ رڪنيت" ٽيب تي، شامل ڪريو تي ڪلڪ ڪريو.
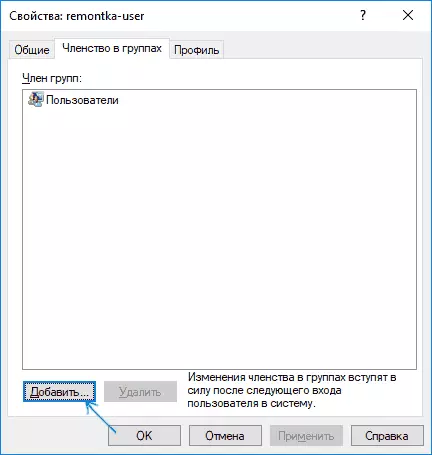
- داخل ڪريو "ايڊمنسٽريٽر" (اقتباس کان بغير) ۽ ٺيڪ تي ڪلڪ ڪريو.
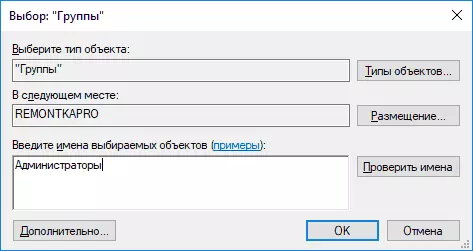
- گروپ جي فهرست ۾، "استعمال ڪندڙن" کي منت، "لکو ۽ ڪلڪ" کي "حذف".
- ٺيڪ تي ڪلڪ ڪريو.
ايندڙ وقت توهان سسٽم ۾ لاگ ان ٿيو جيڪو ايڊمنسٽريٽر گروپ ۾ شامل ڪيو ويو آهي ونڊوز 10 ۾ مناسب حق هوندا.
ڪمانڊ لائن استعمال ڪندي صارف ايڊمنسٽريٽر کي ڪيئن ٺاهجي
ڪمانڊ لائن کي استعمال ڪندي ايڊمنسٽريٽر جو حق ڏيڻ جو رستو آهي. طريقيڪار هن ريت هوندو.
- ايڊمنسٽريٽر جي طرفان حڪم جاري ڪريو (ڏسو ونڊوز 10 ۾ ڪمانڊ لائن ڪيئن هلڻو آهي).
- نيٽ استعمال ڪندڙن جو حڪم داخل ڪريو ۽ داخل ڪريو پريس ڪريو. نتيجي طور، توهان صارف جا اڪائونٽ ۽ سسٽم اڪائونٽس جي لسٽ ڏسندا. کاتي جو صحيح نالو ياد رکو جن جي حقن کي تبديل ڪرڻ جي ضرورت آهي.
- نيٽ لوڪل گرگ آرڊر ايڊمنسٽريٽرز يوزر / نالو / شامل ڪريو ۽ پريس ڪريو.
- خالص لوڪل گرڊ ڪمانڊ استعمال ڪندڙن کي داخل ڪريو / يوزرنيم کي حذف ڪريو ۽ داخل ڪريو پريس ڪريو.
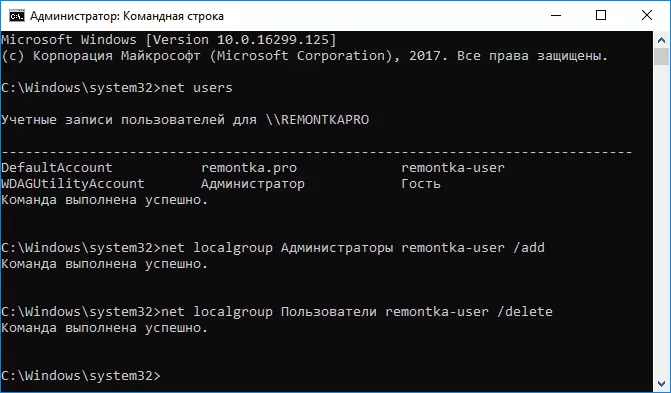
- صارف کي سسٽم ايڊمنسٽريٽر لسٽ ۾ شامل ڪيو ويندو ۽ عام استعمال ڪندڙن جي فهرست مان ڪ removed يو ويندو.
حڪم ناما نوٽس نوٽ: ونڊوز 10 جي انگريزي ٻولي ورزن جي بنياد تي، توهان کي "منتظمين" جي بدران "منتظم" بدران "منتظم" جي بدران "منتظم". ان سان گڏ، جيڪڏهن صارف جو نالو ڪيترن ئي لفظن تي مشتمل هجي، ان کي کوٽ ۾ وٺو.
توهان جي صارف ايڊمنسٽريٽر کي ڪيئن ٺاهيو، ايڊمنسٽريٽر حقن سان اڪائونٽس تائين رسائي نه آهي
خير، آخري ممڪن اسڪرپٽ: توهان پنهنجي پنهنجي حقن سان انصاف ڏيڻ چاهيو ٿا، جڏهن اڳ ۾ ئي اڳ ۾ ئي موجود ڪارا عملن تائين رسائي هجي.جيتوڻيڪ هن صورتحال ۾ ڪجهه امڪان آهن. هڪ تمام سادي طريقن مان هڪ جهڙو هوندو:
- هدايتن ۾ پهريون قدم استعمال ڪريو ته ونڊوز پاسورڊ 10 کي ڪيئن ري سيٽ ڪيو وڃي جيستائين ڪمانڊ لائن کي لاڪ اسڪرين تي هلائي رهي آهي (اهو صرف پاسورڊ جي ضرورت نه آهي)
- پنهنجو پاڻ کي ايڊمنسٽريٽر ٺاهڻ لاء مٿي بيان ڪيل ڪمانڊر ۾ "ڪمانڊ لائن استعمال ڪرڻ" استعمال ڪريو.
وڊيو هدايت
انهي تي آئون هدايتون مڪمل ڪريان ٿو، مون کي پڪ آهي ته توهان ڪامياب ٿي ويندا. جيڪڏهن سوال رهن ٿا - تبصرن ۾ پڇو، ۽ مان جواب ڏيڻ جي ڪوشش ڪندس.
