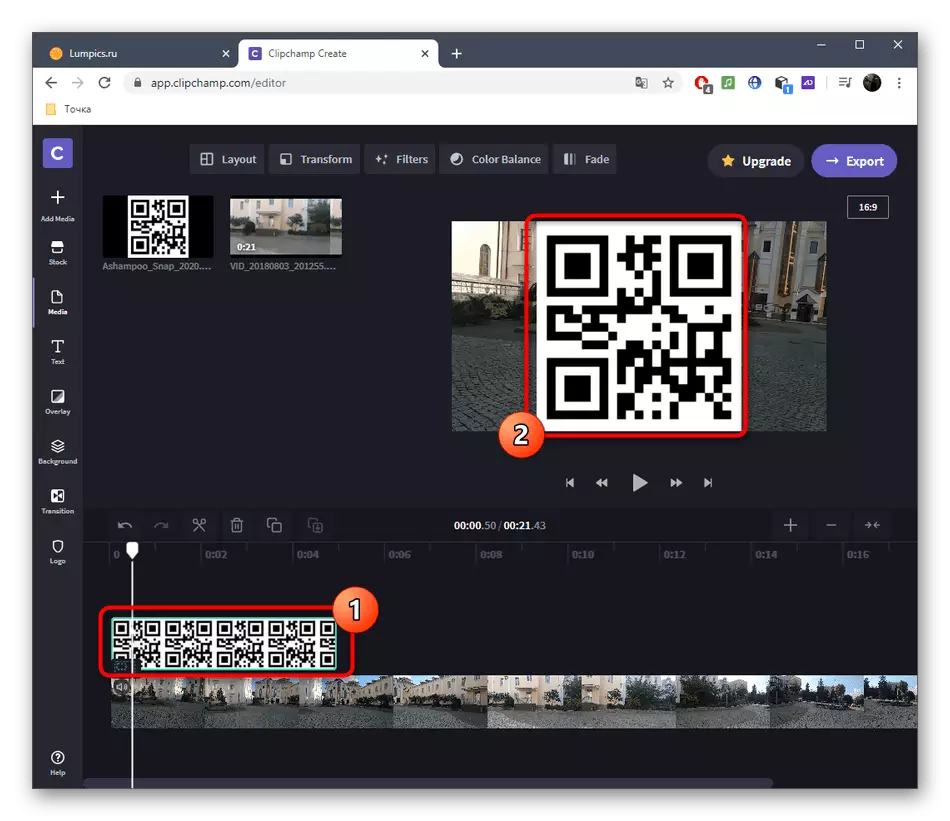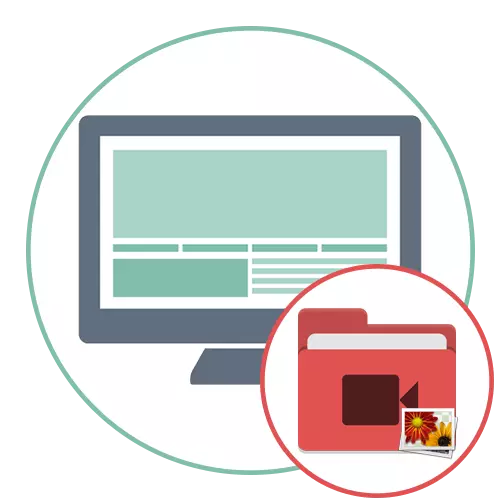
طريقو 1: فلمرا
فلمن هڪ مشهور وڊيو ايڊيٽر آهي مختلف ٽريفس جي منصوبن سان پکڙيل آهي، جنهن جي مفت ورزن کي باقاعده ورزن جي سڀني ضرورتن تي covers ڪي ٿو، توهان کي مڪمل فڪر ٿيل وڊيو ۾ شامل ڪرڻ جي اجازت ڏئي ٿو. اسان ان کي هڪ مثال طور هڪ مثال طور وڊيو تي هڪ تصوير کي تڪڙ تي لاڳو ڪنداسين.
- مٿي ڏنل لنڪ تي ڪلڪ ڪري من موهيندڙ ايمراما کي من موهيندڙ ڊائون لوڊ ڪريو. توهان کي هڪ اڪائونٽ ٺاهڻ جي ضرورت پوندي، جنهن کانپوء توهان سافٽ ويئر هلائي سگهو ٿا ۽ ڪم شروع ڪري سگهو ٿا. ميڊيا فائلن کي شامل ڪرڻ لاء، ورڪ اسپيس جي مرڪز ۾ لاڳاپيل بٽڻ کي دٻايو.
- "ايڪسپلورر" ونڊو ظاهر ٿيندو، جتي توهان پهريون ڀيرو وڊيو ڳوليندا جنهن تي توهان ڪم ڪرڻ چاهيو ٿا.
- ان کي پروجيڪٽ جي رستي ڏانهن ڇڪيو.
- تصويرون شامل ڪرڻ لاء ساڳي علائقي تي ڪلڪ ڪريو.
- اڳ ۾ ئي "ايڪسپلورر" سان واقف آهي، هڪ يا وڌيڪ تصويرون چونڊيو.
- انهن کي ٻئي ٽريڪ ايڊيٽر ڏانهن ڇڪيو.
- تصوير کي نمايان ڪرڻ لاء تصوير کي نمايان ڪرڻ لاء تصوير ۽ پوزيشن ۾ تبديلي آڻڻ لاء نمايان ڪريو. تبديليون ڪريو ۽ ايندڙ قدم تي وڃو.
- اهو نه وسارجو ته تصويرن کي ڏيکارڻ جي ڊيگهه به پنهنجي ضرورتن کي ايڊٽ ڪرڻ جي ضرورت آهي، انهي کي گهربل فاصلي تي منتقل ڪرڻ.
- جيڪڏهن توهان تصوير ٺاهڻ چاهيو ٿا ته وڊيو کي تبديل ڪيو يا ختم ڪيو ويو، ۽ نه ختم ڪرڻ، رولر سان ان کي ٽريڪ تي منتقل ڪيو، ان ڪري ان کي ختم ڪري ڇڏيو.
- هڪ دفعو ٻيهر منصوبو مڪمل ڪري ٿو، ڪلڪ ڪريو ايڪسپورٽ کي محفوظ ڪرڻ لاء، مناسب شڪل ۽ ان جا پيراگراف چونڊيو.
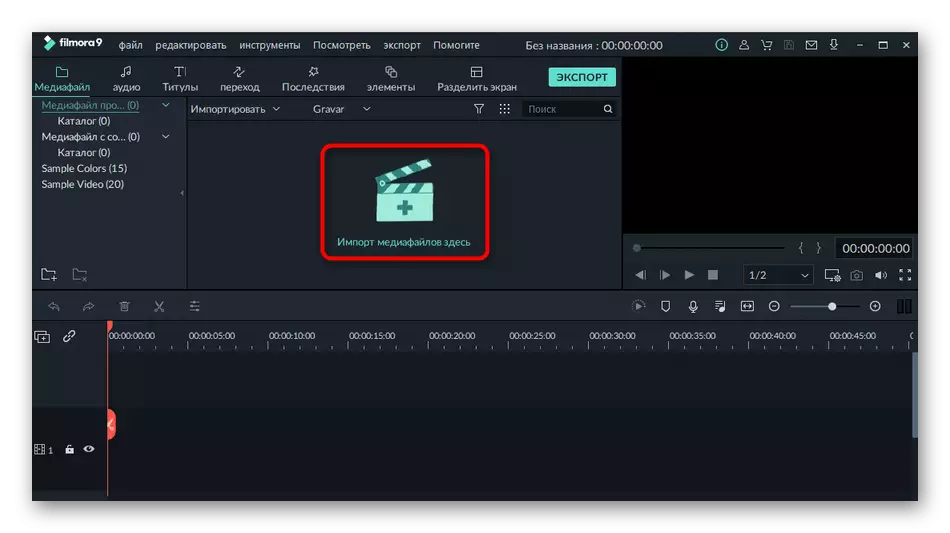
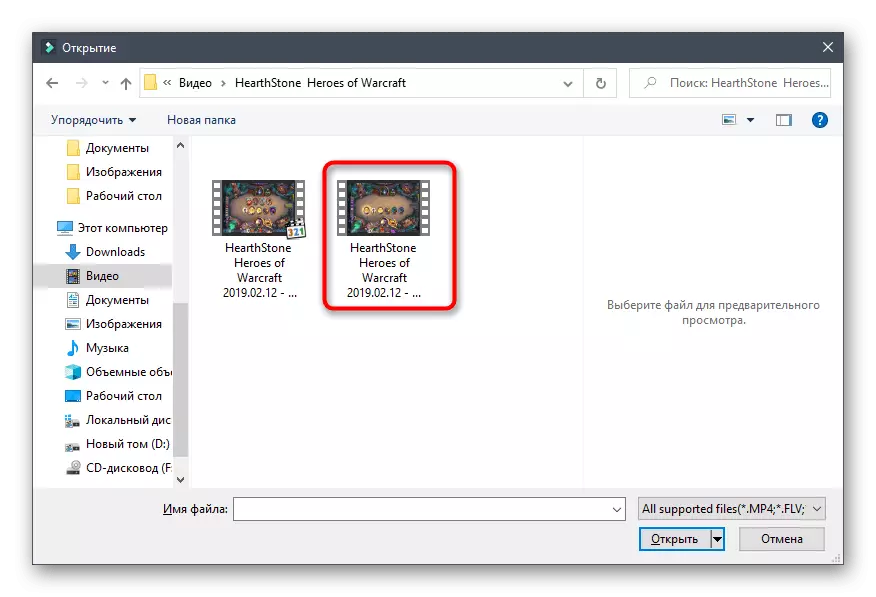
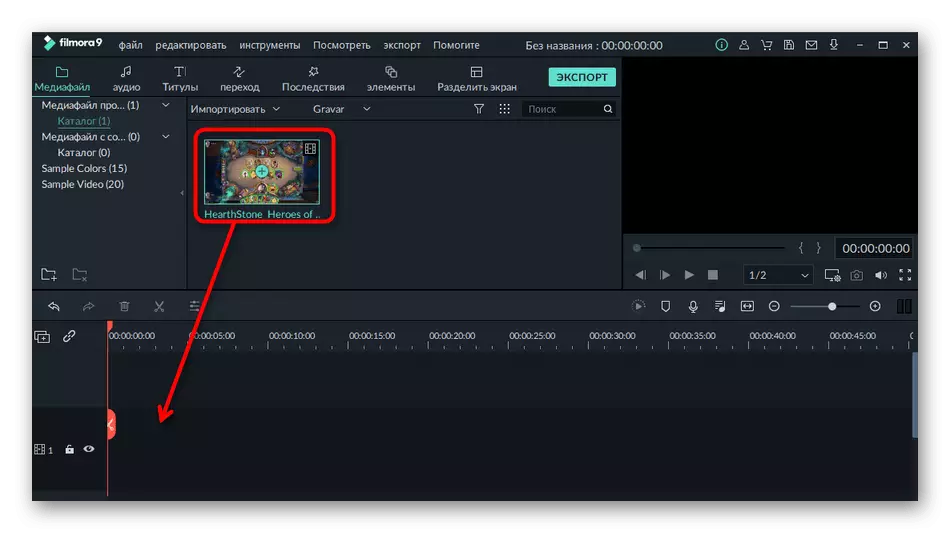
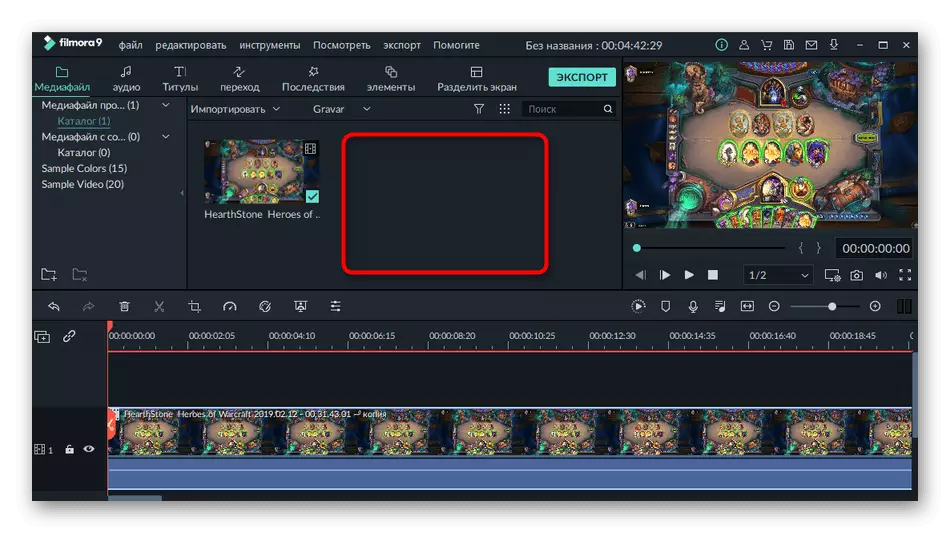
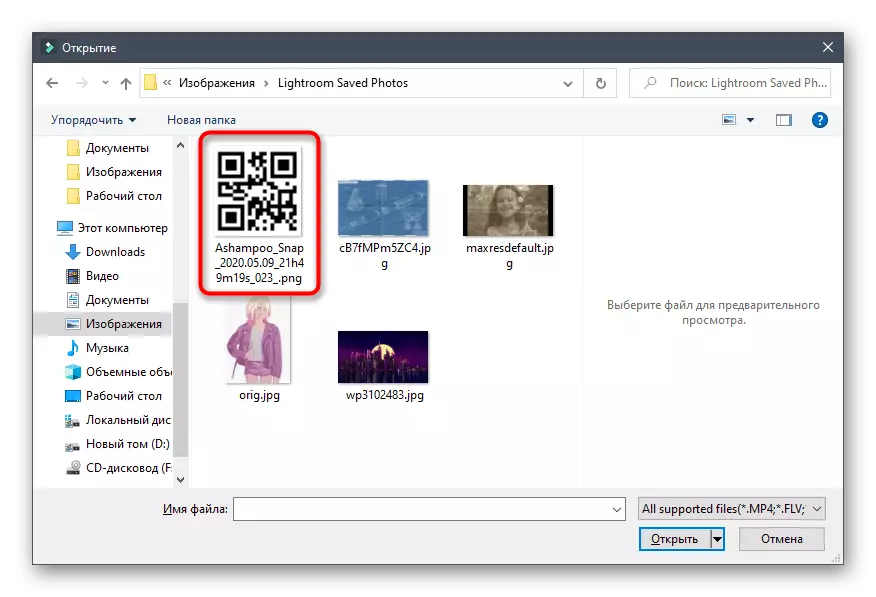
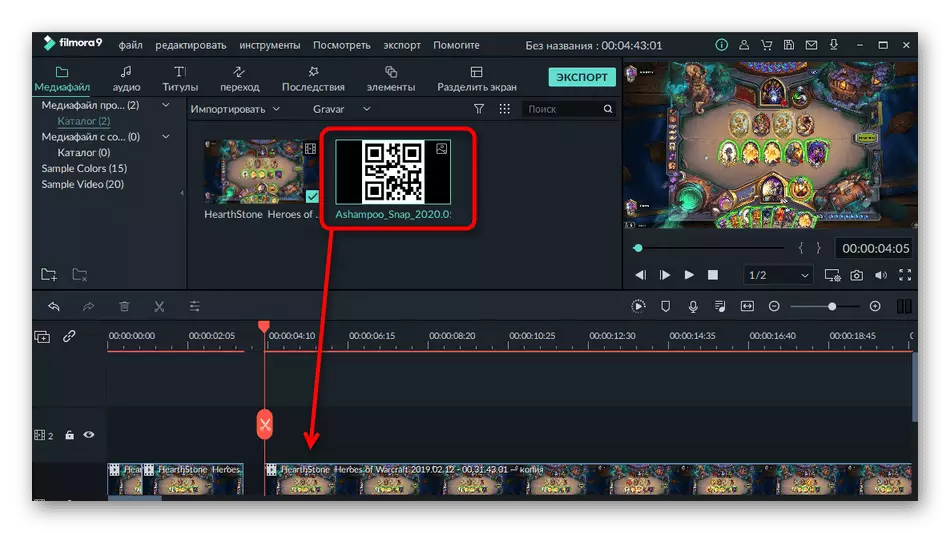
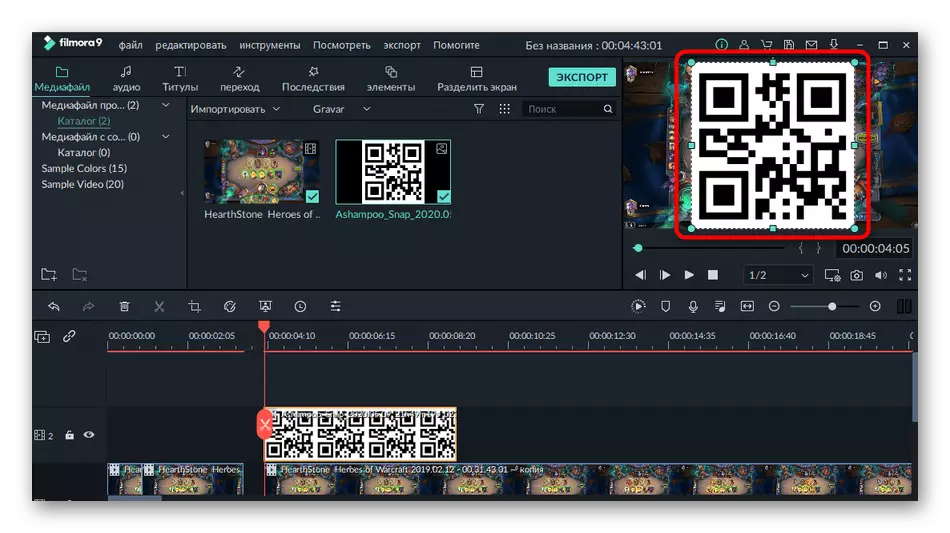
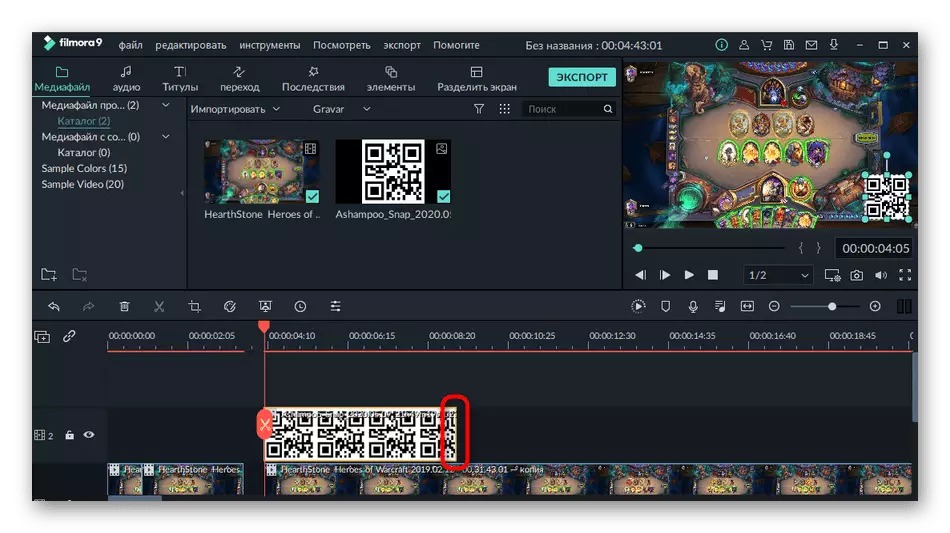
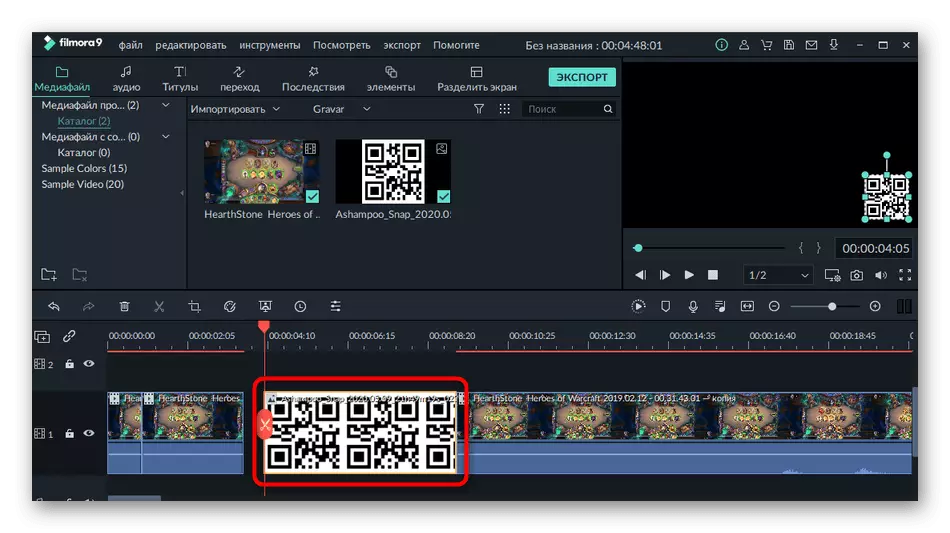
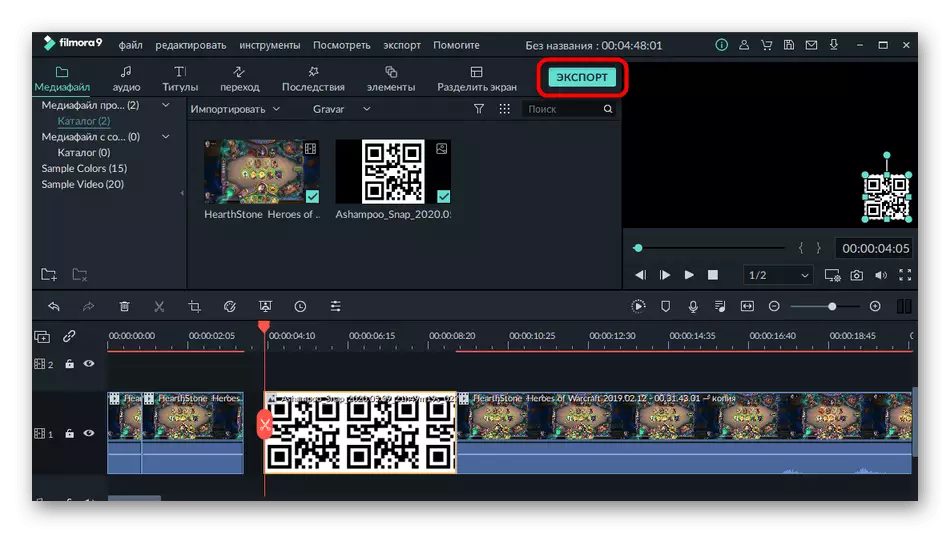
فلمن کي ٻين مواد پروسيسنگ ڪارناما انجام ڏيڻ لاء مناسب آهي: مثال طور، پروگرام توهان کي موسيقي کي مسلط ڪرڻ جي اجازت ڏئي ٿو. پنهنجي مقصد جي مقصد لاء وڌيڪ تفصيل سان پنهنجي ڪارڪردگي کي واقف ڪيو.
طريقو 2: ايڊوب پريميئر پرو
ايڊوب پريميئر پرو هڪ وڌيڪ ترقي يافته وڊيو ايڊيٽنگ حل آهي. پيچيده منصوبن کي انجام ڏيڻ لاء، توهان کي هن سافٽ ويئر جي افعال جي ضرورتن ۾ اضافي علم جي ضرورت پوندي، جيتوڻيڪ، تصوير جو داخل ٿيڻ ڪيترن ئي ڪلڪن ۾ آهي. جيڪڏهن توهان پهريان ئي ايڊوب پريميئر پرو خريد ڪيو آهي يا ان جو آزمائشي نسخو استعمال ڪيو آهي، تصوير کي هيٺ ڏنل آهي.
- ڀليڪار ونڊو ۾ وڊيو ايڊيٽنگ شروع ڪرڻ لاء، "نئين منصوبي" تي ڪلڪ ڪريو.
- ان کي وضاحت ڪريو ۽ اختياري پيراگراف تبديل ڪريو جيڪڏهن ضرورت هجي.
- ثالثي سان رابطو ڪرڻ جي لاء ٽائل تي ٻه ڪلڪ ڪريو.
- "ايڪسپلورر" ذريعي وڊيو شامل ڪرڻ بعد، ان کي ٽائم لائن ڏانهن ڇڪيو.
- تصوير سان ساڳيو ئي ڪريو، ان کي رولر جي مٿان ڪري ٿو ته جيئن تہه کي صحيح طور تي ڏيکاريل آهن.
- پيش منظر ونڊو ذريعي، تصوير کي ترتيب ڏيو ان کي مناسب پوزيشن ۽ سائيز ترتيب ڏيندي.
- فائل ڊراپ-ھيٺ ڏنل مينيو ذريعي مناسب اوزار کي منتخب ڪندي منصوبي کي برآمد ڪرڻ.
- انهي منصوبي جي سيٽنگ جي بنيادي ضابطن جي بنيادي ضابطن تي عمل ڪرڻ لاء هيٺ ڏنل لنڪ تي هدايتون استعمال ڪريو، ۽ پوء هن اسٽيج کي مڪمل ڪيو.
وڌيڪ پڙهو: ايڊوب پريميئر پرو ۾ وڊيو ڪيئن محفوظ ڪجي
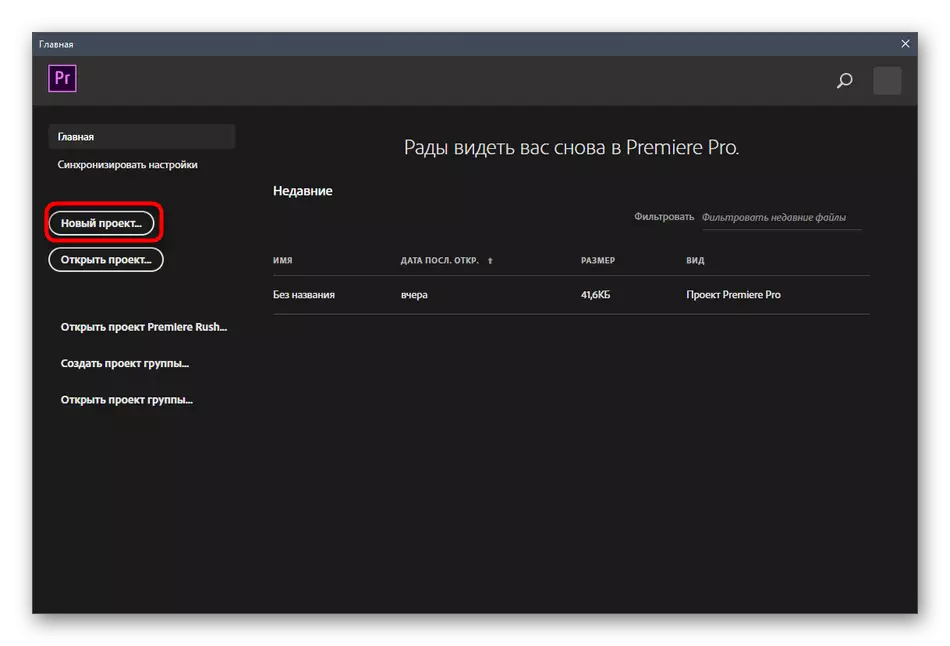
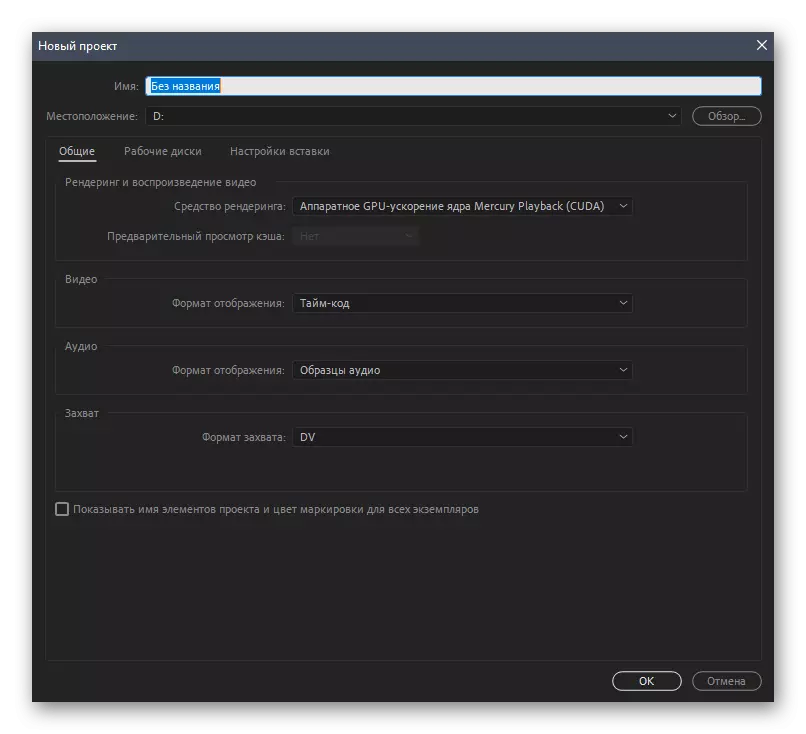
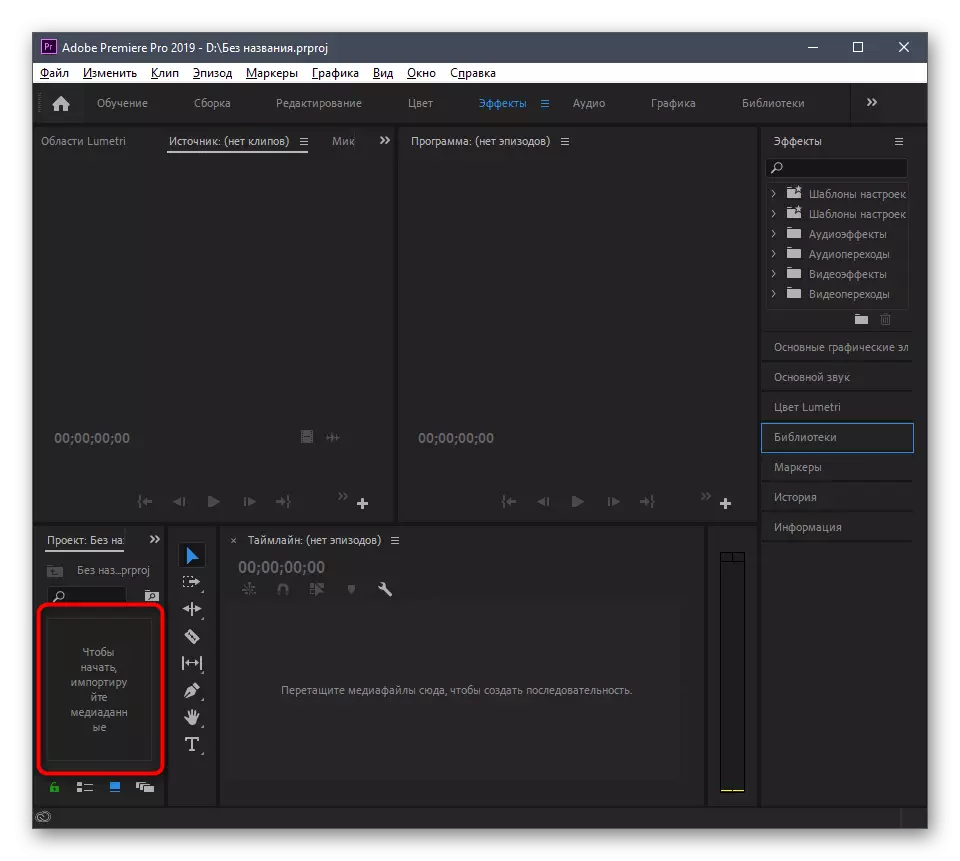
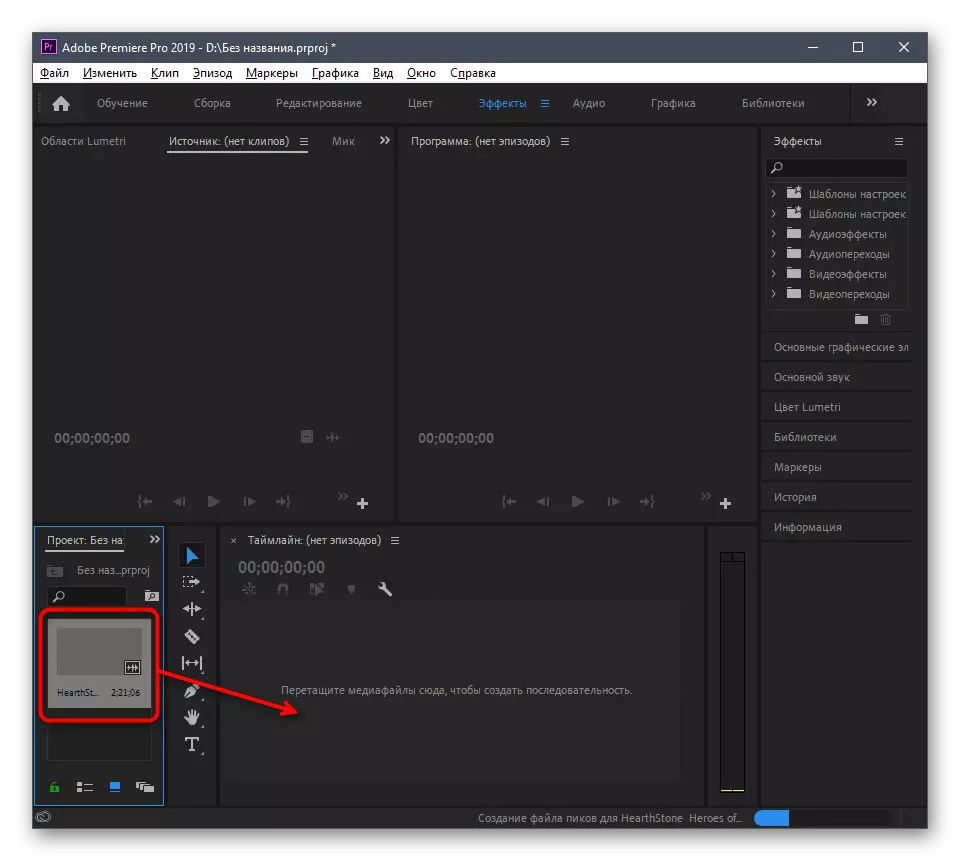
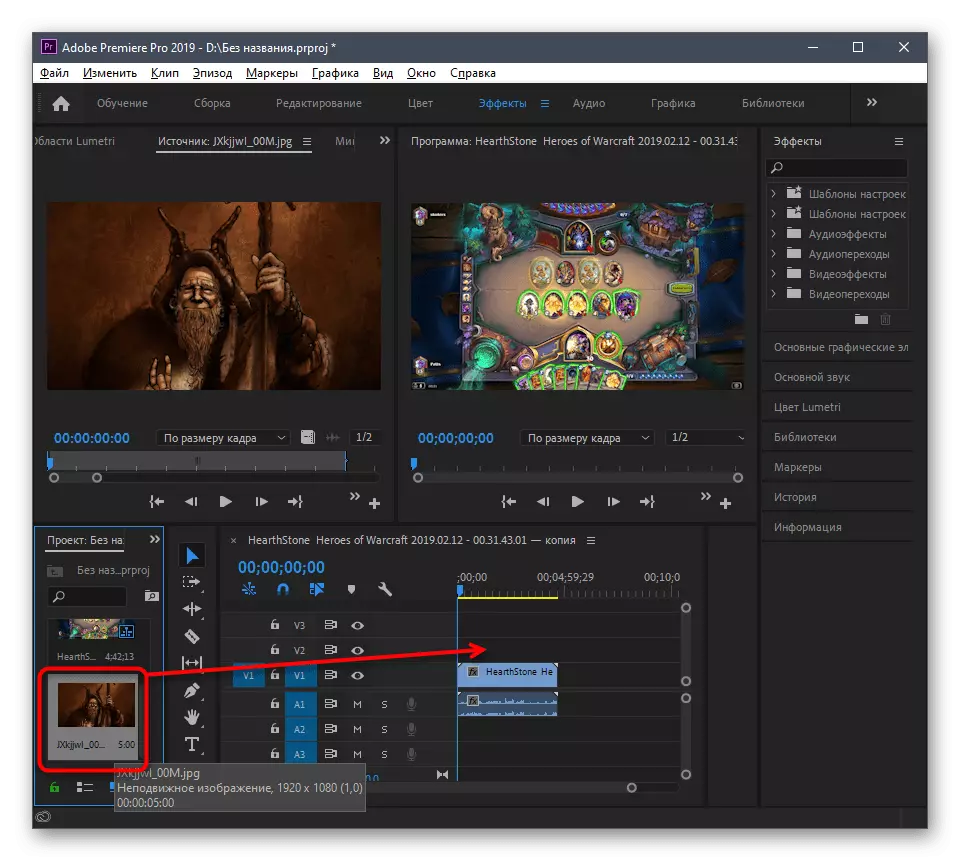
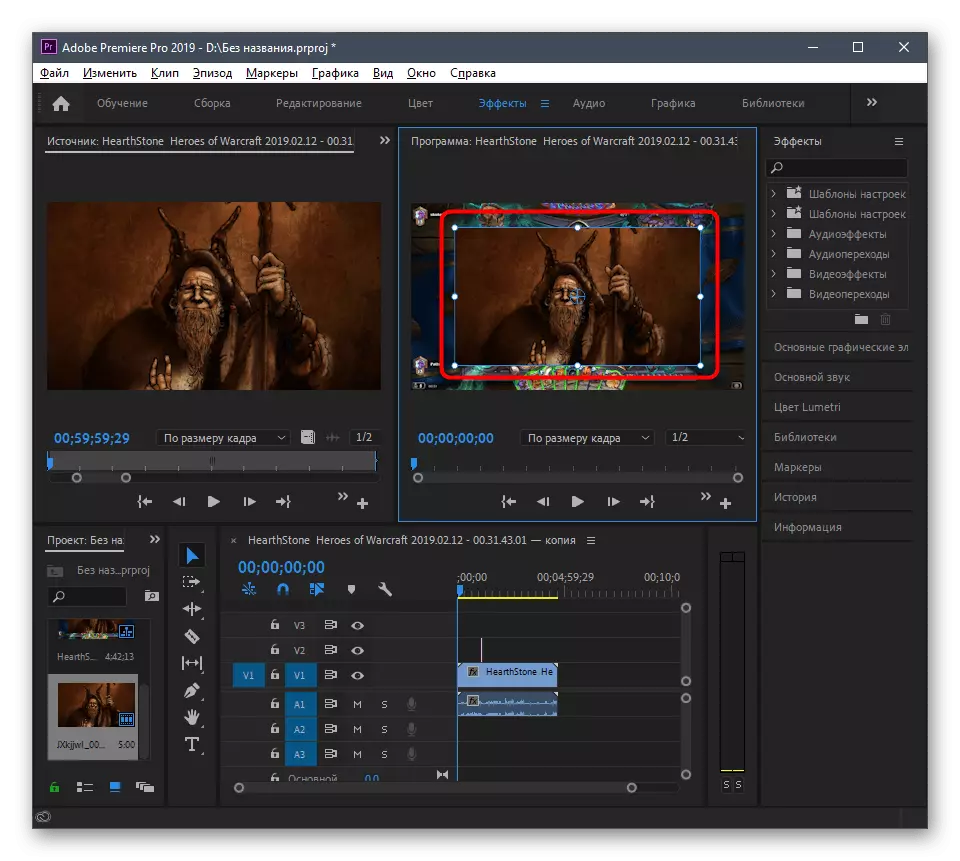
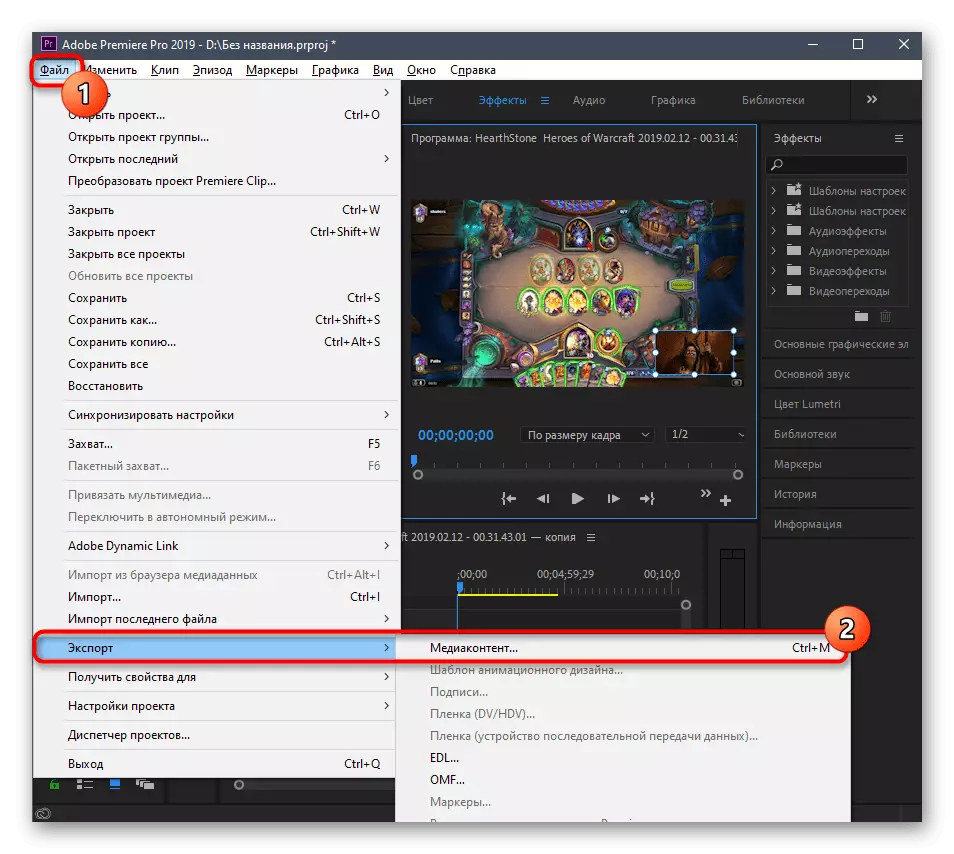
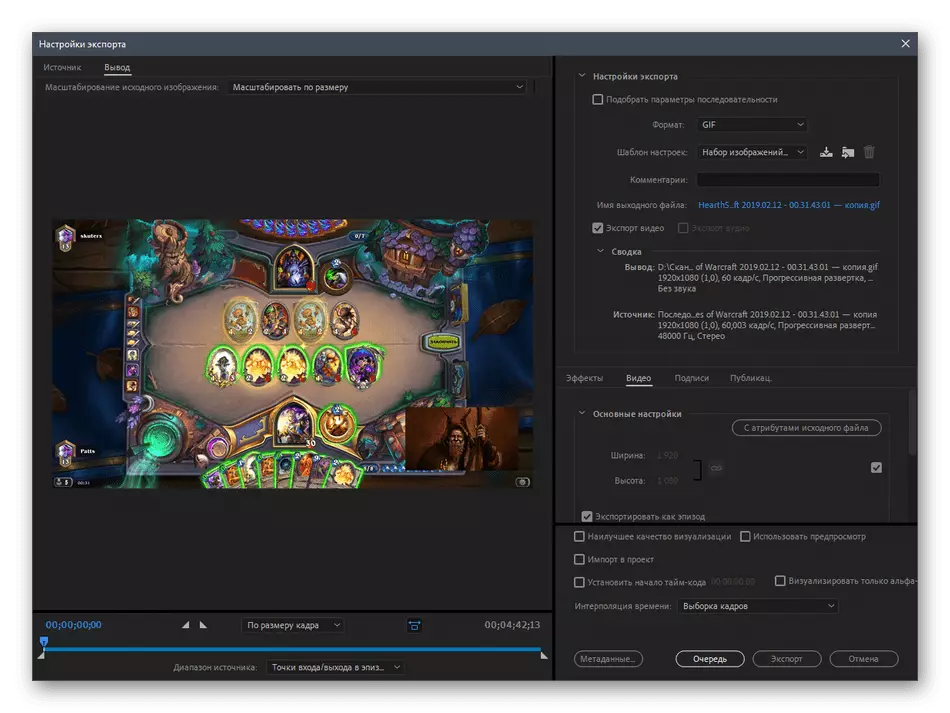
اسان جي سائيٽ تي توهان وڊيو ۾ وڊيو داخل ڪرڻ لاء ڊزائين ڪيل سافٽ ويئر جي فهرست سان پاڻ کي واقف ڪري سگهو ٿا. تنهن هوندي، هڪ ئي اوزار گهڻو ڪري تصوير کي مٿان چڙهڻ لاء استعمال ڪيو ويندو آهي، تنهنڪري اهو ان صورت ۾ مناسب هوندو. الگورتھم تقريبن ساڳيو ئي هوندو جيئن توهان مٿي ڏنل ٻن طريقن سان ڏٺو، اهو صرف مناسب سافٽ ويئر تي فيصلو ڪرڻ جي لاء آهي.
وڌيڪ پڙهو: تصويرون وڊيو ۾ تصويرون داخل ڪرڻ لاء
طريقو 3: وڊيو ايڊيٽر (ونڊوز 10)
ونڊوز 10 جي معياري ايپليڪيشن کي نوٽ ڪريو وڊيو ايڊيٽر سڏيو وڃي ٿو. اهو مناسب آهي صرف وڊيو يا ان جي ڪنهن به حصي ۾ يا انهي جي ڪنهن به شڪل ۾ مناسب ناهي، جيڪي رولر تي هڪ تصوير لاڳو ڪرڻ چاهيندا آهن.
- کوليو "شروعات"، وڊيو ايڊيٽر ڳوليو ۽ ان کي هلائڻ.
- مناسب ٽائل تي ڪلڪ ڪندي نئون منصوبو ٺاهيو.
- ان لاء نالو مقرر ڪريو ۽ تخليق جي تصديق ڪريو.
- ميڊيا سسٽم ڊائون لوڊ ڪرڻ لاء "شامل ڪريو" تي ڪلڪ ڪريو.
- "ڳولا" ۾، ڳولهيو ۽ ضروري وڊيو کوليو.
- موجوده ونڊو کي بند ڪرڻ کانسواء فائلون شامل ڪريو.
- ان کي ٽائم لائن کي ڇڪيو، ان کي وڌيڪ ايڊٽ ڪرڻ لاء.
- جيڪڏهن تصوير وڊيو جي وچ ۾ ڪنهن هنڌ داخل ڪيو وڃي، اهو لازمي طور تي ڪيترن ئي فريم ۾ ورهايو وڃي.
- "تقسيم" واري بٽڻ تي ڪلڪ ڪرڻ کان پوء ونڊو ظاهر ٿيندو، جتي، سلائيڊر کي منتقل ڪندي، ان لمحي کي چيڪ ڪيو وڃي.
- انهن کي تصوير منتقل ڪريو.
- نتيجي طور، منصوبو انهي ريت هيٺ ڏسڻ ۾ اچي ٿو ته اهو هيٺ ڏنل اسڪرين شاٽ ۾ ڪيئن ڏيکاريو ويو آهي.
- جڏهن هڪ تصوير کي ايڊيٽنگ ڪيو وڃي، ان جو عرصو ترتيب ڏيو.
- ڊسپلي ٽائيم آپشن مان هڪ چونڊيو يا پنهنجو پيٽرولر بيان ڪريو.
- جيترو جلدي توهان ايڊيٽنگ ختم ڪيو، "آخري وڊيو" تي ڪلڪ ڪريو.
- ان جو معيار چونڊيو ۽ برآمد ڪريو.
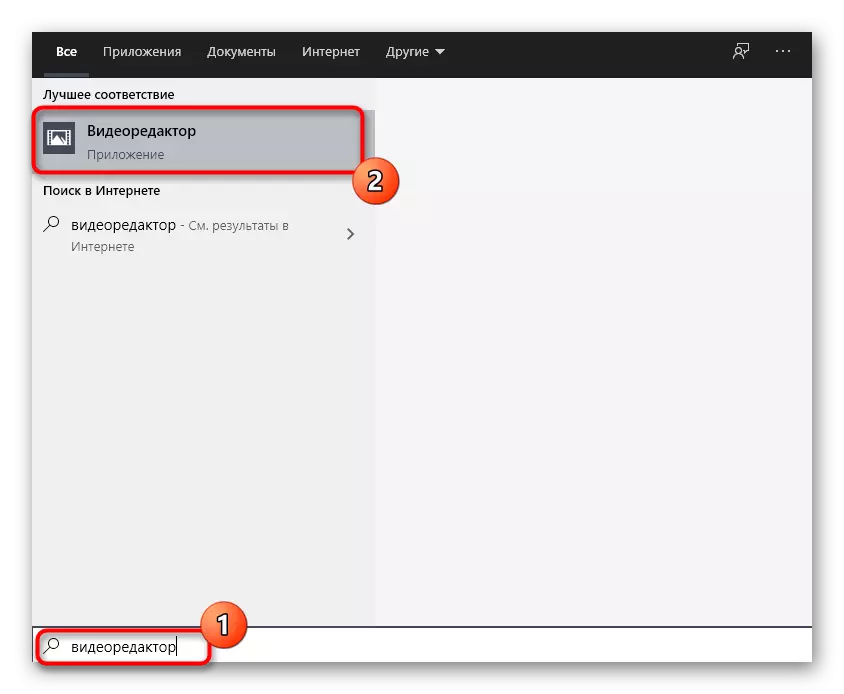
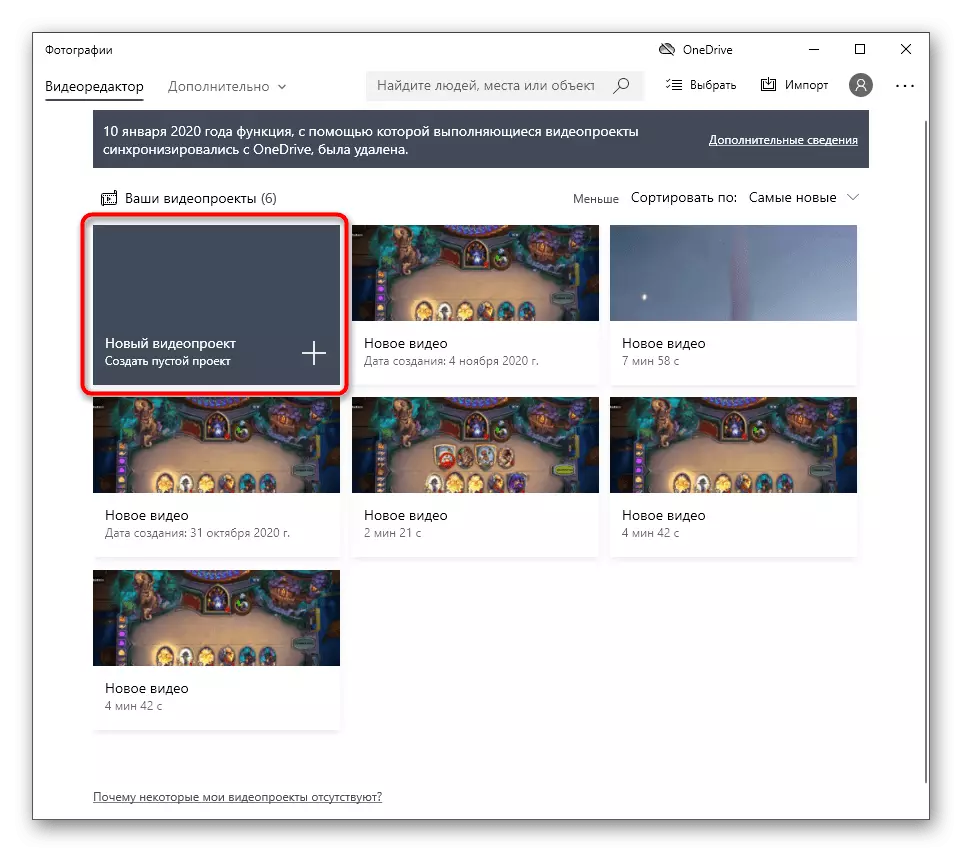
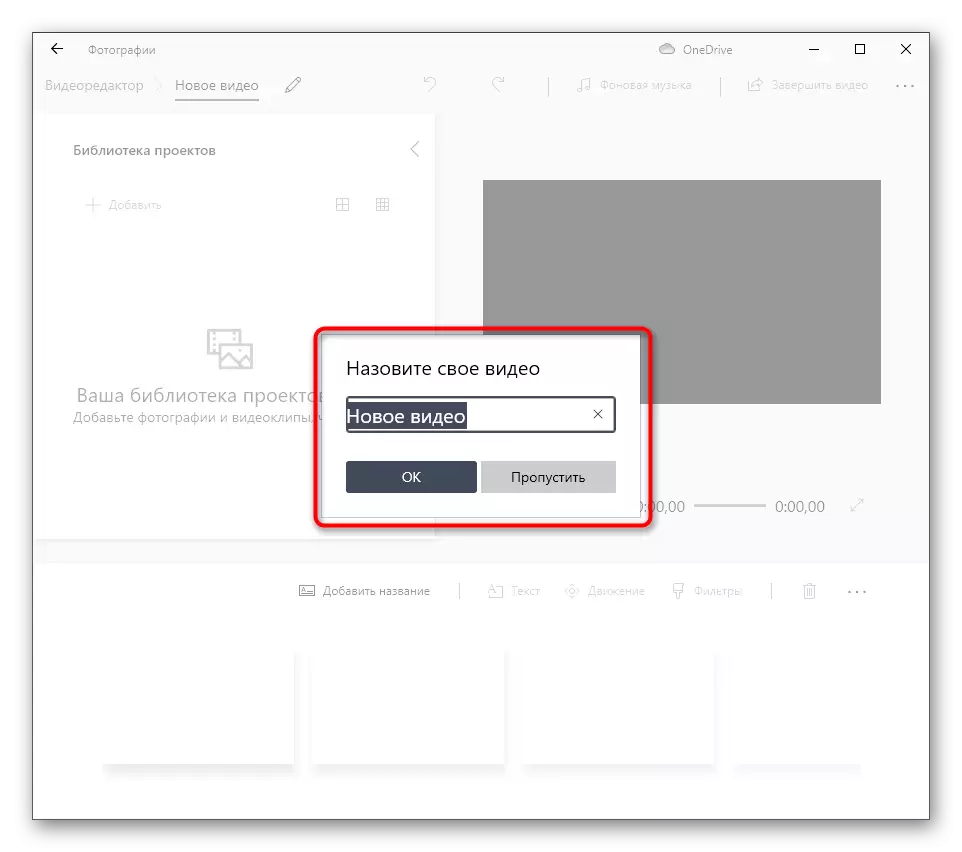
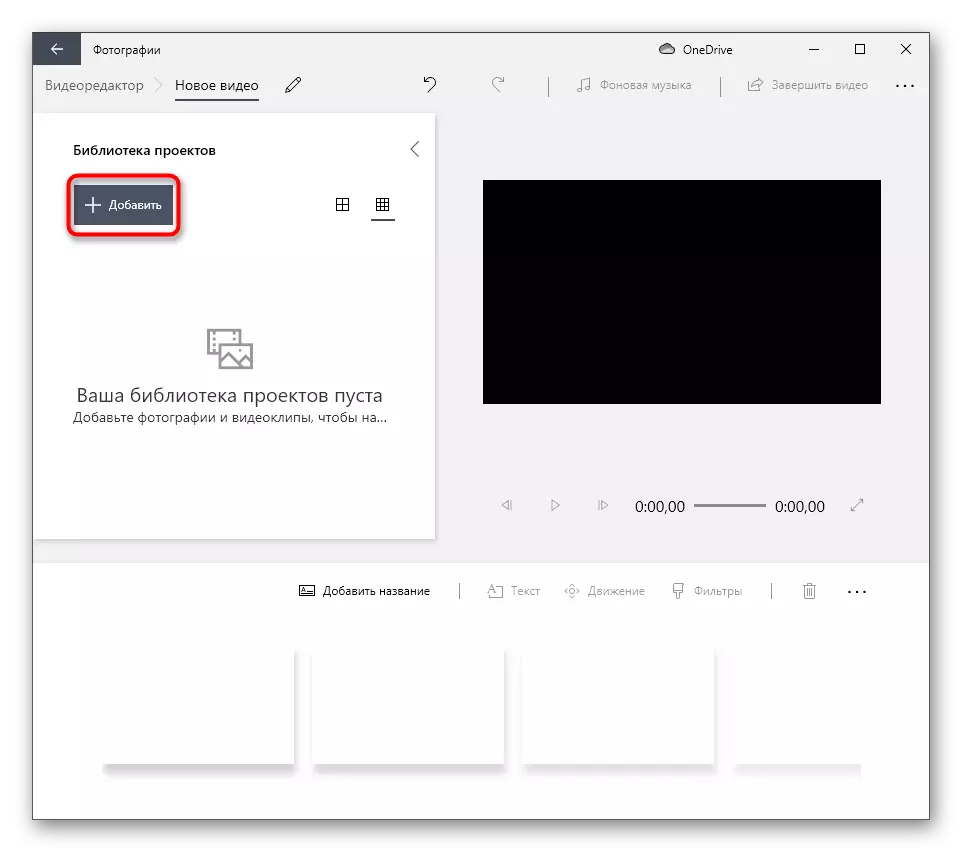
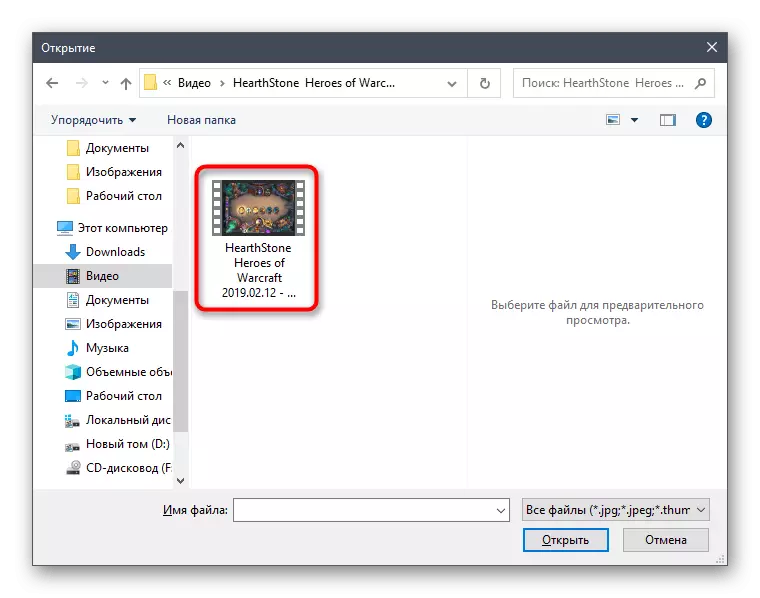
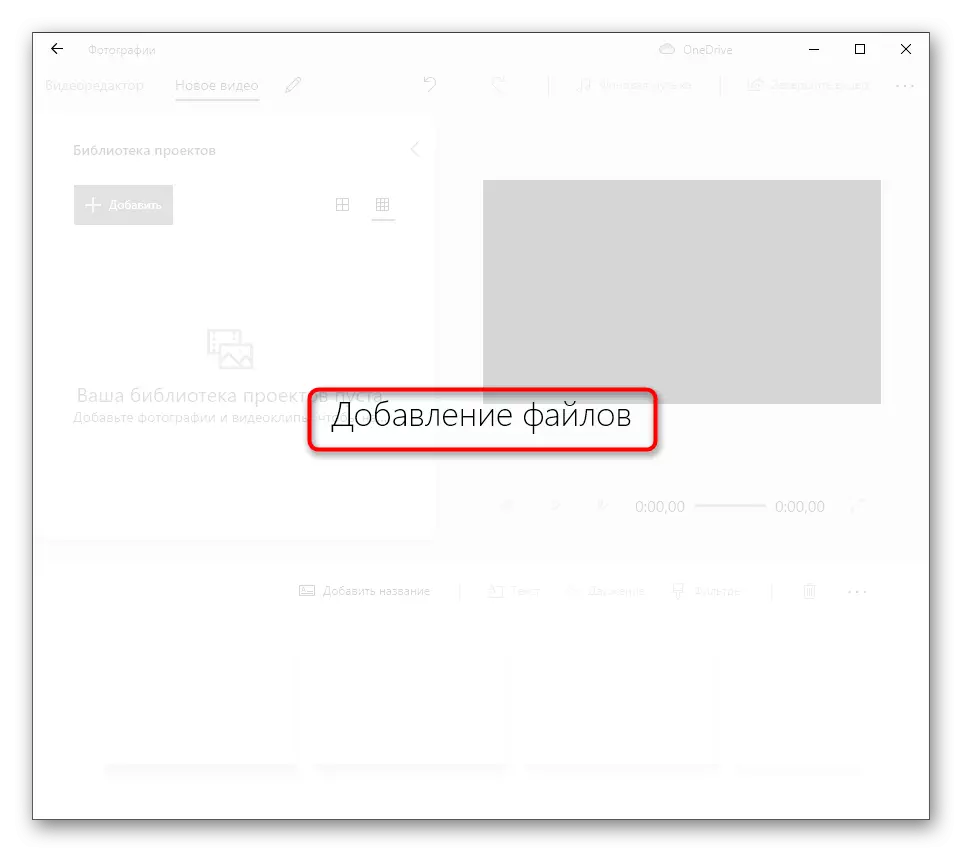
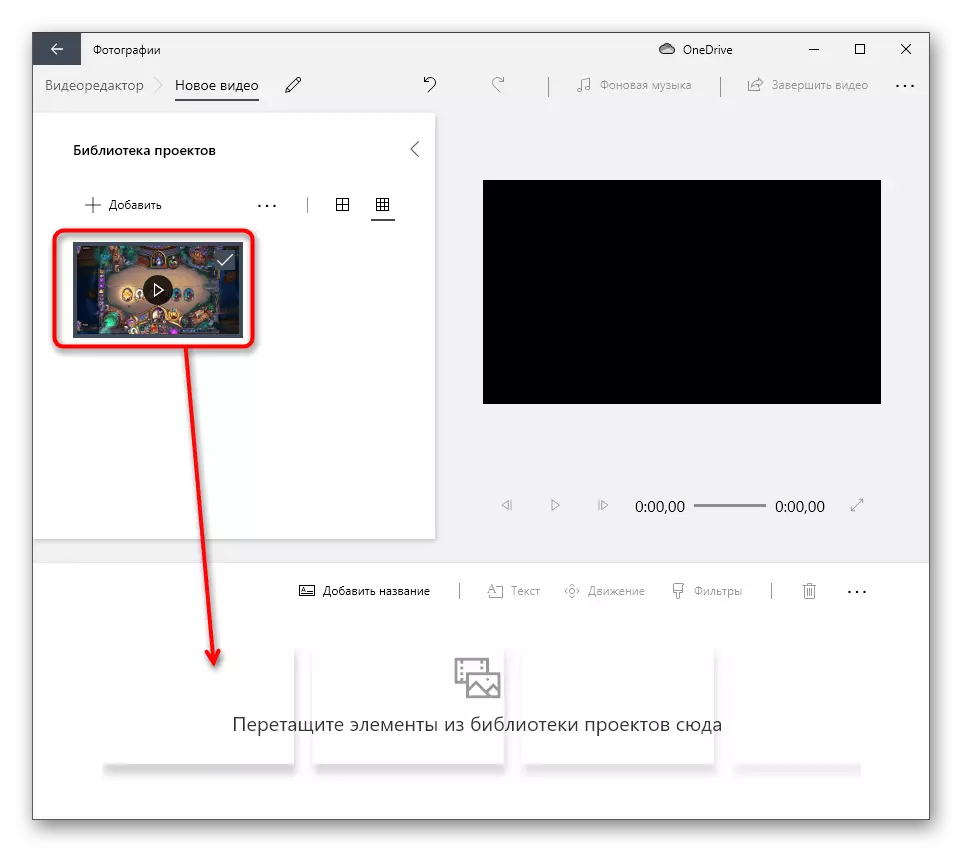
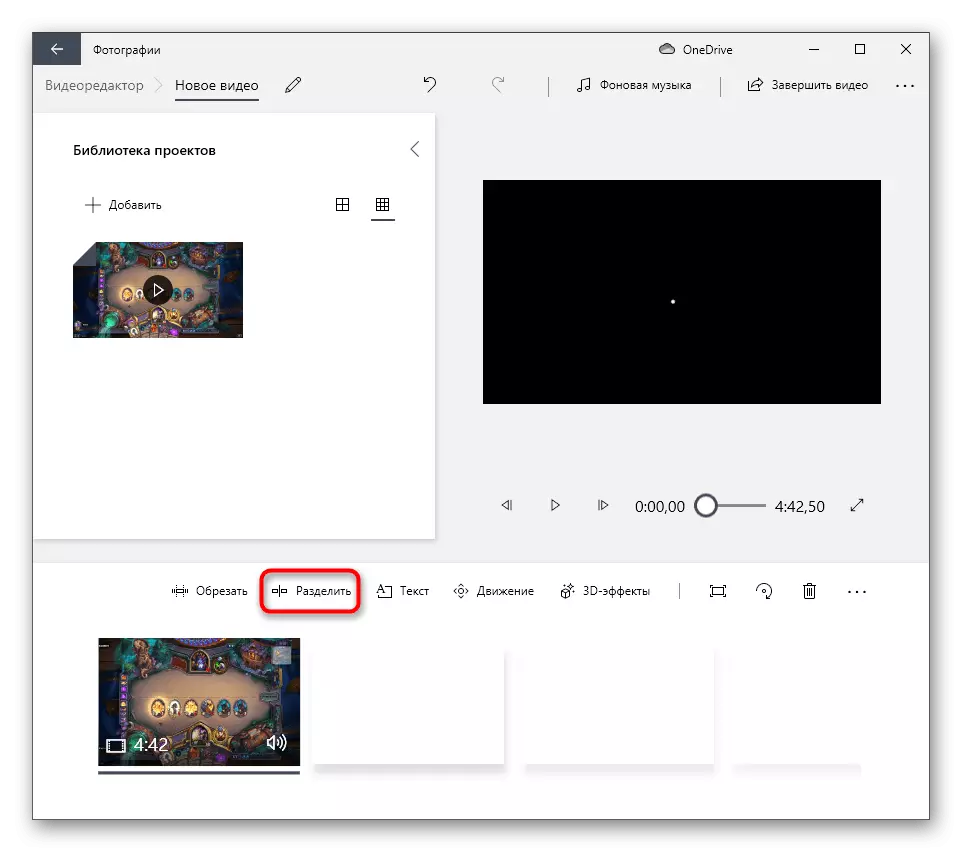
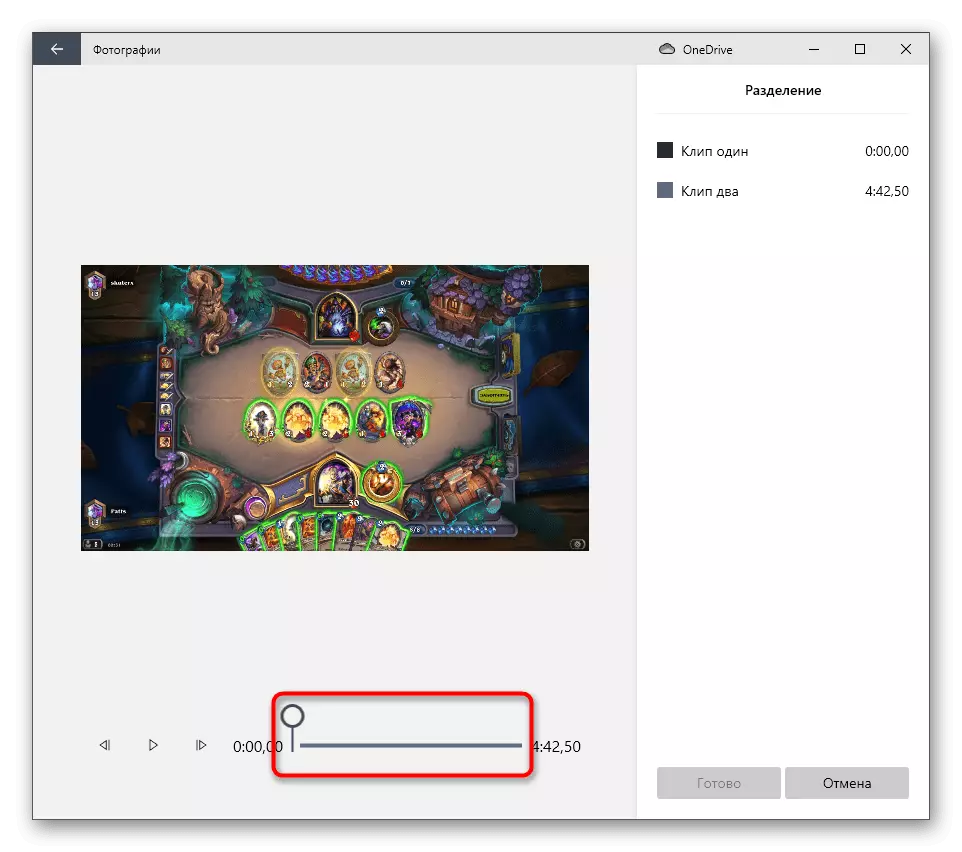
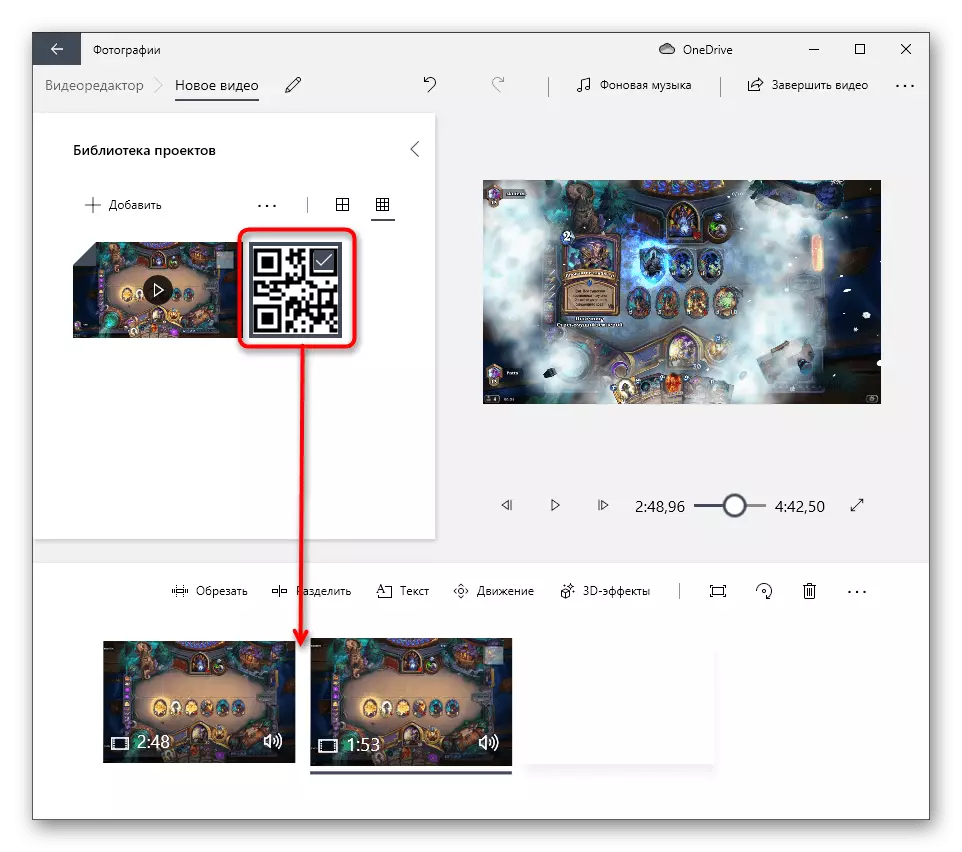
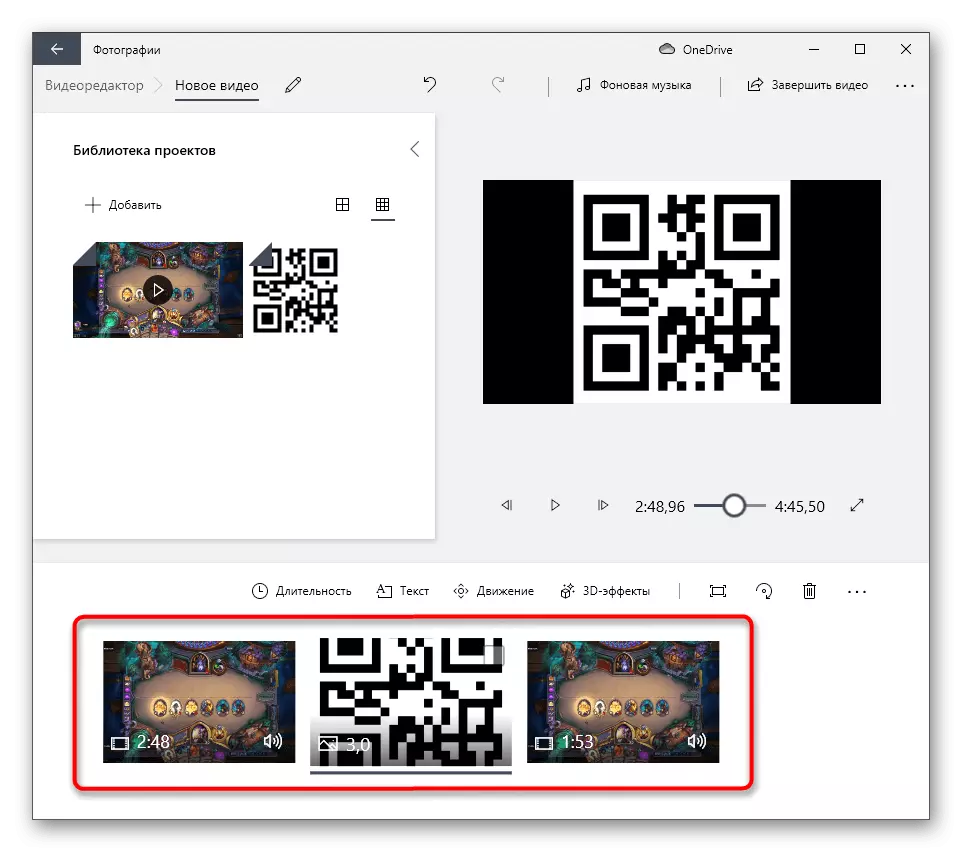
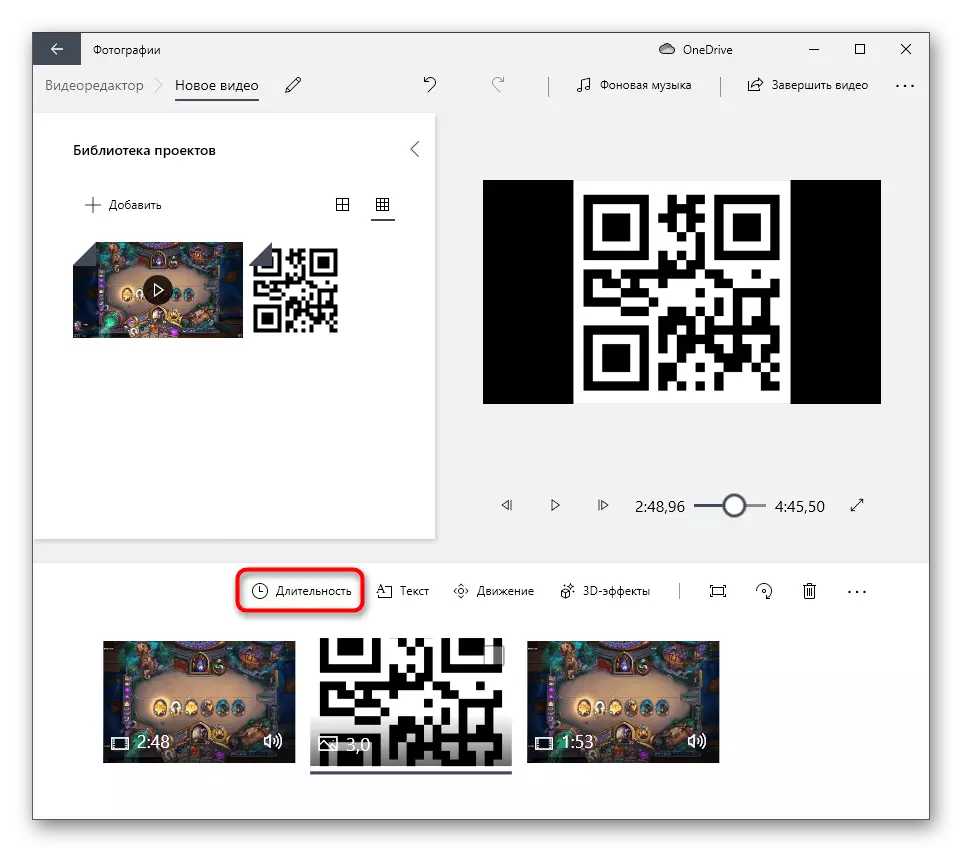
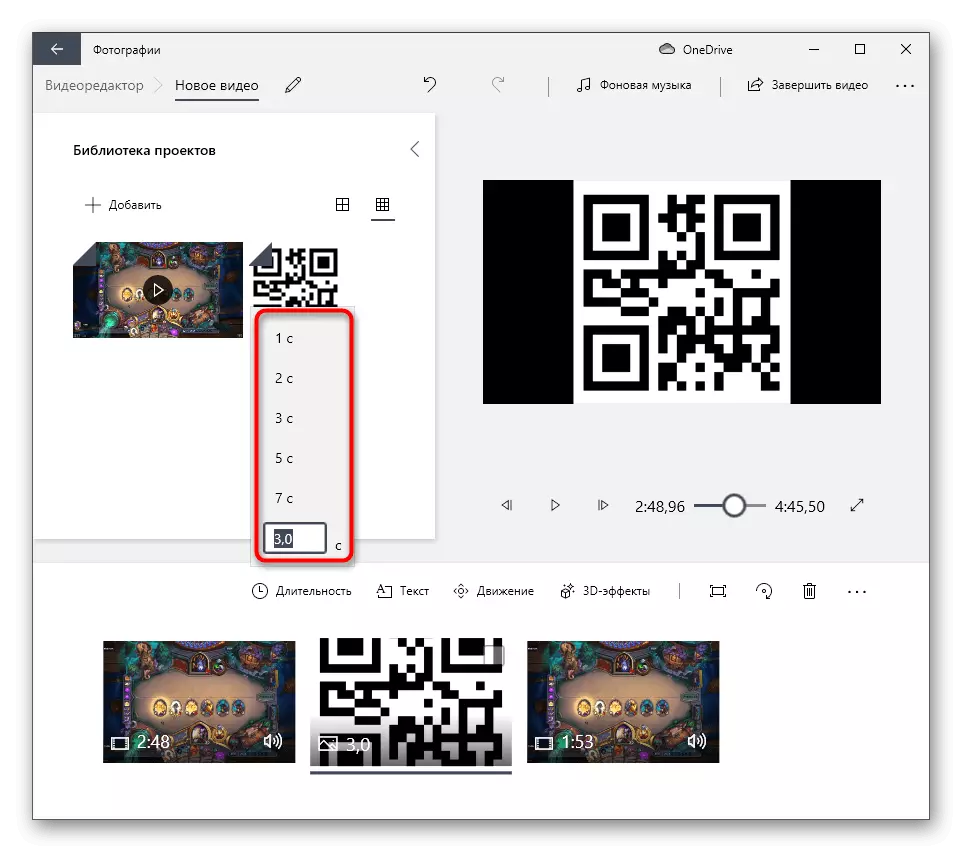
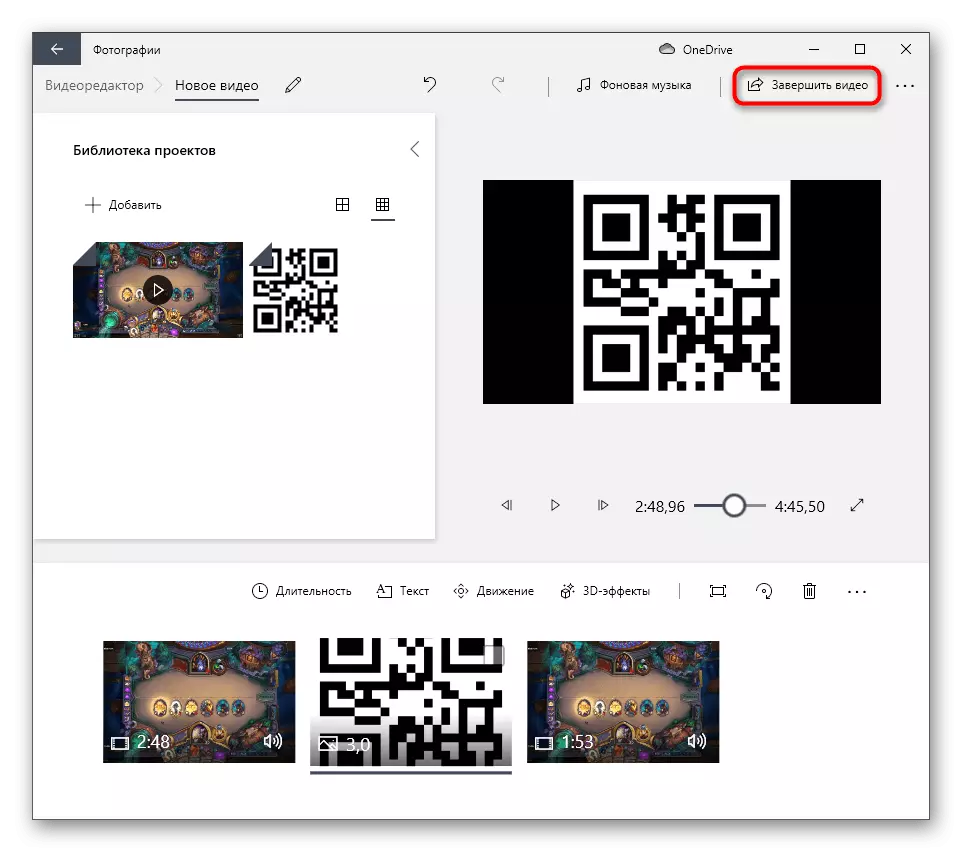
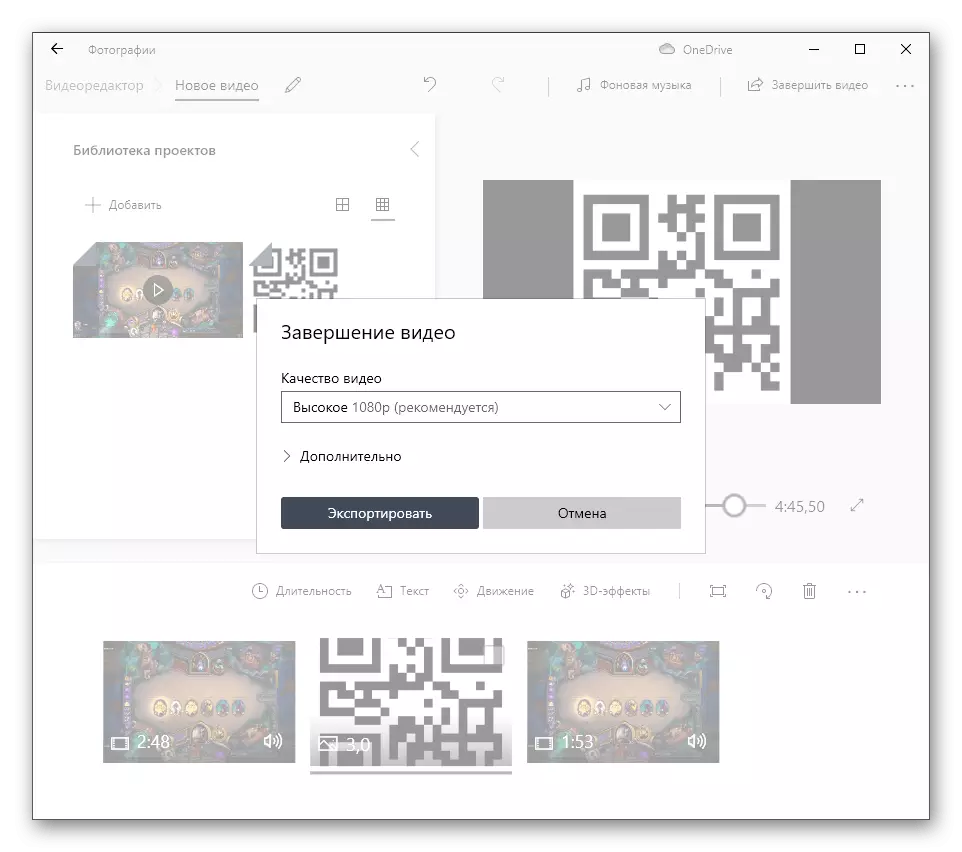
طريقو 4: آن لائن خدمتون
جيڪڏهن وڊيو تي تصوير جو نقشو صرف هڪ ڀيرو، گهڻو ڪري، صارف هڪ الڳ پروگرام ڊائون لوڊ ڪرڻ نٿو چاهي. تنهن ڪري، ڪم کي انجام ڏيڻ جو آخري اختيار، اسان آن لائن آپٽنگنگ تي عمل ڪرڻ جي صلاح ڏين ٿا. انهن کي افعال جو لازمي سيٽ آهي جيڪو توهان کي وڊيو ۾ تصوير شامل ڪرڻ جي اجازت ڏئي ٿو، ان جي سائيز، پوزيشن ۽ ڊسپلي وقت کي ترتيب ڏيو. هيٺ ڏنل لنڪ تي آرٽيڪل ۾ اهڙي آن لائين خدمتن سان ڳالهايو.
وڌيڪ پڙهو: آن لائن خدمتن ذريعي وڊيو تي تصويرون