
اين ويڊيا گفسن وڊيوز ۽ ايم ڊي آرڊون وڊيو ڪارڊز لاء هڪ غلطي ٿي سگهي ٿي، مختلف يو ايس بي ڊوائيسز (فليش ڊرائيوز، چوٿون ۽ وائرليس ايڊاپٽرز. اتي پڻ هڪ ئي ڪوڊ سان گڏ هڪ غلطي آهي، پر ٻين سببن سان: ڪوڊ 43 - هڪ ڊوائيس بيان ڪندڙ درخواست ناڪام ٿي.
غلطي جي درستگي "ونڊوز هن ڊوائيس کي روڪي" (ڪوڊ 43)
اڪثر هدايتن جي اصلاح تي غلطي جي درستگي تي گهربل آهن ڊوائيس ڊرائيورز ۽ ان جي هارڊويئر سروس کي جانچڻ گهرجن. تنهن هوندي، جيڪڏهن توهان وٽ ونڊوز 10، 8 يا 8.1 آهي، مان پهرين سادي حل جو اختيار چيڪ ڪرڻ جي صلاح ڏيان ٿو جيڪو اڪثر ڪجهه سامان لاء ڪم ڪندو آهي.

پنهنجو ڪمپيوٽر ٻيهر لوڊ ڪريو (ٻيهر لوڊ ڪريو، ۽ ڪم ۽ شموليت مڪمل نه ڪرڻ) ۽ چيڪ ڪيو ته ڇا غلطي محفوظ ٿي وئي آهي. جيڪڏهن اهو هاڻي ڊيوائس مئنيجر ۾ نه رهيو آهي ۽ هر شي صحيح طريقي سان ڪم جي مڪمل طور تي ڪم ڪري ٿو، ونڊوز 10/8 جي تڪڙي لانچ کي غير فعال ڪريو. ان کان پوء، گهڻو ڪري، غلطي "ونڊوز هن ڊيوائس کي روڪيو" پنهنجو پاڻ کي هاڻي ظاهر نه ڪندو.
جيڪڏهن اهو اختيار توهان جي صورتحال کي درست ڪرڻ لاء مناسب ناهي، بيان ڪيل اصلاحي طريقن کي استعمال ڪرڻ جي ڪوشش ڪريو.
ڊرائيور جي صحيح اپڊيٽ يا انسٽاليشن
اڳتي وڌڻ کان اڳ، جيڪڏهن تازو ئي اهو پاڻ کي ظاهر نه ڪيو، ۽ آئون ونڊوز کي ٻيهر انسٽال نه ڪيو، ۽ "ڊرائيور" جي ڊيوائس پراپرٽيز کي کولڻ جي صلاح ڏني آهي . جيڪڏهن ائين آهي، اهو استعمال ڪرڻ جي ڪوشش ڪريو شايد غلطي جو سبب "ڊوائيس بند ڪيو ويو" پاڻمرادو ڊرائيور اپڊيٽ طور ڪم ڪيو ويو.
هاڻي اپڊيٽ ۽ انسٽال ڪرڻ بابت. انهي شيء کي ياد ڪرڻ ضروري آهي ته ڊوائيس مينيجر ۾ "تازه ڪاري ڊرائيور" تي ڪلڪ ڪرڻ تي ڪلڪ ڪري رهيو آهي، پر ونڊوز ۽ تازه ڪاري سينٽر ۾ صرف ٻين ڊرائيورن جي چڪاس آهي. جيڪڏهن توهان اهو ڪيو آهي ۽ توهان ٻڌايو ته هن ڊوائيس لاء سڀ کان مناسب ڊرائيور اڳ ۾ ئي نصب ٿيل آهن، "انهي جو اهو مطلب ناهي ته اها حقيقت ۾ آهي.
ڊرائيور کي اپڊيٽ ڪرڻ / انسٽال ڪرڻ جو صحيح طريقو هن ريت هوندو:
- ڊوائيس ٺاهيندڙ کان اصل ڊرائيور ڊائون لوڊ ڪريو. جيڪڏهن غلطي وڊيو ڪارڊ ڏئي ٿي، ته سائيٽ تي ايم ڊي، اينڊيپيا يا انٽيل ڊڪشنري کان، جيڪڏهن ڪجهه قسم جو ليپ ٽاپ ڊولپمينٽ، جيڪڏهن ڪجهه قسم جي تعمير ٿيل پي سي ڊيوائس مان آهي، عام طور تي ڊرائيور ڪاريگر جي ماء بورڊ جي ويب سائيٽ تي ڳولي سگهجي ٿو.
- جيتوڻيڪ ونڊوز 10 انسٽال ٿيل، ۽ سرڪاري سائيٽ تي ونڊوز 7 يا 8 لاء هڪ ڊرائيور آهي، دلال طور تي ان کي لوڊ ڪريو.
- ڊوائيس مينيجر ۾، ڊوائيس کي هڪ غلطي سان هٽايو (سا right ي ڪلڪ ڪريو - ختم ڪريو). جيڪڏهن حذف ٿيل ڊائلاگ باڪس پڻ ڊرائيور کي به خارج ڪري ٿو، انهن کي هٽايو.
- انسٽال ٿيل ڊوائيس انسٽال ڪيو.
جيڪڏهن ڪوڊ 7 سان ڪوڊ وڊيو ڪارڊ لاء ظاهر ٿيو، وڊيو ڪارڊ ڊرائيورز جو اڳڀرائي ڪرڻ ۾ مدد ڪري ٿو، ڏسو وڊيو ڪارڊ ڊرائيور کي ڪيئن هٽائڻ.
ڪجهه ڊوائيس لاء جنهن جي لاء اصل ڊرائيور ڳولي نه سگهي، پر ونڊوز ۾ هڪ کان وڌيڪ معياري ڊرائيور اهو طريقو ڪم ڪري سگهي ٿو:
- ڊيوائس مينيجر ۾، ڊوائيس تي صحيح ڪلڪ ڪريو، منتخب ڪريو "ڊرائيور کي تازو ڪريو".
- چونڊيو "ڊرائيور کي هن ڪمپيوٽر تي ڳوليو."
- ڪلڪ ڪريو "ڪمپيوٽر تي دستياب ڊرائيورن جي لسٽ مان ڊرائيور چونڊيو."
- جيڪڏهن هڪ کان وڌيڪ ڊرائيور قابل ڊرائيور جي فهرست ۾ ڏيکاريل آهن، منتخب ڪريو جيڪو وقت جي وقت تي مقرر نه ڪيو ويو آهي ۽ "اڳيون" تي مقرر ٿيل آهي.

ڊوائيس ڪنيڪشن جي چڪاس ڪندي
جيڪڏهن توهان تازو ڊوائيس ڳن connected يل آهيو، هڪ ڪمپيوٽر يا ليپ ٽاپ، تبديل ٿيل، تبديل ٿيل، جڏهن هڪ غلطي ٿي وڃي ته اهو سڀ ڪجهه صحيح نموني ڳن is يل آهي:- اضافي پاور سپلائي وڊيو ڪارڊ سان ڳن connected يل آهي.
- جيڪڏهن اهو يو ايس ۽ اهو ممڪن آهي، اهو شايد اهو ضروري آهي ته اهو صرف يو ايسسن سان ڳن connec يل آهي ۽ اهو صرف اهو صرف يو اين اي اين اي-طور ڳن conn ڻ طور تي ڪم ڪري ٿو).
- جيڪڏهن ڊوائيس ماء بورڊ تي ڪجهه سلاٽ سان ڳن conn يندو آهي، ان کي غير فعال ڪرڻ جي ڪوشش ڪريو، رابطن کي صاف ڪريو ۽ سختي سان ڳن by يل.
هارڊويئر ڊيوائس سروس چيڪ ڪريو
ڪڏهن ڪڏهن غلطي "ونڊوز سسٽم هن ڊوائيس کي روڪي ڇڏيو، جئين اهو مسئلو حل ڪرڻ تي رپورٽ ڪيو ويو آهي (ڪوڊ 43) ڊوائيس جي هارڊويئر خرابي جي ڪري ٿي سگهي ٿو.
جيڪڏهن ممڪن هجي، هڪ ٻئي ڪمپيوٽر يا ليپ ٽاپ تي هڪ ئي ڊوائيس جي آپريشن کي چيڪ ڪريو: جيڪڏهن اهو هڪ ئي طريقي سان برتاء ڪري ٿو ۽ صحيح مسئلن جي حق ۾ ڳالهائي سگهي ٿو.
غلطين جا اضافي سبب
غلطين جي اضافي سببن جي وچ ۾، "ونڊوز سسٽم هن ڊوائيس کي روڪيو" ۽ "هي ڊوائيس بند ٿي ويو"
- غذائيت لاء ناڪامي، خاص طور تي هڪ وڊيو ڪارڊ جي صورت ۾. ان کان سواء ته ڪڏهن ڪڏهن غلطي پاڻ کي ظاهر ڪرڻ لاء پاڻ کي ظاهر ڪري سگهي ٿو جئين بجلي جي فراهمي کي ظاهر ڪري سگهي ٿو (اهو صرف پاڻ کي ظاهر نه ڪيو آهي) ۽ صرف وڊيو ڪارڊ ايپليڪيشنن کي استعمال ڪرڻ جي.
- هڪ USB HUB ذريعي ڪيترن ئي ڊوائيسز کي ڳن connecting ڻ يا توهان جي ڪمپيوٽر يا ليپ ٽاپ تي هڪ USB بس جي هڪ وڌيڪ مخصوص مقدار کي ڳن connecting ڻ.
- ڊوائيس پاور انتظاميا سان مسئلا. ڊيوائس مئنيجر ۾ ڊوائيس جي ملڪيت تي وڃو ۽ چيڪ ڪريو ته بجلي مينيجمينٽ ٽيب آهي. جيڪڏهن ها، مارڪ "هن ڊوائيس کي توانائي بچائڻ لاء هن ڊوائيس کي بند ڪرڻ جي اجازت ڏيو"، ان کي هٽايو. جيڪڏهن نه، پر اهو هڪ يو ايس بي ڊيوائس آهي، "روٽ يو ايس بي حبس"، "عام يو ايس بي حب" ۽ ساڳي ئي آلات "لاء هڪ ئي شيون غير فعال ڪرڻ جي ڪوشش ڪريو.
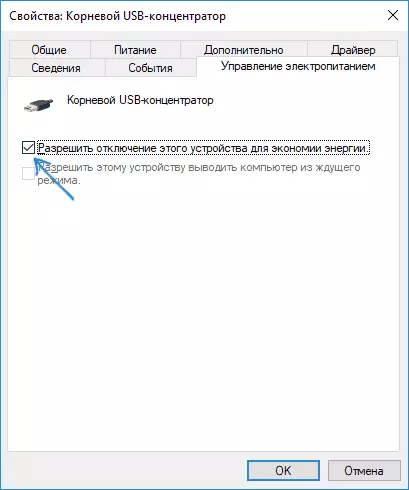
- جيڪڏهن مسئلو يو ايس بي ڊيوائس سان ٿئي ٿو (هڪ ئي وقت، هڪ ئي وقت تي هڪ بلوٽ ٽاپ ايپليٽس يو ايس بي اي يو ايس اي بي اي ايس اي ايس ۾ ڳن connected يل آهي - بجلي جي فراهمي تي - بجلي جي فراهمي تي. پاور اسڪيم جا اضافي پيراگراف ۽ عارضي پيٽرولر کي غير فعال ڪيو ويو USB سيٽنگون "يو ايس بي سيٽنگون" سيڪشن ۾.
مون کي اميد آهي ته هڪ آپشن توهان جي صورتحال مطابق ۽ غلطي سان معاملو ڪرڻ ۾ مدد ڪندو. جيڪڏهن نه - توهان جي ڪيس ۾ مسئلي بابت تفصيلي راء ڇڏي ڏيو، مان مدد ڪرڻ جي ڪوشش ڪندس.
