
طريقو 1: تعمير ٿيل Skype فيچر
Skype تازو هڪ مفيد اپڊيٽ ٿي چڪو آهي جيڪا توهان کي ڪميونيڪيشن دوران پس منظر دوران پس منظر بند ڪرڻ جي اجازت ڏئي ٿي. هڪ ئي وقت تي، پس منظر جي متبادل فنڪشن تقريبن ڪامل ڪم ڪري ٿو، جيتوڻيڪ توهان جي پس منظر ۾ توهان وٽ هڪ تمام مونوچروم تصوير ناهي. اهو توهان کي اضافي سافٽويئر اپ لوڊ نه ڪرڻ جي اجازت ڏئي ٿو جيڪو هڪ خاص سيٽنگ کي اپلوڊ ڪرڻ جي ضرورت آهي ۽ هڪ مجازي گرفتاري واري ڊوائيس کي آپريٽنگ سسٽم ۾ شامل ڪرڻ جي پڪ ڪريو. اڃا تائين، پس منظر جي بدلي صرف Skype جي ڊيسڪ ٽاپ ورزن ۾ ڪم ڪري ٿي.
- Skype هلائڻ ۽ بٽڻ کي دٻايو ۽ توهان جي لقب جي سامهون واقع آهي،. تناظر واري مينيو مان جيڪو ظاهر ٿئي ٿو، "سيٽنگون" چونڊيو.
- "آواز ۽ وڊيو" پيراگراف ڏانهن وڃو.
- پڪ ڪريو ته ڪئميرا لسٽ ۾ صحيح ڊوائيس بيان ڪيو ويو آهي ۽ توهان پاڻ کي هيٺ ڏنل ڏيک ونڊو ۾ ڏسندا.
- اڳيون، توهان کي بلاڪ جي ضرورت آهي "پس منظر جو اثر". پيش ڪيل متبادل جي اختيارن مان هڪ لاڳو ڪريو يا تصويرن جي مڪمل فهرست کوليو.
- اهي موضوعات طرفان ورهايل آهن، ۽ ٿامبيلز توهان کي مناسب پس منظر ڳولڻ جي اجازت ڏين ٿا. "منهنجو پس منظر" بٽڻ توهان کي پس منظر لاء توهان جي پنهنجي تصوير شامل ڪرڻ جي اجازت ڏئي ٿو.
- جڏهن اهو دٻايو ويندو آهي، "ايڪسپلورر" ونڊو تصوير جي جڳهه تي مٽائي ڇڏيندو ۽ ان تي ٻه ڀيرا ڪلڪ ڪندو.
- سڀ شامل ڪيل تصويرون مينيو ۾ محفوظ ڪيون ويون آهن ۽ ڪنهن به وقت استعمال ڪري سگهجن ٿيون. هڪ ڪراس جي صورت ۾ بٽڻ تي ڪلڪ ڪريو لائبريري مان پس منظر ختم ڪري ٿو.
- پوئتي پلان چونڊڻ کان پوء پوئين مينيو ڏانهن واپس وڃو ۽ ڏيکاء ونڊو ۾ اوورلي پڙهو. جيڪڏهن نتيجو توهان کي مناسب بڻائي، توهان محفوظ طور تي هن فنڪشن کي استعمال ڪندي رابطو ڪرڻ شروع ڪري سگهو ٿا. ٻي صورت ۾، مونوچروم ديوار جي سامهون ويهڻ جي ڪوشش ڪريو، هڪ ويب ڪيم تي هڪ ڪروم تي خريد ڪيو يا هڪ ڪروم دوئي کي خريد ڪيو ته اهو هميشه مڪمل آهي.
- ٻئي صارف سان ڪال ڪريو ۽ پڪ ڪيو ته تصوير ڪاميابي سان لاڳو ڪئي وئي، توهان پنهنجو پاڻ کي ڏسي سگهو ٿا ۽ توهان عام طور تي رابطو ڪري سگهو ٿا.
- گفتگو دوران دائمي پلان کي تبديل يا غير فعال ڪرڻ لاء، "وڌيڪ" مينيو کوليو.
- لسٽ مان جيڪو ظاهر ٿئي ٿو، شيء کي بيان ڪريو "تصويري اثر کي منتخب ڪريو".
- "آواز ۽ وڊيو سيٽنگون" ونڊو ڏيکاريل آهي، جنهن ۾ پٺي پلان جو انتخاب ساڳيو طريقي سان ڪيو ويو آهي جيئن اڳ ۾ ڏيکاريل آهي.
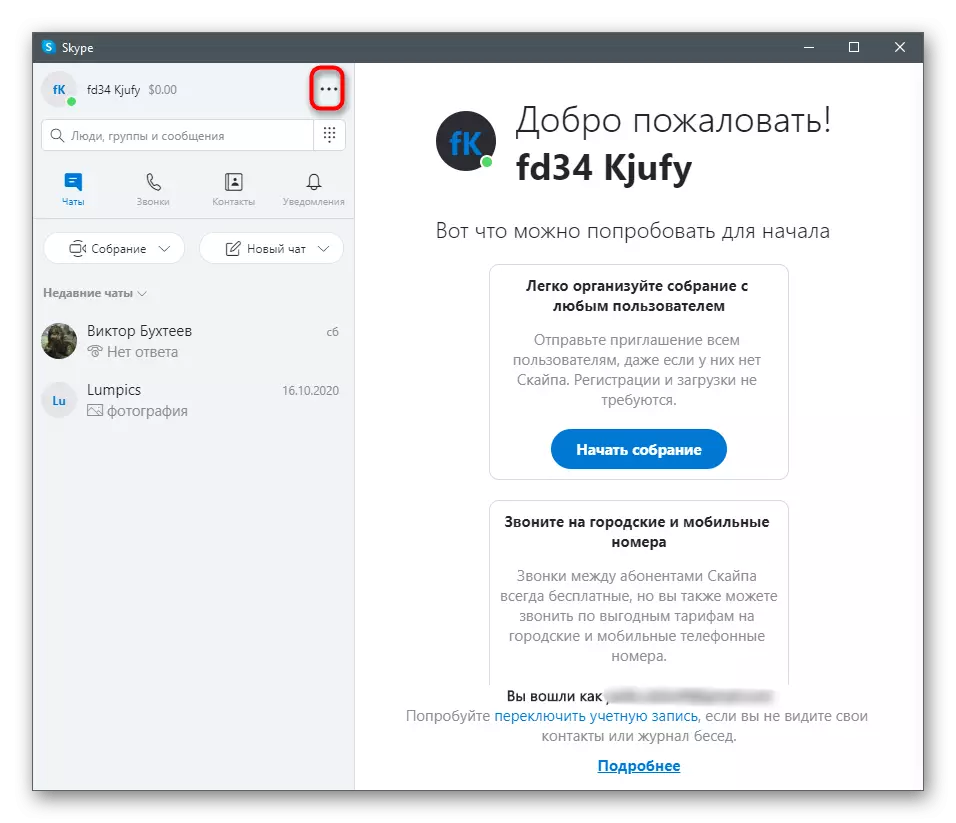
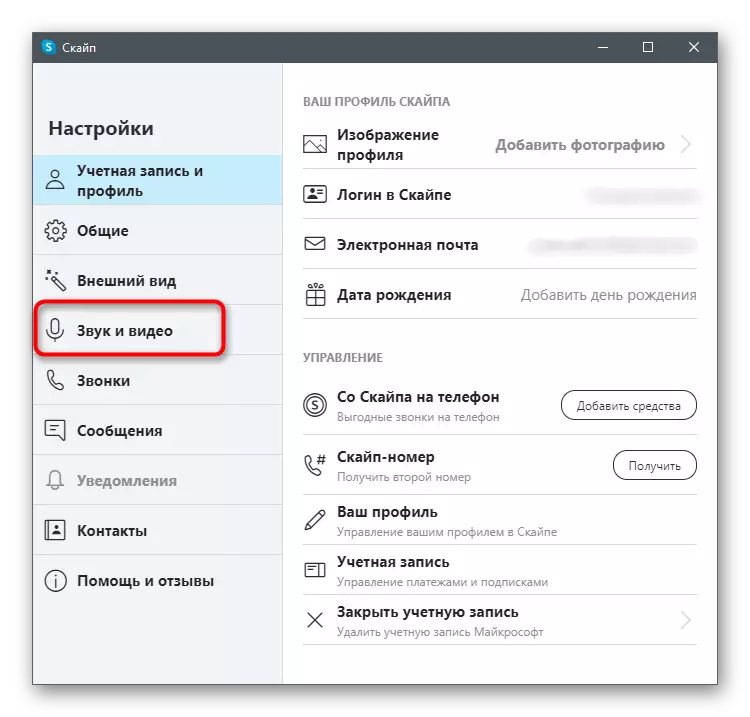
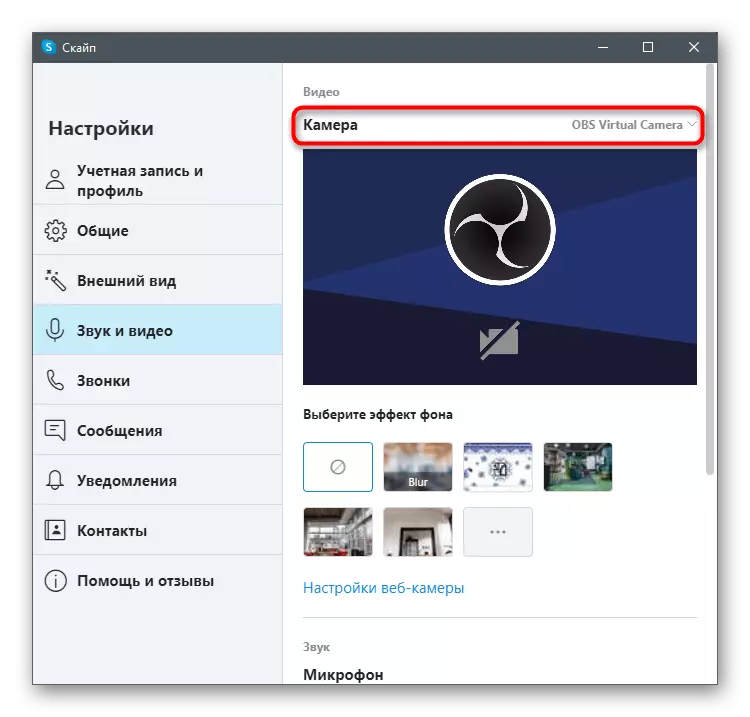
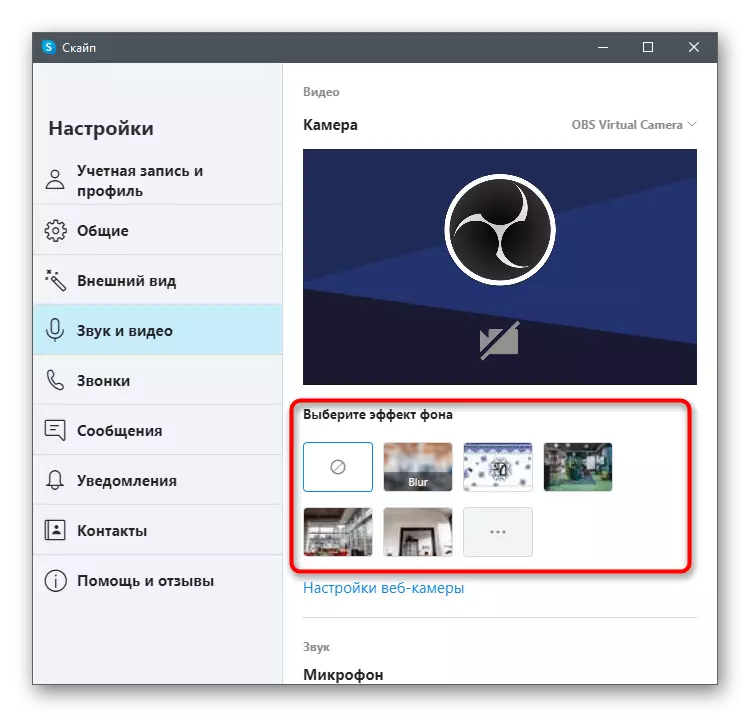
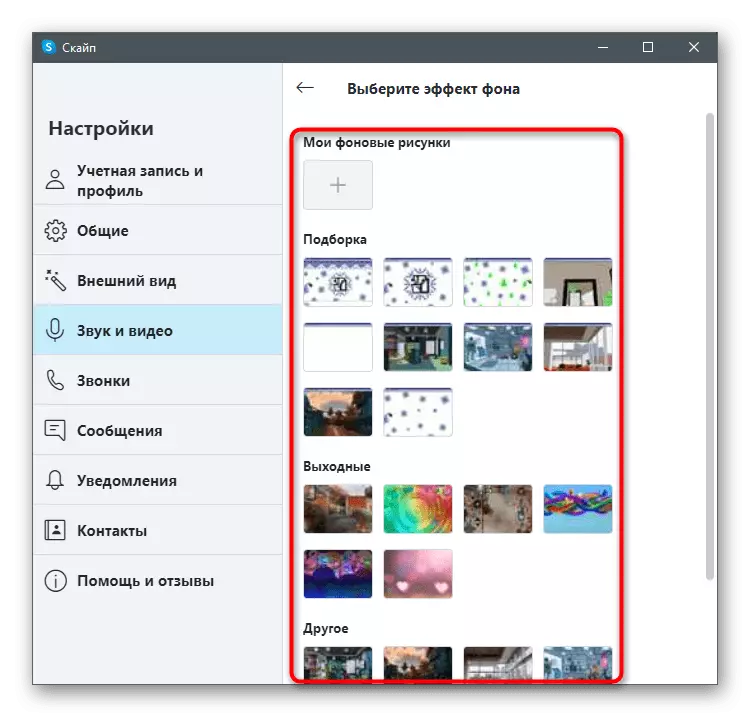
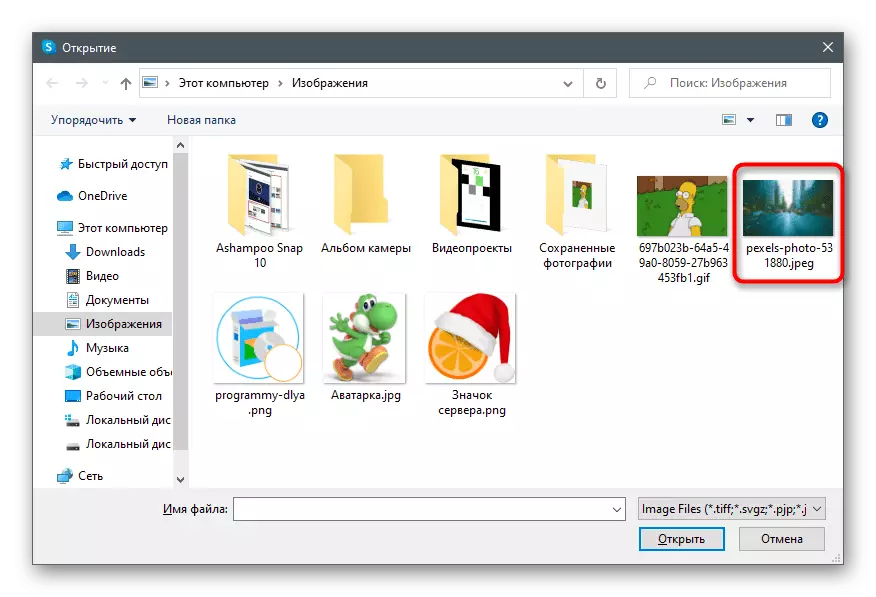
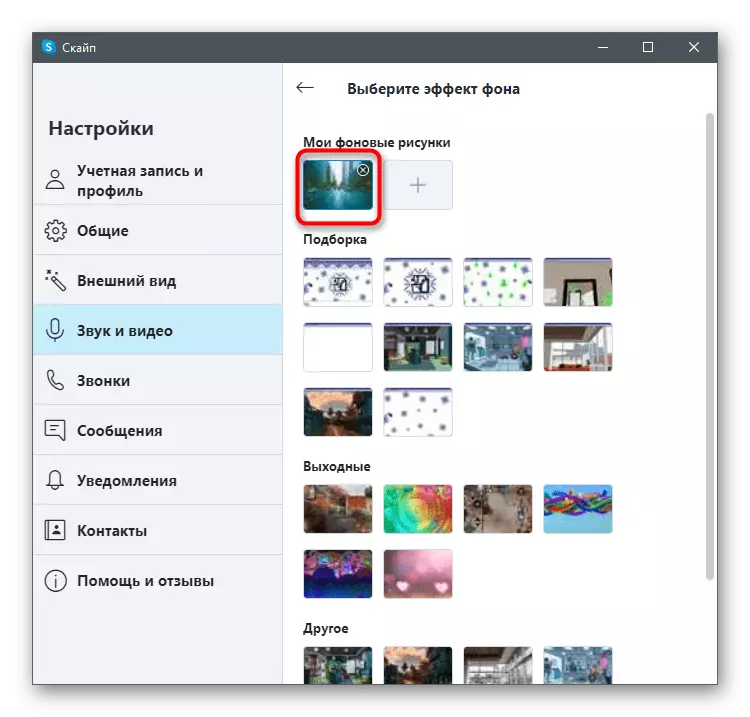
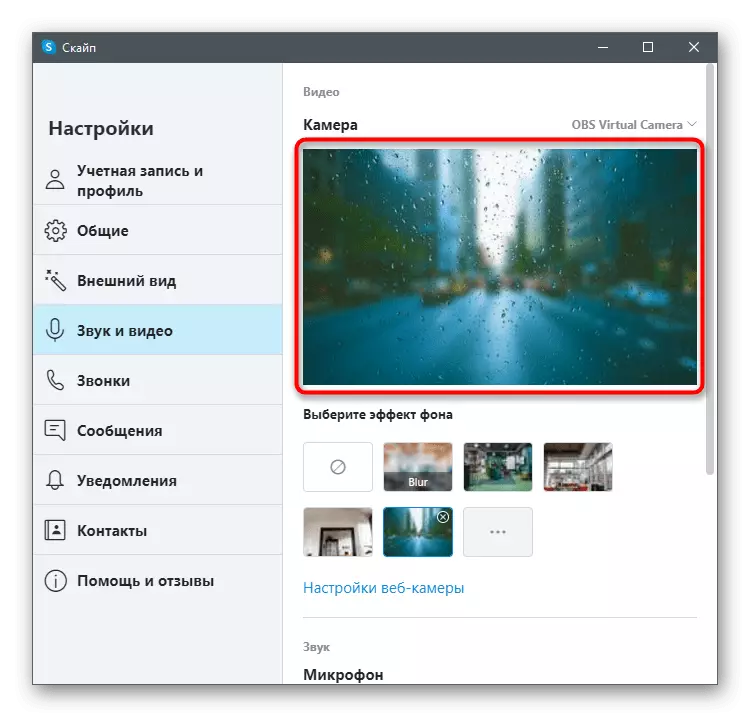
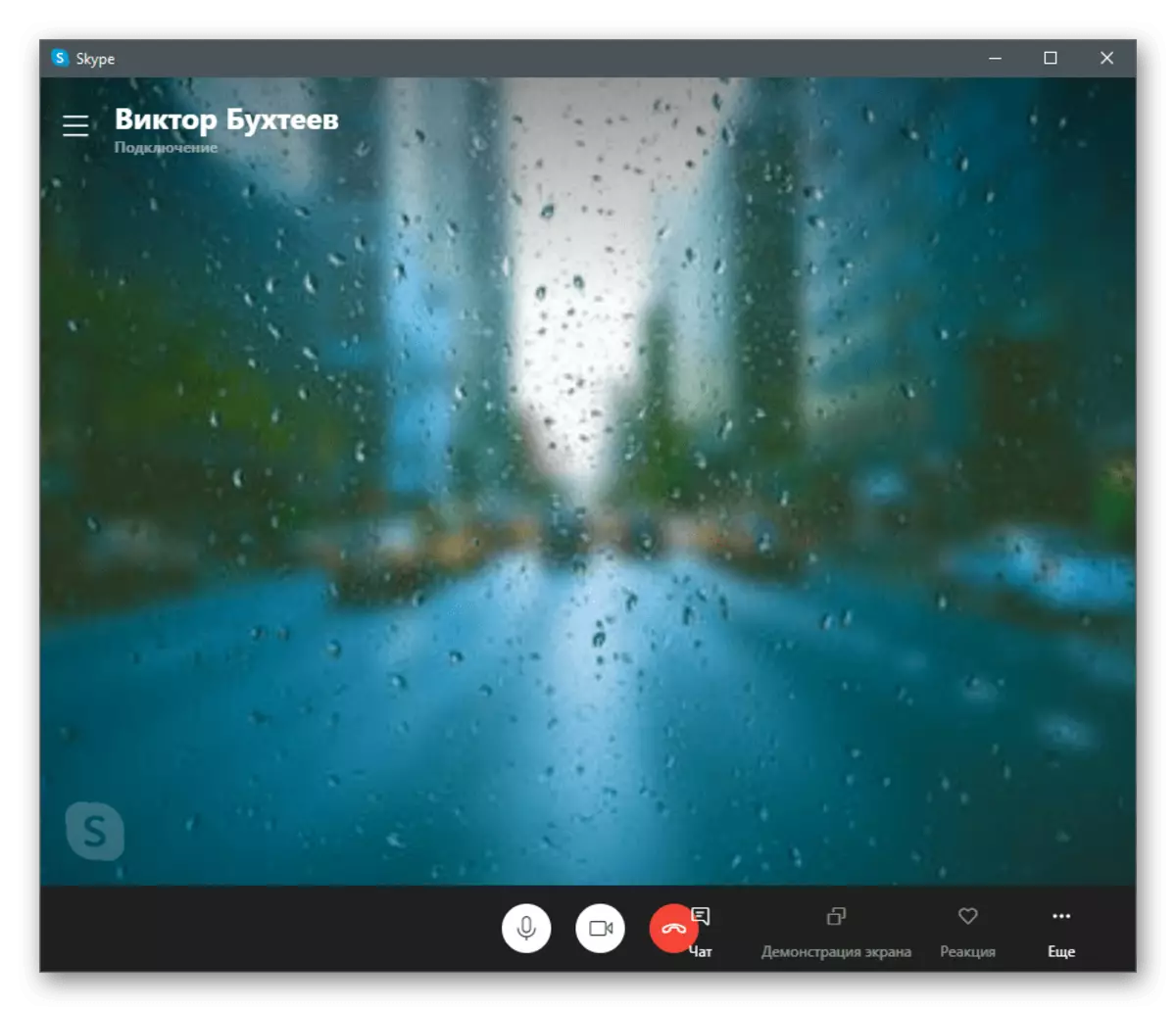
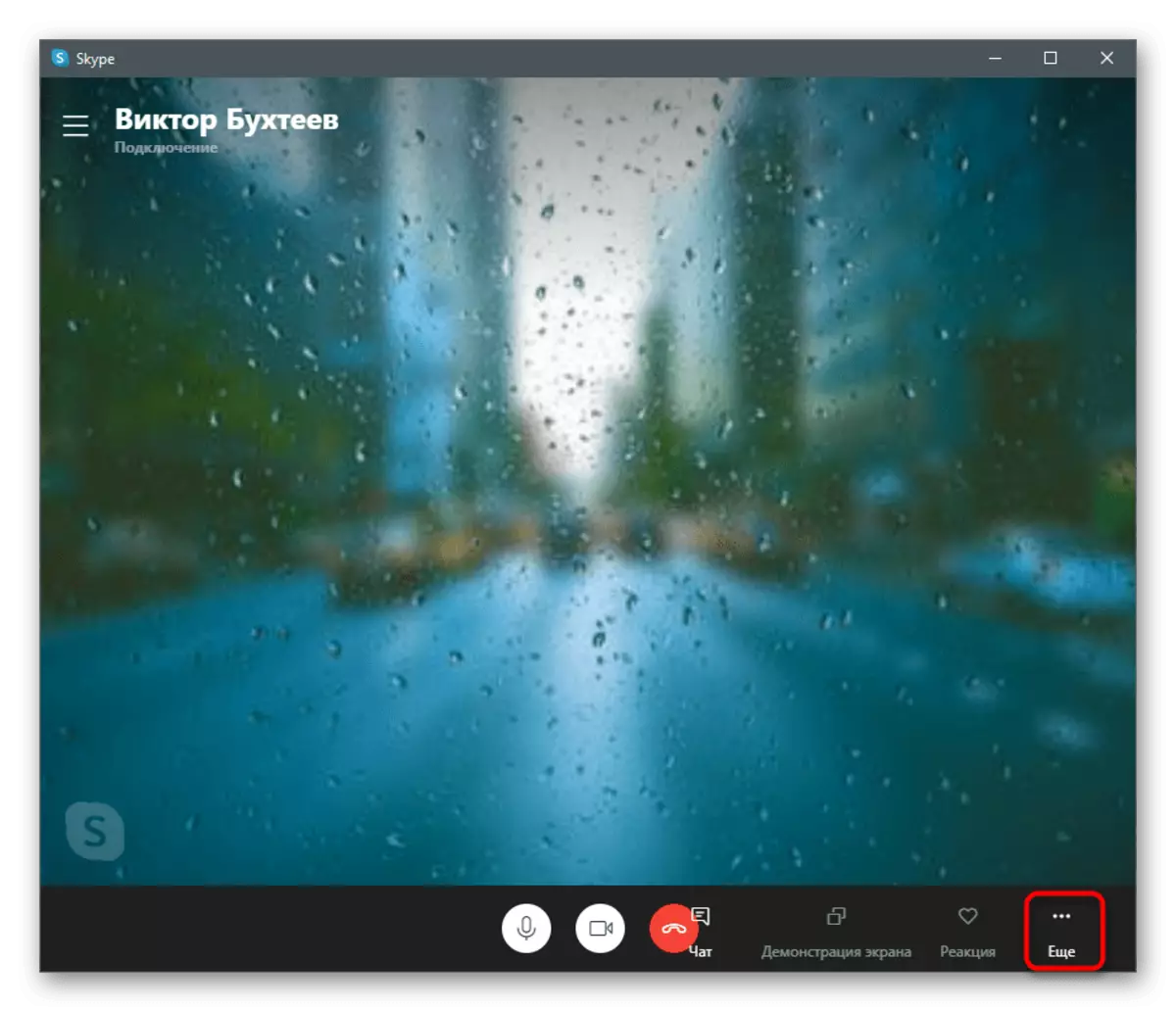
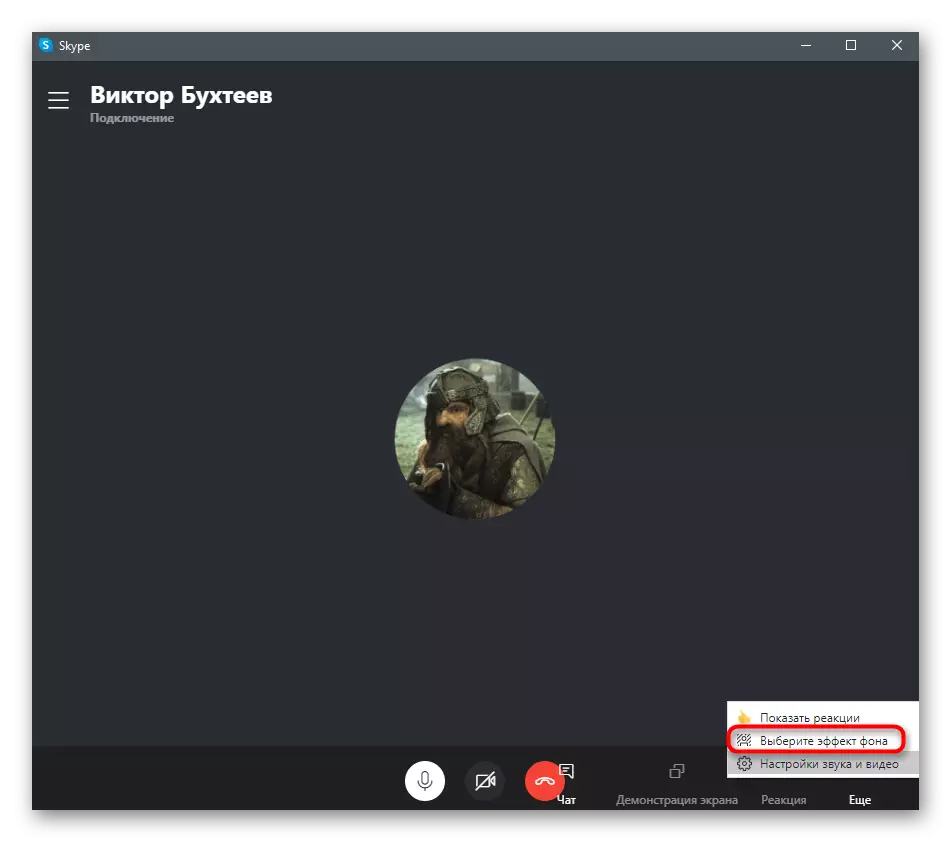
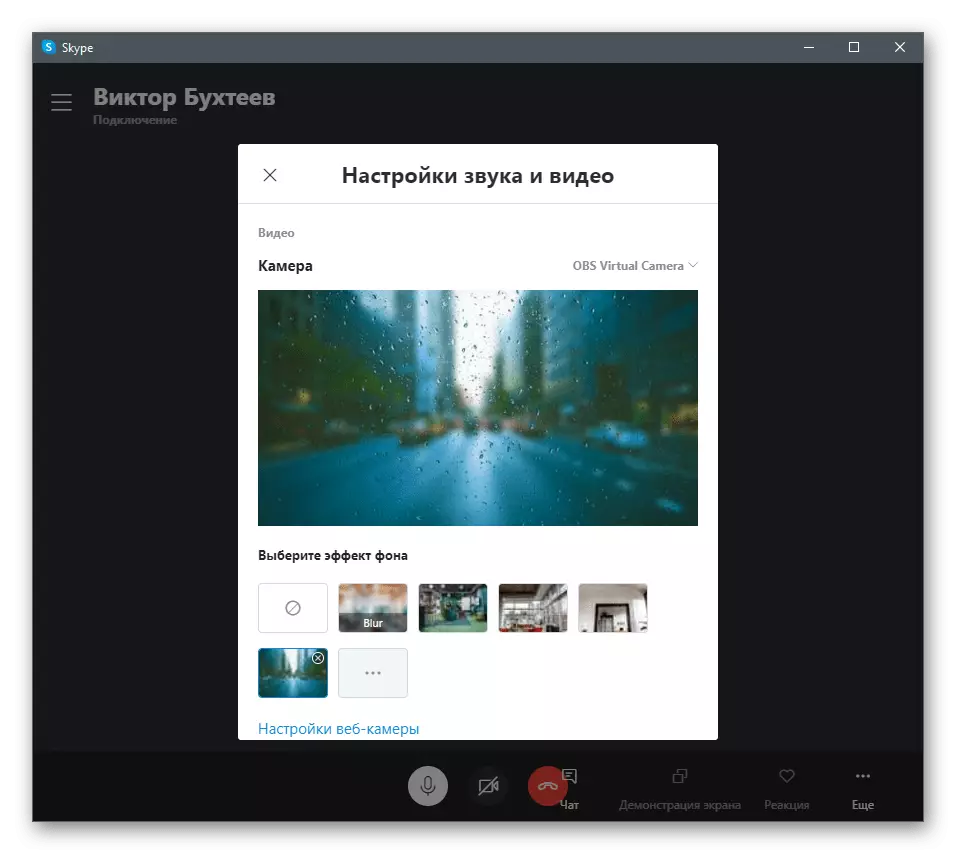
اسان توهان کي توهان کي رب کي ياد ڏياريون ٿا ته ميز جي صحيح ڪم نه ڪندي يا پس منظر ۾ يا پس منظر ۾ ميونگ يا آهن يا گدري طور تي رجوع طور تي تبديل ڪري ٿو. تنهن ڪري، اسان توهان کي صرف ڪيسن ۾ چالو ڪرڻ جو مشورو ڏيو ٿا جتي توهان کي ان جي عام ڪم تي اعتماد آهي.
جيڪڏهن، جڏهن توهان هدايت تي عمل ڪرڻ جي ڪوشش ڪئي، اهو معلوم ٿيو ته اهو ڏسڻ ۾ اچي ٿو ته توهان جو مطلب آهي ته توهان جو مطلب آهي ته توهان ان جو مطلب آهي ته توهان ان کي اپڊيٽ ڪرڻ جو ڪو مطلب آهي . اهو ڪرڻ لاء، سرڪاري سائيٽ تان جديد ورزن ڊائون لوڊ ڪريو ۽ ان کي ٻيهر انسٽال ڪريو يا هيٺ ڏنل لنڪ مان هدايتون پڙهو.
وڌيڪ پڙهو: Skype کي تازو ڪريو
طريقو 2: توهان کي
هتي هڪ خاص سافٽ ويئر آهي هڪ ويب ڪيم ۽ ان جي سيٽنگ جو ذميوار آهي. گهڻو ڪري اهڙا پروگرام خاص طور تي ڌيان سان ٺاهيل آهن جڏهن Skype ۾ رابطو ڪندي ته استعمال ڪيو ويندو. انهن مان ڪجهه جي ڪارڪردگي کي پس منظر واري تبديلي وارو اوزار شامل آهي، ايترو سافٽ ويئر فراهم ڪرڻ وارو اوزار شامل ڪري سگهي ٿو، جيڪڏهن اهو توهان جي ڪجهه پذير ڪرڻين جي همياب جي متبادل سمجهيو وڃي ٿو، جيڪڏهن اهو ڪجهه سببن جي درخواست تي هڪ متبادل تي متبادل سمجهندو ڪري سگھنس، جيڪڏهن اهو منهنجي بغير سبسڻ جو متبادل سمجهي سگهجي ٿو، جيڪڏهن اهو ڪجهه سبزن جي ڪاروباري فائدي حاصل ڪري سگهي ٿو، جيڪڏهن اهو ڪجهه سبزن جي مدااتبن لاء متبادل سمجهيو وڃي ٿو، جيڪڏهن اهو ڪجهه سبزن جي ڪري ممڪن نه ٿو ٿئي. پهرين مثال طور، هڪ تمام مشهور پروگرامن تي غور ڪريو - توهان کي.
- بٽڻ تي بٽڻ دٻايو ۽ سرڪاري سائيٽ مان توهان جي ڪئمم جو آزمائشي ورزن ڊائون لوڊ ڪريو. اهو پابنديون بغير 30 ڏينهن استعمال ڪري سگهجن ٿيون، پر پوء توهان کي لائسنس خريد ڪرڻ گهرجي جيڪڏهن توهان رابطو جاري رکو.
- انسٽاليشن کان پوء، رجسٽريشن جو طريقيڪار ذريعي پڪ ڪريو، اڪائونٽ جي تصديق ڪريو ۽ لاگ ان ٿيو.
- توهان کي آزمائشي موڊ ۾ توهان جي ڪم جي ڪم کي اطلاع ڏنو ويندو. هن پيغام کي "لانچ مفت ورزن" تي ڪلڪ ڪريو.
- جيڪڏهن شروع ڪرڻ کانپوء اهو فوري طور تي ويب چيمبر کي تسليم ڪرڻ جي قابل هوندو، توهان پسمنظر جي متبادل جي سبزي جي سبزٽ جي متبادل ۽ توهان جي تصويرو انداز واري ونڊو ۾ موجود سيٽنگون ڏسندا.
- هاڻي Skype کوليو ۽ کاتي جي سيٽنگ تي وڃو.
- درجه بندي کي "آواز ۽ وڊيو" چونڊيو.
- "ڪئميرا" واري قطار کي وڌايو ۽ فهرست مان، توهان جي طرفان ٺاهيل مجازي گرفتاري واري ڊيوائس چونڊيو.
- ڪنهن به دوست کي ڪال ڪرڻ لاء ڪال ڪريو ۽ ڊيسڪ ٽاپ تي سا to ي طرف هن جي پينل جو انتظار ڪيو.
- نه رڳو پٺتي پلان يا متحرڪ پڻ اثرات استعمال ڪرڻ لاء اوورلي آپشن جي وچ ۾ تبديل ڪريو جيڪي ويب ڪئميرا تصوير جي مٿان آهن.
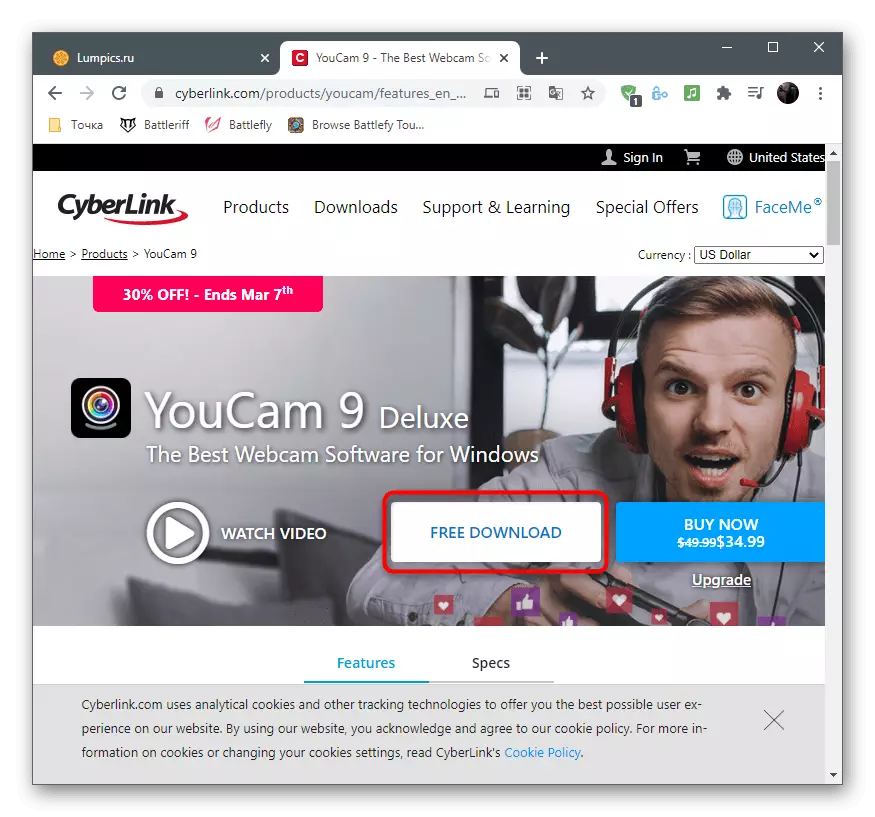
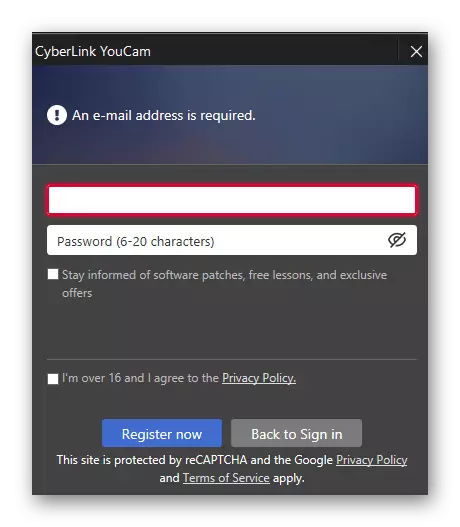
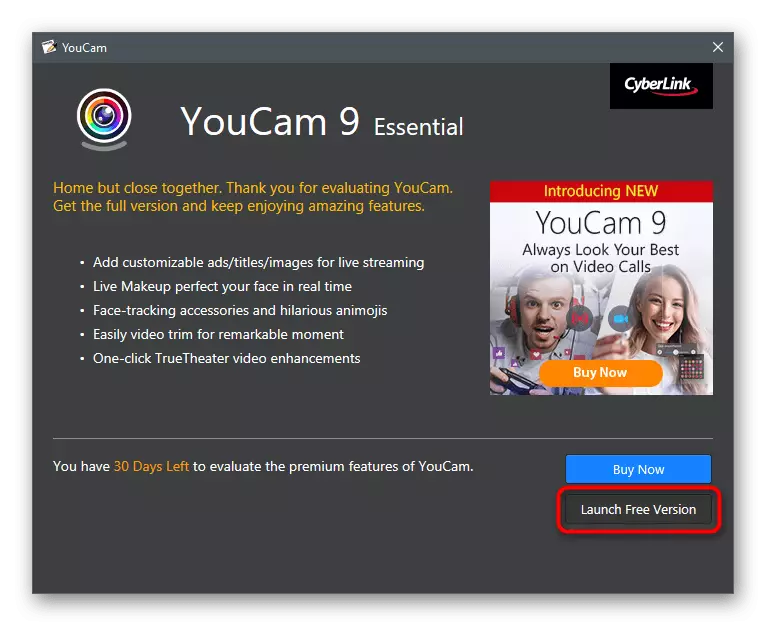
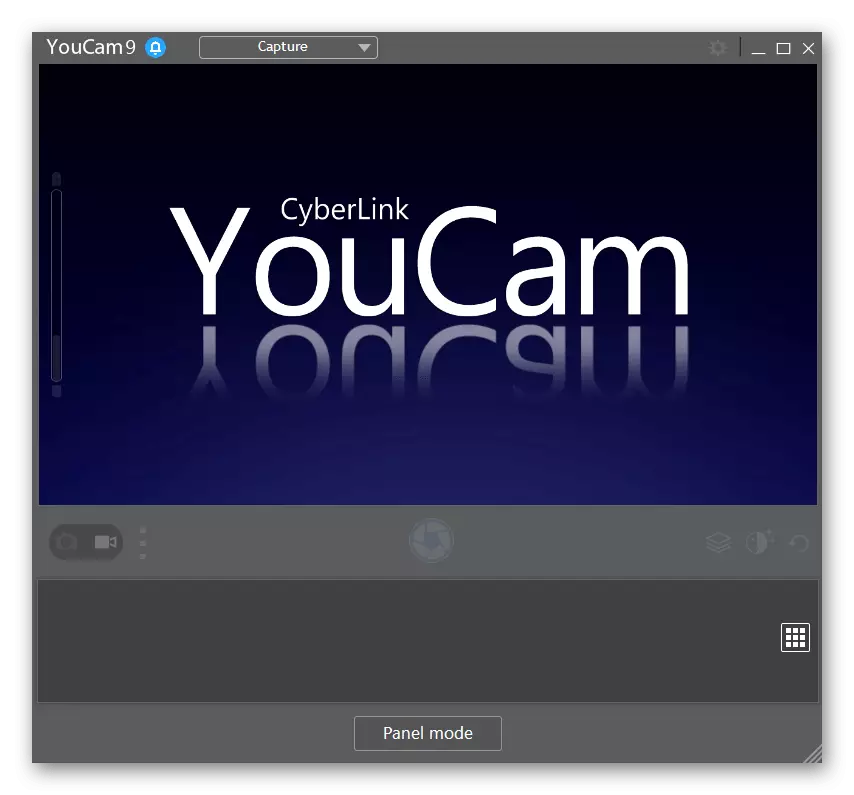
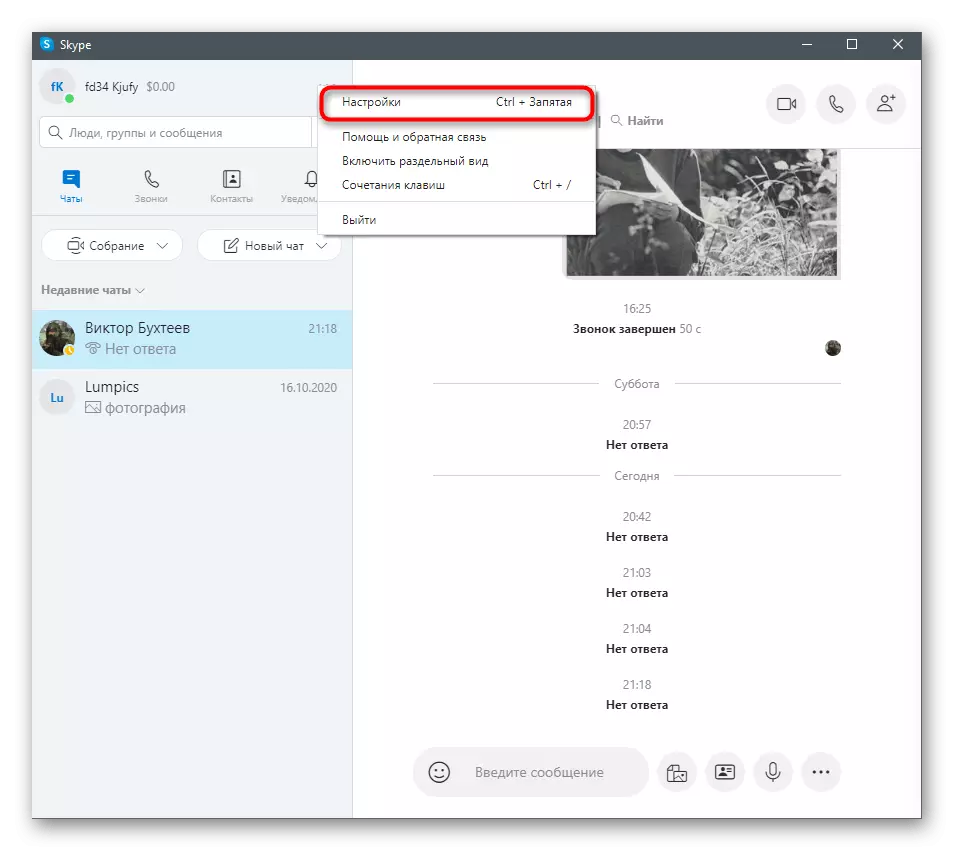
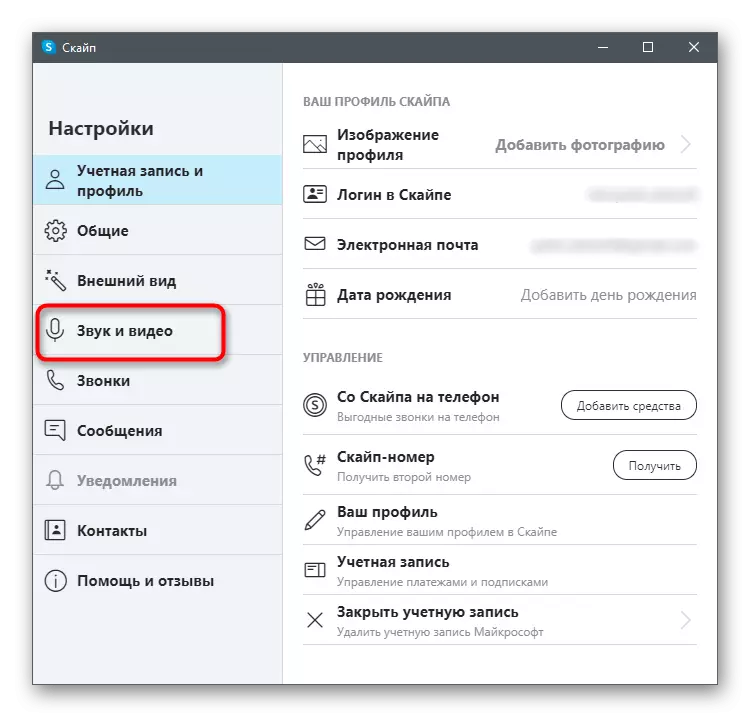
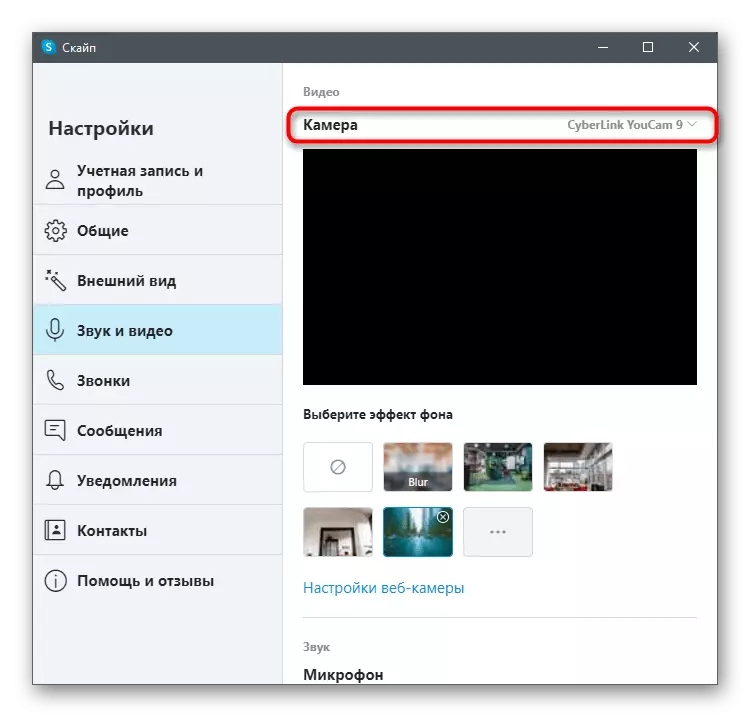
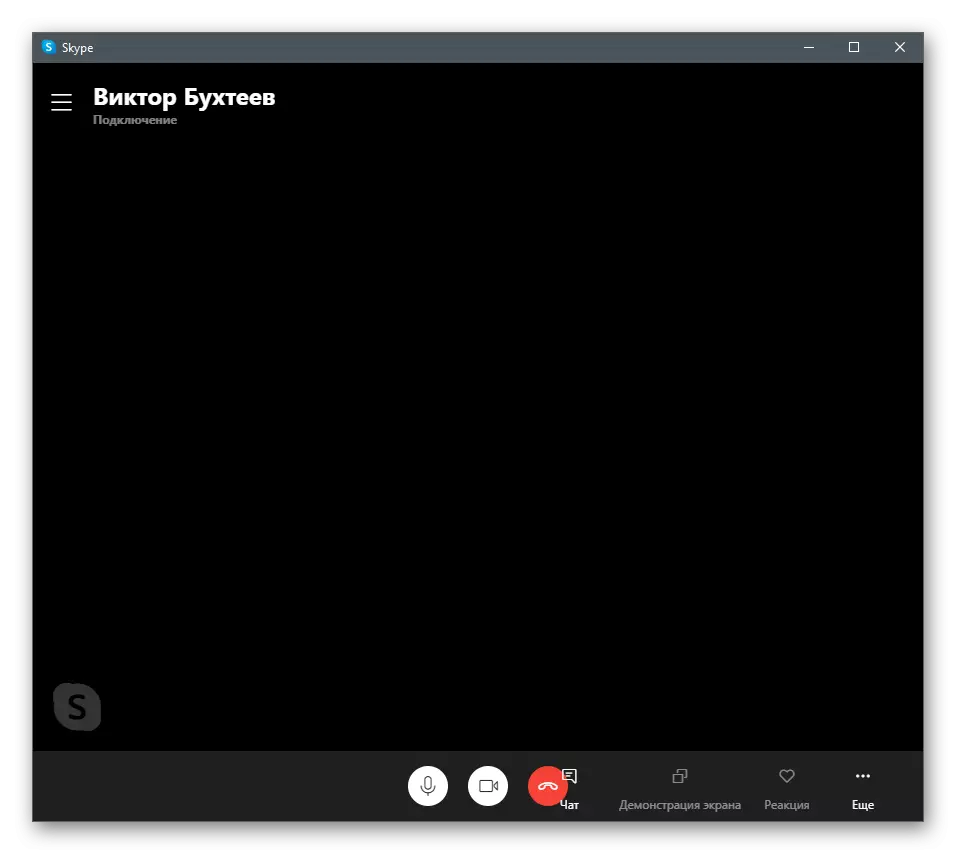
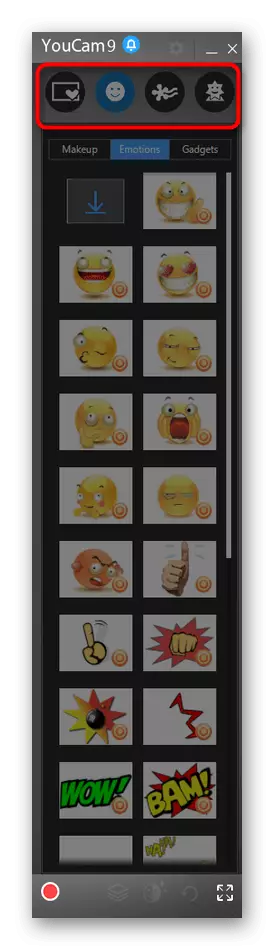
طريقو 3: ڪيترائي ڪيم
هڪ ويب ڪئميرا قائم ڪرڻ جو هڪ ٻيو مشهور پروگرام آهي، جنهن کي گذريل هڪ طور تي هڪ ئي سيٽ آهي. اهو انپٽ ڊيوائس سان ان کي ساڳيو طريقي سان ضم ڪري ٿو ۽ مختلف اثرن کي لاڳو ڪرڻ جي حقيقي وقت جي اجازت ڏئي ٿو.
- اهو دورو SeutAشن تي پڻ ڏنل آهي، پر بونس کي ڪجهه ڪمن لاء ڪجهه ڪمن ۾ شامل آهي ۽ هتي هدايت وارو منصوبو نه آهي.
- انسٽاليشن جو طريقيڪار پيچيده نه آهي، تنهنڪري اهو صرف ڪجهه منٽ وٺندو آهي.
- مڪمل ٿيڻ تي، ڪيترن ئي ڪيم کي کوليو ۽ پڪ ڪريو ته تصوير ويب ڪيم مان صحيح نموني ڏيکاري ٿي. جيڪڏهن اهو پاڻمرادو ڳولي نه سگهيو، وڊيو ماخذ جي قطار جي ويجهو پلس سان بٽڻ تي ڪلڪ ڪريو.
- چونڊيو "ويب ڪيم" سامان جي قسم.
- چونڊ کي استعمال ڪيو ۽ چونڊ جي تصديق ڪريو.
- ان لاء مجازي پس منظر کي کوليو، بلور يا متبادل کي ترتيب ڏيو ۽ اضافي پيراگراف لاڳو ڪريو. سروي جي اڳڀرائي ونڊو جي نتيجي ۾ سروي ڪيو.
- کليل Skype کوليو ۽ سيٽنگن سان گڏ وڃو.
- "آواز ۽ ويڊيو" سيڪشن ۾، "ڪئميرا" لسٽ کي وڌايو ۽ پروگرام جي نالي سان شامل ڪيل ڪيترن ئي ڪيمٽم مجازي ڊوائيس کي وڌايو.
- پڪ ڪريو ته اوورلي هڪ ٻئي صارف کي ترتيب ۽ ترتيب ڏئي رهيو آهي. جنهن تي پروگرام ان جو ساهه ٿي سگهي ٿو، پر اهو بند ڪرڻ ناممڪن آهي، ٻي صورت ۾ ردعمل رد ڪري ڇڏيندو.
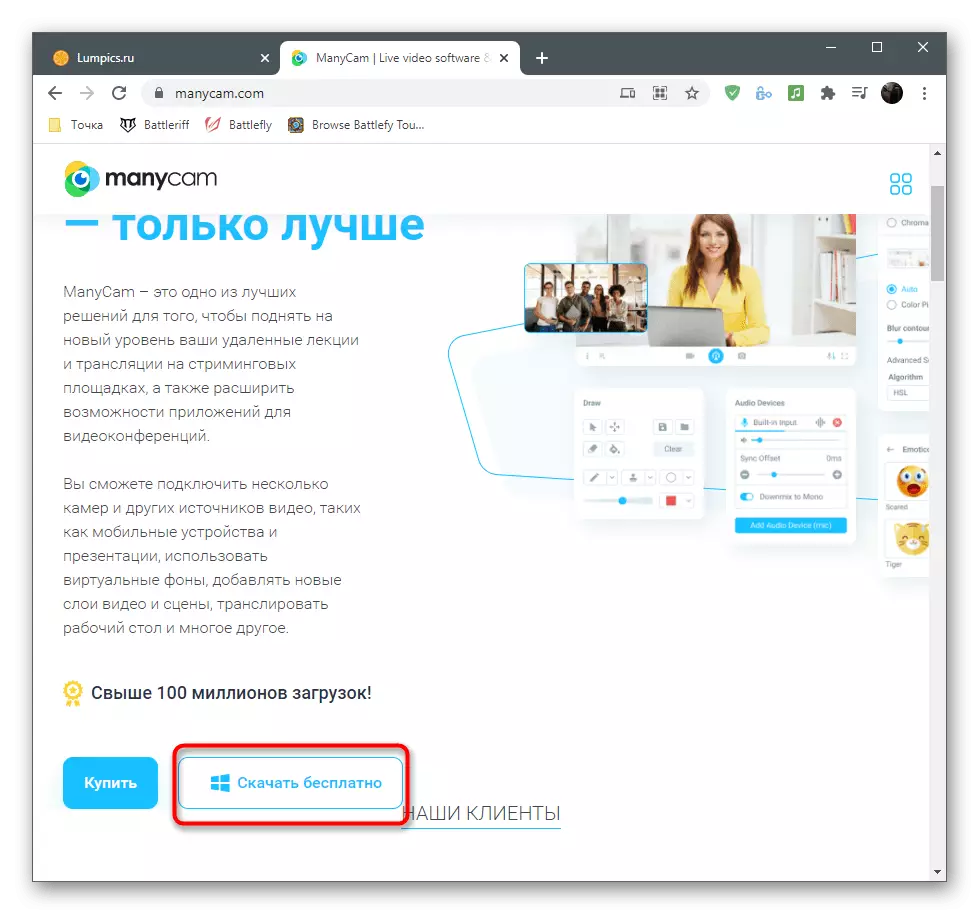
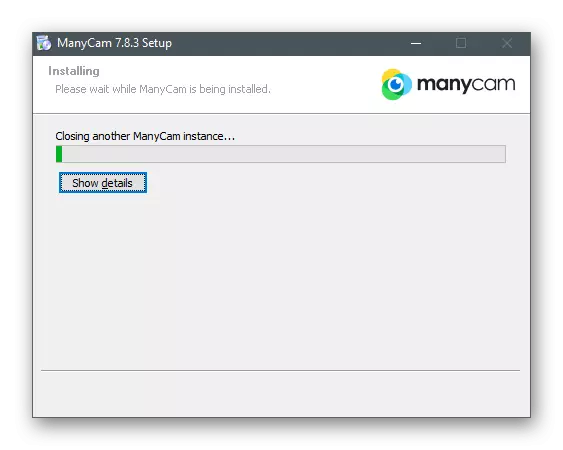
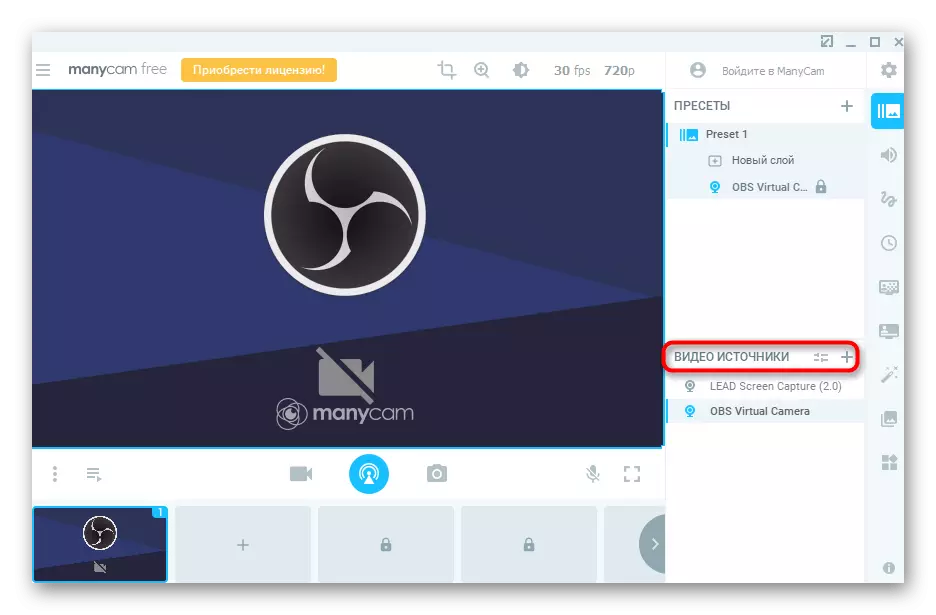
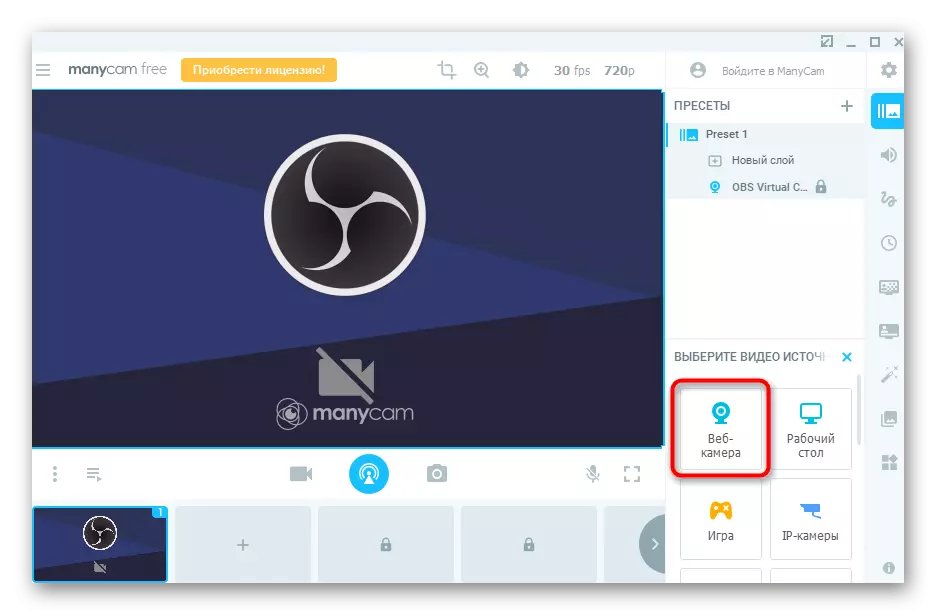
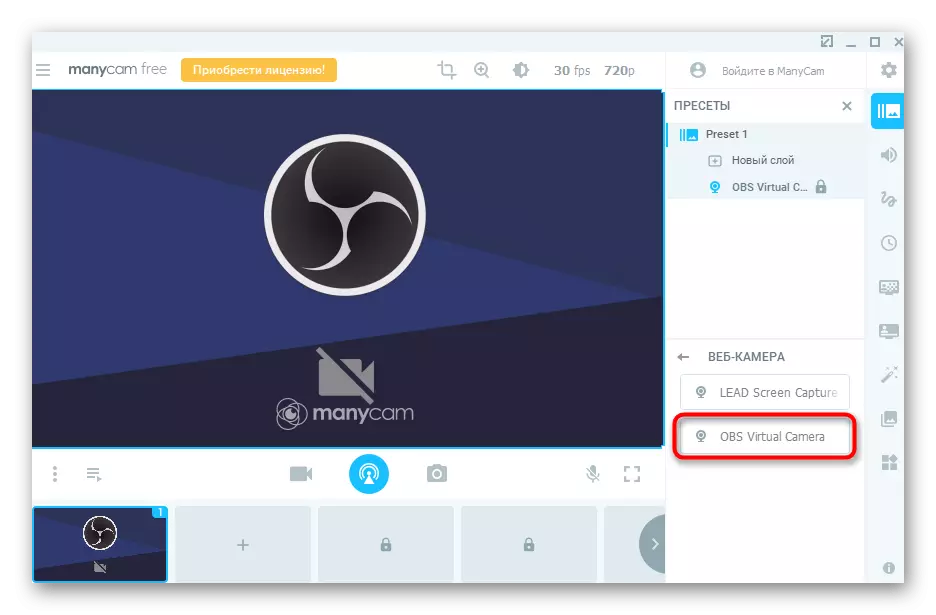
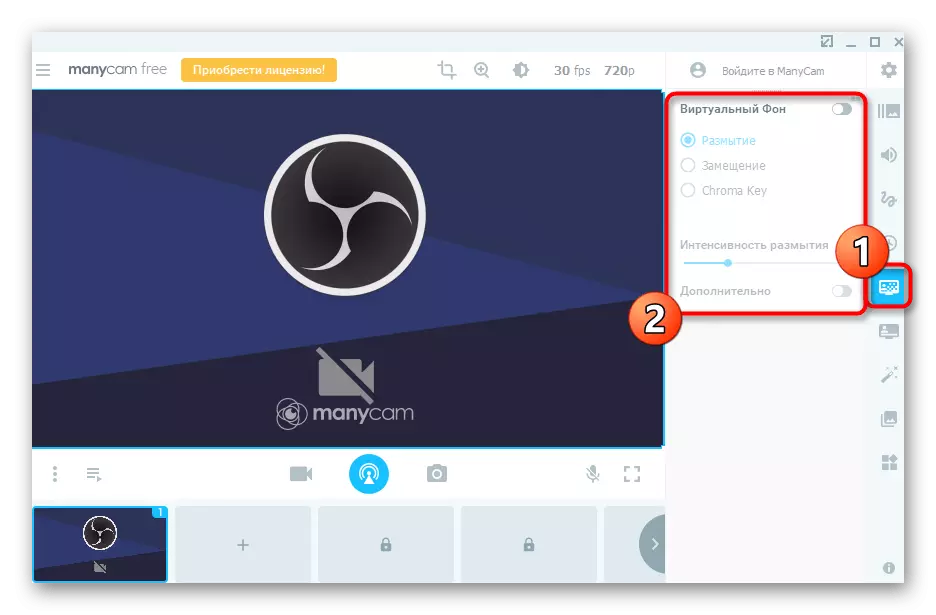
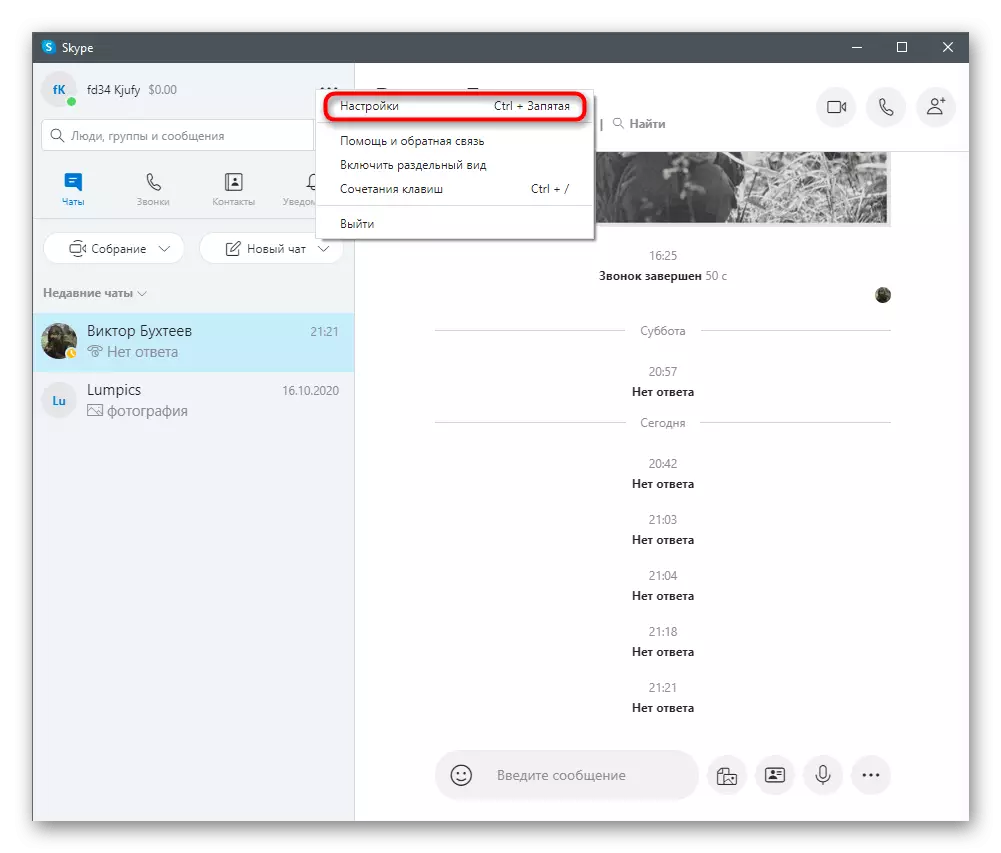
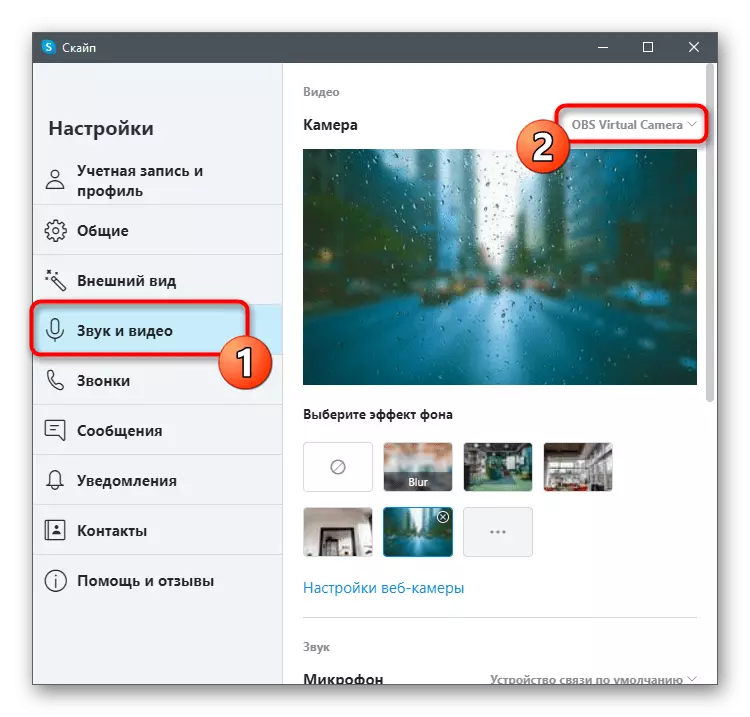
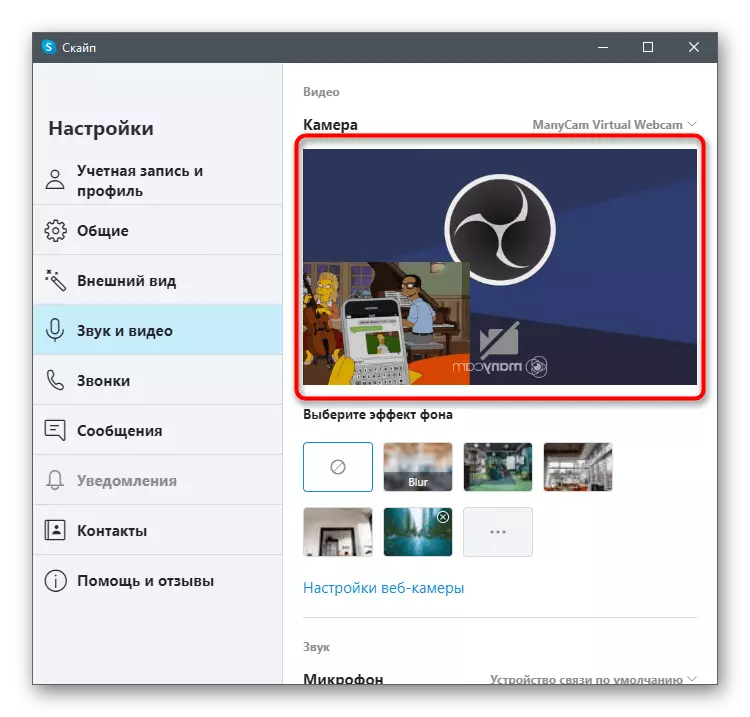
اتي ساڳيا پروگرام ساڳيا پروگرام آهن ۽ ويب ڪيمرا انتظاميا جي افعال جي هڪ وڏي حد تائين فراهم ڪرڻ لاء. هڪ ئي طريقي سان ڪيترائي ڪم ۽ ظاهر ۾ به فرق نه آهن، ۽ انهن مان ڪجهه منفرد موقعن سان گڏ بي مثال آهن. ان ڪري،، انهي طرح سافٽويئر، اسان توهان جي سائيٽ تي پاڻ کي پڙاه ڪرڻ لاء توهان جي سائيٽ تي اشتهار حاصل ڪرڻ جو you اڻو ٿا ۽ نقصانن کي جلد کان جلد to اڻڻ لاء اسان جي سائيٽ تي نظر سان. سمجهندڙ هدايتون عالمگير سمجهي سگهجن ٿيون ۽ انهن کي مختلف قسم جي ساڳئي قسم ۾ ڪم ڪندي.
وڌيڪ پڙهو: هڪ ويب ڪيم کي ترتيب ڏيڻ لاء پروگرام
