
اڪثر استعمال ڪندڙن کي ڊگھي وقت گذاريو آھي ميل کان ميل سروس. ۽ انهي حقيقت جي باوجود ته هن سروس کي ميل سان ڪم ڪرڻ لاء هڪ آسان ويب انٽرنيٽ آهي، اڃا ڪجهه صارف Outlook سان ڪم ڪرڻ پسند ڪندا آهن. پر، ميل مان ميل سان ڪم ڪرڻ لاء، توهان کي لازمي طور تي اي ميل ڪلائنٽ کي صحيح ترتيب ڏيڻ گهرجي. ۽ اهو ا is اهو آهي ته اسان ڏسندا سين ته توهان ڪهڙي ميل ريپ اي ميل ۾ ترتيب ڏنل آهي.
Outlook ۾ اڪائونٽ شامل ڪرڻ لاء، توهان کي اڪائونٽ سيٽنگن تي وڃڻ جي ضرورت آهي. اهو ڪرڻ لاء، "فائل" مينيو ڏانهن وڃو ۽ "تفصيل" سيڪشن ۾، اسان لسٽ کي ترتيب ڏيو "اڪائونٽ قائم ڪرڻ".
ھاڻي ڪلڪ ڪريو مناسب حڪم تي ڪلڪ ڪريو ۽ "سيٽنگ سيٽنگ سيٽنگون" ونڊو کليل.
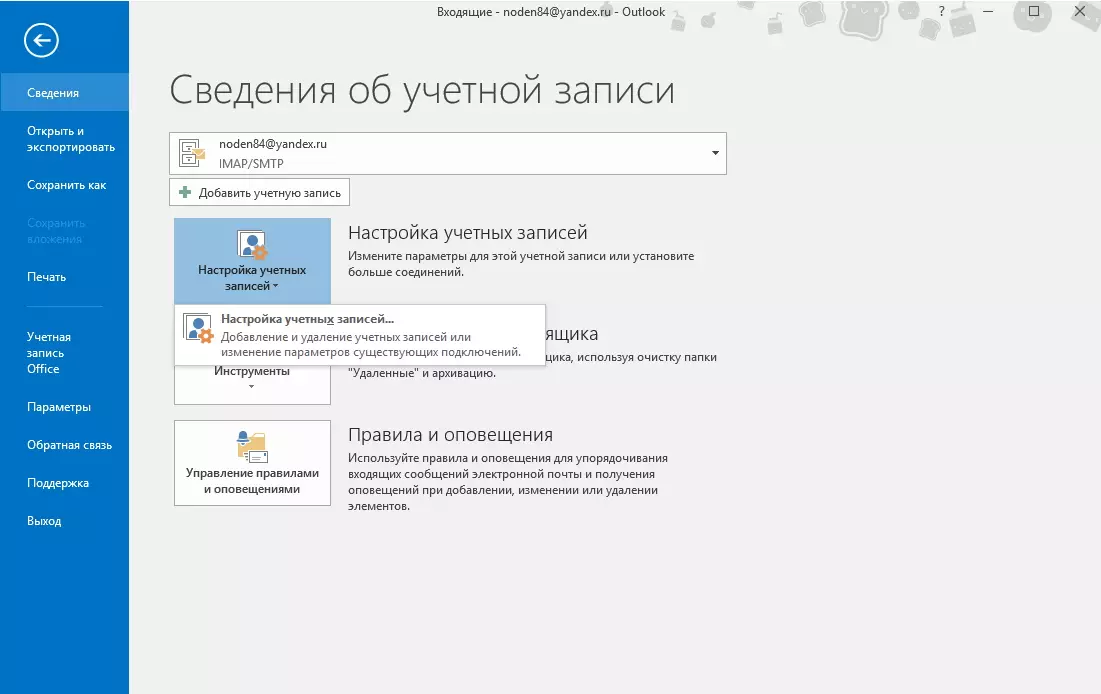
هتي اسان "ٺاهيو" بٽڻ تي ڪلڪ ڪريو ۽ اڪائونٽ سيٽ اپ وزرڊ تي وڃو.
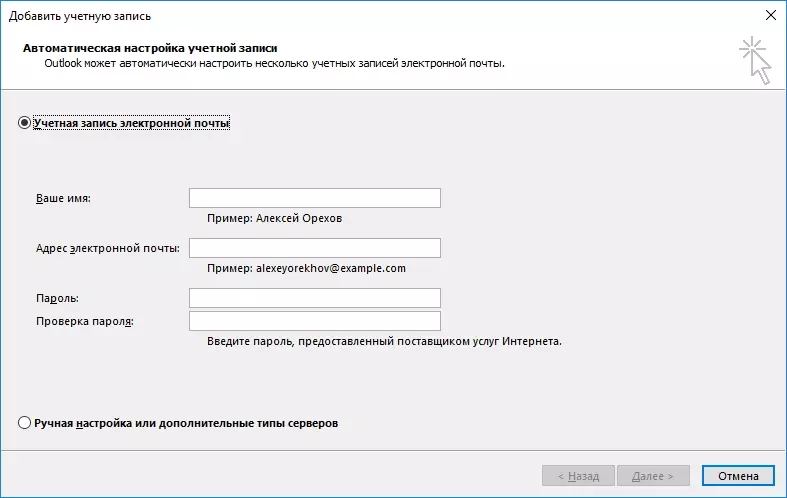
هتي اسان چونڊيو ته اڪائونٽ سيٽنگن کي ڪيئن ترتيب ڏيو. ٻن اختيارن کي چونڊ لاء مهيا ڪئي وئي آهي پاڻمرادو ۽ دستور.
هڪ قاعدو طور تي، اڪائونٽ خودڪار موڊ ۾ صحيح طريقي سان ترتيب ڏنل آهي، تنهن ڪري اهو طريقو اسان پهرين نظر وجهنداسين.
خودڪار کاتي جو سيٽ اپ
تنهن ڪري، اسان سوئچ کي "اي ميل بيرڪ" واري پوزيشن ۾ سوئچ ڇڏي ڏيو ۽ سڀني شعبن ۾ ڀريو. هڪ ئي وقت تي، اهو حقيقت تي ڌيان ڏيڻ جي قابل آهي ته اي ميل پتو مڪمل طور متعارف ڪرايو ويندو آهي. ٻي صورت ۾، Outlook صرف سيٽنگن کي چونڊڻ جي قابل نه هوندو.
سڀني شعبن کي ڀرڻ کان پوء، "اڳيون" بٽڻ کي دٻايو ۽ انتظار ڪريو جيستائين رڪارڊ کي ختم ڪرڻ لاء
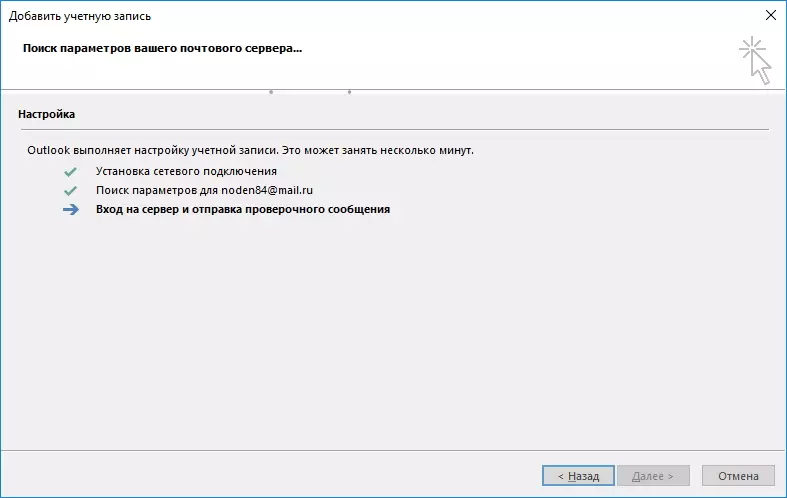
هڪ دفعو سڀ سيٽنگون چونڊيا وينديون آهن، اسان لاڳاپيل پيغام ڏسندا (هيٺ ڏنل اسڪرين شاٽ ڏسو)، جنهن کانپوء توهان "ختم" جو بٽڻ تي ڪلڪ ڪري سگهو ٿا ۽ خط موڪلڻ شروع ڪري سگهو ٿا.
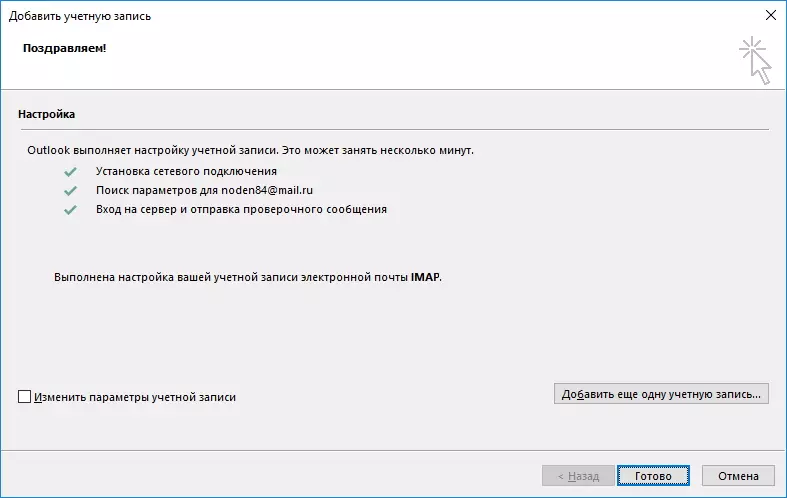
دستي کاتي جي ترتيب
جيتوڻيڪ اڪثر ڪيسن ۾ هڪ اڪائونٽ ترتيب ڏيڻ جو پاڻمرادو ڪيس توهان کي تمام ضروري سيٽنگون ٺاهڻ جي اجازت ڏئي ٿي، اهي اهڙا ڪيس آهن.
اهو ڪرڻ لاء، دستي سيٽنگ استعمال ڪريو.
"دستياب سيٽ اپ يا ترقي يافته قسمن" واري پوزيشن کي انسٽال ڪريو ۽ ايندڙ بٽڻ تي ڪلڪ ڪريو.
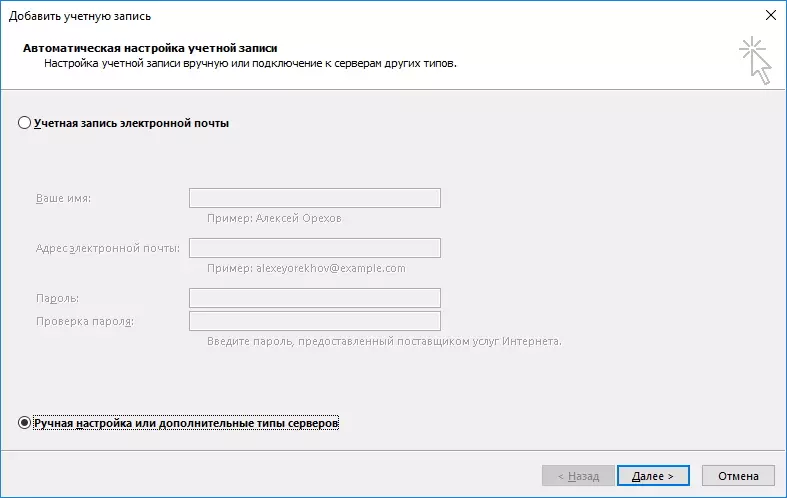
جتان ميل کان وٺي ايمپ پروٽوڪول ۽ پاپ 3 سان ڪم ڪري سگهي ٿو، پوء هتي ايندڙ قدم کي ڇڏي ڏيو.
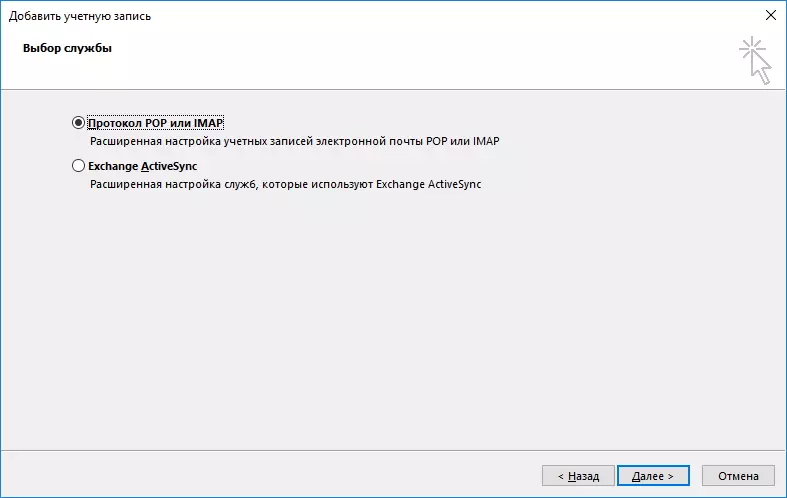
هن اسٽيج تي، توهان کي درج ٿيل شعبن کي ڀرڻ جي ضرورت آهي.
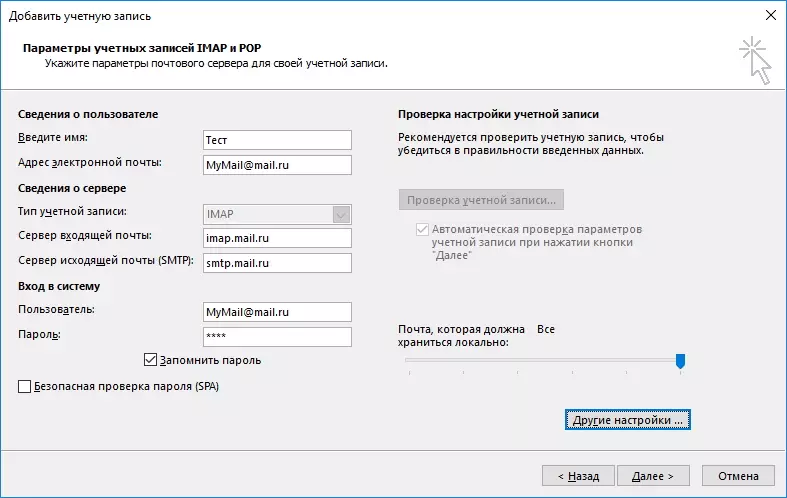
"صارف جي معلومات" سيڪشن ۾، اسان توهان جو پنهنجو نالو ۽ مڪمل اي ميل پتو داخل ڪيو.
سيڪشن "سرور جي اڻ" هيٺين طور ڀريو:
اڪائونٽ جو قسم "IMAP" يا "پاپ 3" چونڊيو جيڪڏهن توهان هن پروٽوڪول تي ڪم لاء هڪ اڪائونٽ ترتيب ڏيڻ چاهيو ٿا.
"ايندڙ ميل سرور" فيلڊ ۾، توهان وضاحت ڪريو: IMAP.map.ma.map.map.map.map رڪارڊ جو قسم چونڊيو آهي. مطابق، پاپ 3 ايڊريس لاء هن وانگر نظر ايندو: پاپ.
هڪ ٻاهرين ميل سرور جو پتو SMAP.mail.map.map ۽ Pip3 لاء هوندو.
"لاگ ان" سيڪشن ۾، اسان پوسٽ آفيس مان پنهنجو يوزرنيم ۽ پاسورڊ داخل ڪريون ٿا.
اڳيون، اختياري سيٽنگن تي وڃو. اهو ڪرڻ لاء، "ٻيون سيٽنگون" کي دٻايو ... "بٽن ۽ انٽرنيٽ جي ميل آپشنز ونڊو ۾، ترقي يافته ٽيب تي وڃو.
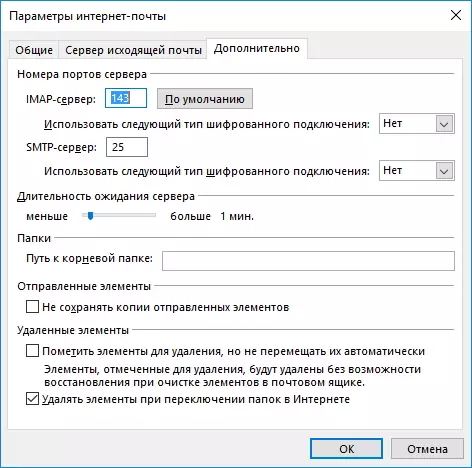
هتي توهان کي IMAP (يا پاپ 3) لاء بندرگاهن کي بيان ڪرڻ جي ضرورت آهي، ۽ ايس ايم ٽي پي سرورز تي منحصر آهي.
جيڪڏهن توهان IMAP اڪائونٽ کي ترتيب ڏيو ٿا، پوء هي سرور جو پورٽ نمبر 993 هوندو، POP3 995.
ايس ايم ٽي پي پورٽ نمبر ٻنهي قسمن ۾ 465 هوندو.
انگن اکرن تي ڪلڪ ڪرڻ لاء "ٺيڪ" بٽڻ تي ڪلڪ ڪريو "OK" بٽڻ تي ڪلڪ ڪريو ۽ "اڳيون" شامل ڪريو اڪائونٽ ونڊو ۾ ڪلڪ ڪريو.
ان کان پوء، Outlook جو سڀ سيٽنگون جانچيندا ۽ سرور سان ڳن connect و. ڪامياب مڪمل ٿيڻ جي صورت ۾، توهان هڪ پيغام ڏسندا ته سيٽنگ ڪاميابي سان گذري وئي آهي. ٻي صورت ۾، اهو واپس وڃڻ ضروري آهي ۽ سڀني سيٽنگن کي چيڪ ڪيو.
اهڙيء طرح، اڪائونٽ ترتيب دستي طور تي ۽ پاڻمرادو انجام ڏئي سگهي ٿو. طريقو جو انتخاب ان تي منحصر آهي ته ڇا اضافي پيراگراف ۾ داخل ٿيڻ لاء يا نه، انهي سان گڏ ڪيسن ۾ پڻ اهو ممڪن نه هو.
