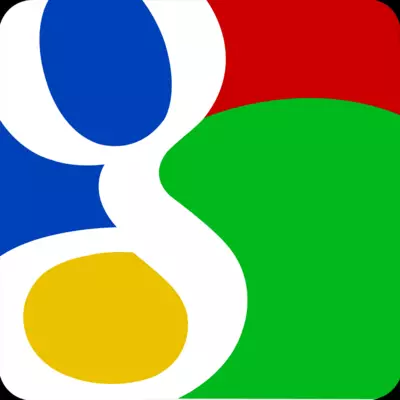
جيڪڏهن توهان گوگل ميل سروس استعمال ڪيو ٿا ۽ ان سان گڏ ڪم ڪرڻ لاء Outlook کي ترتيب ڏيڻ چاهيندا، پر توهان ڪجهه مسئلا محسوس ڪري رهيا آهيو. هتي اسان جي ميل سان ڪم ڪرڻ لاء ميل ڪلائنٽ کي ترتيب ڏيڻ جي عمل ۾ غور ڪنداسين.
مشهور يوندڪس ۽ ميل پوسٽل سروسز جي برعڪس، Outlook کي ترتيب ڏيڻ لاء جي ميل ميل کي ٻن مرحلن ۾ آهي.
پهرين، توهان کي لازمي طور تي جي ميل پروفائل ۾ آئي ايم پي پروٽوڪول سان ڪم ڪرڻ جي صلاحيت کي لازمي طور تي ڪم ڪرڻ گهرجي. ۽ پوء اي ميل ڪلائنٽ کي پنهنجو پاڻ کي ترتيب ڏيو. پر پهرين شيون پهرين.
IMAP پروٽوڪول کي فعال ڪندي
IMAP پروٽوڪول کي فعال ڪرڻ لاء، توهان کي لازمي طور تي جي ميل ميل تي وڃڻ گهرجي ۽ ميل بڪس سيٽنگن تي وڃو.
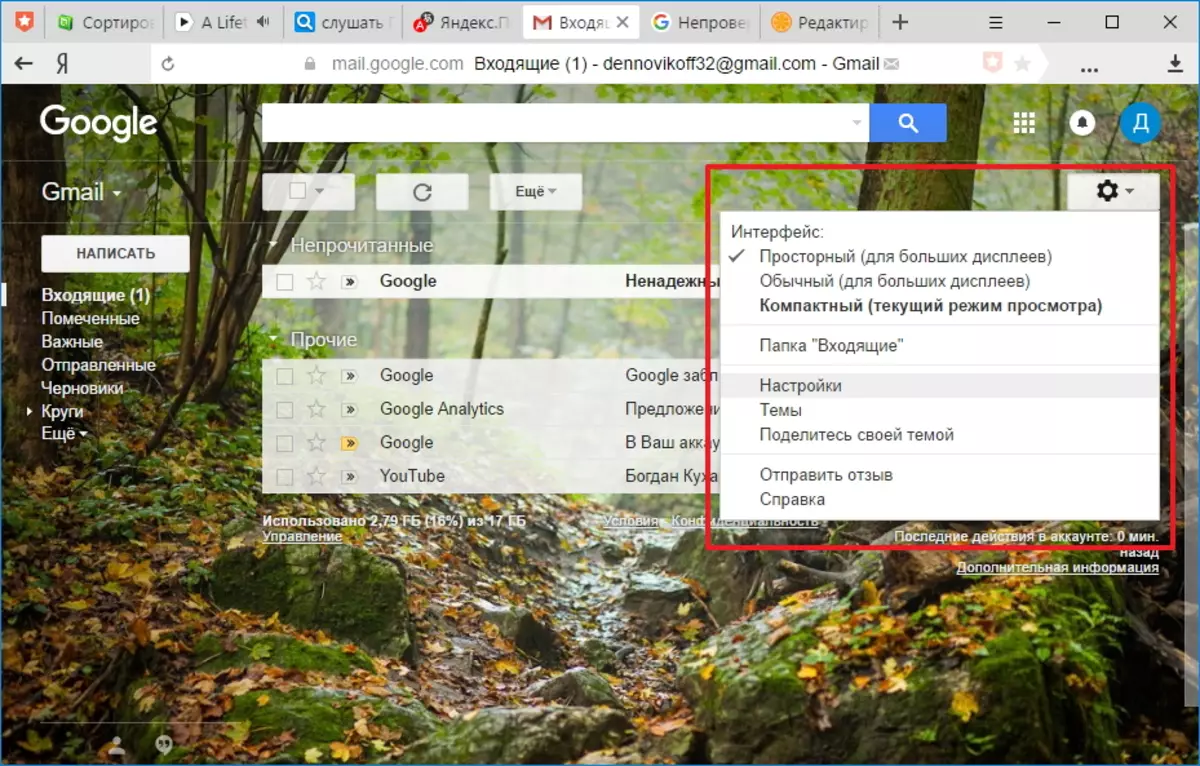
سيٽنگن واري صفحي تي، ڪلڪ ڪريو "موڪل ۽ پاپ / IMAP" جي لنڪ ۽ IMAP ذريعي رسائي "سيڪشن ۾، اسان سوئچ" کي چالو ڪرڻ واري صورتحال کي ترجمو ڪيو.
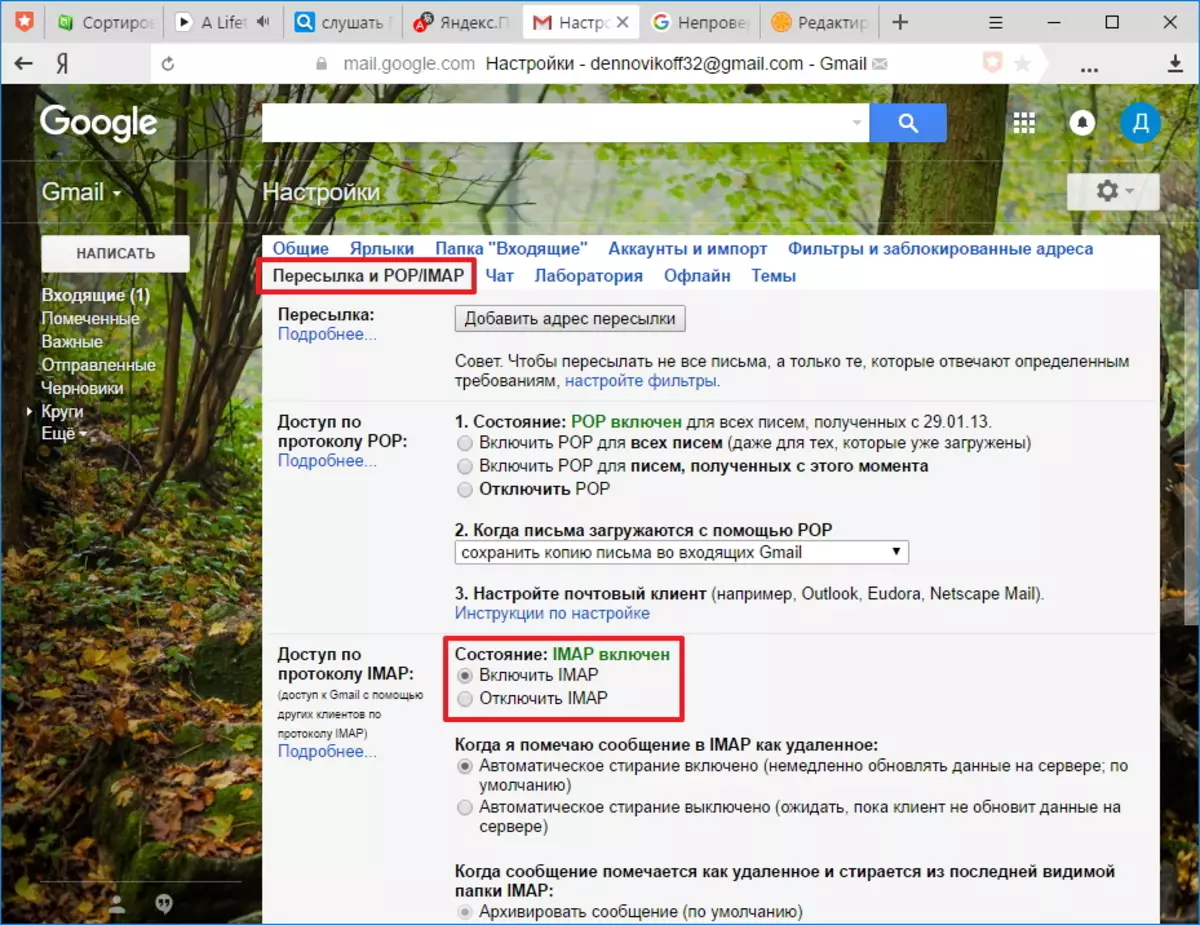
اڳيون، "محفوظ تبديليون" بٽڻ تي ڪلڪ ڪريو، جيڪو صفحي جي تري ۾ آهي. انهي تي، پروفائل ترتيب مڪمل آهي ۽ پوء توهان سڌو سنئون Outloock سيٽنگ تي وڃي سگهو ٿا.
ميل ڪلائنٽ قائم ڪرڻ
جي ميل ميل سان گڏ ڪم ڪرڻ لاء Outlook کي ترتيب ڏيڻ لاء، توهان کي هڪ نئون اڪائونٽ ترتيب ڏيڻ گهرجي. اهو ڪرڻ لاء، "فائل" ۾، "تفصيل" سيڪشن ۾، "ڪلڪ ڪريو" تي ڪلڪ ڪريو "اڪائونٽس اڪائونٽس".
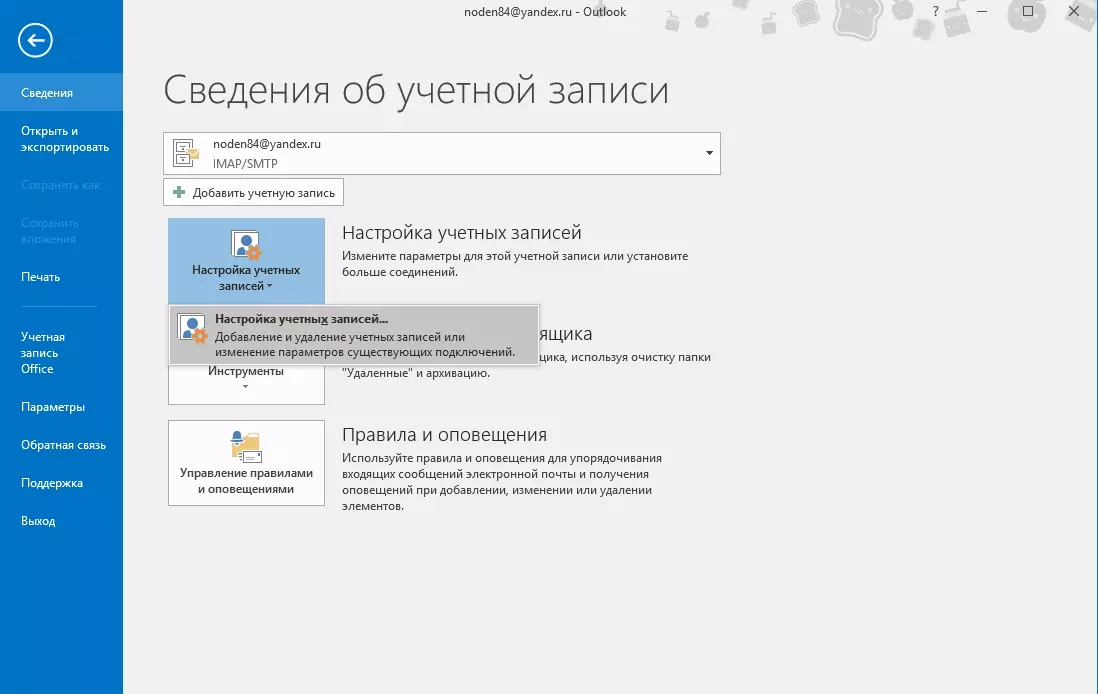
کاتي جي سيٽنگن ۾ ونڊو ۾، "ٺاهيو" بٽڻ تي ڪلڪ ڪريو ۽ "کاتي" سيٽنگ تي وڃو.
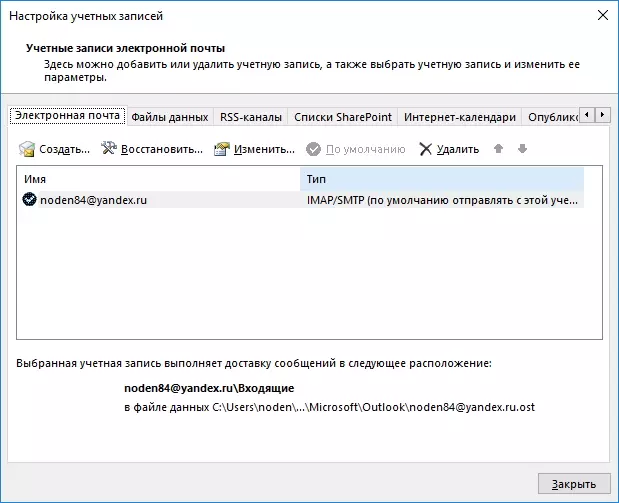
جيڪڏهن توهان چاهيو ٿا ته توهان سڀني اڪائونٽ سيٽنگن کي ترتيب ڏيڻ لاء، پوء هن ونڊو ۾ سوئچ کي ترتيب ڏيو ۽ کاتي ۾ لاگ ان ٿيڻ لاء ڊيٽا کي ڇڏي ڏيو.
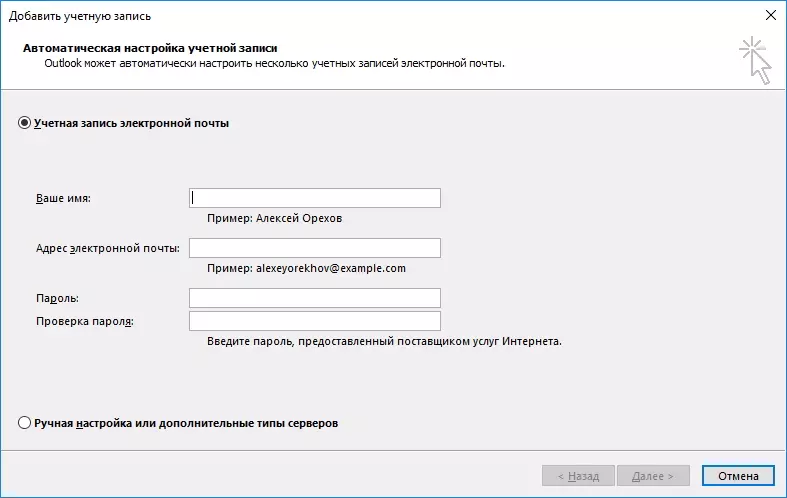
يعني، توهان پنهنجي پوسٽل ايڊريس ۽ پاسورڊ (پاسورڊ "۽" پاسورڊ چيڪ "فيلڊز ۾ وضاحت ڪريو) ۽" پاسورڊ چيڪ چيڪ ڪريو، توهان کي توهان جي جي ميل اڪاؤنٽ مان پاسورڊ داخل ڪرڻ گهرجي. هڪ ڀيرو سڀ شعبا "اڳيون" سان ڀريل آهن ۽ ايندڙ قدم ڏانهن وڃو.

هن اسٽيج تي، Outlook خودڪار طريقي سان پيٽرولن کي چونڊيندو آهي ۽ اڪائونٽ سان ڳن to ڻ جي ڪوشش ڪري ٿو.
توهان جي ميل بڪ کي ترتيب ڏيڻ جي عمل ۾، هڪ پيغام اچي ويندو ته گوگل ميل جي داخلا کي بلاڪ ڪيو آهي.
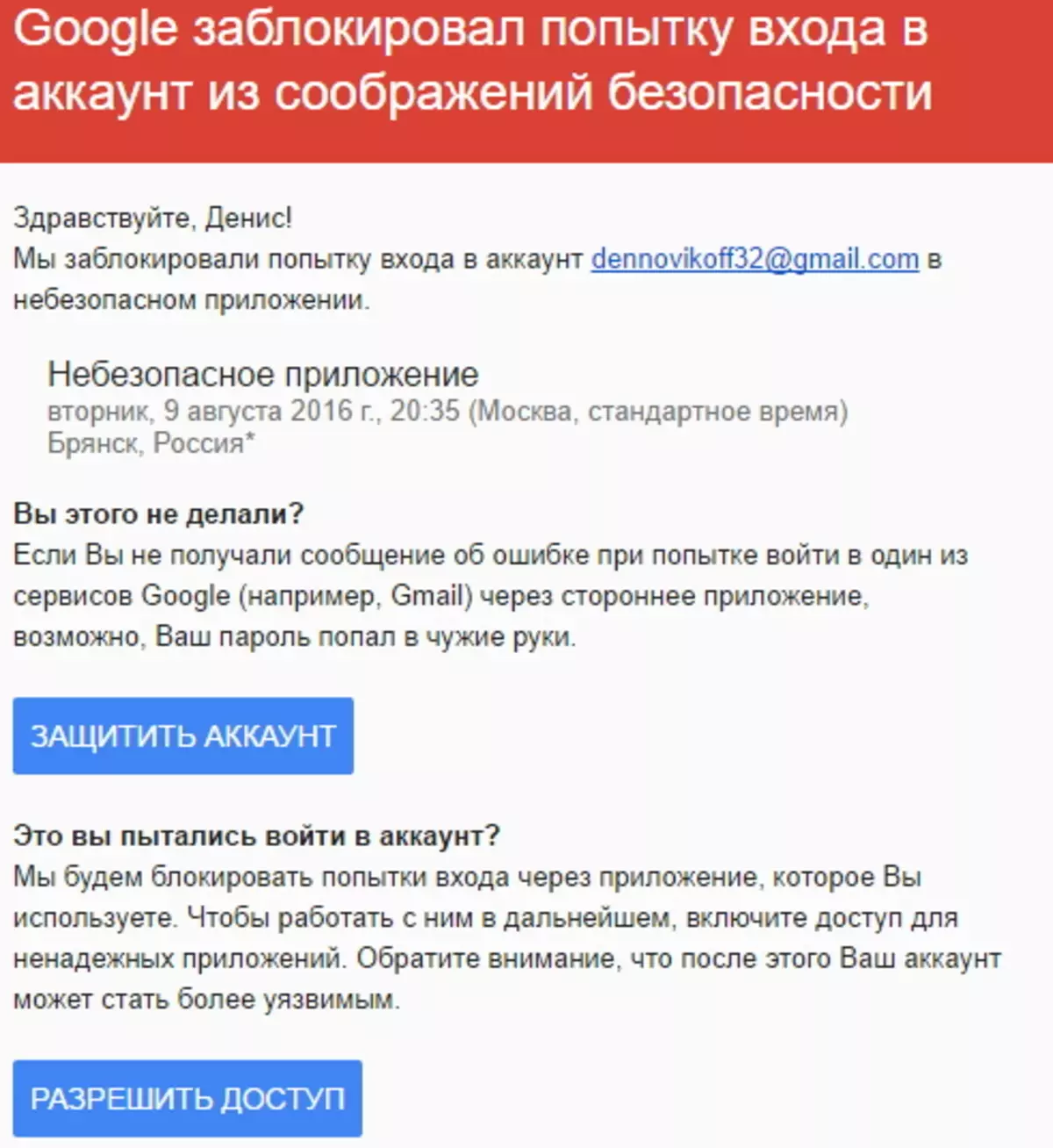
توهان کي هن خط کي کولڻ جي ضرورت آهي ۽ رسائي جي اجازت واري بٽڻ تي ڪلڪ ڪريو، ۽ پوء "فعال" کي "فعال" واري پوزيشن کي "فعال" واري پوزيشن تي ترجمو ڪريو.
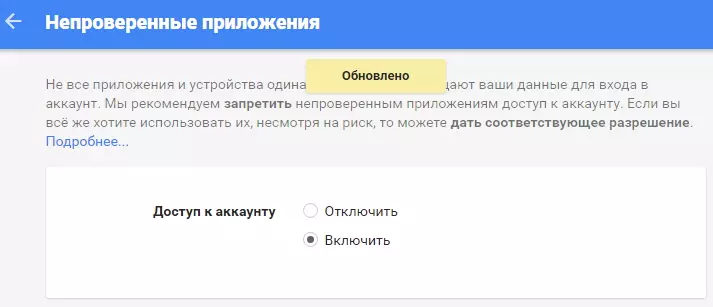
هاڻي توهان Outlook کان ميل سان ڳن to ڻ جي ڪوشش ٻيهر ورجائي سگهو ٿا.
ان صورت ۾ جيڪو توهان ممڪن طور تي سڀني پيرا ميٽرن ۾ داخل ٿيڻ چاهيو ٿا، ته اسان "دستي سيٽ اپ يا ترقي يافته قسم تي" ايندڙ "تي سوئچ ترجمو ڪريو.
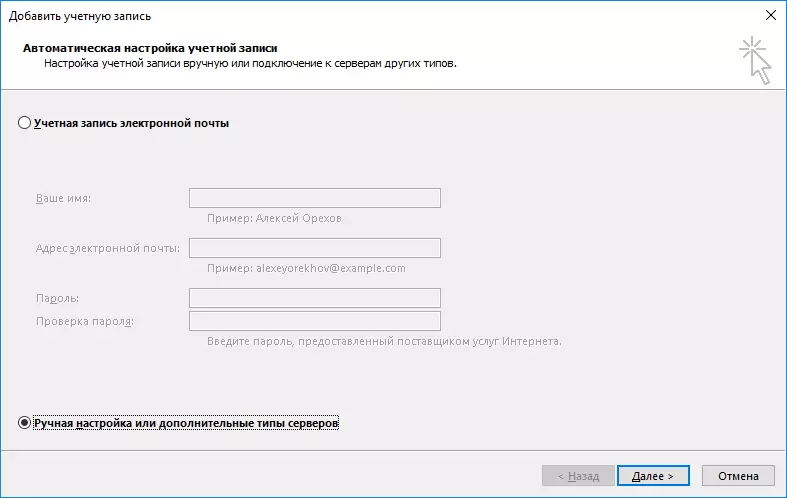
هتي اسان پاپ يا آئي ايم پي پروٽوڪول واري پوزيشن ۾ سوئچ کي ڇڏي ڏيو ۽ "اڳيون" بٽڻ تي ڪلڪ ڪري ايندڙ قدم ڏانهن وڃو.
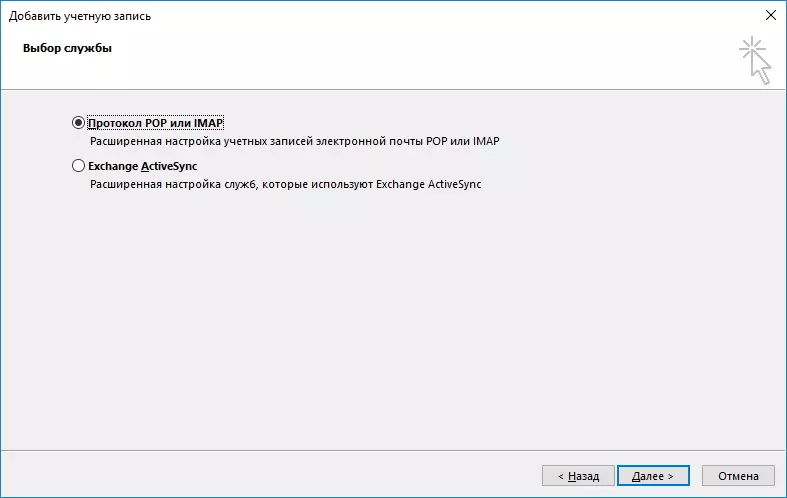
هن اسٽيج تي، شعبن کي لاڳاپيل ڊيٽا سان ڀريو.
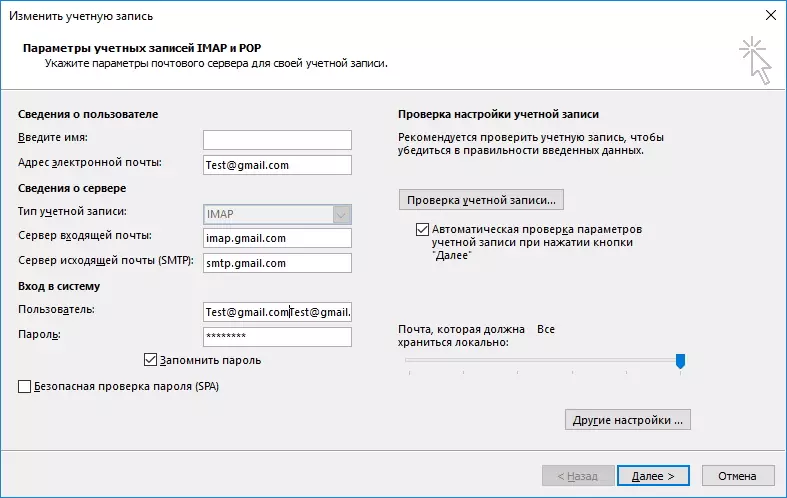
"صارف جي معلومات" حصي ۾، پنهنجو نالو ۽ اي ميل پتو داخل ڪريو.
"سرور جي اڻ" حصي ۾، IMAP اڪائونٽ جو قسم چونڊيو. "ايندڙ ميل سرور" فيلڊ ۾، توهان ايڊريس بيان ڪريو ٿا: IMAP.GAmail.com، Opap.gmail.com (SMPTAM) اسان رجسٽر ڪيو: SMTP.gmail.com.
"سسٽم ۾ لاگ ان" سيڪشن ۾، توهان کي ميل بڪ مان صارف نام ۽ پاسورڊ داخل ڪرڻ گهرجي. هڪ صارف جي طور تي، هڪ اي ميل پتو هتي استعمال ٿيندو آهي.
مکيه ڊيٽا ڀرڻ کان پوء، توهان کي اضافي سيٽنگن تي اڳتي وڌڻ گهرجي. اهو ڪرڻ لاء، "ٻيون سيٽنگون" کي دٻايو
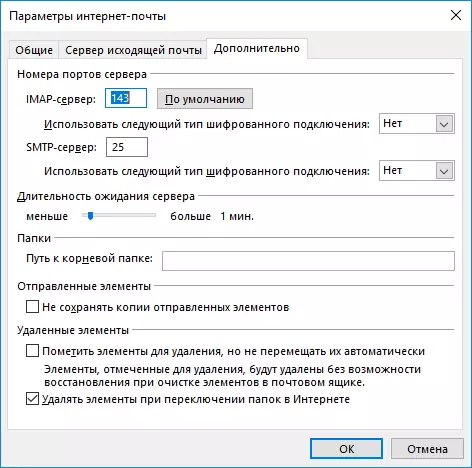
اهو هتي ياد رکڻ جي قابل آهي ته جڏهن توهان بنيادي پيراگراف ۾ نه ڀريو، "ترقي يافته سيٽنگون" جو بٽڻ فعال نه ٿيندو.
انٽرنيٽ ميل آپشنز ۾، ترقي يافته ٽيب ۾ وڃو ۽ ايم پي ٽي پي سرورز لاء بندرگاهه نمبر داخل ڪريو ۽ بندرگاهه ۽ 465 (يا 587)
IMAP سرور پورٽ لاء، توهان وضاحت ڪيو ته ايس ايس ايل جو قسم ڪنيڪشن کي ڳجهو ڪرڻ لاء استعمال ڪيو ويندو.
هاڻي "ٺيڪ"، پوء "اڳيون" تي ڪلڪ ڪريو. هن دستياتي سيٽنگ تي نظارو مڪمل ڪيو ويو. ۽ جيڪڏهن توهان صحيح ڪيو، توهان فوري طور تي نئين ميل بڪ سان ڪم ڪرڻ شروع ڪري سگهو ٿا.
