
اهو ٿئي ٿو ته صارف کي ان جي جي ميل اڪاؤنٽ مان پاسورڊ تبديل ڪرڻ جي ضرورت آهي. اهو لڳي ٿو ته سڀ ڪجهه سادي آهي، پر اهي ماڻهو جيڪي گهٽ ۾ گهٽ هن خدمت کي استعمال ڪندا آهن يا اهي پريشان ٿيل ميل انٽرفيس ۾ بحري ميلن ۾ بحران ۾ آهن. اهو آرٽيڪل هڪ قدم قدم جي وضاحت آهي ته جميل اي ميل ۾ علامتن جي راز جو ميلاپ ڪيئن تبديل ڪيو وڃي.
سبق: جي ميل ڏانهن اي ميل ٺاهيو
اسان پاسورڊ جي ميل کي تبديل ڪريون ٿا
حقيقت، پاس ورڊ جي تبديلي ڪافي سادو آهي، جيڪو ڪجهه منٽن ۾ آهي ۽ ڪجهه قدم تي آهي ۽ ڪجهه قدم تي آهي. مشڪلات انهن صارفن مان پيدا ٿي سگھن ٿيون جيڪي غير معمولي انٽرفيس ۾ الجهيل آهن.
- توهان جي جي ميل اڪاؤنٽ ڏانهن وڃو.
- گيئر تي ڪلڪ ڪريو جيڪو حق تي واقع آهي.
- ھاڻي چونڊيو "سيٽنگون".
- "اڪائونٽ ۽ درآمد" ڏانهن وڃو، ۽ ڪلڪ ڪريو "پاسورڊ تبديل ڪريو".
- پنهنجي پراڻي خفيه سيٽ جي نشانين جي تصديق ڪريو. انجام ڏيو.
- هاڻي توهان هڪ نئون ميلاپ داخل ڪري سگهو ٿا. پاسورڊ گهٽ ۾ گهٽ اٺ اکرن تي مشتمل هجڻ گهرجي. مختلف رجسٽرن جا انگ اکر ۽ لاطيني خطن جي اجازت آهي، پڻ نشانيون.
- ان کي ايندڙ فيلڊ ۾ تصديق ڪريو، ۽ "پاسورڊ تبديل ڪريو" تي ڪلڪ ڪرڻ کان پوء.
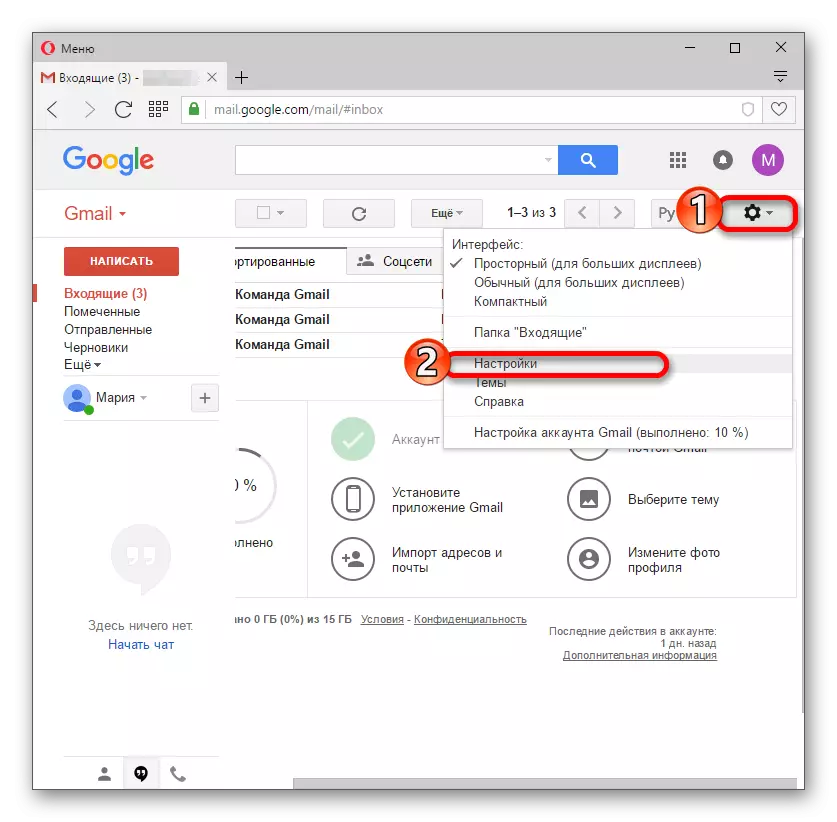
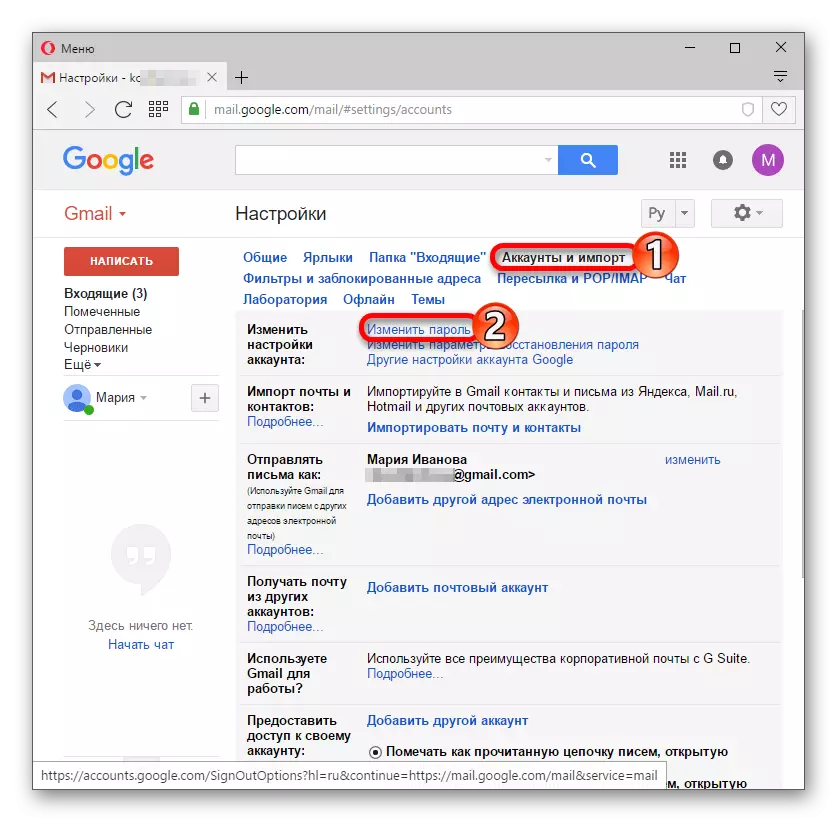
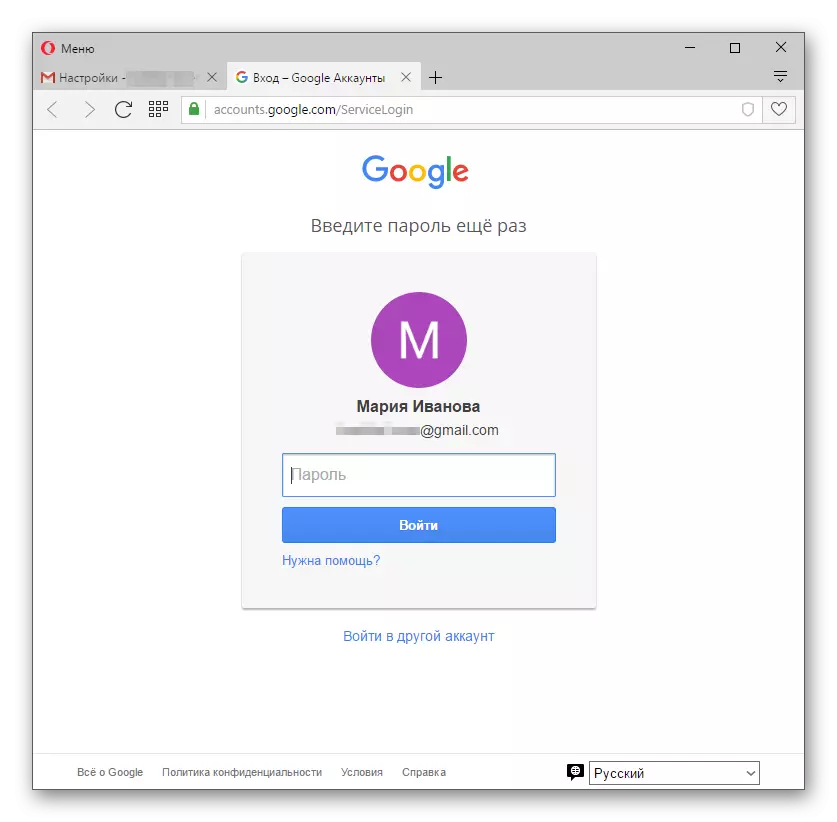
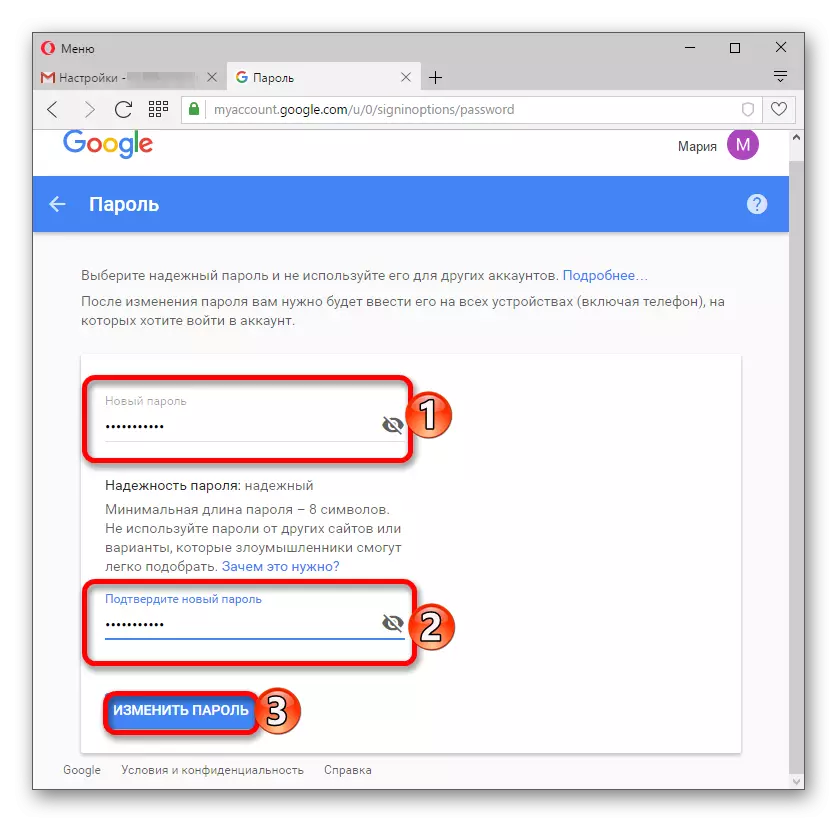
توهان گوگل اڪائونٽ ذريعي ڳجهي ميلاپ کي به تبديل ڪري سگهو ٿا.
- پنهنجي کاتي ۾ وڃو.
- ڪلڪ ڪريو "سيڪيورٽي ۽ لاگ ان".
- ٿورو ھيٺ لٿو ۽ "پاسورڊ" ڳوليو.
- هن لنڪ تي وڃي رهيو آهي، توهان کي پنهنجي ڪردارن جو پراڻو سيٽ تصديق ڪرڻو پوندو. ان کان پوء، صفحو پاسورڊ تبديل ڪرڻ لاء لوڊ ٿيل آهي.
پڻ ڏسو: گوگل کاتي ۾ ڪيئن لاگ ان ٿيو
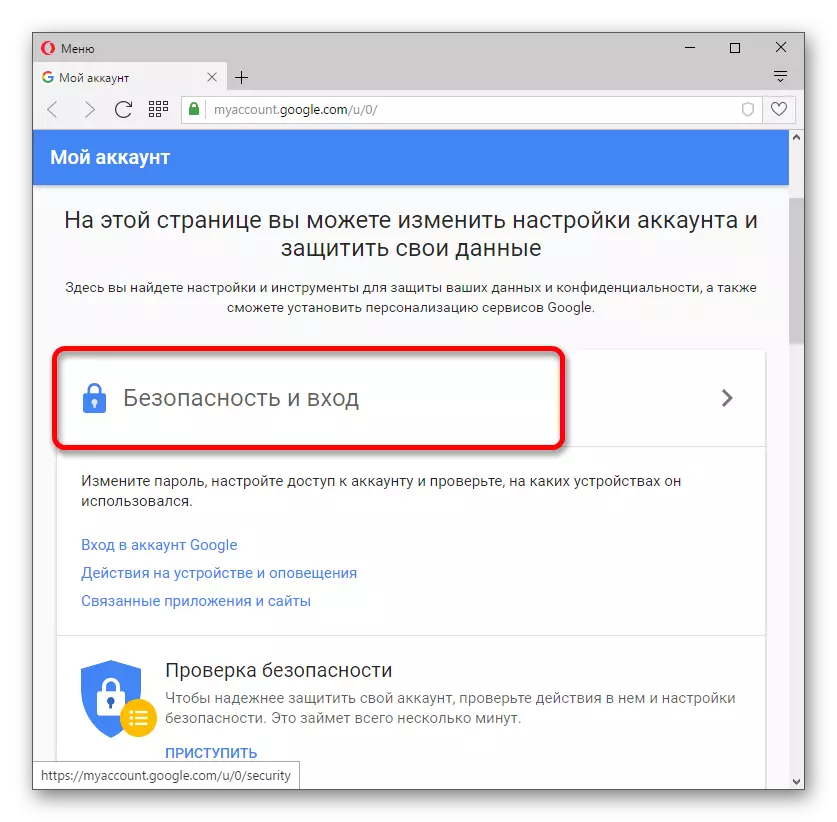
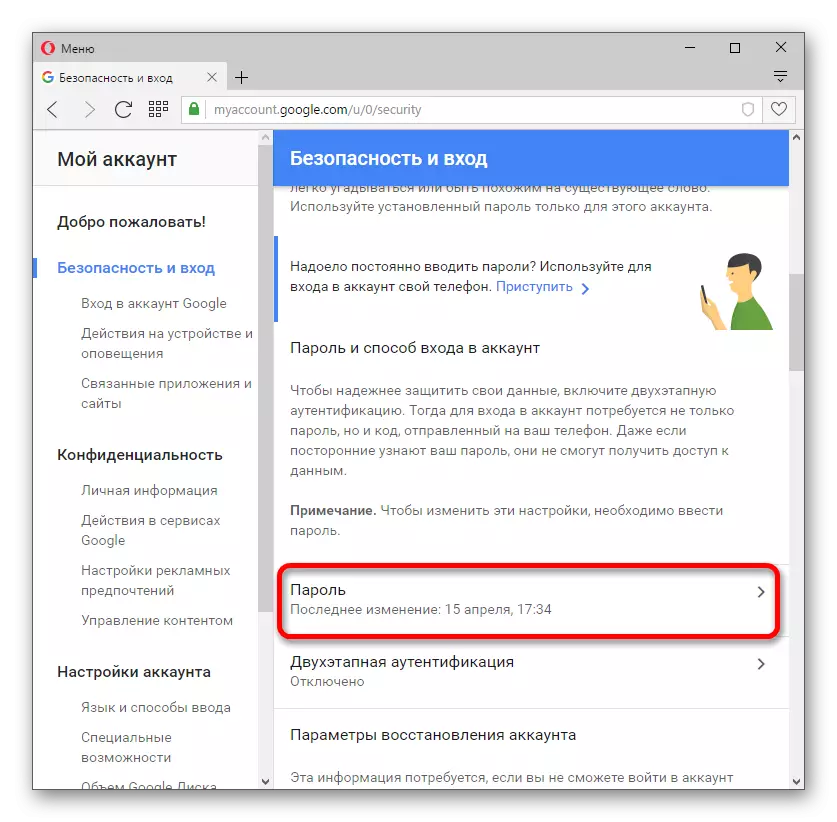
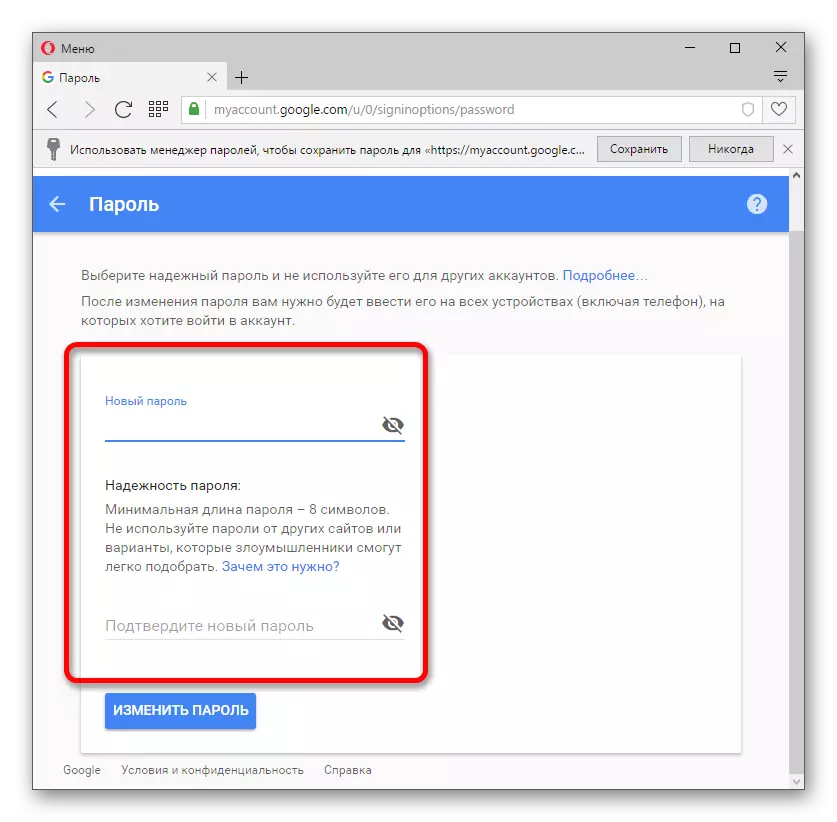
هاڻي توهان پنهنجي اڪائونٽ جي حفاظت لاء پرسڪون ٿي سگهو ٿا، جئين ان لاء پاسورڊ ڪاميابي سان تبديل ٿي ويو.
