
ا،، پاورپوٽ ۾ پيش ڪيل پيشه ورڪنسن ۾ پيش ڪيل پيشه ورانه ۽ معيارن کي استعمال ڪرڻ جي طريقيڪار جي طريقيڪار مان روانگي ۽ معياري گهرجن. مثال طور، ٽيڪنيڪل ضرورتن لاء مختلف غير انڊيڪس ٿيل سلائيڊ ٺاهڻ جو مطلب ڊگهو آهي. انهي ۽ ٻين ڪيترن ئي ڪيسن ۾ اهو عنوان ختم ڪرڻ ضروري آهي.
هيڊر ختم ڪريو
هن طريقيڪار جي ڪارڪردگي کي مڪمل طور تي سلائيڊ ٺاهيندو ۽ ٻين جي پس منظر تي مختص ڪندو. عنوان کي ختم ڪرڻ جا ٻه طريقا آهن.طريقو 1: سادو
سڀ کان آسان ۽ عام طريقو، ۽ هڪ ئي وقت تي تمام گهڻو سستي.
توهان کي هيڊر کي اجاگر ڪرڻ لاء سرحدي علائقي تي ڪلڪ ڪندو، فيلڊ کي اجاگر ڪرڻ لاء ميدان. ان کان پوء، توهان صرف حذف ڪرڻ واري بٽڻ کي "ڊيل" تي ڪلڪ ڪري سگهو ٿا.
هاڻي لقب متعارف ڪرائڻ، ۽، نتيجي طور، سلائيڊ جا نالا نه هوندا. اهو طريقو سنگل، غير نامعلوم نامعلوم فريم ٺاهڻ لاء آسان آهي.
طريقو 2: عنوان کانسواء ترتيب
اهو طريقو شامل آهي صارف کي منظم طور تي هڪ ئي قسم جي صفحن کي هڪ ئي قسم جي صفحن کي منظم ڪرڻ ۽ عنوان کانسواء. اهو ڪرڻ لاء، توهان کي هڪ مناسب نمونو ٺاهڻ آهي.
- آپريشن جي موڊ ۾ داخل ٿيڻ لاء موڊ ۾ داخل ٿيڻ لاء، توهان کي "نظريو" ٽيب تي وڃڻ جي ضرورت آهي.
- هتي توهان کي "نمونو ماڊل" ۾ سلائيڊ جو نمونو دٻائڻ جي ضرورت آهي.
- سسٽم ٽيمپليٽز سان ڪم ڪرڻ لاء مکيه پيشڪش کي ايڊٽ ڪرڻ کان ويندو. هتان توهان "داخل ٿيل ترتيب" عنوان سان لاڳاپيل بٽڻ جو پنهنجو ترتيب ٺاهي سگهو ٿا.
- هڪ خالي شيٽ لبلڪ سان گڏ هڪ خالي شيٽ شامل ڪئي وئي آهي. اهو لازمي طور تي خالي ٿيل صفحو کي مڪمل طور تي خالي رکڻ لاء لازمي هوندو.
- هاڻي توهان "داخل فلٽر" جي بٽڻ کي استعمال ڪندي پنهنجي ذائقي کي شامل ڪري سگهو ٿا. جيڪڏهن اهو صحيح طور تي صاف شيٽ وٺندو آهي، ته پوء توهان ڪجهه ڪري سگهو ٿا.
- اهو هڪ سلائيڊ جو نالو ڏيڻ لاء رهي ٿو. اهو ڪرڻ لاء، هڪ خاص بٽڻ کي "نالو" جي خدمت ڪندو آهي.
- ان کان پوء، توهان "ويجهي نموني موڊ" جي بٽڻ کي استعمال ڪندي ٽيمپليٽ تعمير ڪندڙ کان ٻاهر نڪري سگهو ٿا.
- سلائيڊ کي ٺاهيل ٽيمپليٽ کي لاڳو ڪيو. توهان کي صحيح ماؤس واري بٽڻ تي ڪلڪ ڪرڻ لاء ڪافي آهي توهان کي کاٻي لسٽ ۾ ۽ پاپ اپ مينيو ۾ گهربل آهي "ترتيب".
- هتي توهان ڪنهن ٽيمپليٽ چونڊي سگهو ٿا. اهو صرف اڳ ۾ ٺاهيل ٺاهيل کي ڳولي رهيو آهي ۽ ان تي ڪلڪ ڪريو. تبديليون پاڻمرادو ٿينديون.
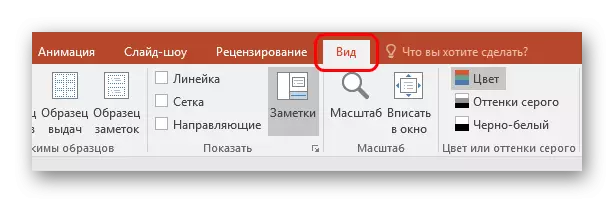


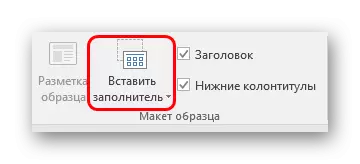

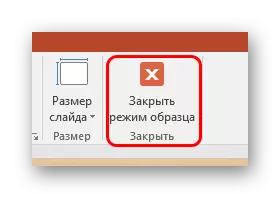

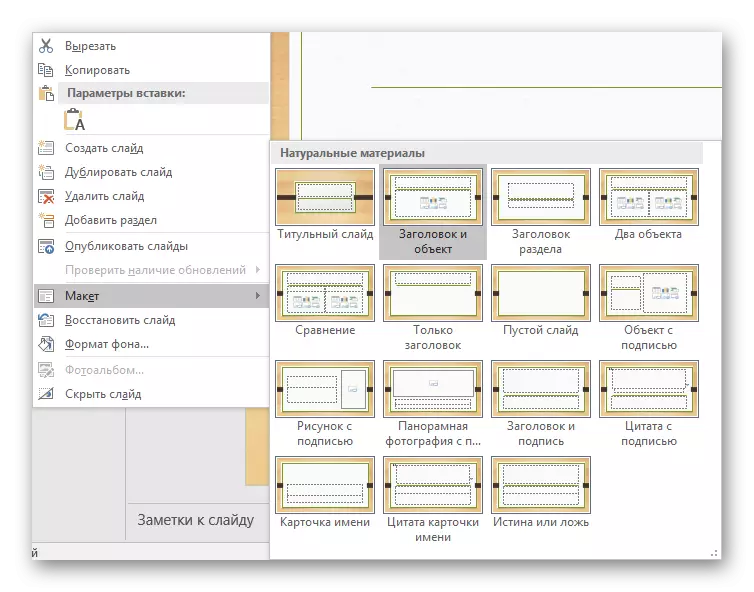
اهڙو رستو مخصوص سرخين ۾ سلائيڊس جي سسٽم جي ترتيب لاء ٺهيل آهي.
هيڊر لڪائڻ
توهان کي هميشه عنوان کي ختم ڪرڻ جي ضرورت ناهي. جڏهن هڪ پيشوشن ٺاهڻ، اتي سلائڊ جي ضرورت هجي ته هڪ سرپرستي جي ضرورت آهي جڏهن سرپرستي ۽ مارڪ اپ ۾ آهي، پر اهو ظاهري طور تي بصري طور تي بصارت ناهي. اھڙا نتيجا حاصل ڪرڻ جا ڪيترائي طريقا آھن، پر اھي سڀ غير ملڪي آھن.طريقو 1: فليٽ
آسان ۽ سڀ کان عالمگير طريقو.
- هيڊر کي لڪائڻ لاء، توهان کي سلائيڊ لاء ڪنهن به لاڳاپيل تصوير داخل ڪرڻ جي ضرورت پوندي.
- هاڻي ٻه طريقا آهن. توهان کي ان کي چونڊڻ لاء يا ته هيڊر بارڊر تي ڪلڪ ڪريو، ۽ پوء مينيو کي صحيح ماؤس واري بٽڻ سان کوليو. هتي توهان کي "پس منظر ڏانهن چونڊڻ جي ضرورت آهي.
- يا ته تصوير تي صحيح ڪلڪ ڪريو ۽ چونڊيو، "پيش منظر تي".
- اهو صرف عنوان کي عنوان کان مٿي رکڻ جي لاء آهي ته اهو ظاهر ناهي.
- جيڪڏهن ضروري هجي، توهان متن ۽ هيڊر فيلڊ جي سائيز کي تبديل ڪري سگهو ٿا ته جيئن اعتراض گهٽ ٿي وڃي.
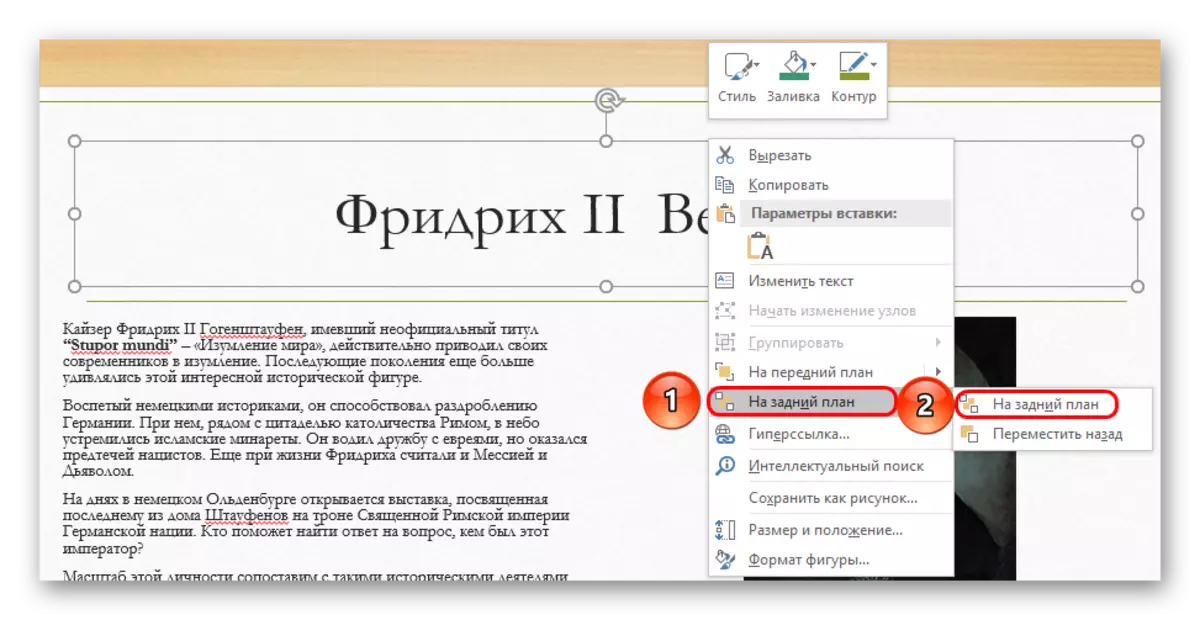
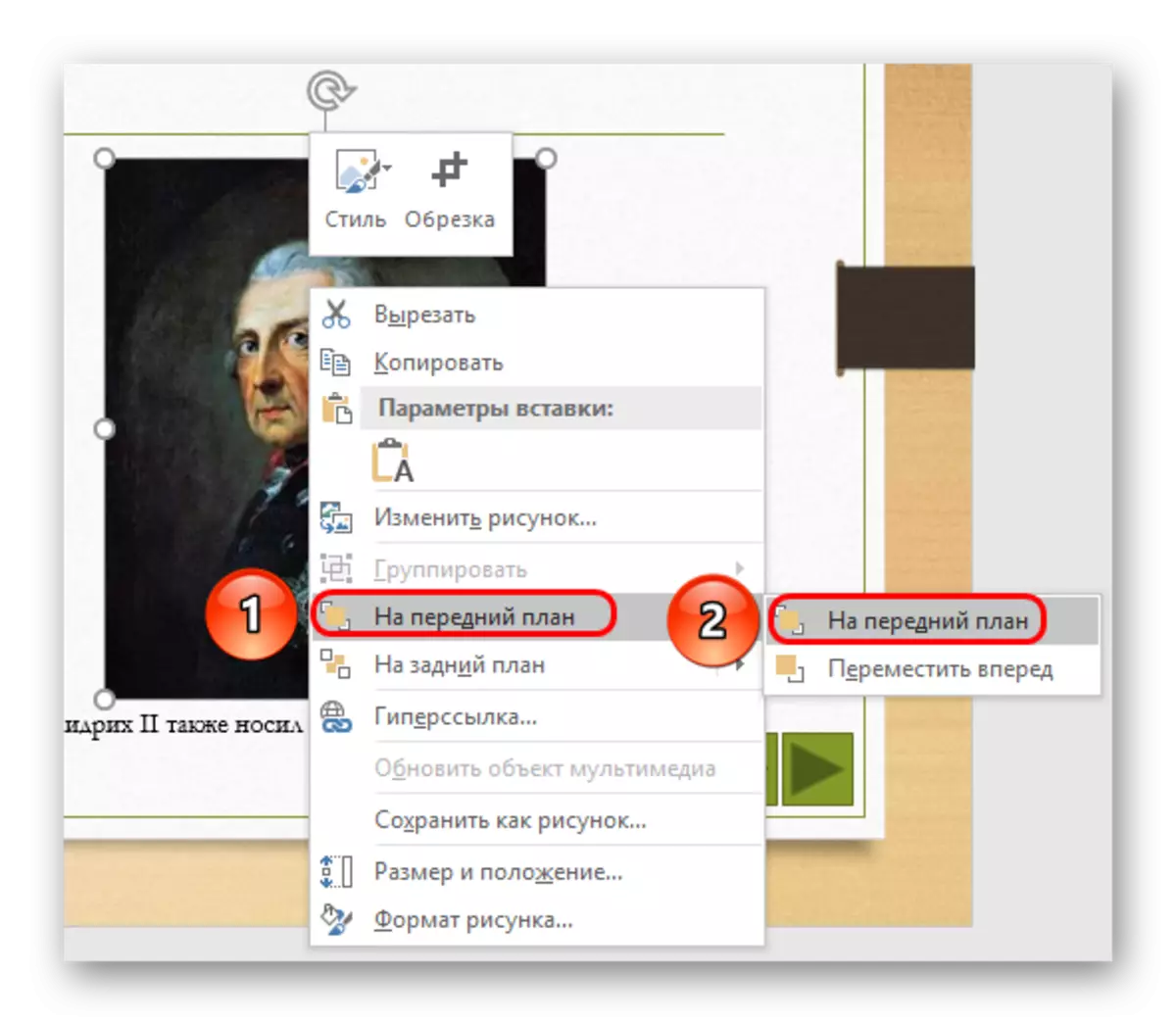

طريقو انهن حالتن لاء مناسب ناهي جتي تصويرون سلائيڊ تي نه ڏنل آهن. انهي صورت ۾، توهان سلائيڊ ڊورور جي دستي طور تي سلائيڊ ڊور جي ٻن عنصرن کي لڪائڻ جي ڪوشش ڪري سگهو ٿا.
طريقو 2: پس منظر هيٺ بدليو
پڻ هڪ سادي طريقو، پر اهو هميشه ان تي عمل ڪرڻ آسان ناهي.
توهان کي صرف هيڊر متن جو رنگ تبديل ڪرڻ جي ضرورت آهي ته اهو پس منظر واري تصوير سان ملائي ٿو.
سبق: پاور پوائنٽ ۾ متن جو رنگ تبديل ڪريو

جڏهن ڏسڻ ۾ ڪجهه به نه ڏٺو ويندو. بهرحال، اهو عمل کي لاڳو ڪرڻ ڏکيو هوندو جيڪڏهن پس منظر مونوفر نه آهي ۽ هڪ شيڊ جي صحيح چونڊ لاء مشڪل آهي.

مفيد اوزار "پائليٽ"، جيڪو متن جي رنگن جي سيٽنگن جي تري ۾ واقع آهي. اهو توهان کي پس منظر جي هيٺان هڪ ڇانو چونڊڻ جي اجازت ڏئي ٿو - اهو ڪم ڪرڻ لاء ڪافي آهي ۽ پس منظر واري تصوير جي ڪنهن به هنڌ تي ڪلڪ ڪريو. متن لاء، صحيح شيڊ پاڻمرادو چونڊجي ويندو، پوئتي وانگر.
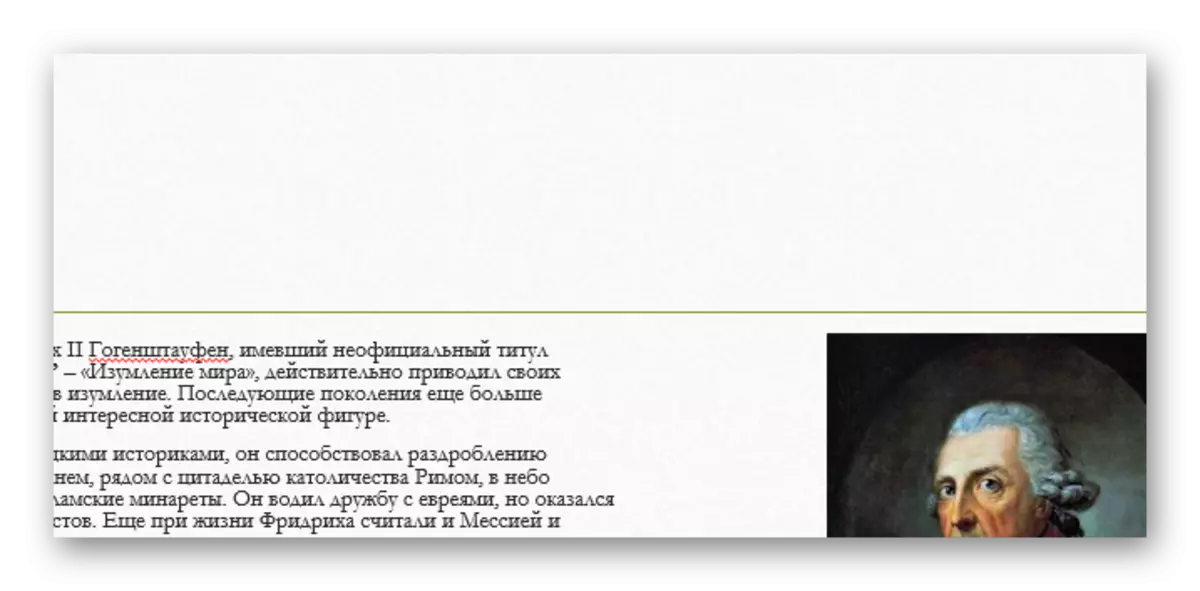
طريقو 3: ڊسپلي
اهو طريقو ڪيسن ۾ عالمگير آهي جتي مٿي بيان ڪيل بيان ڪرڻ مشڪل آهي.
توهان صرف هيڊر فيلڊ ٻاهرين سلائيڊ کي ڇڪي سگهو ٿا. نتيجي طور، توهان کي صفحي کان ٻاهر مڪمل طور تي علائقو حاصل ڪرڻ جي ضرورت آهي.

جڏهن اهو ڏسڻ ۾ ظاهر نه ٿيندو - نتيجو حاصل ڪيو ويو آهي.
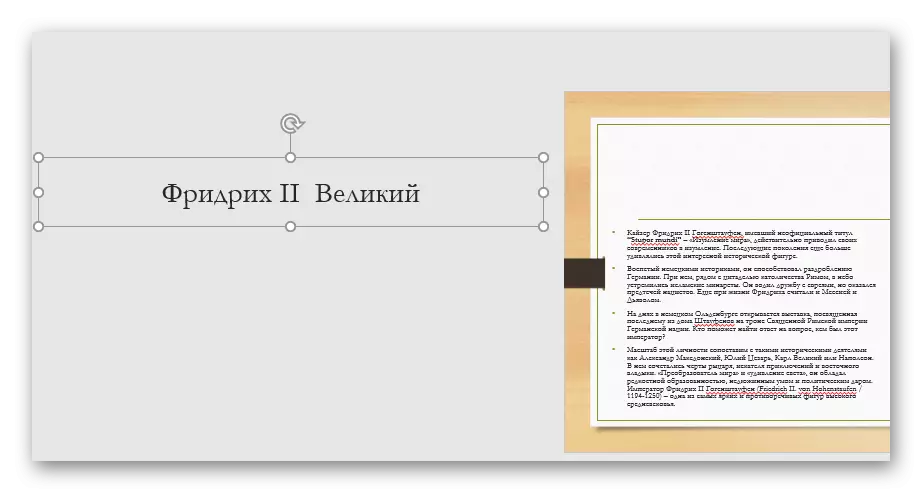
هتي هتي بنيادي مسئلو اهو آهي ته سلائيڊ تي ڪم جي جڳهه جو بي گهرڻ ۽ وڌندڙ تڪليف ٿي سگهي ٿي.
طريقو 4: متن کي شامل ڪرڻ
هڪ ٿورو وڌيڪ پيچيده طريقو، بهرحال، اهو باقي کان گهڻو بهتر نظر اچي ٿو.
- سلائيڊ کي ڪجهه متن سان گڏ علائقو هجڻ گهرجي.
- پهرين توهان کي عنوان کي ٻيهر ترتيب ڏيڻ جي ضرورت آهي ته ان کي فونٽ جو قد ۽ انداز آهي، بنيادي متن وانگر.
- هاڻي توهان کي هڪ جڳهه چونڊڻ جي ضرورت آهي جتي توهان هن حصي کي داخل ڪري سگهو ٿا. چونڊيل جڳهه ۾، "جڳهه" يا "ٽيب" سان گڏ داخل ڪرڻ لاء جڳهه کي صاف ڪرڻ ضروري آهي.
- اهو صرف هيڊر کي آساني سان داخل ڪرڻ جي لاء آهي ته اهو سڀ هڪ ڊيٽا بلاڪ وانگر آهي.
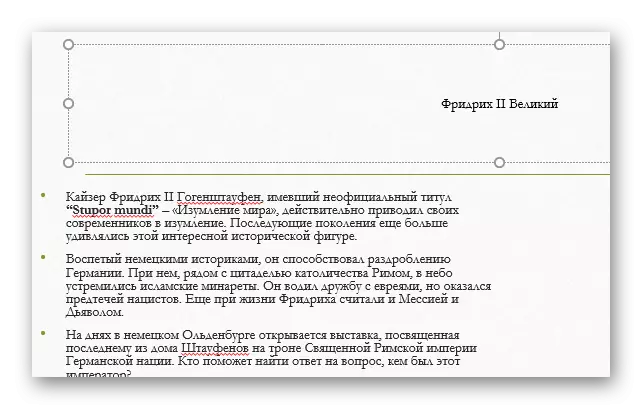
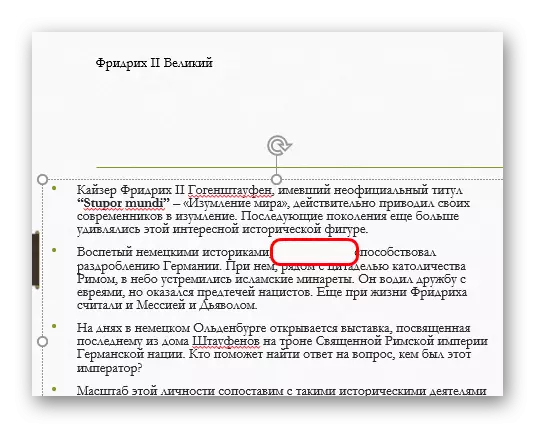

طريقو جو مسئلو اهو آهي ته هيڊر هميشه اهو ناهي ته اهو متن جي علائقي ۾ شامل ٿي سگهي ٿو.
آخري تي
اهو پڻ سمجهڻ جي قابل آهي ته سلائيڊ ان جو نالو بيهي رهي آهي جيڪڏهن هيڊر فيلڊ سڪل نه هجي. تنهن هوندي، اهو ٻين شين جي جڳهه تي مداخلت ڪري سگهي ٿو. تنهن ڪري پيشه ور طور تي پيشه ورانه طور تي هن علائقي کي ختم ڪرڻ جي صلاح ڏني وئي آهي.
