
Includerea modului de repaus vă permite să economisiți electricitatea în timpul inacțiunii PC-ului. Mai ales această caracteristică este relevantă pentru laptopurile care se alimentează de la bateria încorporată. În mod prestabilit, această funcție este inclusă pe dispozitivele Windows 7. Dar poate fi dezactivată manual. Să aflăm ce să facem utilizatorului care a decis să activeze din nou starea de somn în Windows 7.
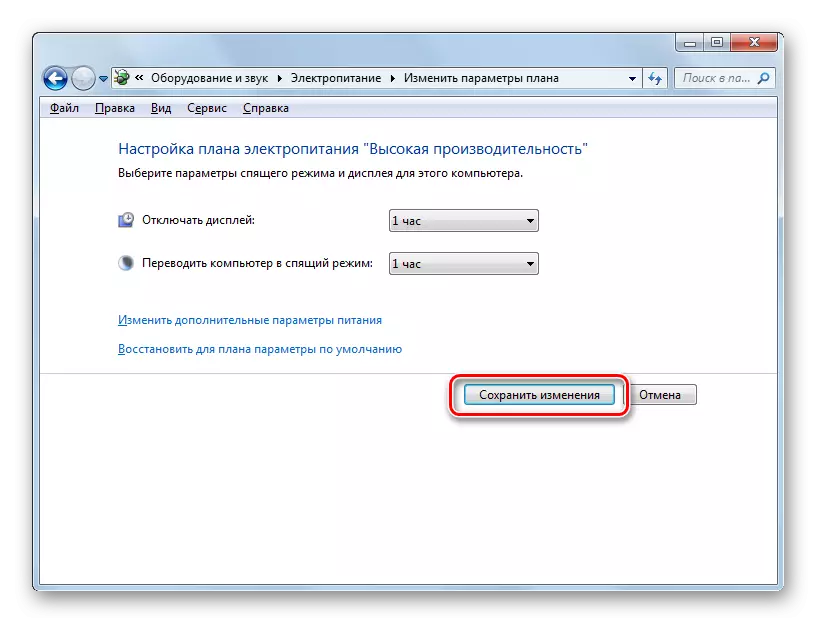
De asemenea, în aceeași fereastră, puteți activa starea de somn, restabilirea prestabilită în cazul în care planul curent electric este "echilibrat" sau "economii de energie electrică".
- Pentru a face acest lucru, faceți clic pe etichetă "Restaurați parametrii impliciți pentru plan".
- După aceasta, va apărea o casetă de dialog care va necesita confirmarea intențiilor dvs. Faceți clic pe "Da."
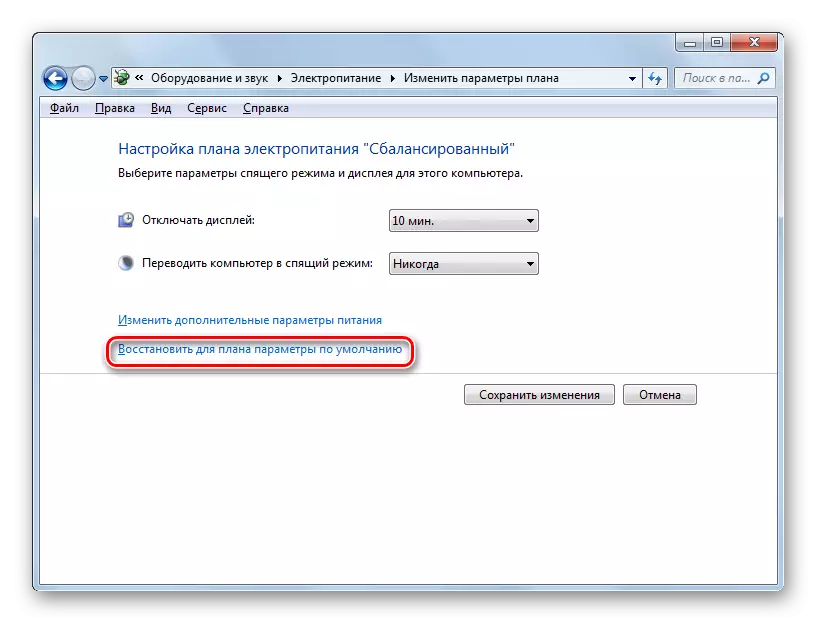
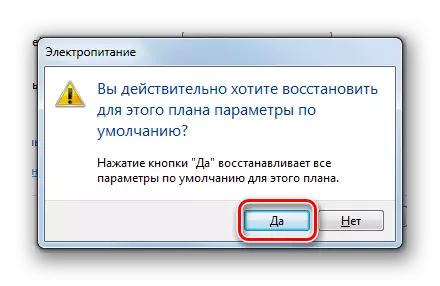
Faptul este că planurile de alimentare cu energie electrică "Echilibrate" și "economii de energie electrică" sunt activate în mod implicit. Numai o perioadă de timp de inactivitate, prin care se va efectua tranziția PC la modul de repaus:
- Echilibrat - 30 de minute;
- Economii de energie electrică - 15 minute.
Dar, pentru planul de înaltă performanță, nu va putea să doarmă în acest fel, deoarece este dezactivată în neplată în acest plan.
Metoda 2: Instrumentul "Run"
De asemenea, puteți activa includerea modului de repaus, făcând o tranziție la fereastra de setări a planului de alimentare introducând comanda în fereastra "Run".
- Apelați fereastra "Run" introducând o combinație de câștig + R. Introduceți în câmp:
Powercfg.cpl.
Faceți clic pe OK.
- Se deschide o fereastră de selecție a sursei de putere. În Windows 7, există trei planuri de putere:
- Performanta ridicata;
- Echilibrat (implicit);
- Economii de energie (un plan suplimentar, care va fi afișat în cazul inactivității sale numai după ce faceți clic pe inscripția "prezintă planuri suplimentare").
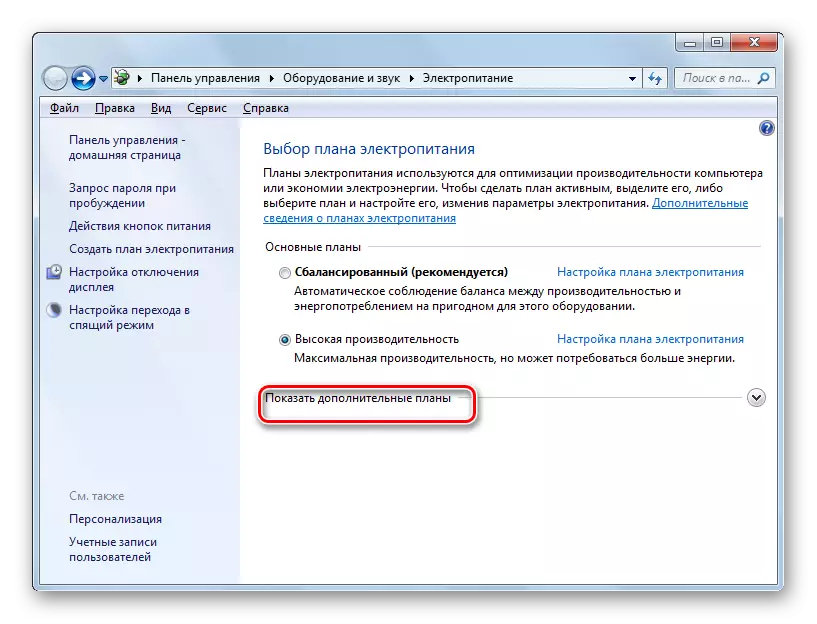
În prezent, planul curent este indicat prin pool activ activ. Dacă doriți, utilizatorul poate rearanja-l prin selectarea unui alt plan. Dacă, de exemplu, setările planurilor sunt setate în mod implicit și aveți o variantă cu performanțe ridicate, pur și simplu comutat la "Balanțate" sau "Economie de energie", activați în prezent includerea modului de repaus.
Dacă setările implicite sunt modificate și modul de repaus este dezactivat în toate cele trei planuri, după selectarea acestuia, faceți clic pe inscripția "Setarea planului de alimentare".
- Fereastra parametrilor planului electric curent este lansată. Ca și în ceea ce privește metoda anterioară, în câmpul "Traduceți computerul la somn", trebuie să stabiliți un anumit termen, după care vor apărea modificările modului. După aceea, faceți clic pe "Salvați modificările".
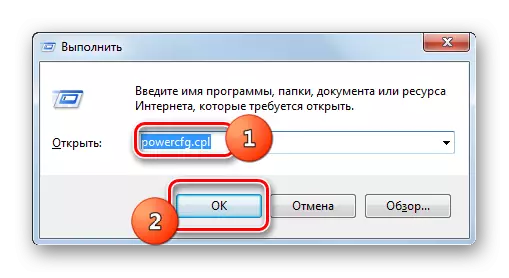
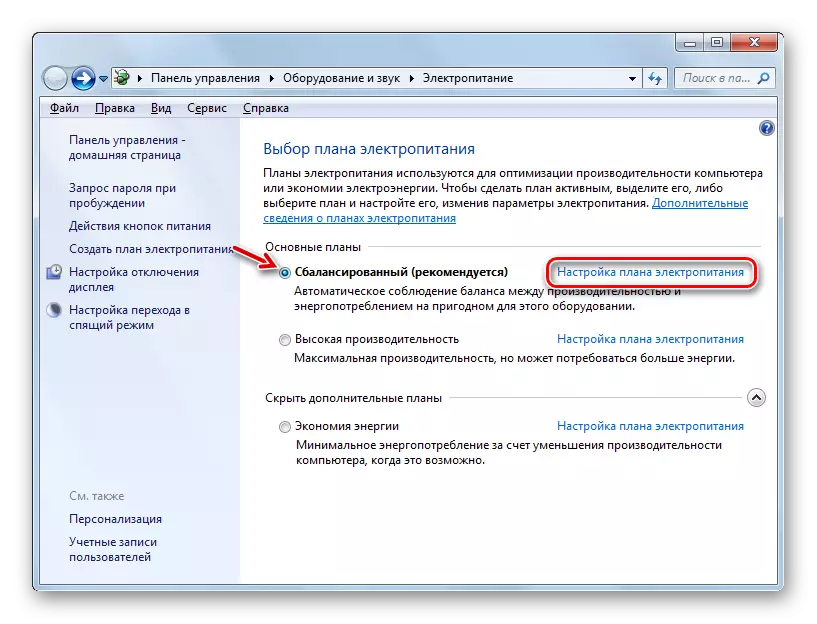
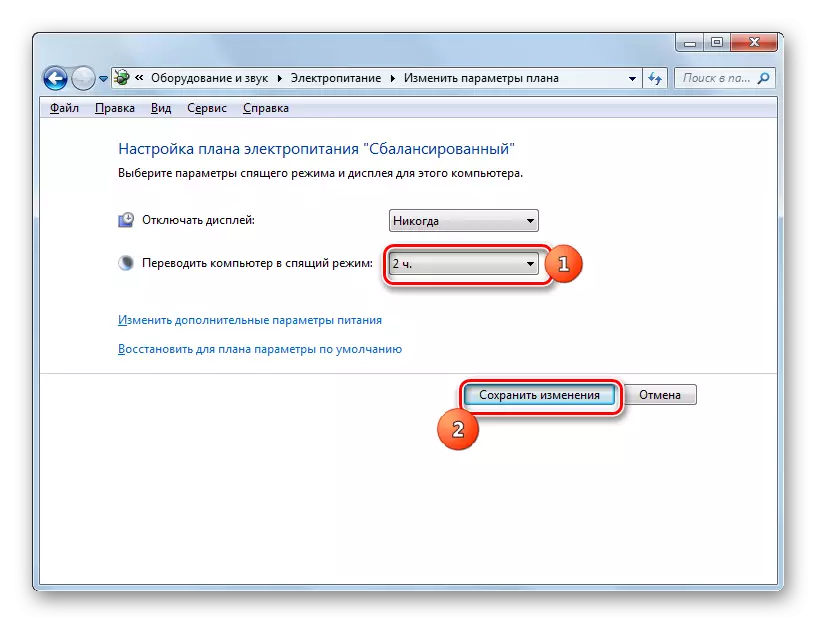
Pentru planul "echilibrat" sau "economisire a energiei electrice" pentru a activa includerea modului de somn, puteți, de asemenea, să faceți clic pe inscripția "Restaurați pentru planul de parametri implicit".
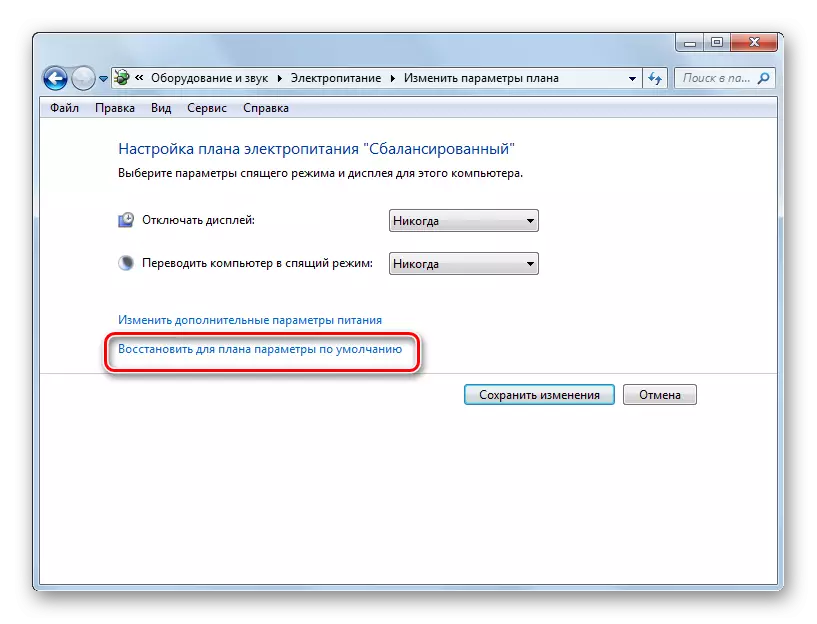
Metoda 3: Modificări ale parametrilor suplimentari
De asemenea, activarea incluziunii modului de repaus poate fi realizată prin modificări ale parametrilor suplimentari în fereastra curentă a planului de alimentare.
- Deschideți fereastra curentă a planului de alimentare prin oricare dintre aceste metode care au fost descrise mai sus. Faceți clic pe "Modificați parametrii de putere avansată".
- Fereastra de parametri opțională începe. Faceți clic pe Sleep.
- În lista a trei opțiuni care se deschide, selectați "Sleep după".
- Dacă modul de repaus de pe PC este dezactivat, atunci parametrul "Valoare" ar trebui să stea opțiunea "Niciodată". Faceți clic niciodată.
- După aceea, se deschide câmpul "(min.)". A se lua în ea valoarea în minute, după care, în caz de inacțiune, calculatorul va intra în starea de somn. Faceți clic pe "OK".
- După ce închideți fereastra parametrilor planului actual al energiei electrice, apoi re-activați-l. Acesta va afișa o perioadă curentă de timp prin care PC-ul va trece la starea de somn în caz de inacțiune.

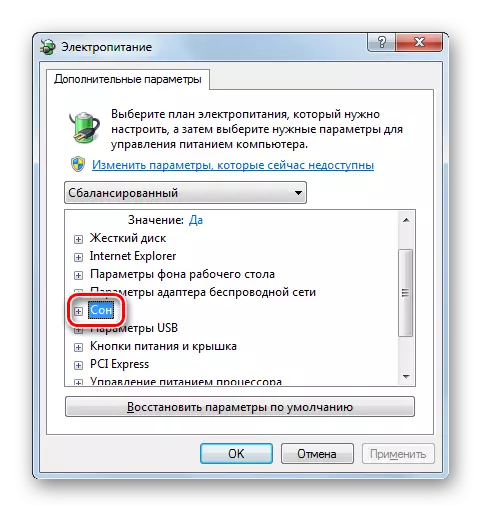
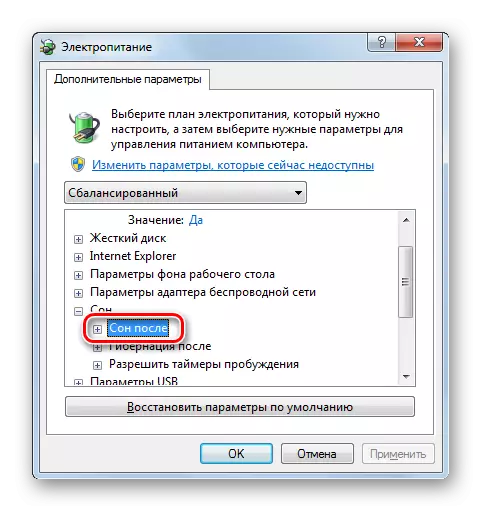
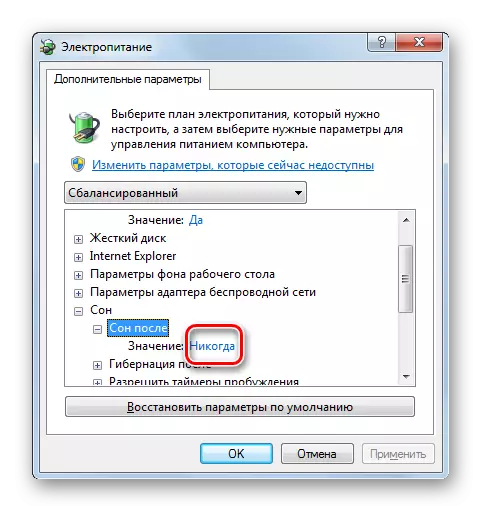
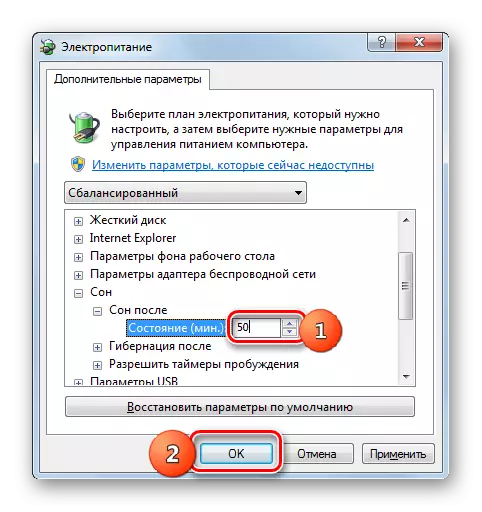
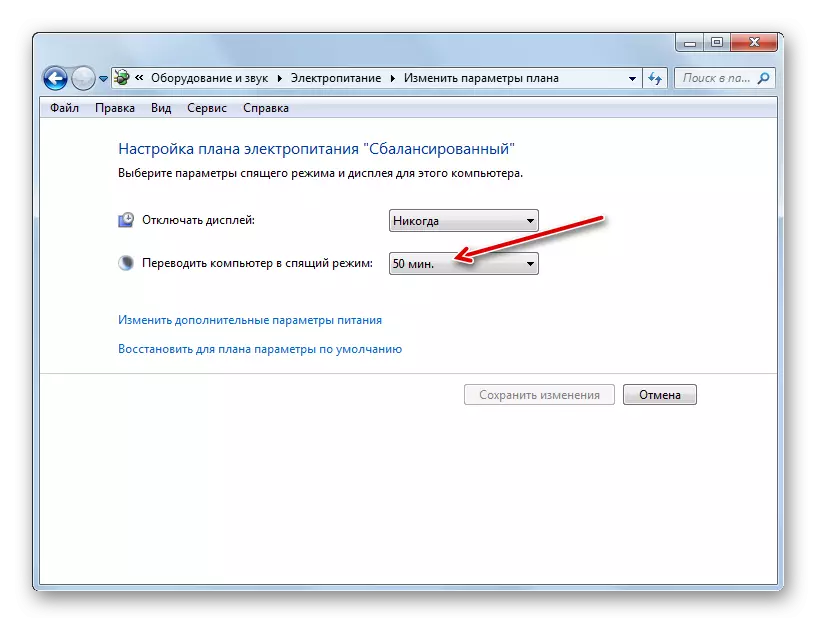
Metoda 4: Tranziția imediată la modul de repaus
Există, de asemenea, o opțiune care vă va permite să traduceți imediat PC-ul la starea de somn, indiferent de setările care au fost instalate în parametrii sursei de alimentare.
- Faceți clic pe "Start". În partea dreaptă a butonului "Shutdown", faceți clic pe pictograma sub forma unui triunghi îndreptat de un unghi spre dreapta. Din lista discutată, selectați "Sleep".
- După aceea, calculatorul va fi tradus în modul de repaus.
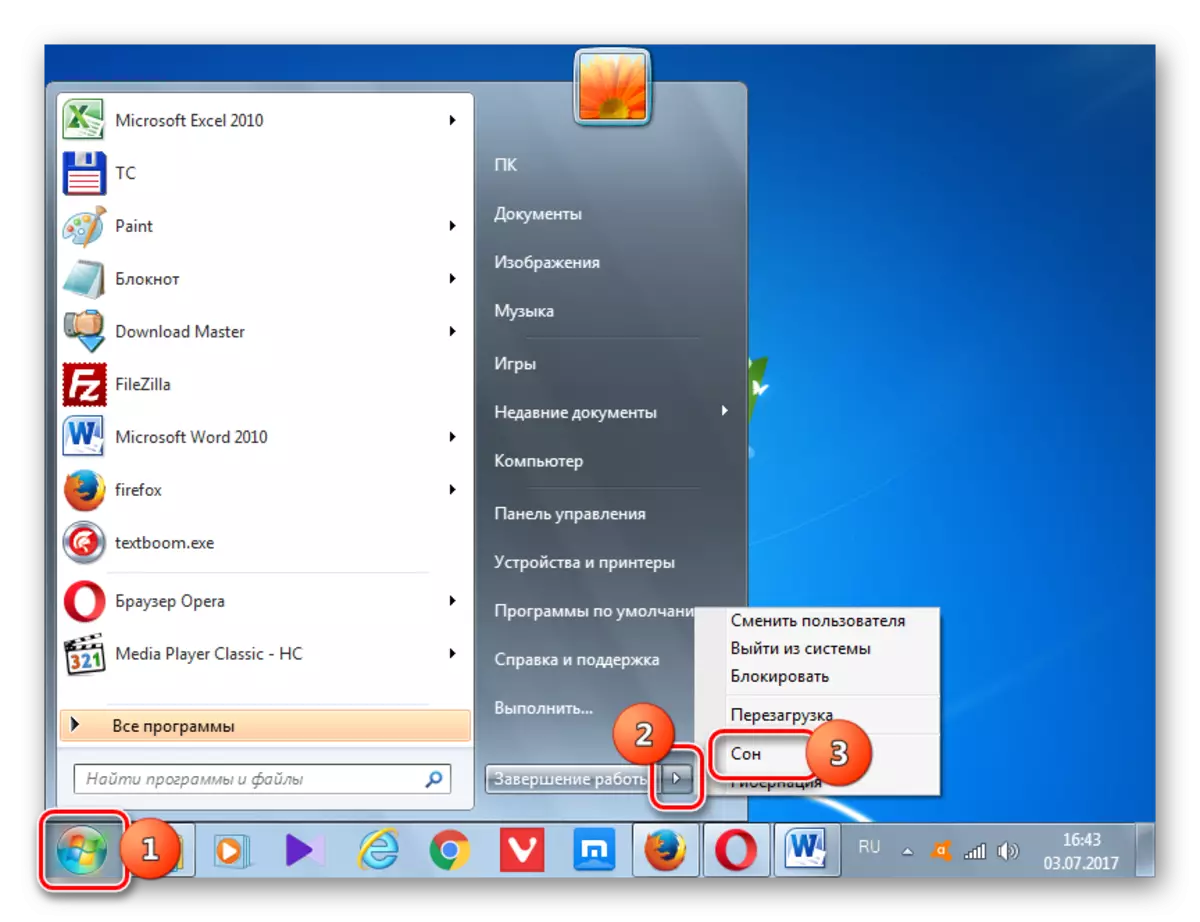
După cum puteți vedea, majoritatea modalităților de instalare a modului de repaus în Windows 7 sunt asociate cu modificarea setărilor sursei de alimentare. Dar, în plus, există o variantă de tranziție imediată la modul specificat prin butonul "Start", ocolind aceste setări.
