
În ciuda faptului că FRPS poate fi folosit în scopuri diferite, mulți îl folosesc pentru a înregistra jocuri video. Cu toate acestea, există anumite nuanțe.
Configurarea fracilor pentru a înregistra jocurile
În primul rând, este important să vă amintiți că Frapes reduce serios performanța PC-ului. Și, prin urmare, dacă PC-ul utilizatorului este abia se confruntă cu jocul în sine, atunci puteți uita de înregistrare. Este necesar ca sursa de alimentare să rămână, în cazul extrem, puteți reduce setările grafice ale jocului.Pasul 1: Configurarea opțiunilor de captare video
Vom analiza fiecare opțiune:
- "Video Capture Hotkey" - cheia include și oprirea. Este important să alegeți butonul care nu este utilizat de controlul jocului (1).
- "Setări de captare video":
- "FPS" (2) (cadre pe secundă) - am pus 60, deoarece acest lucru va oferi cea mai mare netedă (2). Problema aici este că computerul dă în mod stabil 60 de cadre, altfel această opțiune nu va avea sens.
- Dimensiunea videoclipului - "dimensiune completă" (3). În cazul instalării "jumătății", rezoluția video la ieșire va fi de două ori mai mică decât rezoluția ecranului PC. Deși, în cazul puterii insuficiente a computerului utilizatorului, vă permite să măriți netezirea imaginii.
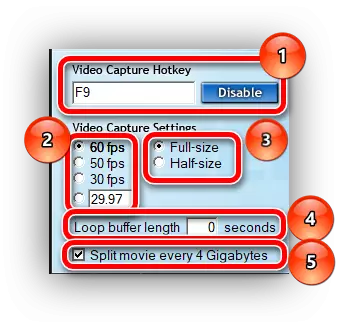
Etapa 2: Configurați opțiunile personalizate de audit
Aici totul este extrem de simplu.
- "Setări de captare a sunetului" (1) - dacă aveți o bifă pe "Record Win10 sunet" - eliminăm. Această opțiune activează înregistrarea sunetelor sistemului care pot interfera cu înregistrarea.
- "Intrare externă înregistrată" (2) - activează înregistrarea de la microfon. Porniți dacă utilizatorul comentează despre ceea ce se întâmplă în videoclip. După ce a observat o bifă opusă "Doar capturați în timp ce împingeți ..." (3), puteți atribui un buton atunci când faceți clic pe sunetul sunetului din surse externe.
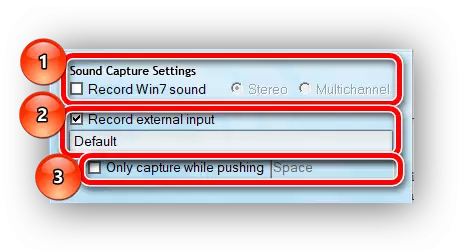
Etapa 3: Setarea opțiunilor speciale
- Opțiunea "Ascundere Mouse Cursor în video" trebuie să fie pornită. În acest caz, cursorul va interfera doar (1).
- "Blocați frameratul în timpul înregistrării" - captează numărul de cadre pe secundă atunci când se joacă pe marca specificată în setările "FPS". Este mai bine să includeți, altfel jerks la înregistrare (2).
- "Force Lossless RGB Capture" - Activarea calității de înregistrare a calității maxime. Dacă permite alimentarea PC-ului, veți activa (3). Încărcarea PC-ului va fi mărită, precum și dimensiunea ulterioară a înregistrării, dar calitatea va fi o comandă de mărime mai mare decât dacă dezactivați această opțiune.
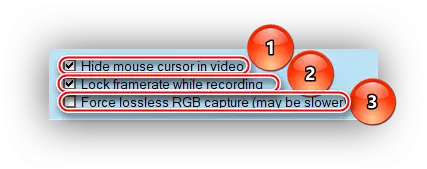
Prin setarea unor astfel de setări, puteți obține o calitate optimă de înregistrare. Principalul lucru este să ne amintim că munca normală a FRAPS este posibilă numai cu configurația medie a PC-ului pentru a înregistra proiectele de anul trecut, doar un computer puternic este potrivit pentru noi.
