
WMV (Windows Media Video) este unul dintre formatele de fișiere video dezvoltate de Microsoft. Pentru a reproduce un astfel de videoclip, este necesar un jucător care acceptă formatul specificat. Să ne dăm seama cum puteți deschide fișiere cu extensia WMV.
Metode de redare WWM în format WMV
Codecurile pentru WMV sunt de obicei instalate cu Windows, astfel încât astfel de fișiere trebuie să fie deschise de mulți jucători. Când alegeți un program adecvat, trebuie să fiți ghidați de confortul utilizării și prezenței funcțiilor suplimentare.Metoda 1: Kmplayer
Playerul Kmplayer are codecuri încorporate și lansează fișiere WMV fără probleme, cu toate acestea, ultima dată în ea prea multe publicitate.
Citiți mai multe: Cum să blocați publicitatea în Kmplayer
- Accesați meniul (faceți clic pe numele playerului) și faceți clic pe "Deschideți fișiere" (Ctrl + O).
- În fereastra Explorer care apare, găsiți și deschideți fișierul dorit.


Sau pur și simplu trageți videoclipul din folder în fereastra Kmplayer.

De fapt, redarea WMV în Kmplayer arată ca:

Metoda 2: Media Player Classic
Media Player Classic distrage nimic atunci când deschideți fișierele dorite.
- În Media Player Classic este mai ușor să utilizați o deschidere rapidă. Pentru a face acest lucru, selectați elementul cu numele corespunzător din meniul "Fișier" (CTRL + Q).
- Găsiți și deschideți videoclipul WMV.

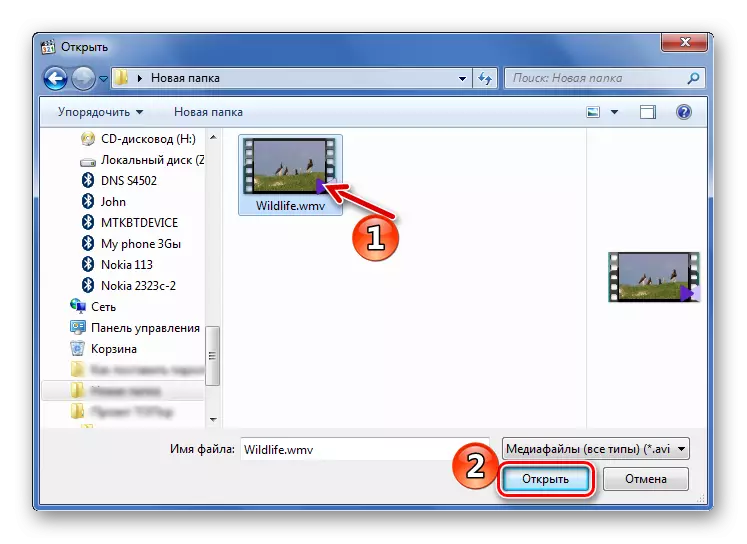
Deschiderea standard a fișierelor este, de asemenea, realizată prin fișier sau utilizând tastele Ctrl + O.

Acest lucru va apărea fereastra în care aveți nevoie pentru a adăuga un videoclip de pe hard disk și fișierul dublu, dacă este cazul. Pentru a reda faceți clic pe "OK".

Traging aici va funcționa prea mult.
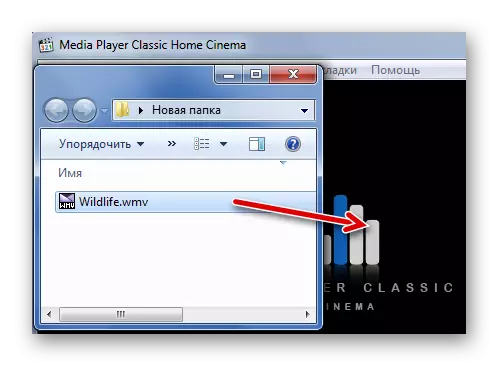
În orice caz, totul este jucat perfect:
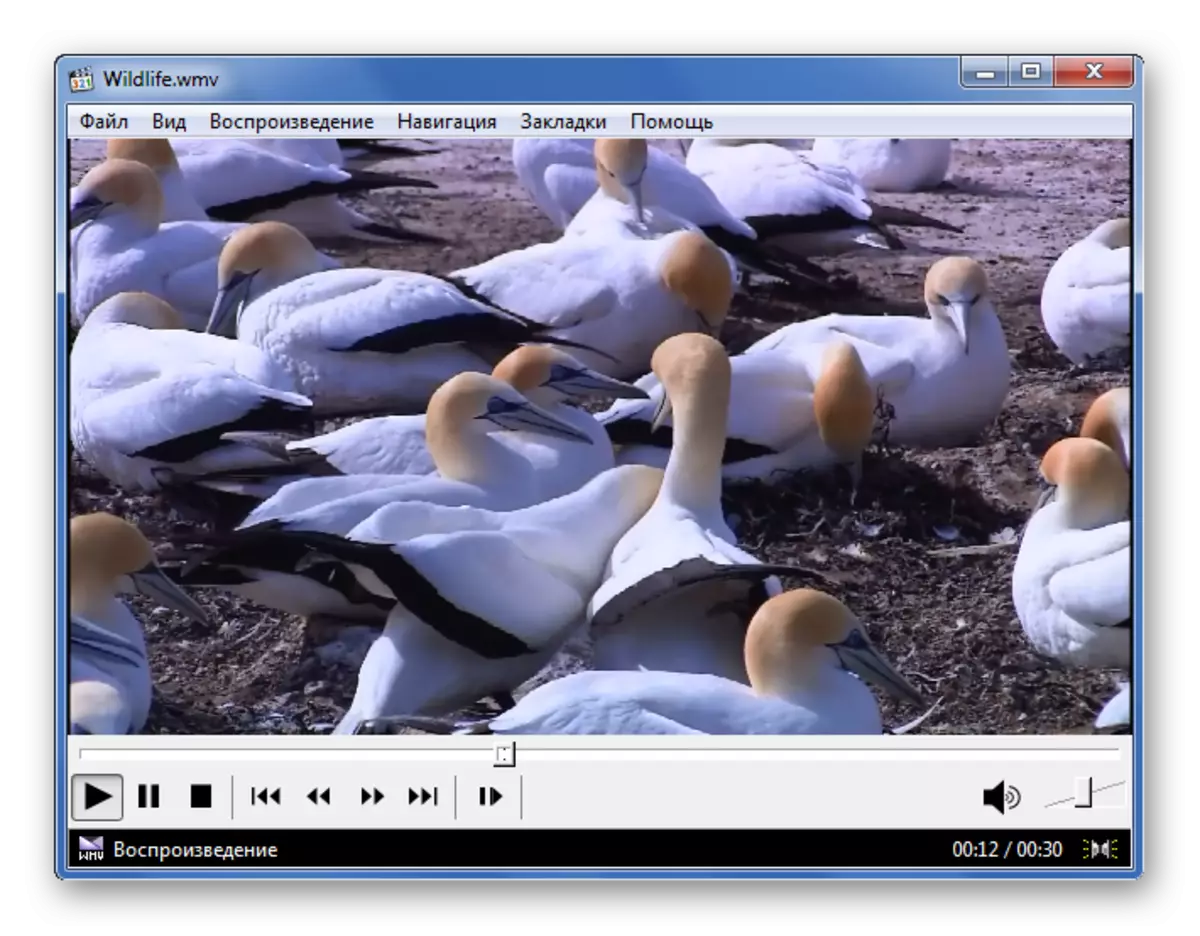
Metoda 3: VLC Media Player
Dar jucătorul VLC Media Player este mai complicat, deși problemele de descoperire nu ar trebui să apară.
- Extindeți fila "Media" și faceți clic pe "Deschideți fișiere" (Ctrl + O).
- În dirijor, găsiți fișierul WMV, evidențiați-l și deschideți-l.


Dragingul este, de asemenea, acceptabil.

După câteva momente, videoclipul va fi lansat.
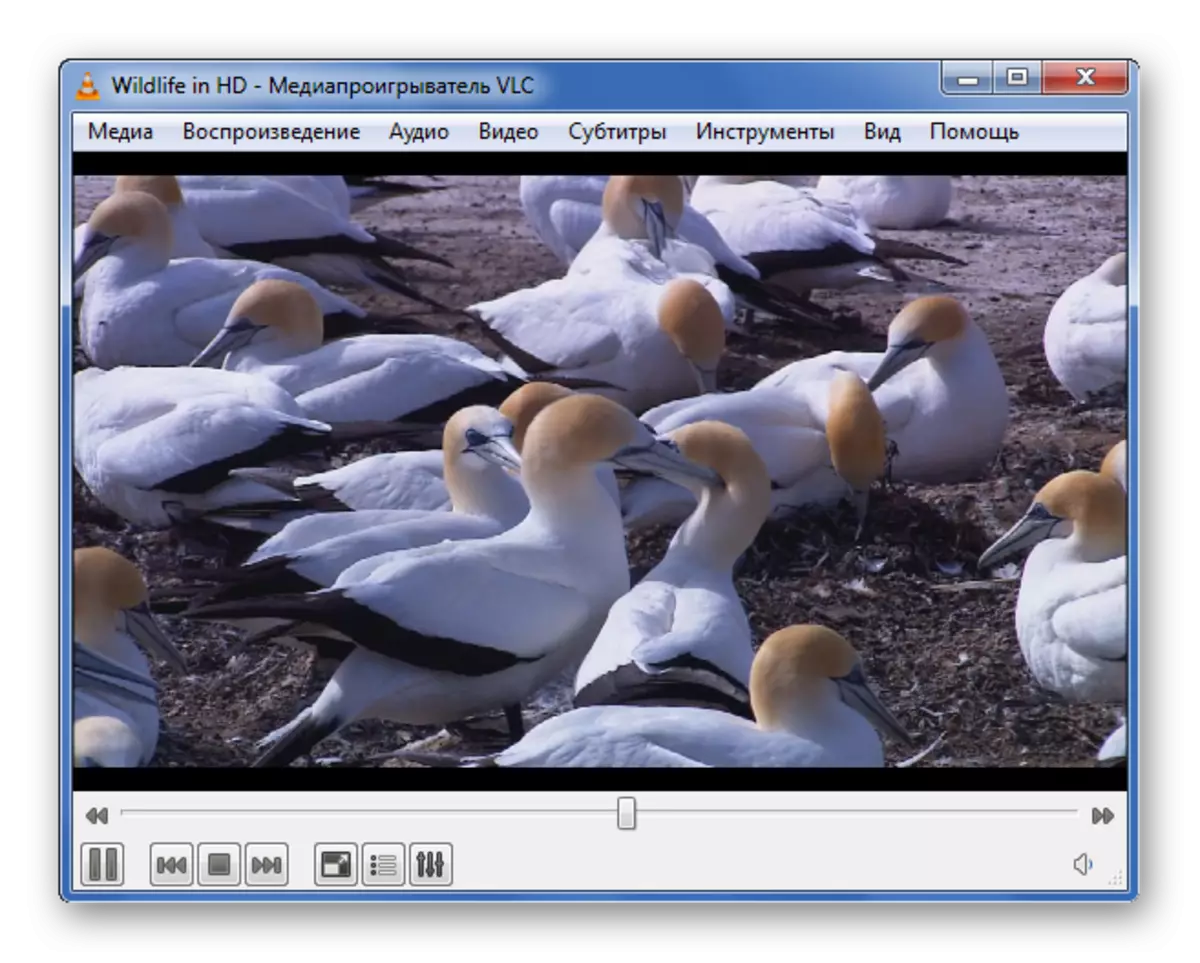
Metoda 4: GOM Media Player
Următorul program prin care puteți deschide fișierele WMV este GOM Media Player.
- Faceți clic pe numele playerului și selectați Deschidere Fișiere. Aceeași acțiune este duplicată prin apăsarea tastei F2.
- Fereastra conductorului va apărea. Localizați și deschideți fișierul WMV în el.
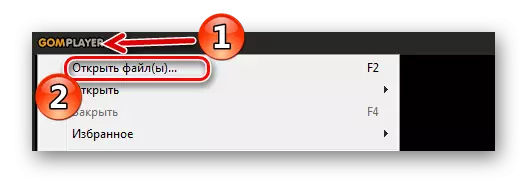
Sau atingeți pictograma din panoul player inferior.
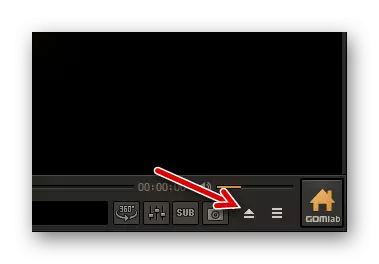
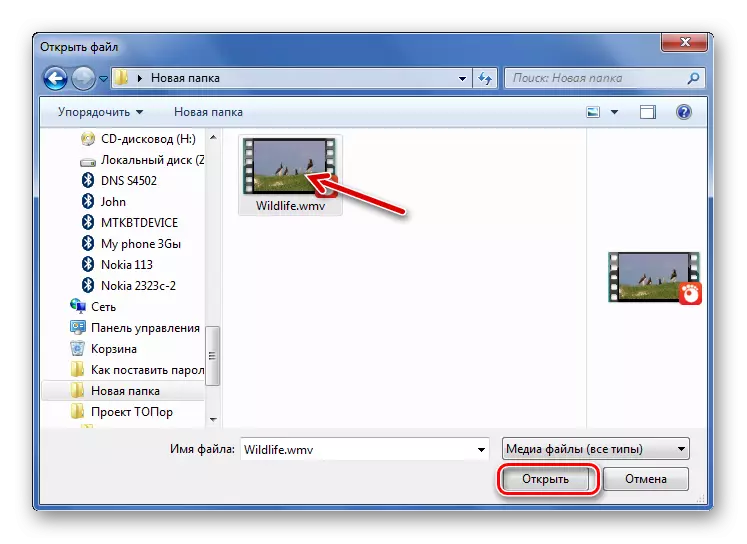
De asemenea, adăugați video la playerul Media Gom poate fi trageți obișnuit.

Reproduce totul după cum urmează:

Metoda 5: Windows Media Player
Windows Media Player utilizează nu mai puțin popular printre astfel de programe. Aceasta este una dintre aplicațiile Windows preinstalate, deci de obicei nu are nevoie de instalare.
Având în vedere că acesta este un program standard, este mai ușor să deschideți fișierul WMV prin meniul contextual selectând redarea prin intermediul Windows Media.
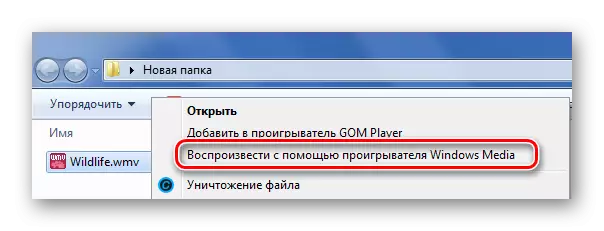
Dacă nu funcționează, puteți merge la alt mod:
- Rulați Windows Media Player în meniul Start.
- Faceți clic pe "PLAY LISTS" și trageți fișierul WMV în zona specificată în figură.


Sau pur și simplu utilizați combinația de taste CTRL + O și deschideți videoclipul folosind conductorul.
Redarea video trebuie să înceapă imediat, ca în cazul funcționării prin meniul contextual.

Deci, toți jucătorii populari reproduc perfect video cu extensia WMV. Alegerea depinde în cea mai mare parte de modul în care este mai convenabil de utilizat.
