
Una dintre formatele de arhivare de cea mai bună calitate în conformitate cu raportul de compresie este de 7z, care în această direcție poate chiar să concureze cu RAR. Să aflăm, cu ce fel de programe puteți deschide și despacheta arhivele 7z.
Software pentru despachetarea 7z
Aproape toate arhivurile moderne pot ști dacă nu creează obiecte 7z, atunci, în orice caz, să le răsfoiți și să le desprindeți. Să trăim pe algoritmul de acțiuni pentru vizualizarea conținutului și dezarhivați formatul specificat în cele mai populare programe de arhivă.Metoda 1: 7-Zip
Să începem descrierea noastră din programul 7-Zip, pentru care 7z este declarat format "nativ". Dezvoltatorii acestui program a creat formatul studiat în această lecție.
- Rulați 7-zip. Folosind managerul de fișiere situat în centrul interfeței de arhivare, mergeți la catalogul de cazare al țintă 7z. Pentru a vedea conținutul obiectului arhivat, faceți clic pe numele său cu butonul stâng al mouse-ului (LKM) de două ori sau faceți clic pe Enter.
- O listă este afișată în cazul în care sunt prezentate fișierele arhivate. Pentru a vizualiza un element specific, este de asemenea suficient să faceți clic pe acesta cu LKM și se va deschide în aplicația care este specificată în sistemul implicit pentru a lucra cu acesta.
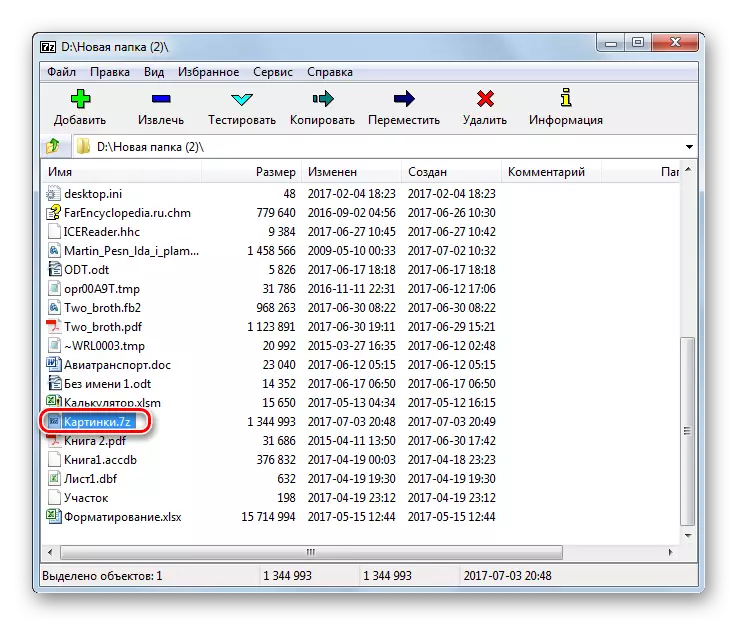

Dacă programul 7-Zip este instalat pe computerul implicit pentru manipulări cu format 7z, atunci va fi suficient pentru a deschide conținutul, în timp ce în Windows Explorer, faceți clic pe de două ori pe LCM de numele arhivei.
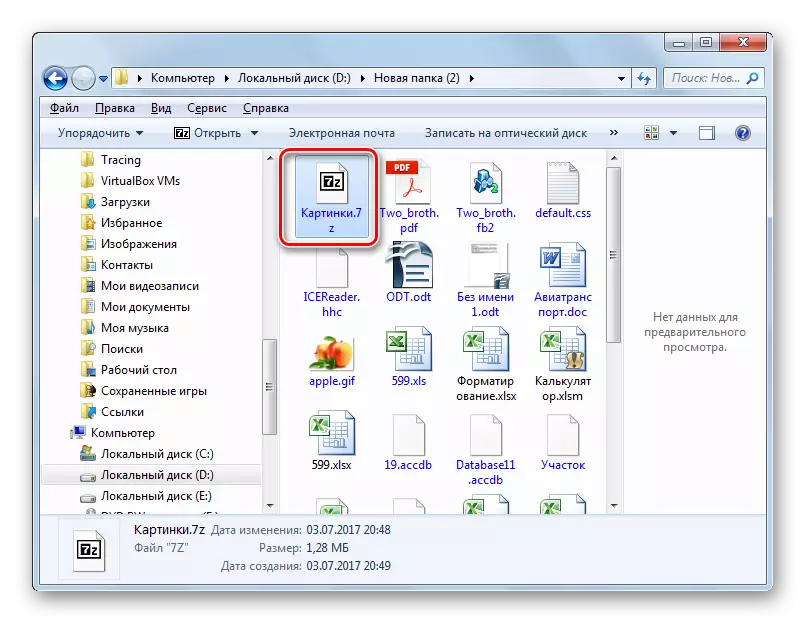
Dacă trebuie să efectuați dezarhivare, atunci algoritmul de acțiune din 7 zip va fi oarecum diferit.
- Mutarea în jurul utilizând un manager de fișiere de 7 zip la țintă 7z, marcați-l și faceți clic pe pictograma "Extract".
- Fereastra de recuperare a conținutului arhivat începe. În câmpul "Despack B", ar trebui să alocați o cale către directorul în care utilizatorul dorește să efectueze valuri. În mod implicit, acesta este același director în care se află arhiva. Pentru a le schimba, dacă este necesar, faceți clic pe obiect din partea dreaptă a câmpului specificat.
- Lansarea instrumentului de prezentare a dosarului. Specificați directorul în el unde veți efectua despachetarea.
- După înregistrarea căii, apăsați OK pentru a activa procedura de extracție.
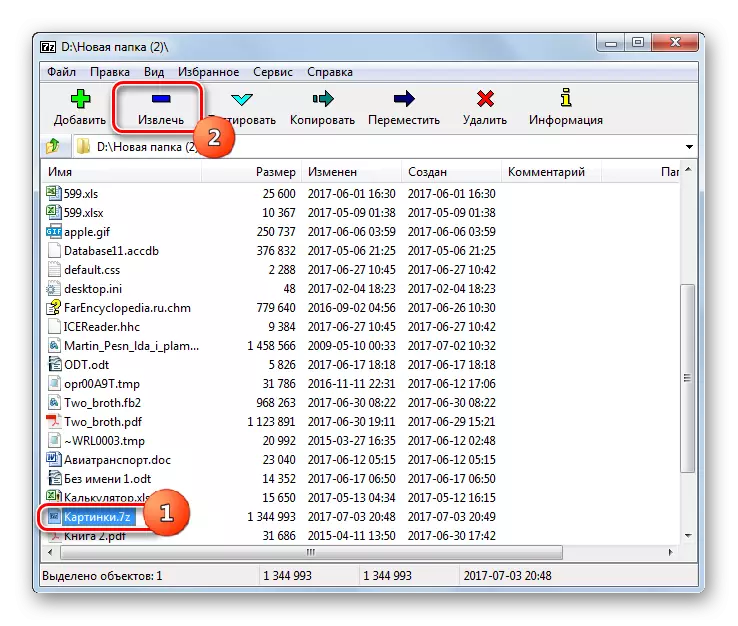



Obiectul 7z este dezarhivat în folderul indicat mai sus.
Dacă utilizatorul dorește să nu despartă întregul obiect arhivat, dar separați fișierele, atunci algoritmul de acțiuni variază ușor.
- Prin interfața 7-ZIP, mergeți în interiorul arhivei, fișierele din care doriți să eliminați. Faceți selectarea elementelor dorite, apoi faceți clic pe "Extras".
- După aceea, fereastra se deschide, unde ar trebui să fie presați pentru dezarhivare. În mod implicit, acesta indică același folder unde se află obiectul arhivat în sine. Dacă este nevoie să o schimbați, faceți clic pe obiect din partea dreaptă a liniei cu adresa. Se va deschide "Prezentarea generală a folderului", despre care a existat o conversație atunci când descrie metoda anterioară. De asemenea, ar trebui să seteze dosarul de dezarhivare. Faceți clic pe OK.
- Elementele selectate vor fi dezarhivate imediat în dosarul specificat de utilizator.

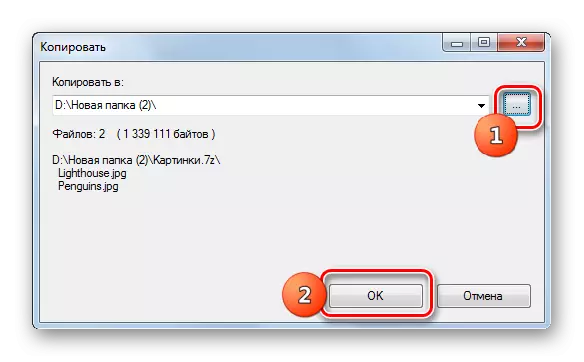
Metoda 2: WinRAR
Popularul Arhiver Winrar funcționează, de asemenea, cu 7Z, deși acest format nu este "nativ" pentru asta.
- Rulați viyrr. Pentru a vizualiza 7z, accesați directorul în care este localizat. Faceți clic pe numele său de două ori LKM.
- Lista elementelor din arhivă va fi afișată în WinRAR. Pentru a începe un anumit fișier, trebuie să faceți clic pe acesta. Acesta va fi activat de aplicația implicită pentru această expansiune.
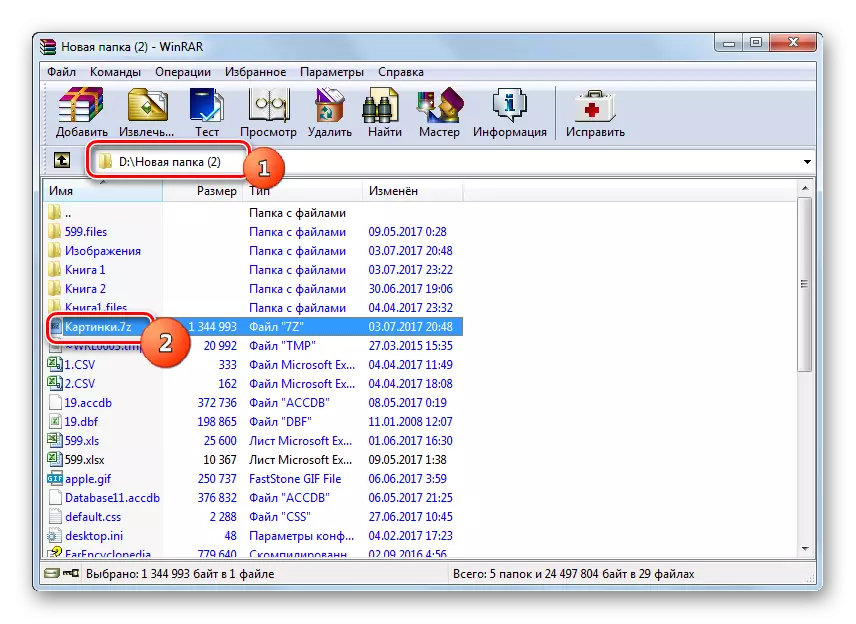
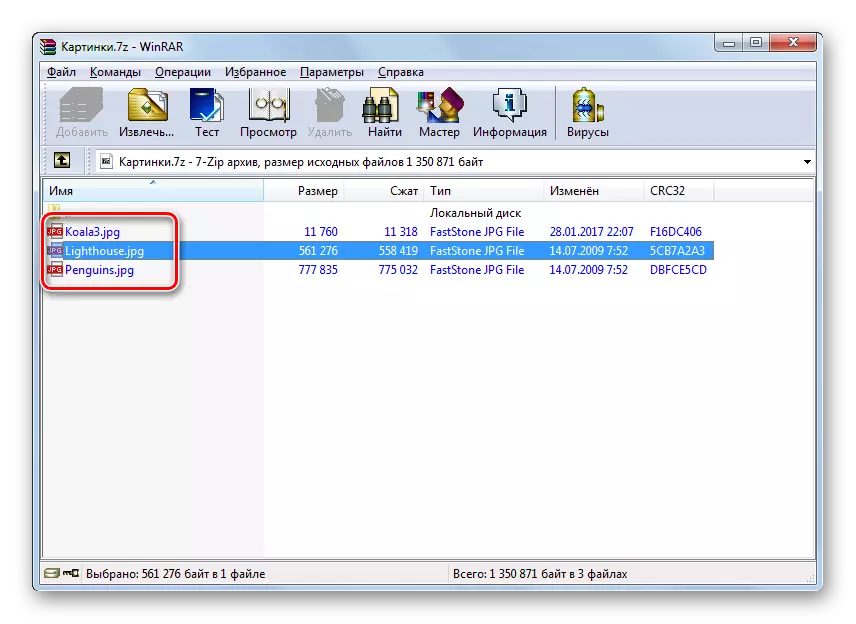
După cum puteți vedea, algoritmul de acțiuni pentru vizualizarea conținutului sunt foarte asemănătoare cu cea care a fost utilizată atunci când lucrați cu 7-Zip.
Acum, să aflăm cum să despachetăm 7z în Viryrr. Există mai multe metode pentru efectuarea acestei proceduri.
- Pentru a despacheta 7z, îl marchează pe deplin și apăsați pe "Extract" sau tastați combinația Alt + E.
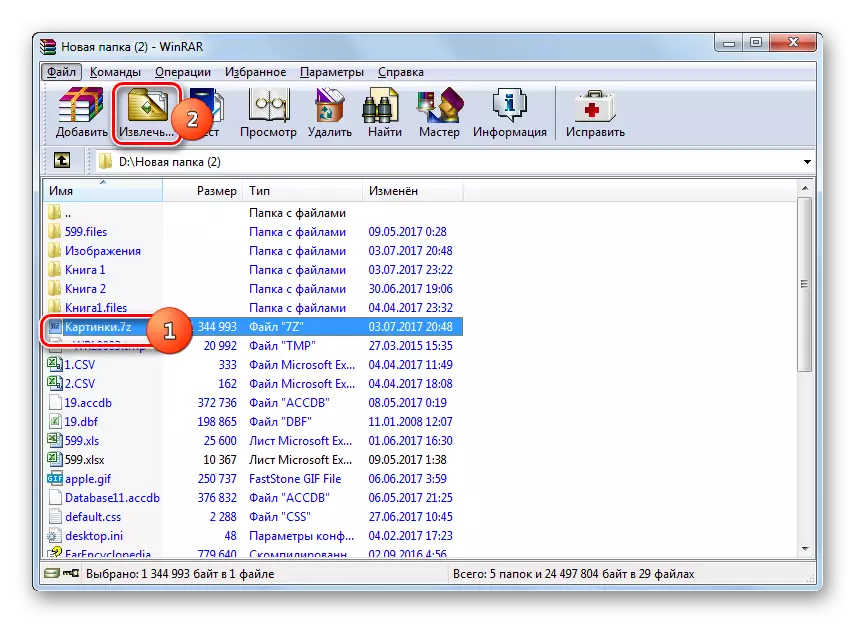
Puteți înlocui aceste manipulări prin clic dreapta (PCM) cu numele obiectului 7z și selectați "Eliminați în folderul specificat" din listă.
- Parametrii "calea și extracția" începe. Implicit, dezarhivarea are loc într-un folder separat în același director în care se află 7Z, care poate fi văzut din adresa care este specificată în câmpul "Cale pentru îndepărtare". Dar, dacă este necesar, puteți schimba directorul final pentru dezarhivare. În acest scop, în fereastra dreaptă a ferestrei, utilizând managerul de fișiere de tip copac încorporat, specificați catalogul în care vă străduiți să dezarhivați 7z.
În aceeași fereastră, dacă este necesar, puteți seta setările de suprascriere și actualizare activând butonul radio în apropierea parametrului corespunzător. După ce toate setările sunt fabricate, faceți clic pe OK.
- Se va produce extracția.
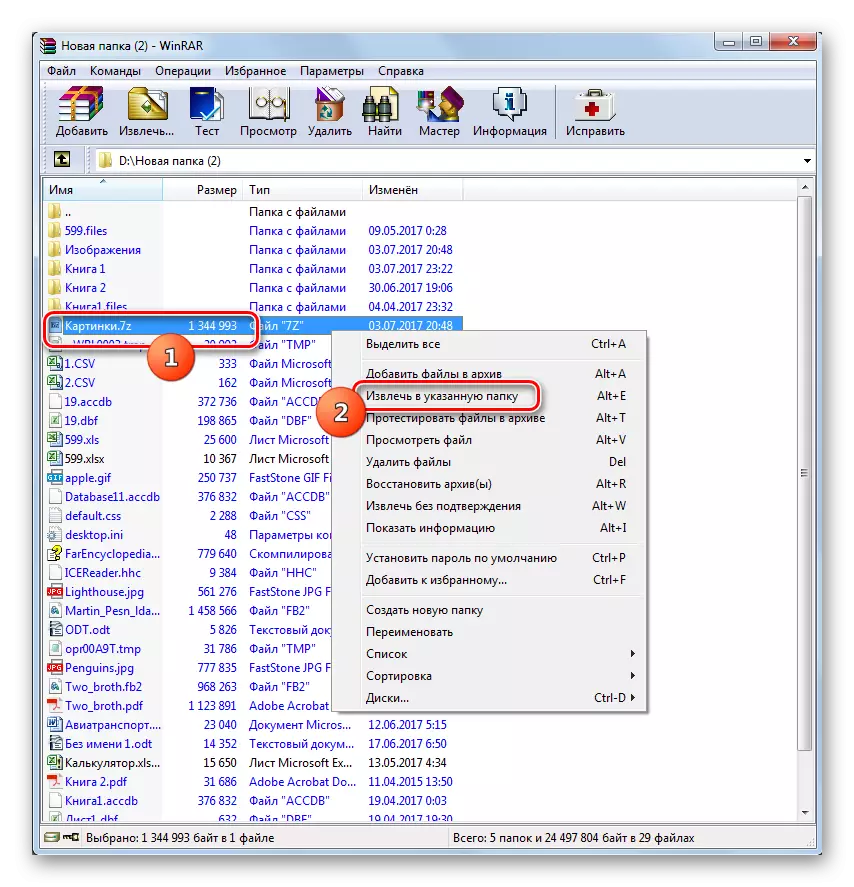
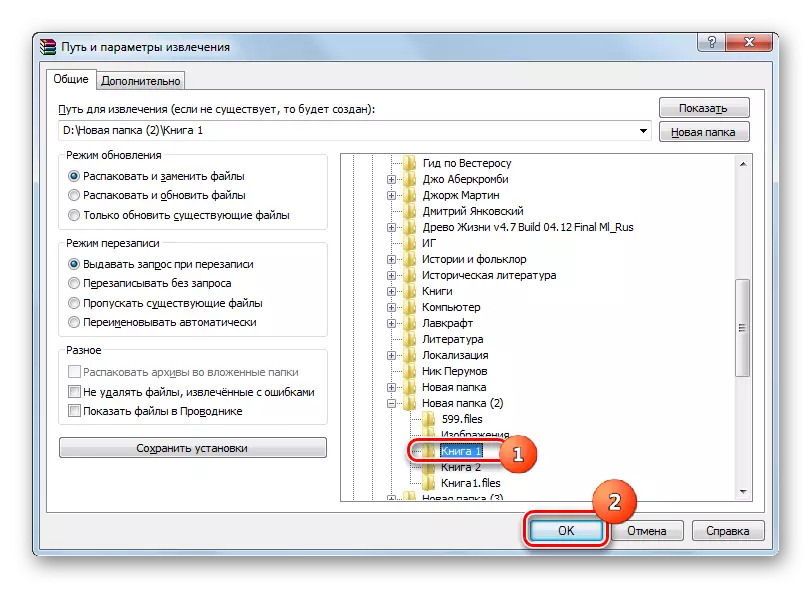
Există, de asemenea, posibilitatea de a nu fi inacceptabilă fără a specifica orice setări suplimentare, inclusiv calea. În acest caz, extracția va fi executată în același director în care este plasat obiectul arhivat. Pentru a face acest lucru, faceți clic pe 7z PCM și selectați "Extras fără confirmare". Puteți înlocui această manipulare cu combinația Alt + W după selectarea obiectului. Toate articolele vor fi imediat dezarhivate.
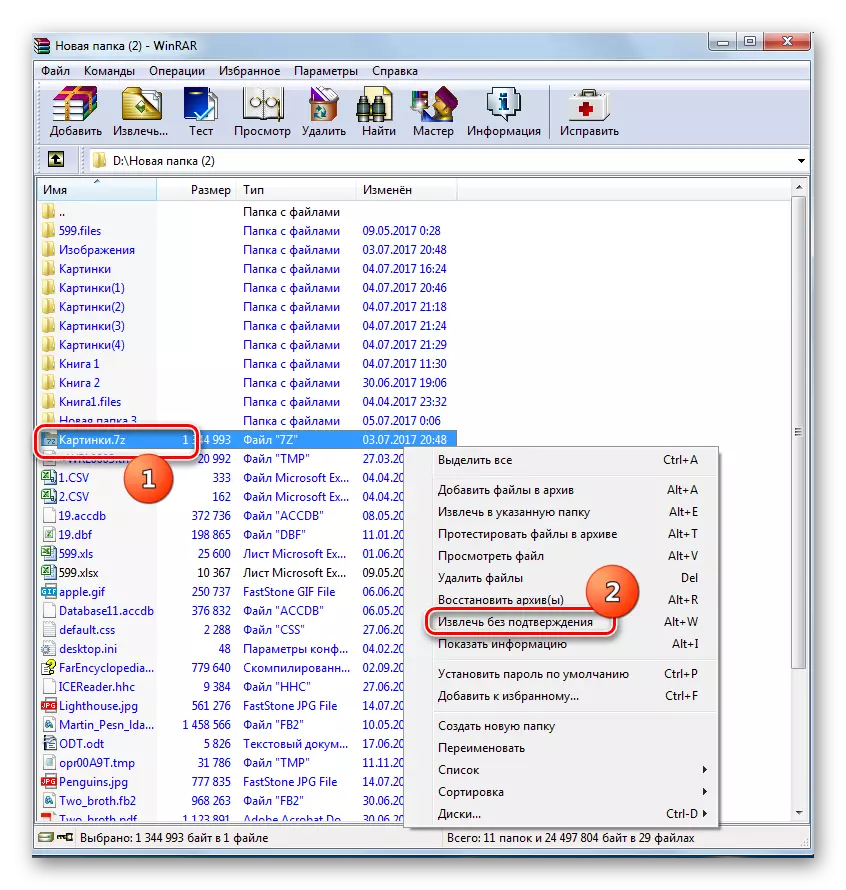
Dacă doriți să dezarhivați întreaga arhivă, ci anumite fișiere, atunci algoritmul acțiunilor este aproape exact la fel ca și obiectul Unimbranch ca un întreg. Pentru a face acest lucru, intrați în interiorul obiectului 7z prin interfața viroasă și selectați elementele necesare. Apoi, în funcție de modul în care doriți să despachetați, faceți una dintre lentile:
- Faceți clic pe "Eliminați ...";
- Selectați "extrageți în folderul specificat" în lista de context;
- Tip Alt + E;
- În lista de context, selectați "Eliminare fără confirmare";
- Tip ALT + W.
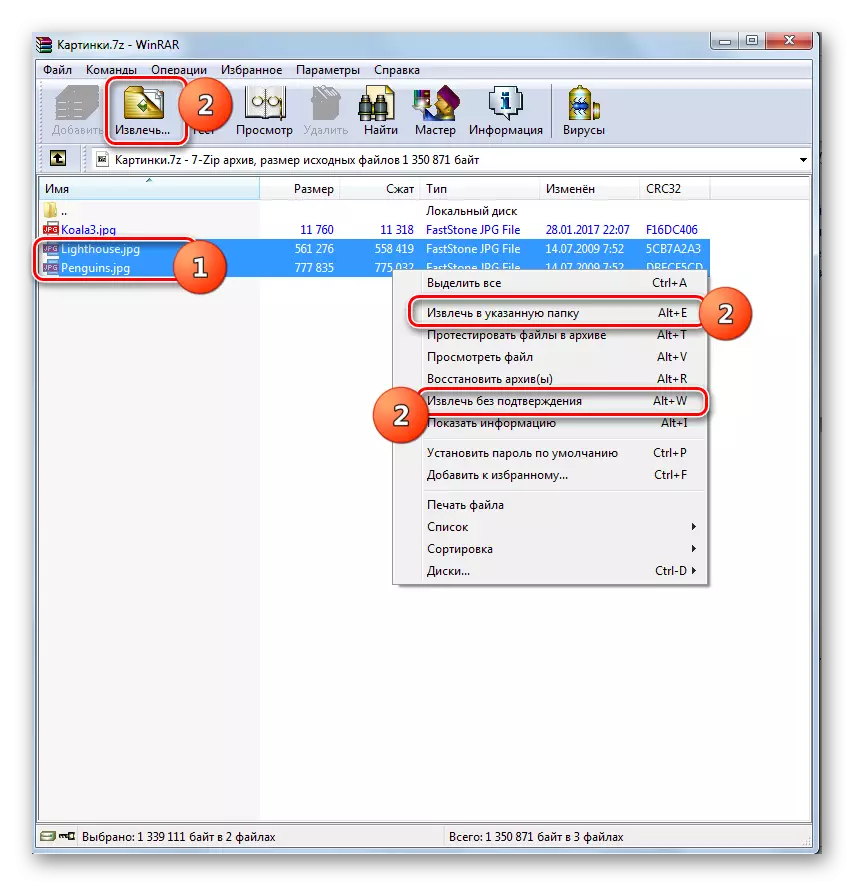
Toate acțiunile ulterioare deține același algoritm ca și pentru arhiva de neintegrare în ansamblu. Aceste fișiere vor fi preluate fie în directorul curent, fie în cea pe care o specificați.
Metoda 3: Izarc
Manipulați fișierele 7Z pot fi, de asemenea, la fel de mici și convenabile IZARC Utility.
- Rulați Izarc. Pentru a vizualiza 7z, faceți clic pe "Deschidere" sau tip Ctrl + O.
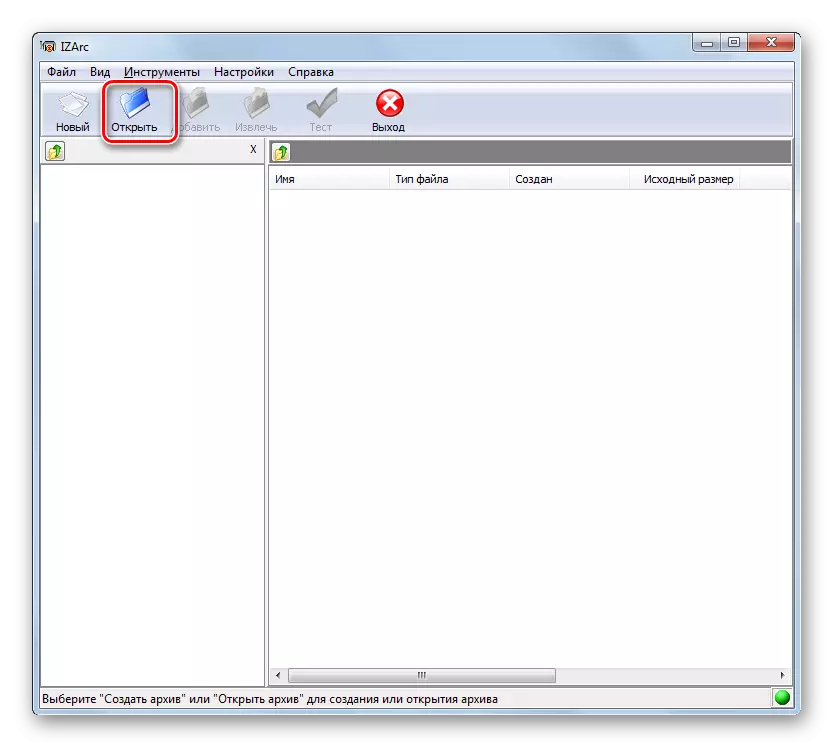
Dacă preferați să acționați prin meniuri, apoi faceți clic pe "Fișier", apoi "Deschideți arhiva ...".
- Fereastra de deschidere a arhivei va fi lansată. Du-te la regizorul unde se află arhivarea 7z și marcați-o. Faceți clic pe "Deschidere".
- Conținutul acestui obiect se va deschide prin interfața IZARC. După ce faceți clic pe orice element LKM, acesta va fi executat în aplicația specificată în sistemul implicit pentru a deschide obiecte cu extensia pe care o are acest element.

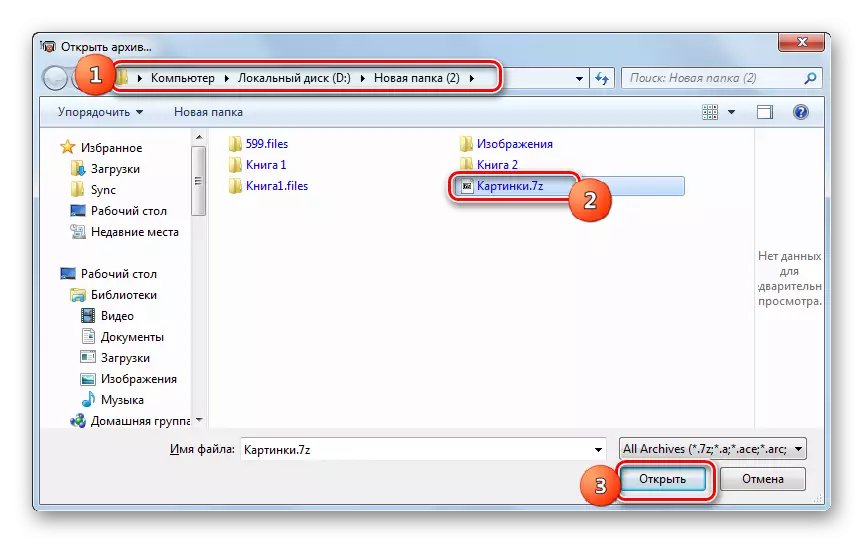
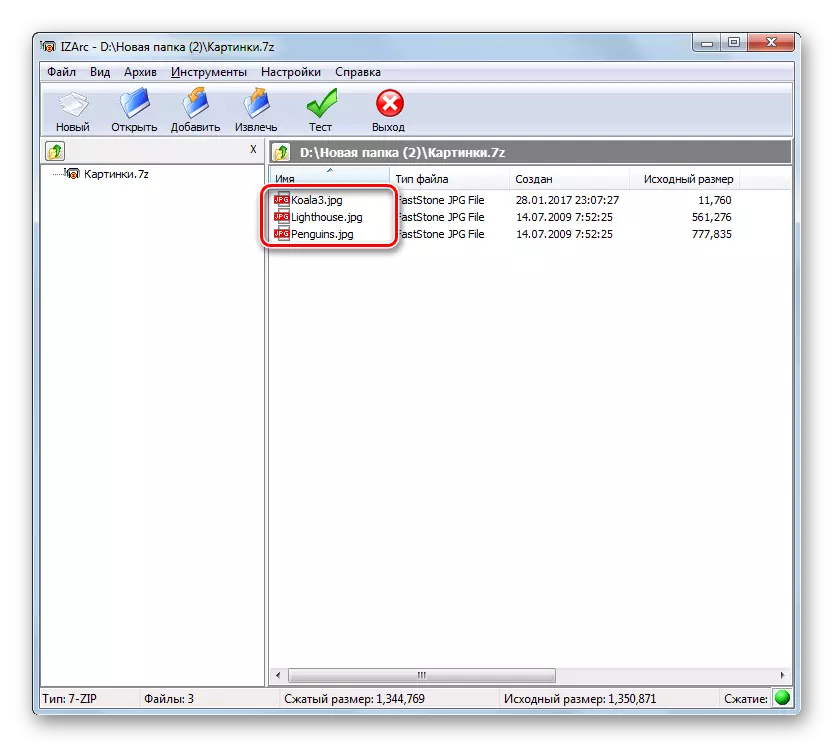
Pentru a prelua conținutul, trebuie să faceți următoarea manipulare.
- Fiind în interiorul 7z, faceți clic pe "Extras".
- Fereastra de extracție este activată. În câmpul "Extras B", trebuie să setați directorul de despachetare. În mod implicit, acesta corespunde dosarului unde se află obiectul neambalabil în sine. Dacă doriți să modificați această setare, faceți clic pe imagine sub forma unei imagini a dosarului deschis din partea dreaptă a adresei.
- Prezentarea generală a dosarului începe. Folosind-o pe care doriți să o mutați în acel folder, unde se presupune că este vorba de despachetare. Faceți clic pe OK.
- Acesta este returnat la fereastra Setări de extracție a fișierelor. După cum vedem, adresa de despachetare selectată este deja specificată în câmpul corespunzător. În aceeași fereastră, puteți specifica și alte setări ale extracției, inclusiv configurarea înlocuirii fișierelor atunci când numești nume. După ce sunt specificați toți parametrii, apăsați "Extras".
- După aceasta, arhiva va fi dezarhivată în directorul specificat.
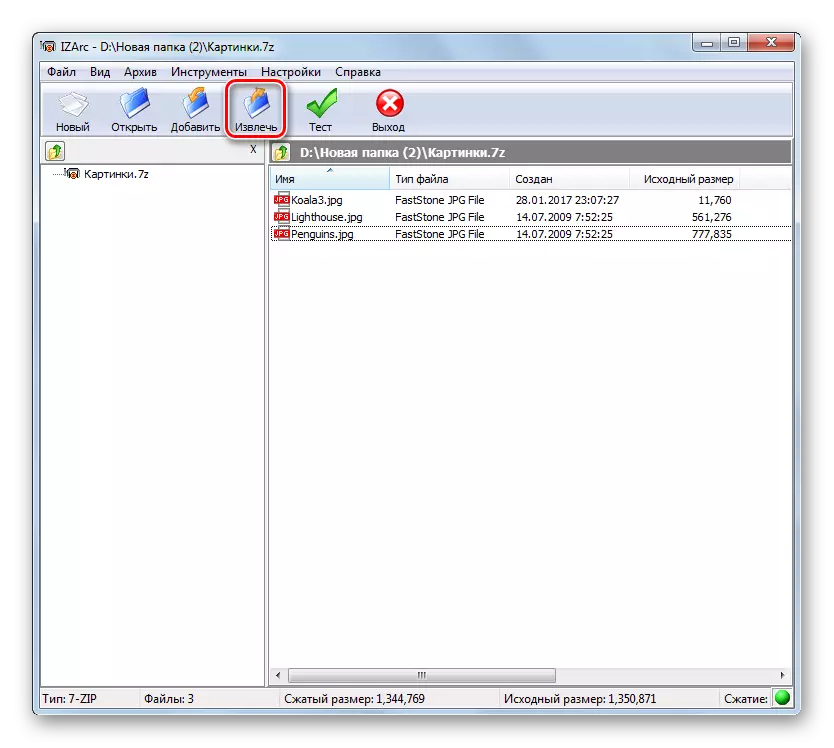
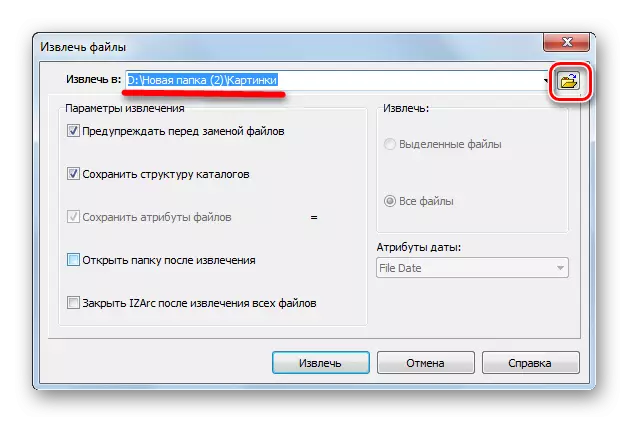
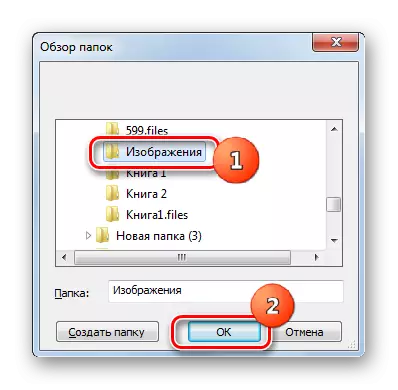

În Izarc, există și posibilitatea de a despacheta elemente individuale ale obiectului arhivat.
- Prin interfața IZARC, deschideți conținutul arhivelor, partea care trebuie îndepărtată. Evidențiați acele elemente care ar trebui să fie nepavate. Faceți clic pe "Extras".
- Exact aceeași fereastră a ferestrei de setări de despachetare se deschide, precum și cu valuri complete, pe care le-am considerat mai sus. Acțiunile ulterioare sunt exact aceleași. Adică, trebuie să specificați calea către directorul în care se vor efectua extracția și alte setări dacă parametrii curenți nu sunt potriviți din anumite motive. Faceți clic pe "Extras".
- Dezaringul elementelor selectate vor fi executate în dosarul specificat.

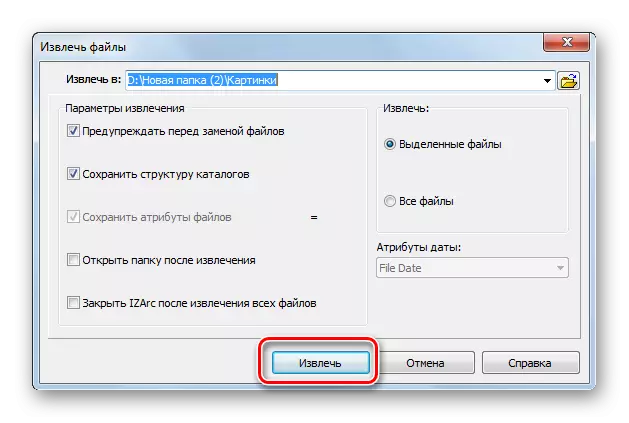
Metoda 4: Hamster Free Zip Archiver
O altă metodă deschisă 7z - Utilizați hamster gratuit arhitectură ZIP.
Descărcați Hamster Free Zip Archiver
- Rularea prietenului Hamster Zip Zip. Pentru a vedea conținutul de 7z, treceți la secțiunea "Deschis" cu meniul din partea stângă a ferestrei. Luați arhiva din fereastra de utilitate de la Explorer. Un punct important este că în timpul procedurii de tragere și de scădere ar trebui să fie fixate de LKM.
- Fereastra de aplicații va fi împărțită în două domenii: "Arhiva deschisă ..." și "despachetați în apropiere ...". Luați obiectul la prima dintre aceste zone.
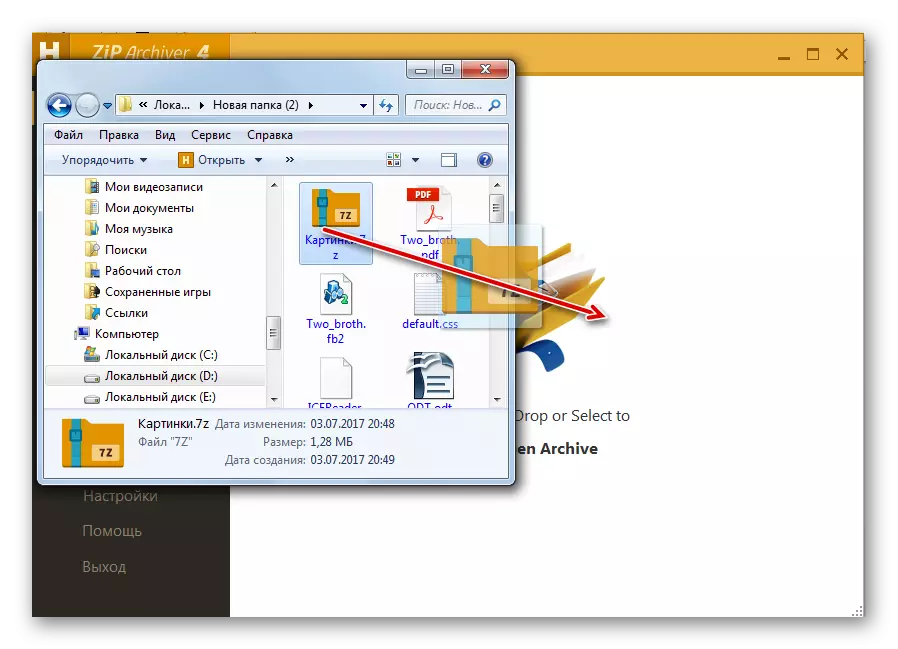
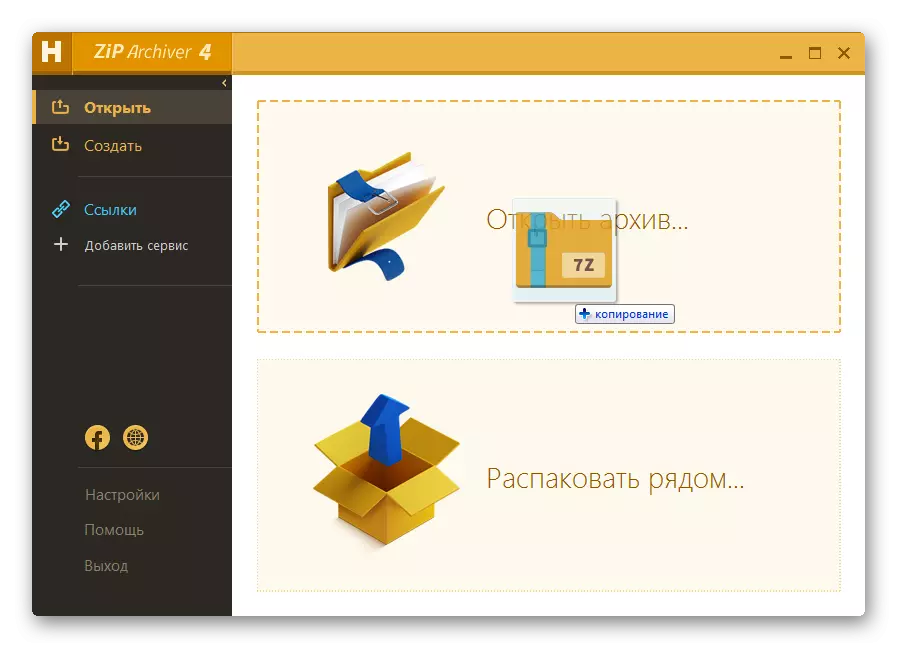
Puteți intra în mod diferit.
- Faceți clic pe orice loc din centrul interfeței programului, unde pictograma este localizată în forma folderului de deschidere.
- Fereastra de deschidere activată. Accesați directorul unde se află 7z. După alocarea acestui obiect, faceți clic pe "Deschidere".
- Atunci când se utilizează una dintre cele două opțiuni de mai sus, conținutul obiectului arhivat 7z va fi afișat în arcada Zipov gratuită Hamster.
- Pentru a despacheta fișierul dorit, scoateți-l în listă. Dacă elementele care trebuie procesate sunt mai multe, apoi în acest caz, selectați selecția cu butonul Ctrl-platan. În acest fel, va fi posibil să se marcheze toate elementele necesare. După ce sunt marcate, faceți clic pe "Despachetați".
- Se deschide o fereastră, unde ar trebui să fie setată calea de extracție. Mișcați unde este necesar să se producă unZIP. După selectarea directorului, faceți clic pe "Folder selectând".
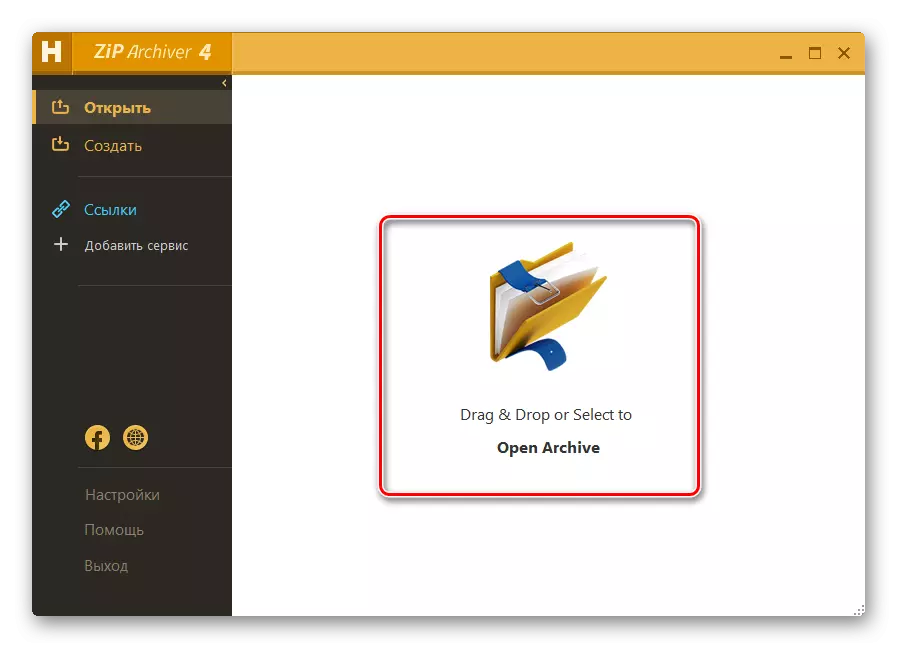
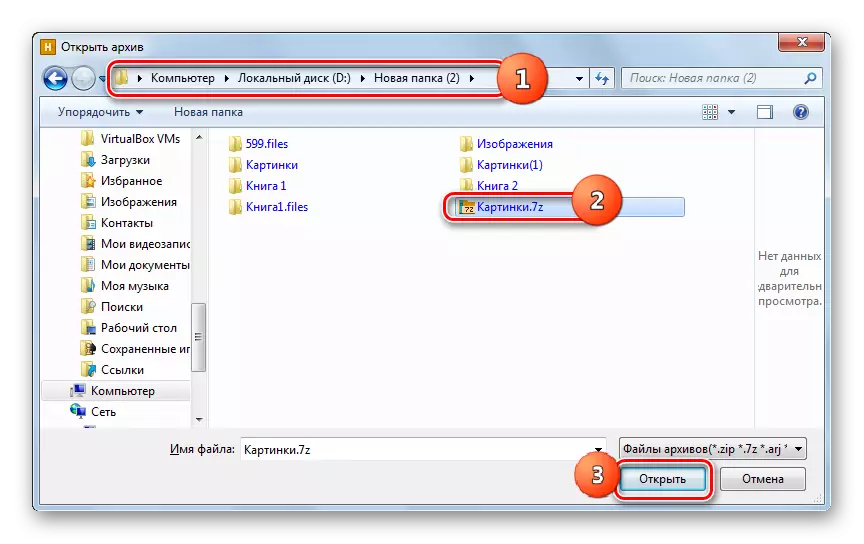
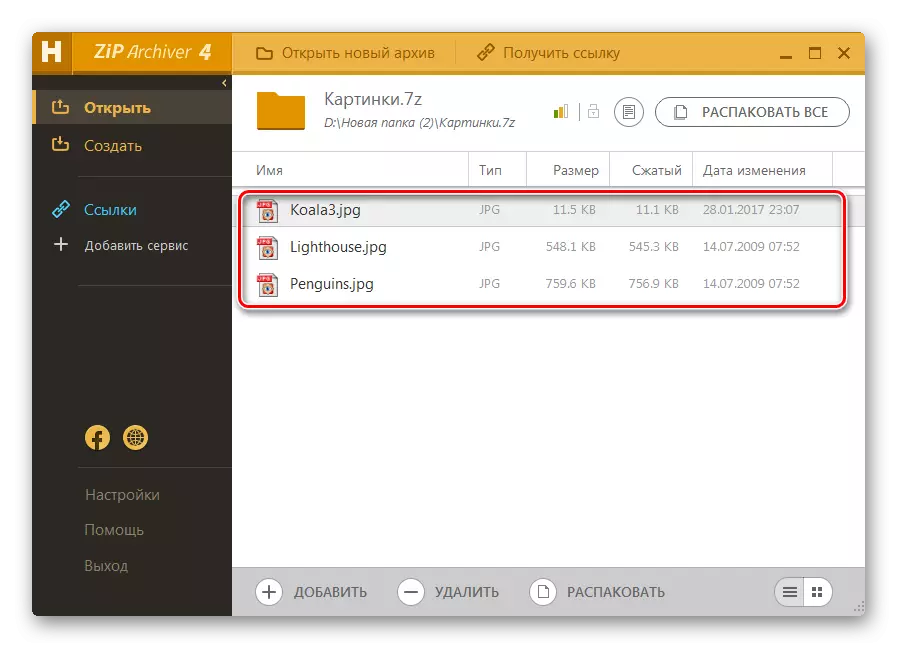
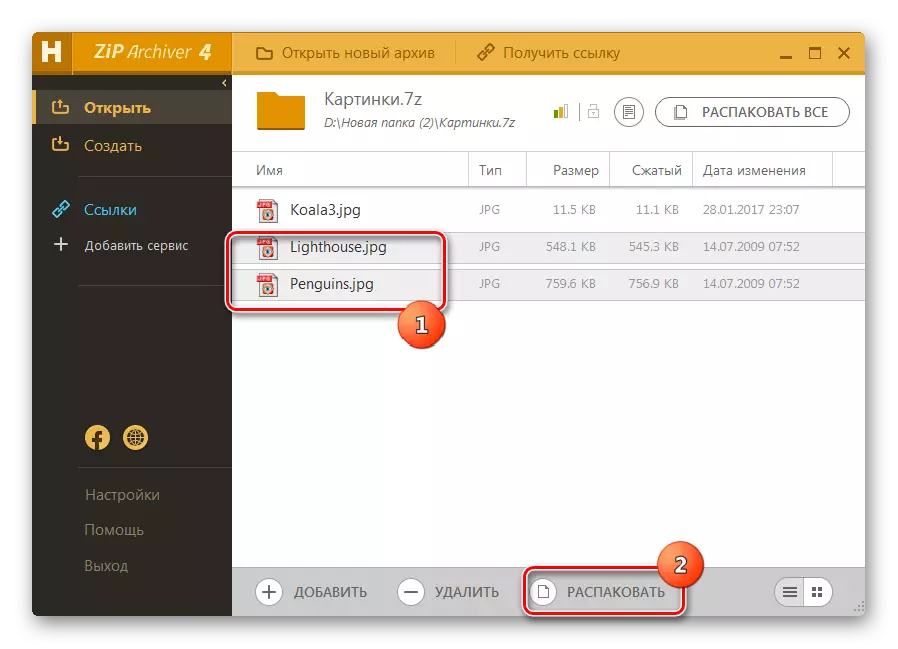
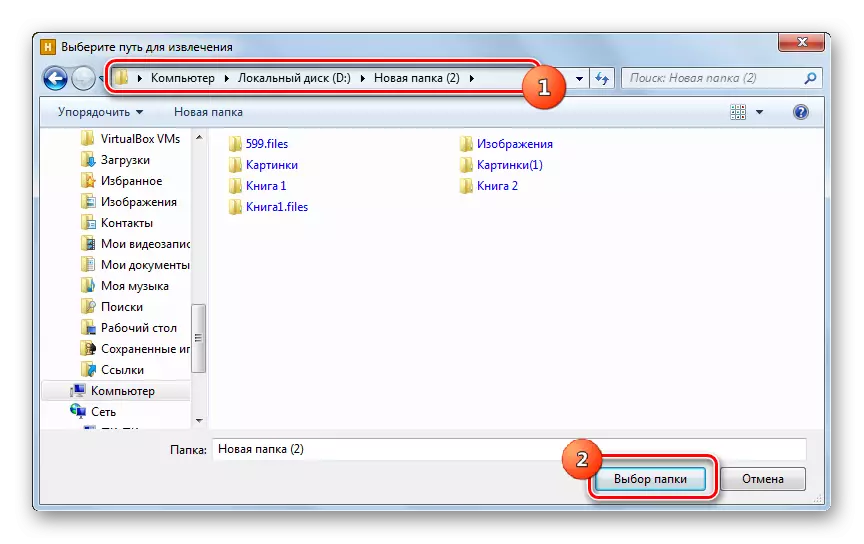
Fișierele marcate vor fi eliminate în directorul desemnat.
De asemenea, puteți executa arhiva ca întreg.
- Pentru a face acest lucru, deschideți arhiva prin hamster cartofi zip arhiva prin oricare dintre aceste metode care au fost vopsite mai sus. Nu evidențiați nimic, apăsați "Despachetați totul" în partea de sus a interfeței.
- Se deschide fereastra de selecție Booster, unde doriți să specificați dosarul de despachetare. Faceți clic pe "Selectarea folderului" și arhiva va fi complet despachetată.
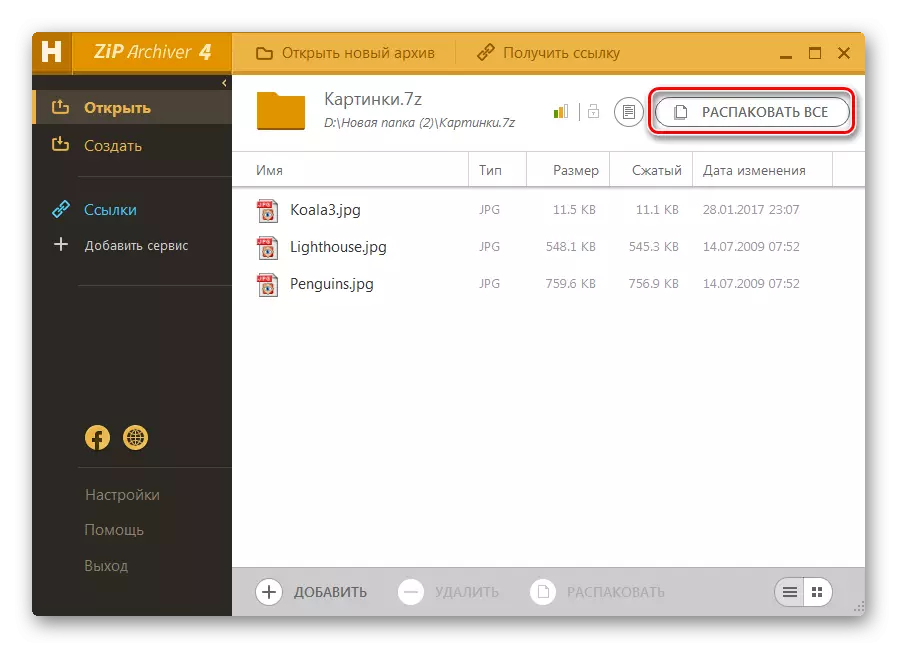
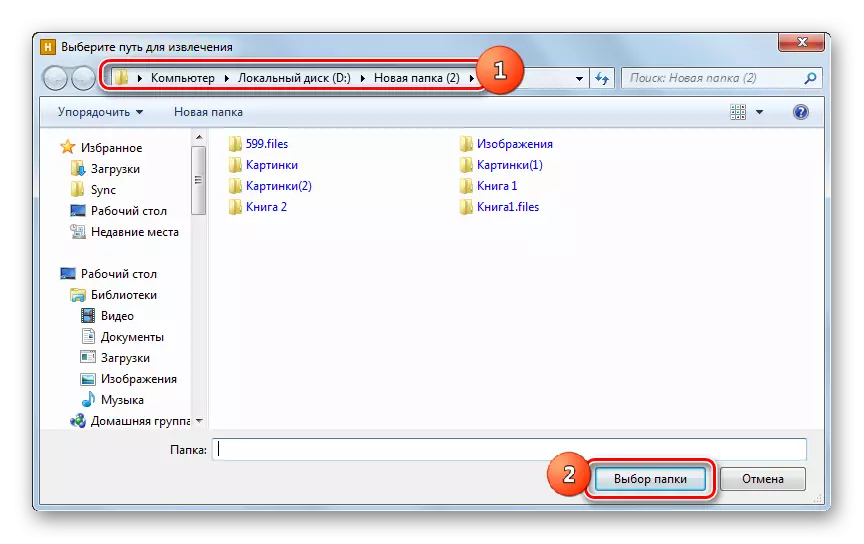
Există o opțiune mai rapidă pentru a despacheta complet 7z.
- Lansați cartofi prăjiți zip de arhivare și deschideți conductorul Windovs unde se află 7z. Prin glisarea obiectului numit de la dirijor la fereastra de arhivare.
- După ce fereastra este localizată în două zone, trageți fișierul în partea "Despachetați în apropiere ...".
- Conținutul este despachetat în acel director unde se află sursa.
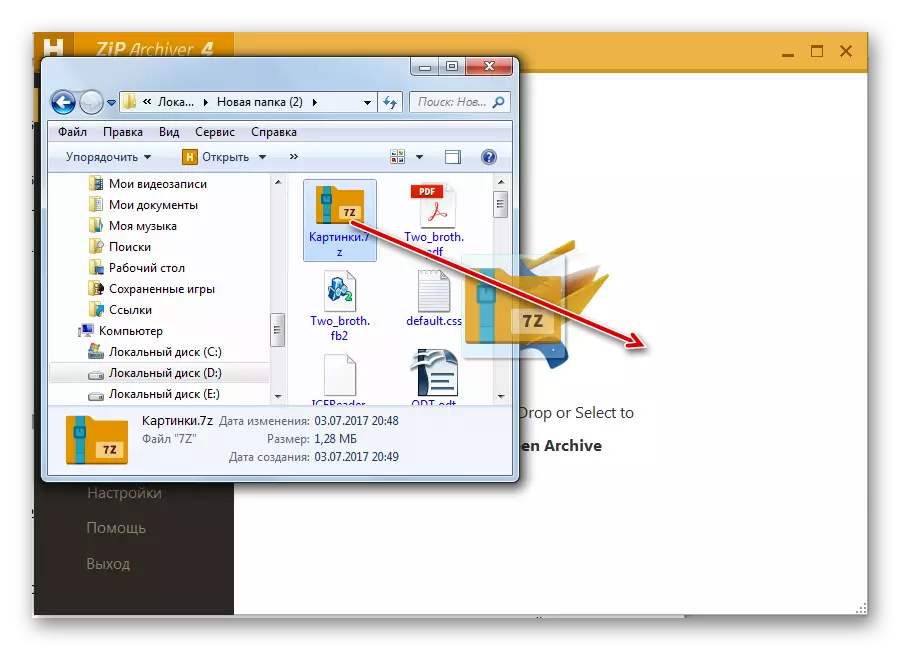
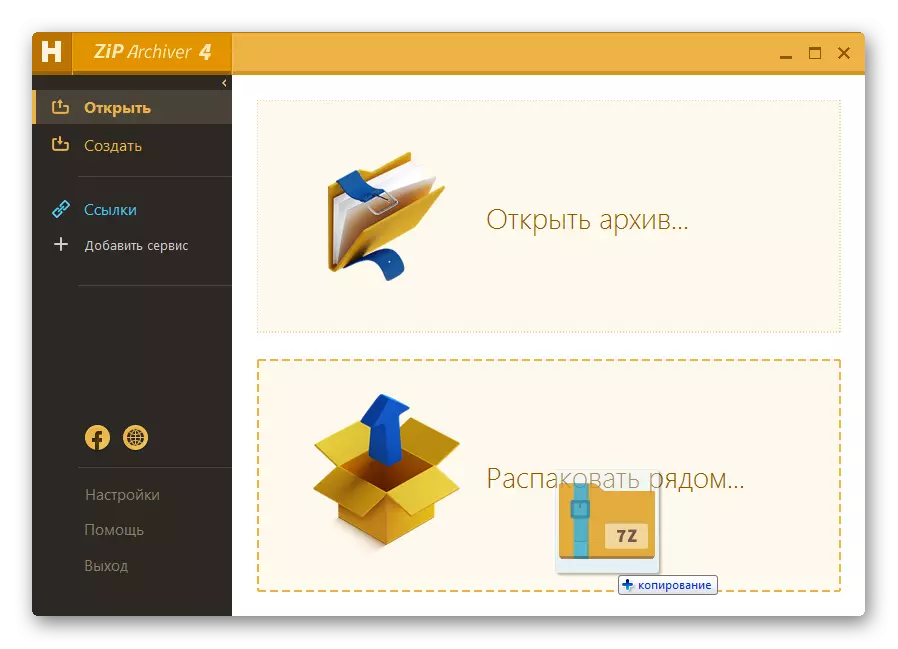
Metoda 5: Comandantul total
În plus față de arhitehnie, vizualizarea și despachetarea conținutului 7z se poate efectua utilizând manageri de fișiere specifice. Unul dintre aceste programe este comandantul total.
- Face lansarea comandantului total. Într-unul dintre panouri, mergeți la locul de plasare 7z. Pentru a deschide conținutul, faceți clic pe LCM dublu pe el.
- Conținutul va părea în panoul Manager corespunzător.

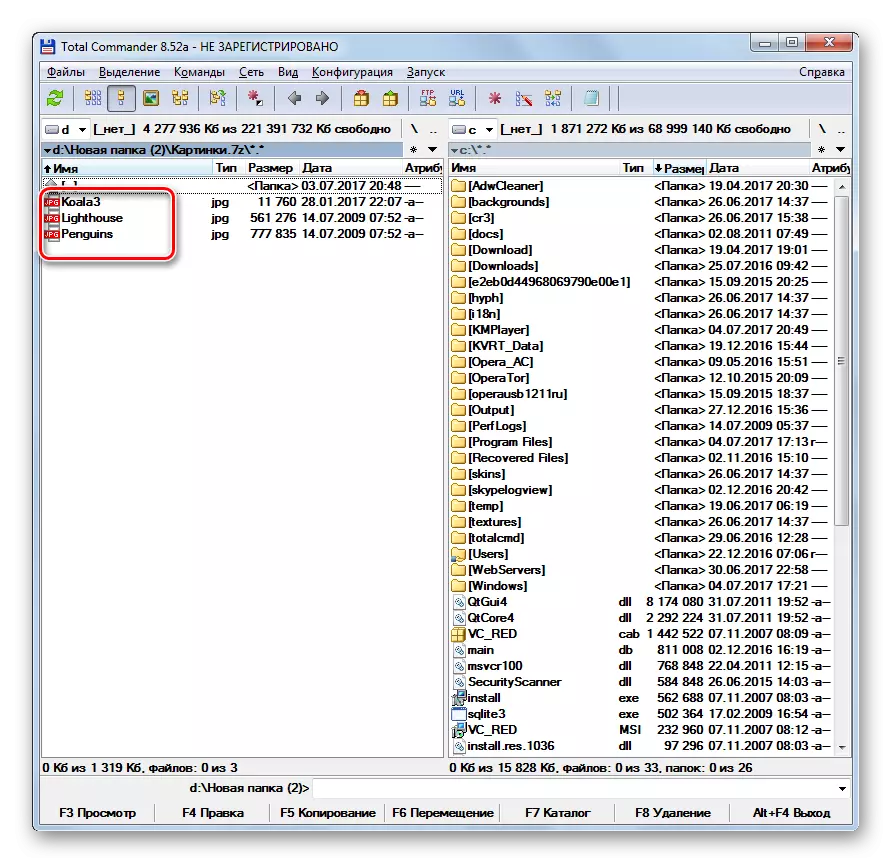
Pentru a dezarhiva întreaga arhivă, trebuie efectuate următoarele manipulări.
- Mergeți la unul dintre panouri în acel director, unde doriți să presărați. În al doilea panou, treceți la directorul de locație de 7z și evidențiați acest obiect.
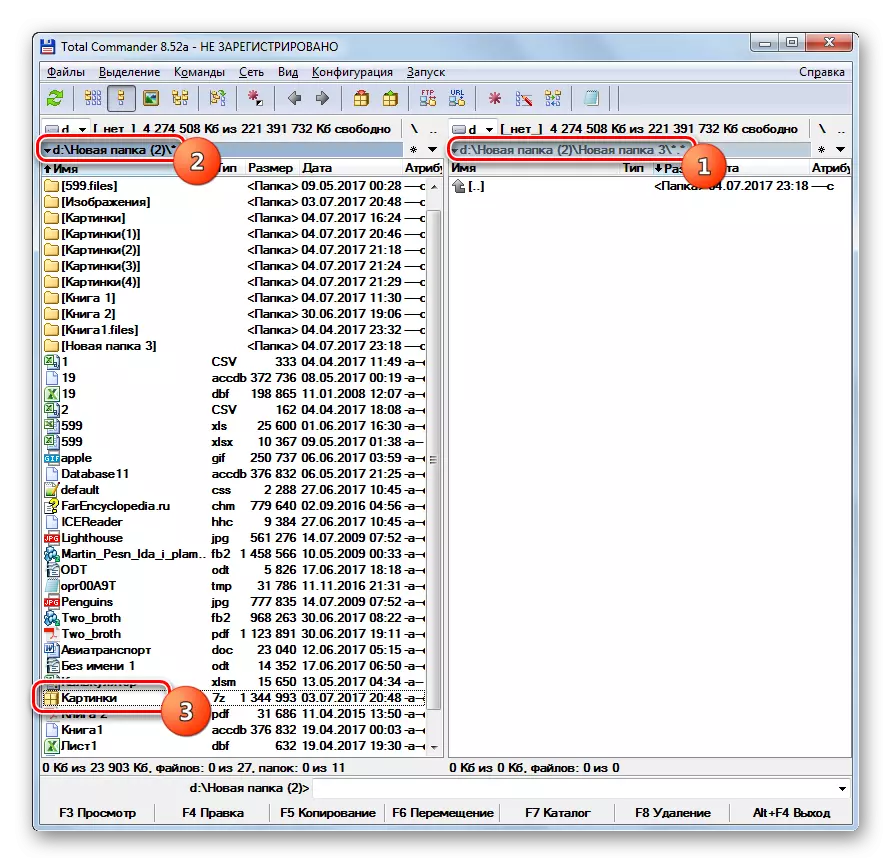
Sau puteți merge chiar în arhivă.
- După ce ați efectuat unul dintre acești doi pași, faceți clic pe pictograma "Despachetați fișiere". În acest caz, activul ar trebui să fie panoul în care este afișată arhiva.
- O mică fereastră de setare a despachetării începe. Specifică calea în care va fi efectuată. Aceasta corespunde directorului care este deschis în al doilea panou. De asemenea, în această fereastră există alți parametri: contabilizarea subdirectorilor la eliminarea, înlocuirea fișierelor coincide și a altora. Dar cel mai adesea nu ar trebui schimbat nimic din aceste setări. Faceți clic pe "OK".
- Fișierele de dezmembrare vor fi executate. Acestea vor fi afișate în cel de-al doilea comandant total al panoului.
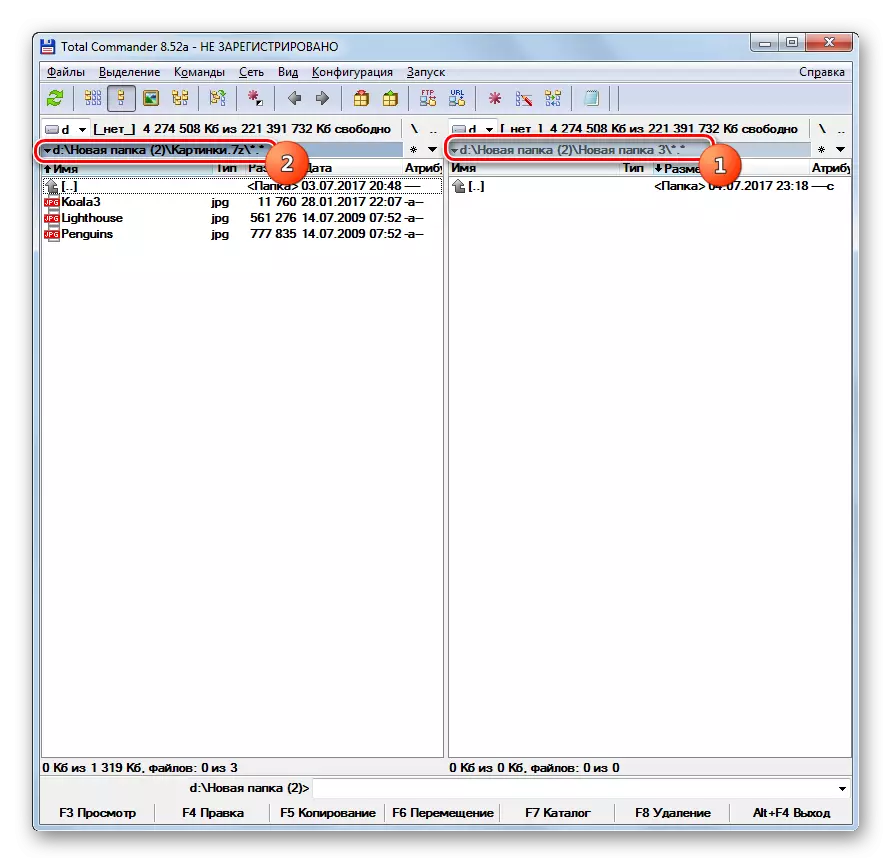
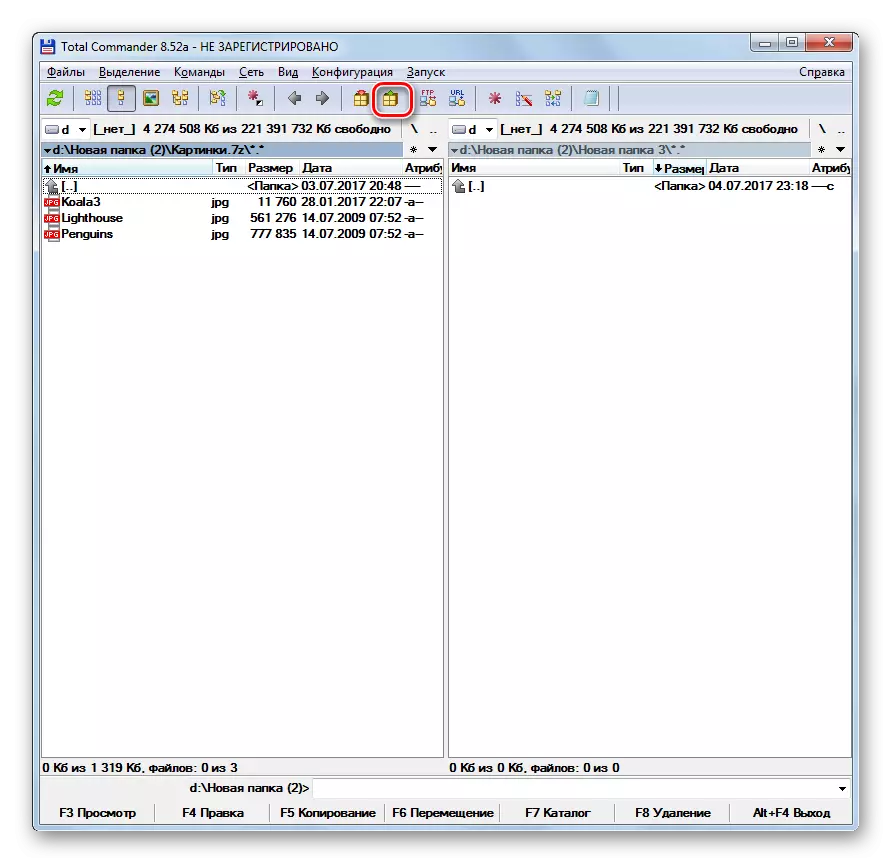

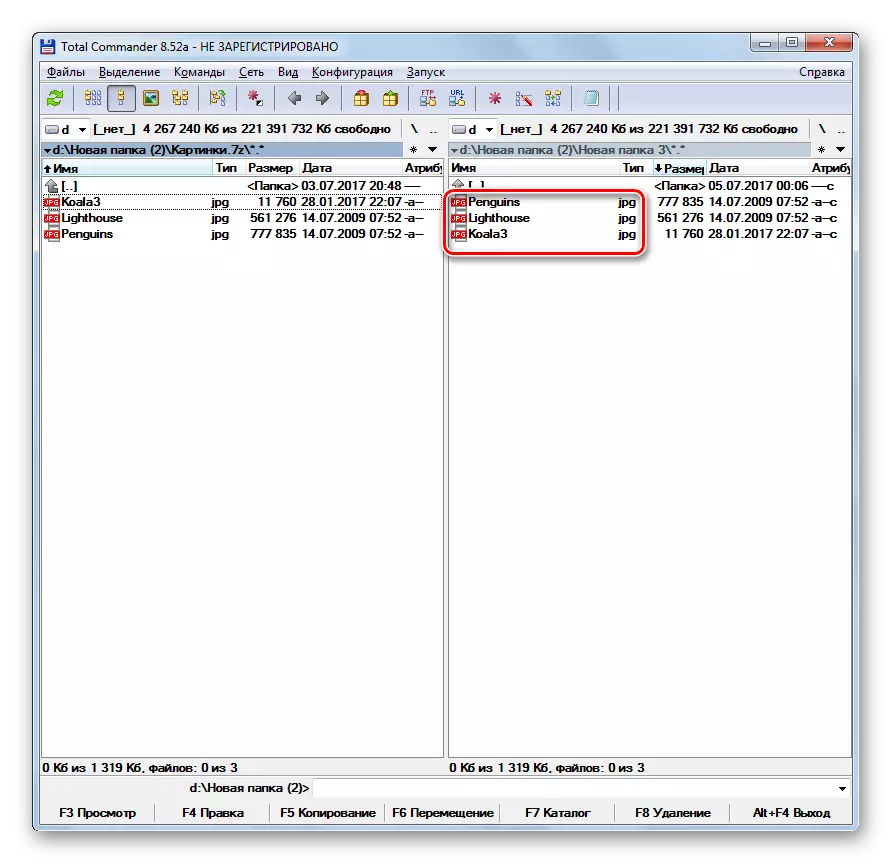
Dacă doriți să extrageți numai anumite fișiere, apoi acționați diferit.
- Deschideți un panou în care este localizat arhiva, iar al doilea - în directorul de despachetare. Du-te în interiorul obiectului arhivat. Evidențiați acele fișiere care doresc să se elimine. Dacă există mai multe dintre ele, produceți selecția cu cheia Pinch Ctrl. Faceți clic pe butonul "Copiere" sau tasta F5.
- Fereastra de extracție va începe, în care ar trebui să faceți clic pe "OK".
- Fișierele selectate vor fi extrase și afișate în al doilea panou.
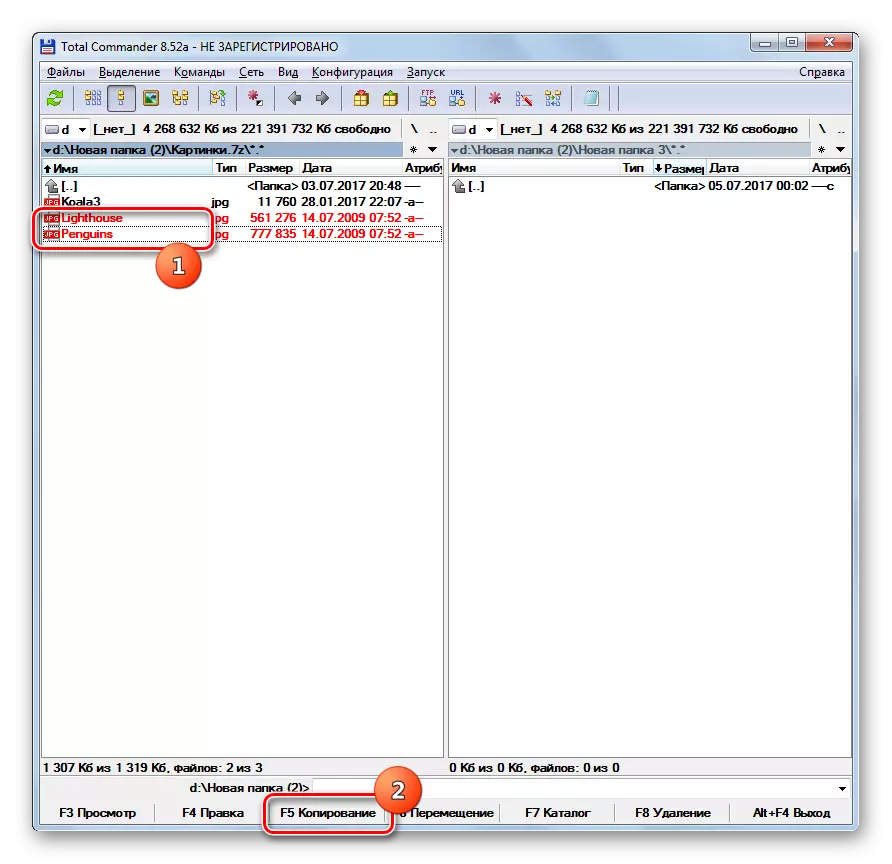
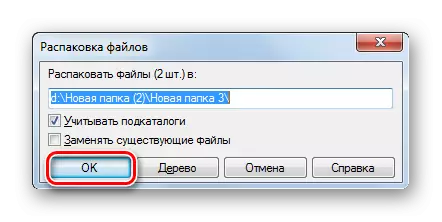
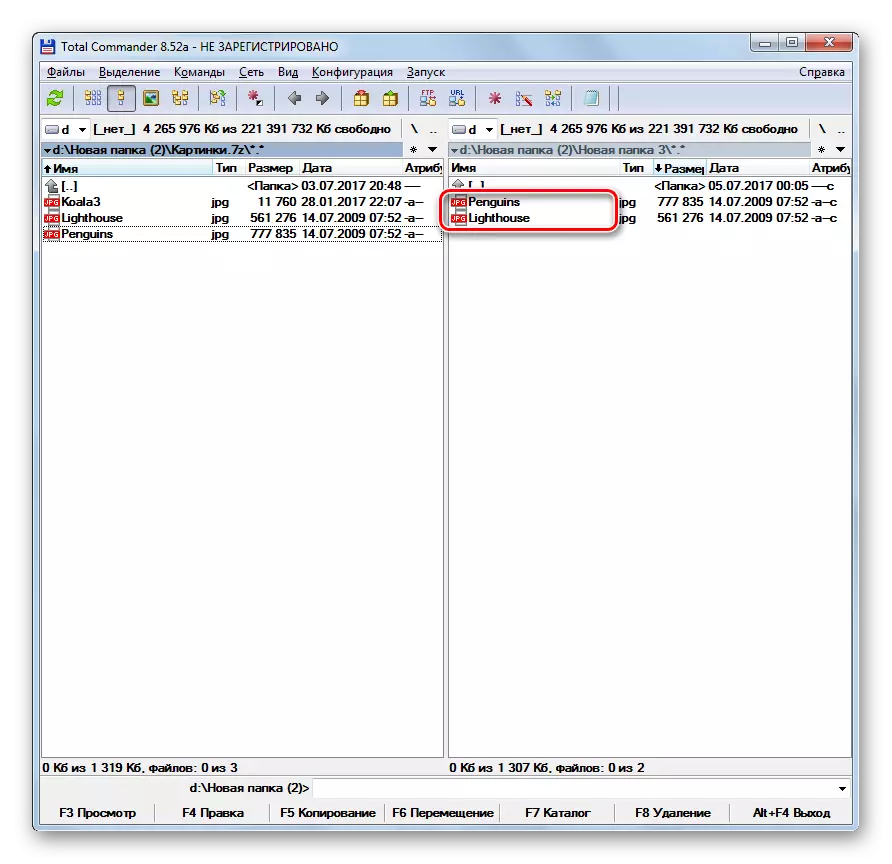
După cum puteți vedea, vizualizarea și despachetarea arhivelor 7z sprijină o listă destul de mare a arhivei moderne. Am indicat doar cele mai renumite aceste aplicații. Aceeași sarcină poate fi rezolvată utilizând anumiți manageri de fișiere, în special comandantul total.
