
Starea de hibernare ("Hibernare de iarnă") poate economisi semnificativ energia electrică. Se compune în posibilitatea închiderii complete a computerului de la sursa de alimentare cu restabilirea ulterioară a muncii în locul în care a fost finalizată. Definim modul în care puteți activa hibernare în Windows 7.
Metoda 2: Activarea "Hibes de iarnă" în cazul inacțiunii sistemului
O metodă mai practică este activarea tranziției automate a PC-ului la starea "Winter Hook" după ce utilizatorul specificat de perioada de inactivitate. Această caracteristică este dezactivată la setările standard, astfel încât, dacă este necesar, trebuie să fie activată.
- Faceți clic pe "Start". Apăsați panoul de control.
- Faceți clic pe "Sistem și securitate".
- Apăsați pe "Setarea tranziției la modul de repaus".
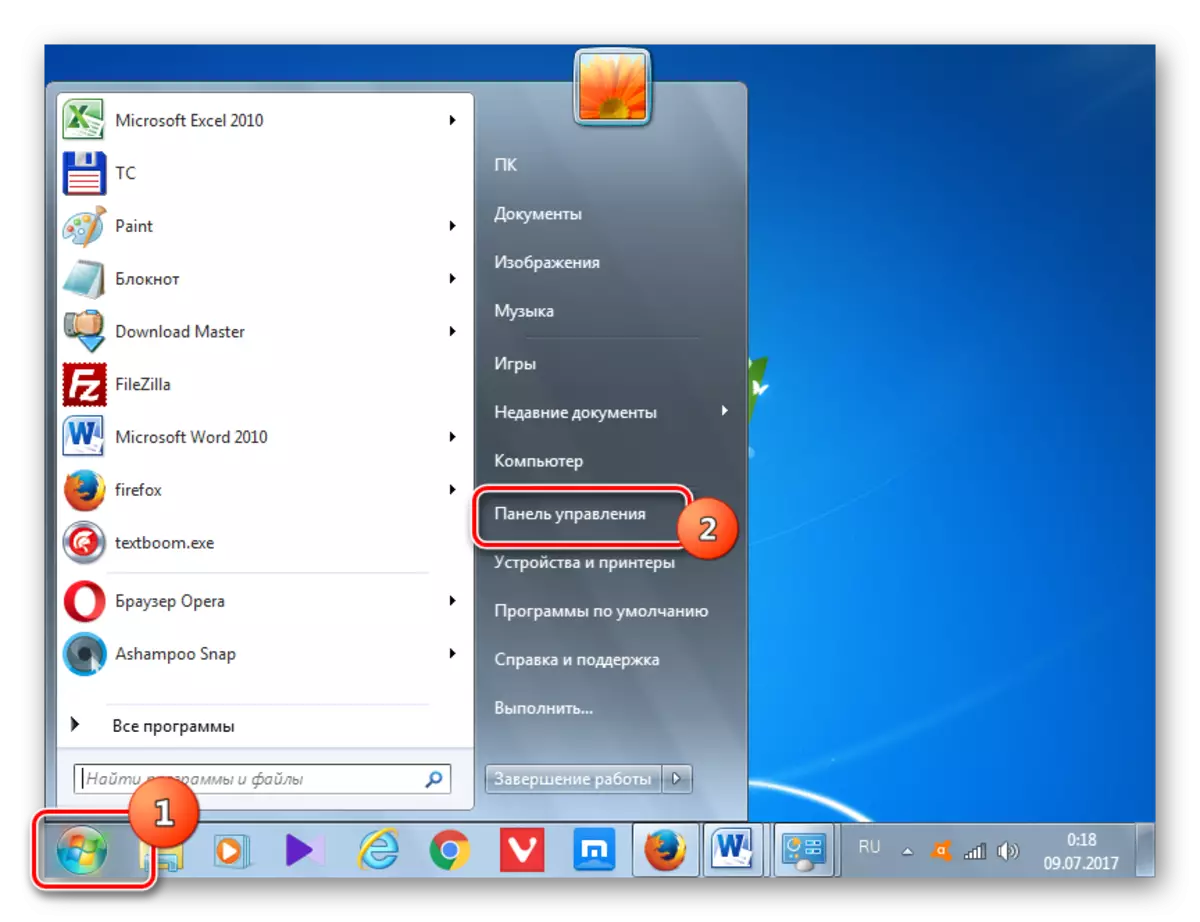
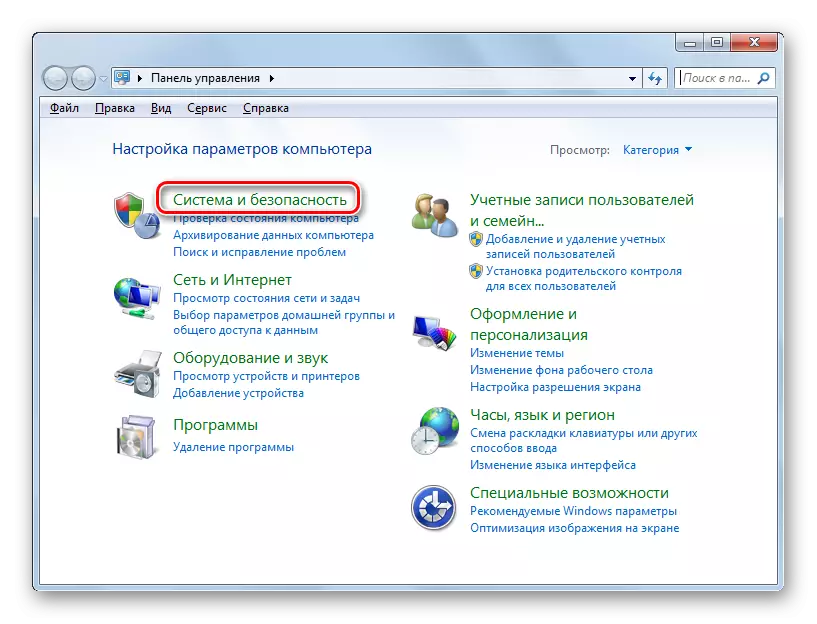
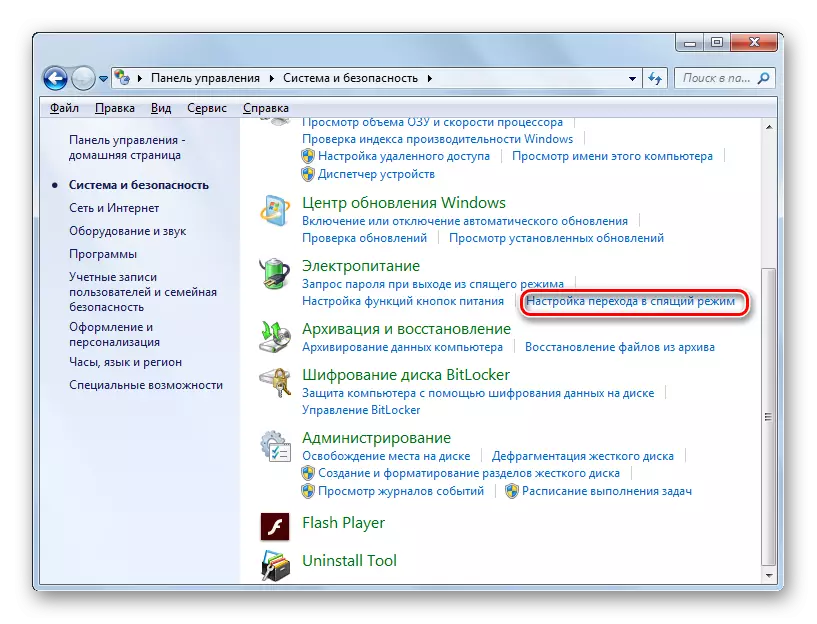
Există o metodă alternativă de lovire a ferestrei parametrilor modului de repaus.
- Tipul câștigător + R. Instrumentul "Run" este activat. Tip:
Powercfg.cpl.
Apăsați "OK".
- Instrumentul de selecție a planului de alimentare este lansat. Planul actual este marcat de radioconstrucție. Faceți clic pe dreapta prin "setarea planului de alimentare".
- Execuția unuia dintre aceste algoritmi de acțiuni duce la lansarea ferestrei planului de putere activată. În el, faceți clic pe "Modificați parametrii avansați".
- Fereastra miniaturală a parametrilor suplimentari este activată. Faceți clic pe IT pe inscripția "Sleep".
- Din lista de deschidere, alegeți poziția "Hibernare după".
- Cu setări standard, valoarea "niciodată" nu se va deschide. Aceasta înseamnă că intrarea automată în "Hibernarea de iarnă" în cazul inactivității sistemului nu este activată. Pentru ao rula, faceți clic pe inscripția "niciodată".
- Câmpul "condiția (min.)" este activat. Este necesar să se introducă o perioadă de timp în câteva minute, a stat că fără acțiune, PC-ul va intra automat în starea "Hibernare de iarnă". După introducerea datelor, faceți clic pe "OK".
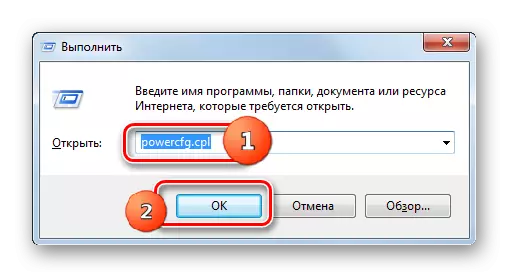
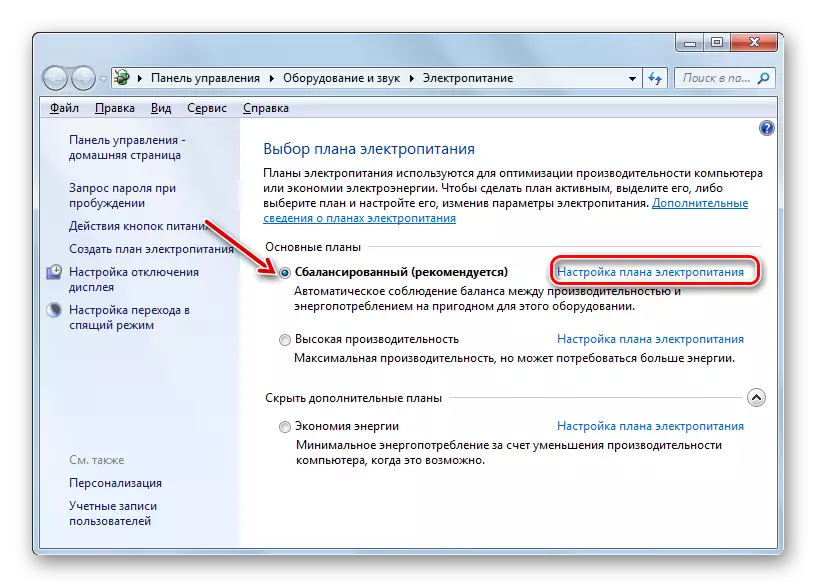

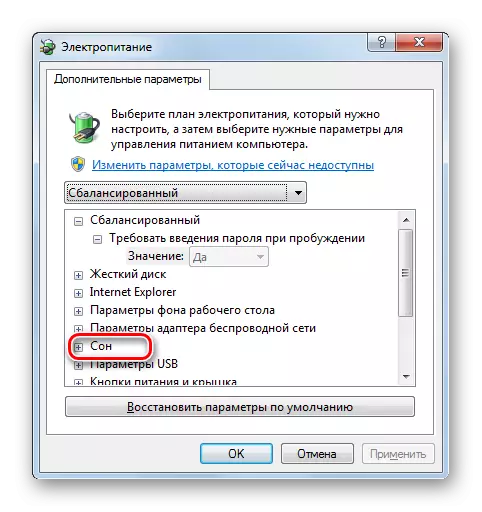
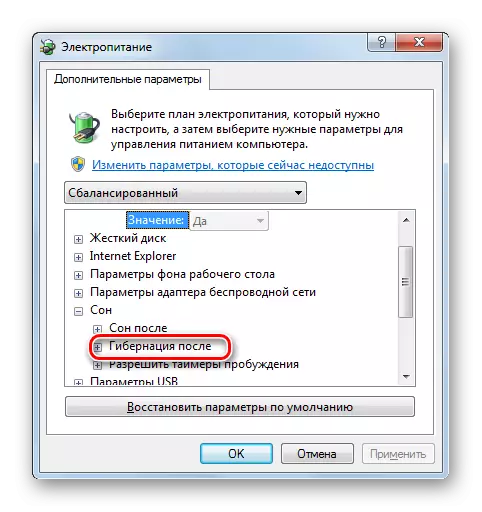
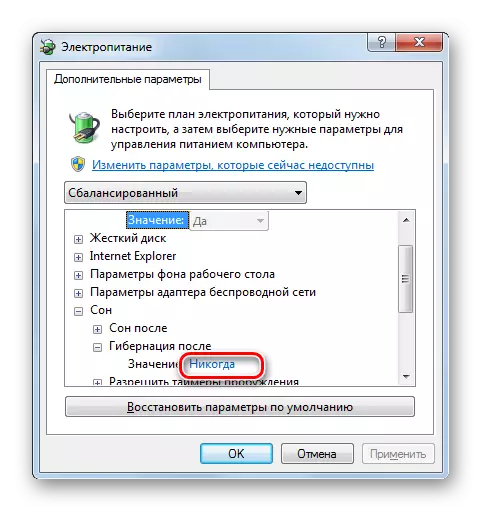
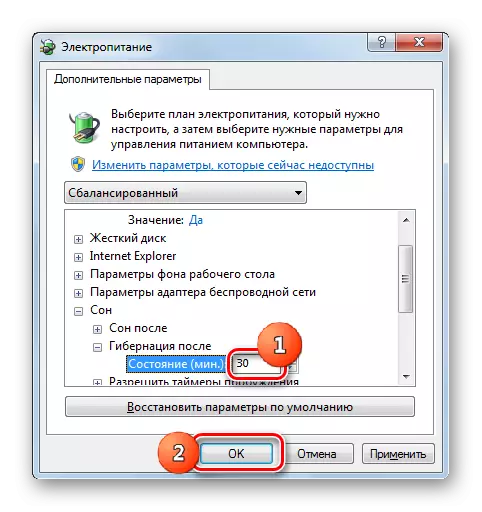
Acum, trecerea automată la „hibernare de iarnă“ de stat este activat. Un calculator, în cazul lipsei de acțiune specificat în setările cantitatea de timp se va opri automat cu posibilitatea de restaurare ulterioară a lucrărilor, în același loc unde a fost întreruptă.
Metoda 3: Linia de comandă
Dar, în unele cazuri, atunci când încearcă să înceapă hibernare prin intermediul meniului Start, puteți pur și simplu nu detecta elementul corespunzător.

În acest caz, secțiunea de gestionare a hibernare va fi, de asemenea, absentă în fereastra suplimentară parametri de putere.
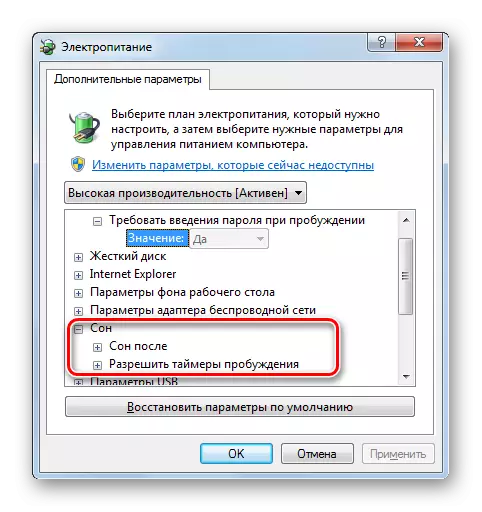
Acest lucru înseamnă că posibilitatea de a începerii „hibernare“ de cineva a fost dezactivat cu ștergerea fișierului responsabil pentru salvarea „distribuția“ de RAM - hiberfil.sys. Dar, din fericire, există o oportunitate de a reveni totul înapoi. Această operație se poate realiza prin utilizarea interfață linie de comandă.
- Faceți clic pe "Start". În zona „Găsiți programe și fișiere“, Vite următoarea expresie:
cmd.
Imediat va fi afișat. Printre acestea, secțiunea „Programe“ va fi numele de „cmd.exe“. Faceți clic pe obiectul clic-dreapta. Selectați „Run pe administratorul“ lista din listă. Este foarte important. Deoarece dacă activați instrumentul nu din fața lui, nu puteți restaura posibilitatea includerii de „hibernare“.
- Se deschide linia de comandă.
- Ar trebui să introduceți una dintre aceste comenzi:
POWERCFG -H ON.
Sau
Powercfg / hibernare pe
Pentru a simplifica sarcina și nu conduce comenzile manual, vom face următoarele acțiuni. Copiați oricare dintre aceste expresii. Dați clic pe pictograma de linie de comandă în forma „C: \ _“ pe marginea superioară. În lista extinsă, selectați „Change“. Apoi, alegeți "Paste".
- După inserare apare, faceți clic pe ENTER.
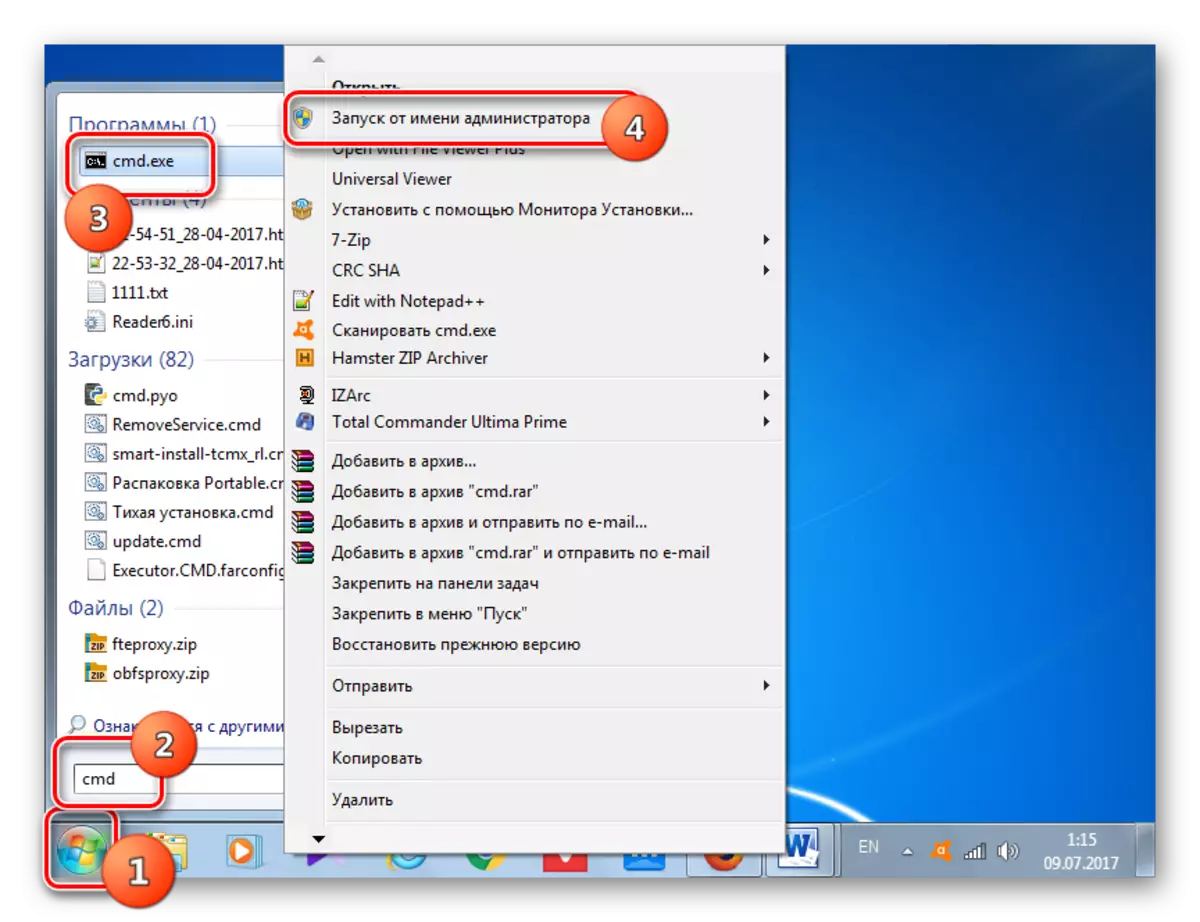
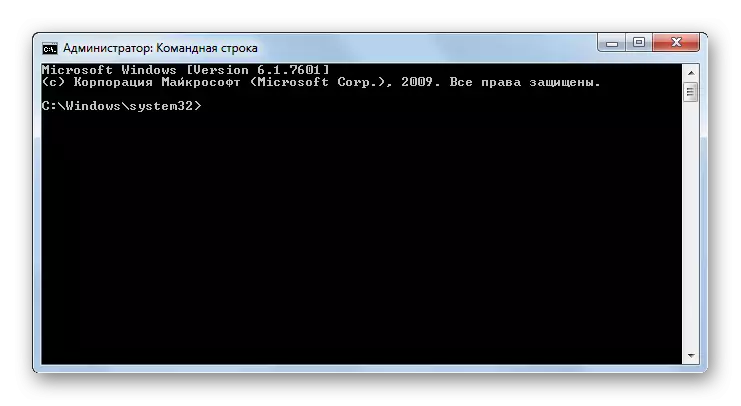
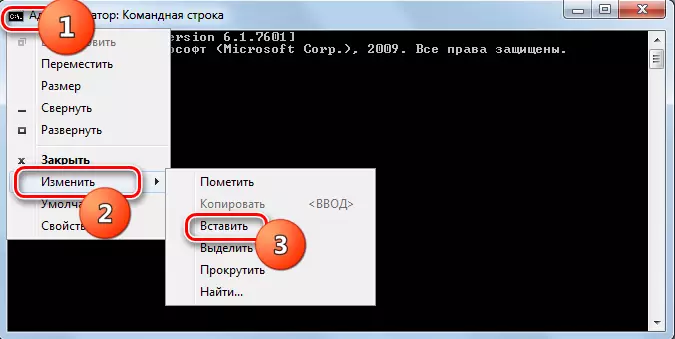

Capacitatea de a intra în „hibernare de iarnă“ de stat vor fi returnate. Elementul corespunzător apare din nou în meniul Start și în setările de alimentare suplimentare. În plus, dacă deschideți conductorul, care rulează modul de afișare a fișierelor ascunse și de sistem, veți vedea că hiberfil.sys se află acum pe dimensiunile, se apropie de dimensiunea memoriei RAM de pe acest computer.

Metoda 4: Registry Editor
În plus, este posibilă activarea hibernării prin editarea registrului sistemului. În acest mod, vă recomandăm să utilizați numai dacă din anumite motive nu este posibilă activarea hibernării utilizând linia de comandă. De asemenea, este de dorit înainte de a începe manipularea pentru a forma un punct de recuperare a sistemului.
- Tipul câștigător + R. În fereastra "Run", introduceți:
regedit.exe.
Faceți clic pe "OK".
- Editorul de registru este lansat. În partea stângă există o zonă de navigație prin secțiuni reprezentate grafic sub formă de foldere. Cu ajutorul lor, du-te la această adresă:
HKEY_LOCAL_MACHINE - SISTEM - CurrentControlset - Control
- Apoi, în secțiunea "Control", faceți clic pe numele "Power". În zona principală a ferestrei, vor fi afișate mai mulți parametri, avem nevoie doar de noi. Mai întâi de toate, aveți nevoie de parametrul "hibernateenabled". Dacă stabilește valoarea "0", atunci înseamnă doar dezactivarea posibilității de hibernare. Faceți clic pe acest parametru.
- Fereastra de editare a parametrului miniatural este lansată. În zona "valoare" în loc de zero, am pus "1". Apoi, faceți clic pe "OK".
- Revenind la editorul de registry, merită, de asemenea, să se uite la indicatorii de parametri "HiberfilesIrcent". Dacă este "0" opusul acesteia, ar trebui, de asemenea, schimbat. În acest caz, faceți clic pe numele parametrului.
- Fereastra de editare "HiberfilesizePercent" este pornită. Aici în blocul "sistem de calcul", rearanjați comutatorul în poziția "zecimal". În zona "set" 75 "fără citate. Faceți clic pe "OK".
- Dar, spre deosebire de metoda utilizând linia de comandă, prin editarea registrului, va fi posibilă activarea Hiberfil.sys numai după repornirea PC-ului. Prin urmare, reporniți computerul.
După efectuarea acțiunilor de mai sus din registrul sistemului, va fi activată posibilitatea de a încorpora hibernare.


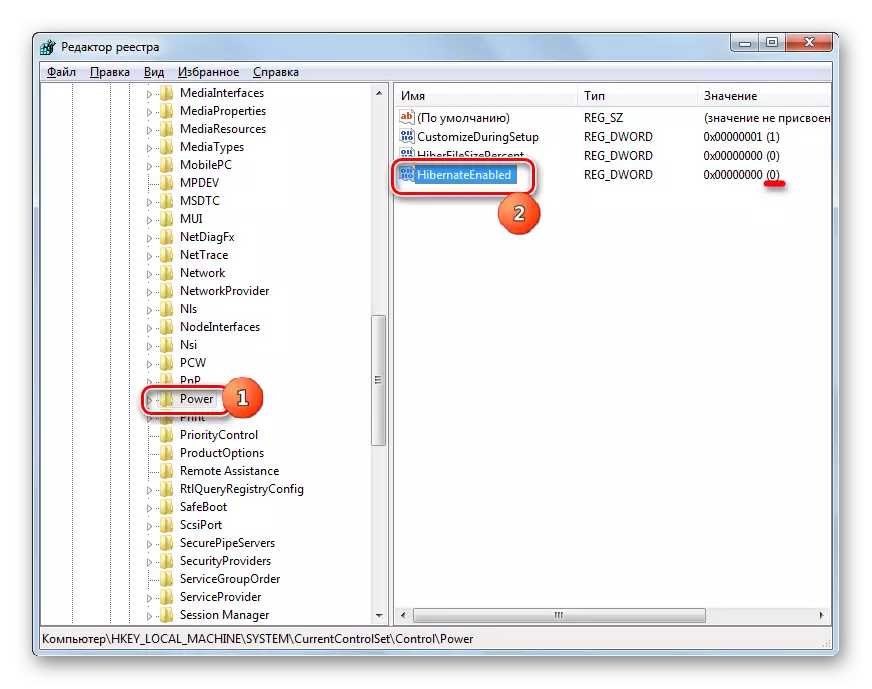

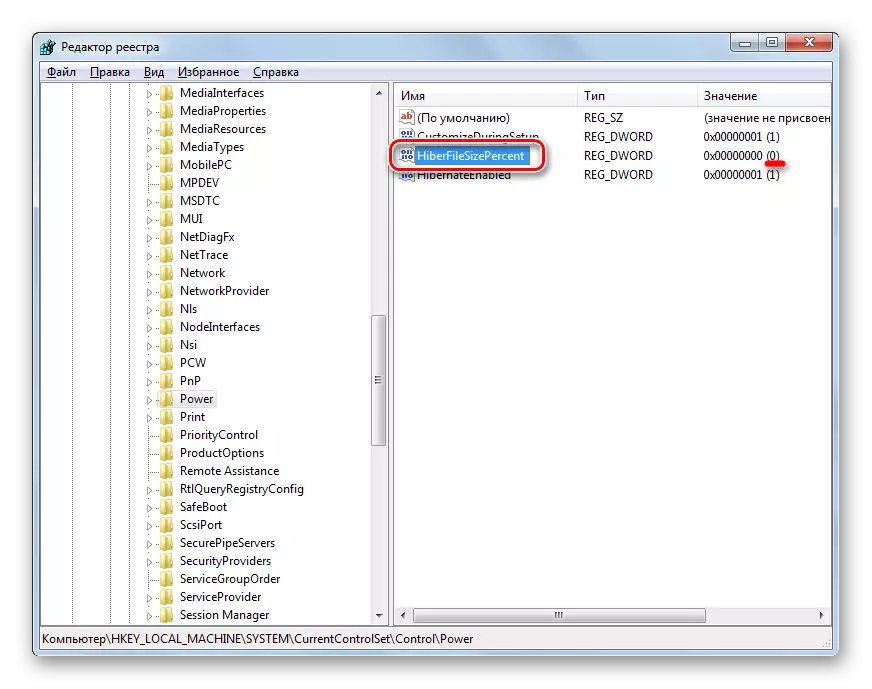

După cum puteți vedea, există mai multe opțiuni pentru încorporarea modului de hibernare. Alegerea unei anumite metode depinde de faptul că utilizatorul dorește exact: pentru a transfera imediat PC-ul la "Hibernarea de iarnă", treceți la modul automat de traducere la hibernare cu Hiberfil Simple sau Restore.
