
Dispecerul de sarcini este un utilitar important de sistem în sistemele de operare Windows. Cu aceasta, puteți vizualiza informații despre procesele de funcționare și opriți-le dacă este necesar, monitorizați serviciile, utilizatorii de conexiuni la rețea și să efectueze alte acțiuni. Vom da seama cum să sunați managerul de activități în Windows 7.

Această opțiune este bună aproape de toată lumea, dar mai întâi de toate, viteza și ușurința. Singurul dezavantaj este că nu toți utilizatorii sunt gata să memoreze astfel de combinații cheie.
Metoda 2: Ecran de securitate
Următoarea opțiune asigură includerea dispecerii sarcinii prin ecranul de securitate, dar și cu ajutorul unei combinații fierbinți.
- Tip Ctrl + Alt + Del.
- Ecranul de securitate este lansat. Faceți clic în poziția "Rulați managerul de activități".
- Utilitarul de sistem va fi lansat.

În ciuda faptului că există o opțiune mai rapidă și convenabilă pentru a porni dispecerul prin combinarea butoanelor (Ctrl + Shift + ESC), unii utilizatori utilizează exact metoda cu un set de Ctrl + Alt + Del. Acest lucru se datorează faptului că în Windows XP, această combinație a servit direct la tranziția direct către managerul de activități, iar fuziunile obișnuite continuă să o folosească.
Metoda 3: bara de activități
Probabil cea mai populară opțiune de dispecer este de a utiliza meniul contextual de pe bara de activități.
- Faceți clic pe bara de activități cu butonul din dreapta al mouse-ului (PCM). În listă, alegeți "Run Task Manager".
- Instrumentul de care aveți nevoie va fi lansat.

Metoda 4: Căutați în meniul "Start"
Următoarea metodă asigură utilizarea ferestrei de căutare în meniul Start.
- Faceți clic pe "Start". În câmpul "Găsiți programe și fișiere", vboe:
Gestionar de sarcini
De asemenea, puteți conduce o parte din această expresie, deoarece rezultatele emiterii vor începe să apară în intrare. În blocul "Panoul de control", faceți clic pe "Vizualizați procesele inițiate în Manager de activități.
- Instrumentul va fi deschis în fila Procese.
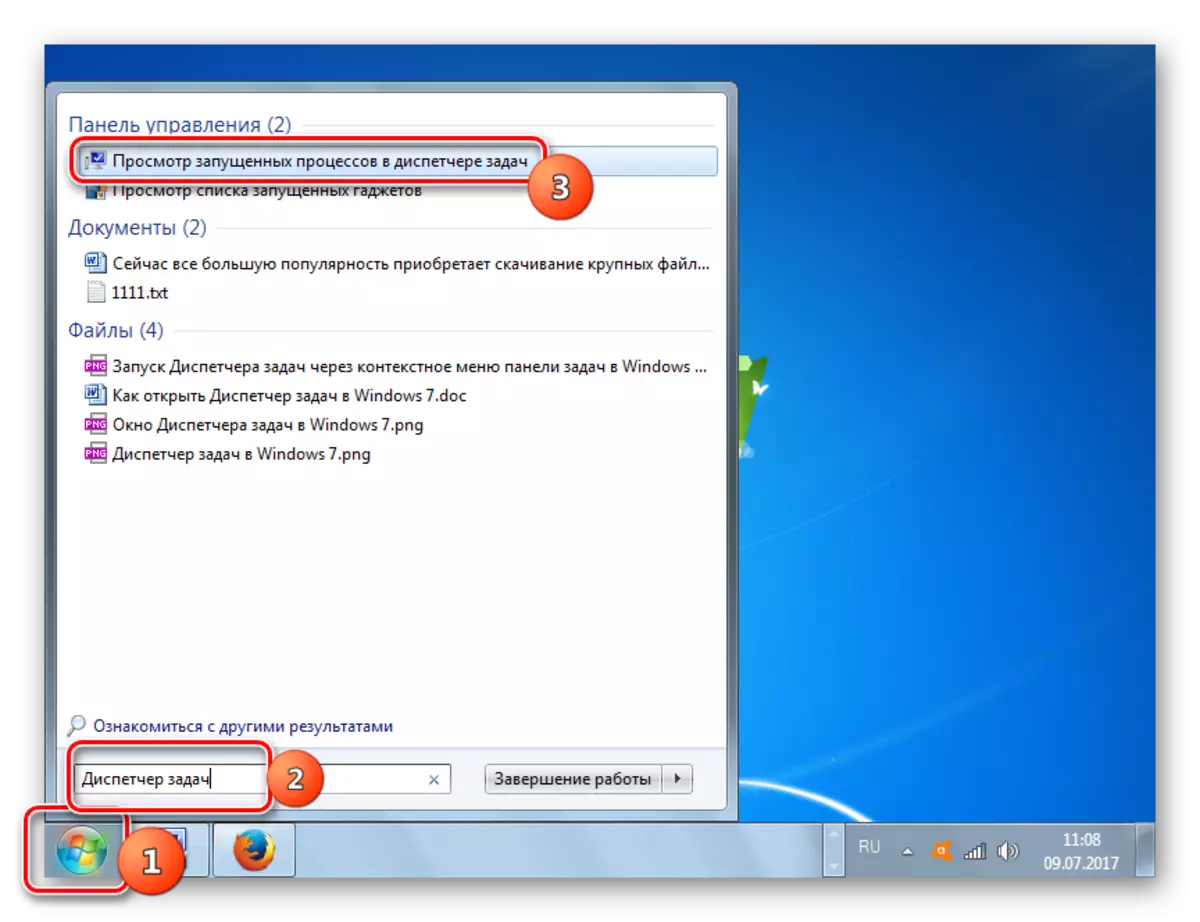

Metoda 5: fereastra "Run"
Pornirea acestui utilitar poate fi de asemenea realizată introducând comanda la fereastra "Run".
- Apelați "Run" apăsând Win + R. Noi introducem:
Taskmgr.
Faceți clic pe "OK".
- Dispecerul funcționează.
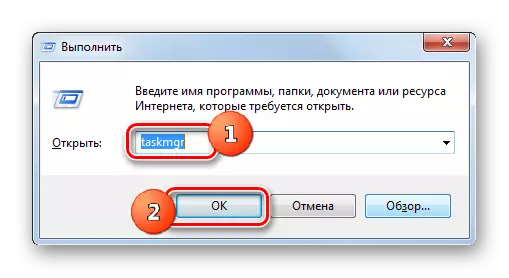
Metoda 6: Panou de control
Pornirea acestui program de sistem poate fi efectuată și prin panoul de control.
- Faceți clic pe "Start". Apăsați în lista panoului de control.
- Mergeți la "Sistem și securitate".
- Faceți clic pe "System".
- În partea stângă a acestei ferestre, faceți clic pe „Contoare și productivitate mijloace“.
- În continuare, în meniul lateral, mergeți la „Tools suplimentare“.
- Fereastra este pornit cu lista de utilități. Selectați Deschideți Task Manager.
- Instrumentul va fi lansat.


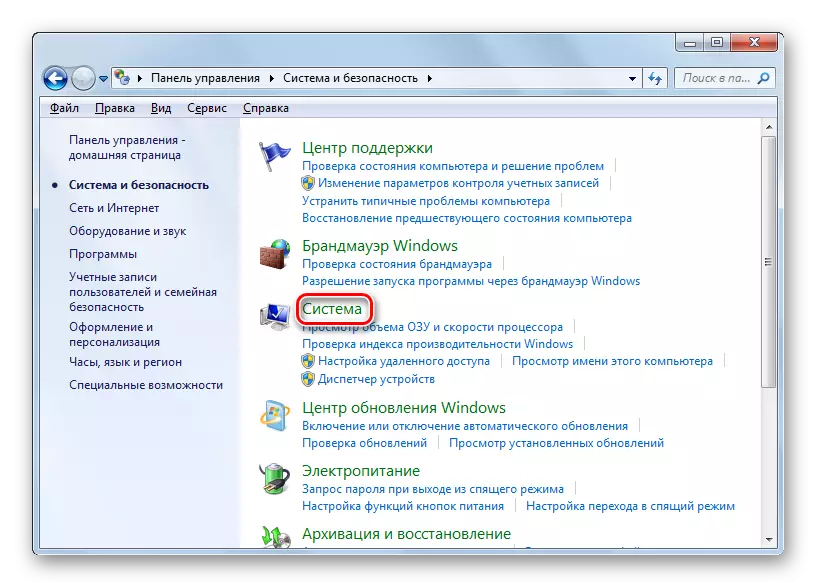
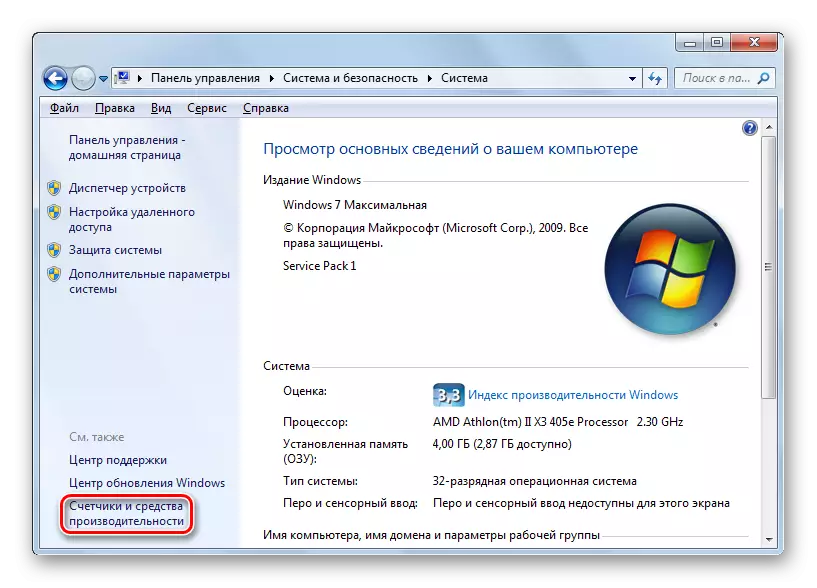
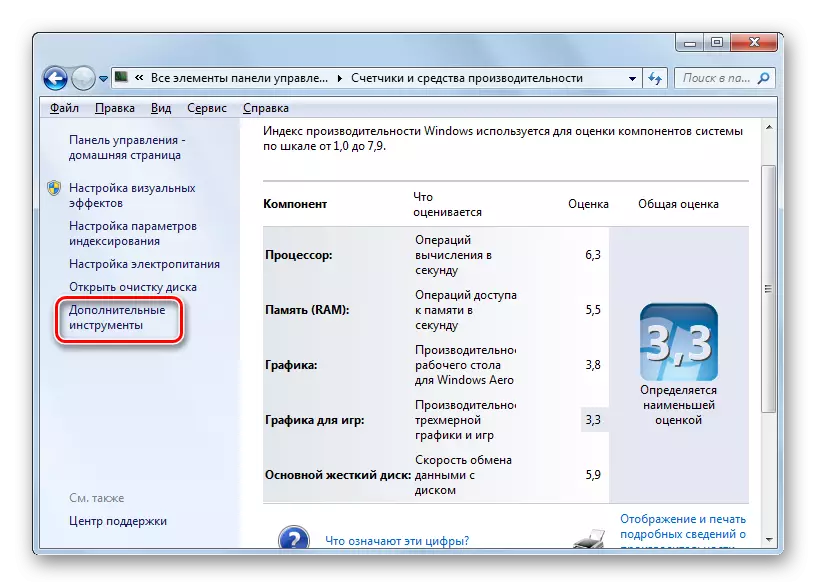

Metoda 7: Pornirea fișier executabil
Probabil una dintre cele mai incomode moduri de a deschide dispecerul este lansarea directă a fișier executabil taskmgr.exe prin intermediul managerului de fișiere.
- Deschideți Windows Explorer sau alt manager de fișiere. Introduceți următoarea cale în bara de adrese:
C: \ Windows \ System32
Faceți clic pe ENTER sau faceți clic pe săgeata din dreapta șirului de adrese.
- O tranziție în directorul de sistem se realizează în care se află fișierul taskmgr.exe. Ne găsiți și faceți clic pe ea de două ori.
- După aceea, utilitarul se execută.


Metoda 8: Handler Adresa Rând
Puteți trece mai ușor de condus de calea completă către fișierul taskmgr.exe în bara de adrese.
- Deschideți conductorul. Intram la bara de adrese:
C: \ Windows \ System32 \ Taskmgr.exe
Faceți clic pe Enter sau clic pe pictograma în formă de săgeată spre dreapta liniei.
- Dispecerul începe fără a comuta la directorul de fișier executabil.
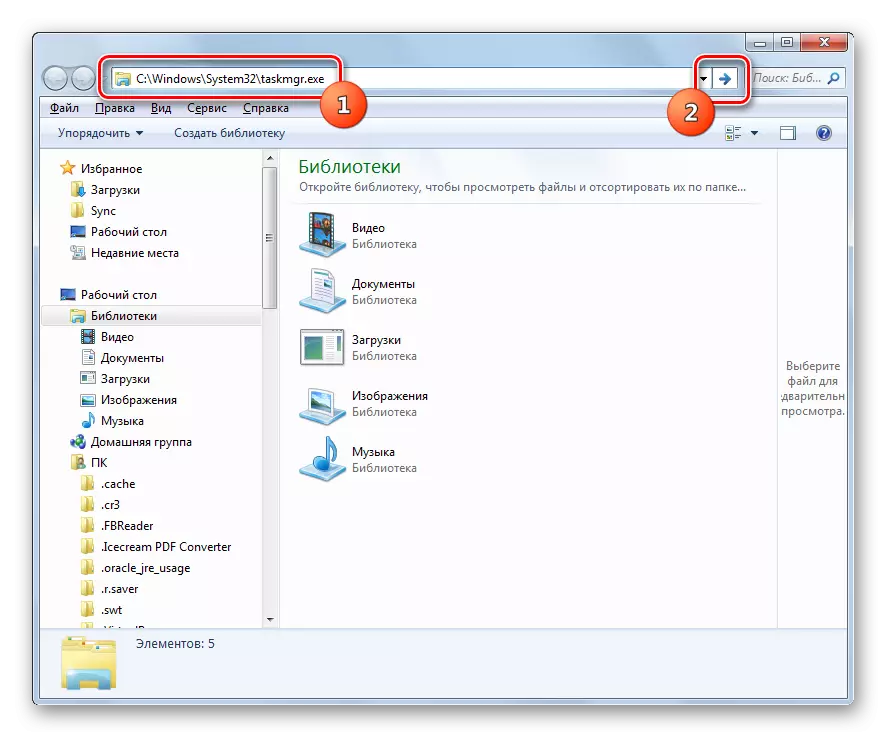
Metoda 9: Crearea unei etichete
De asemenea, pentru un acces rapid și convenabil la lansarea dispecerul, puteți crea o etichetă corespunzătoare de pe desktop.
- Faceți clic pe PCM pe desktop. Selectați "Create". În lista următoare, faceți clic pe „Label“.
- Pornește expertul crearea de etichete. În „Specificați locația obiectului“ inserați adresa fișierului executabil, pe care le-am găsit deja mai sus:
C: \ Windows \ System32 \ Taskmgr.exe
Apăsați "Următorul".
- Fereastra următoare atribuie numele etichetei. În mod implicit, aceasta corespunde cu numele fișierului executabil, dar pentru o mai mare comoditate, o puteți înlocui cu un alt nume, de exemplu, la „Task Manager“. Faceți clic pe "Ready".
- Eticheta este creat și afișat pe desktop. Pentru a activa dispecerul de activitate, faceți clic pe obiect de două ori.
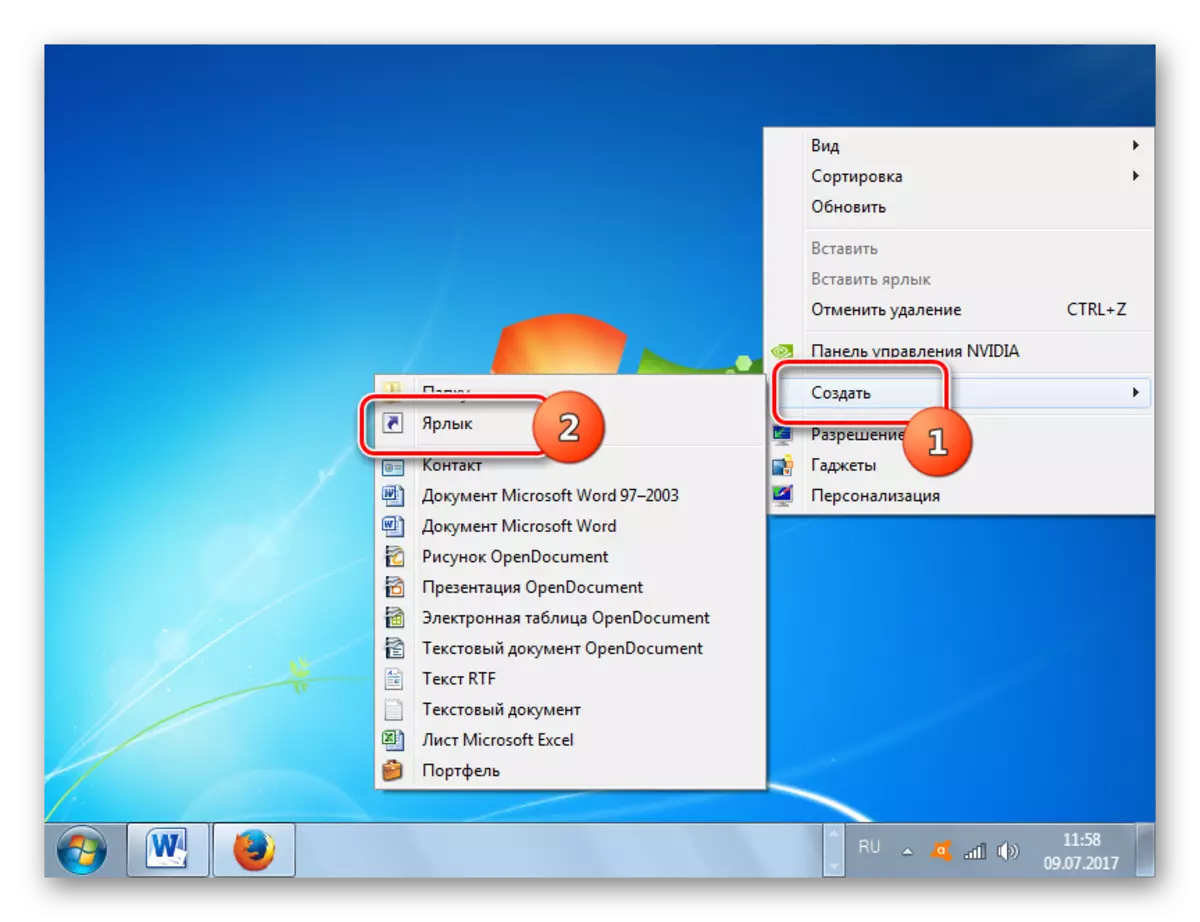



După cum puteți vedea, există o mulțime de modalități de a deschide un manager de sarcini în Windows 7. Utilizatorul însuși trebuie să decidă ce opțiune este mai potrivită, dar obiectiv mai ușoară și mai rapidă pentru a porni utilitarul utilizând tastele fierbinți sau meniul contextual pe bara de activități .
