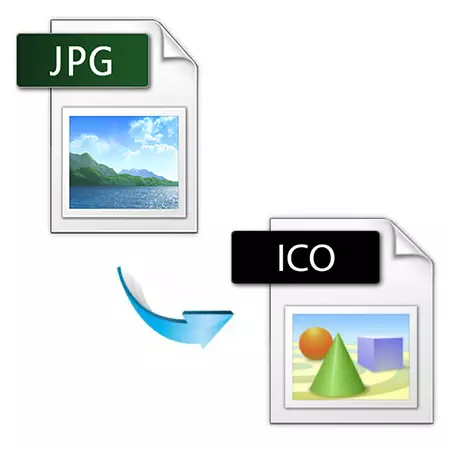
ICO este o imagine cu o dimensiune de cel mult 256 de 256 pixeli. De obicei folosite pentru a crea pictograme de icoane.
Cum se convertesc JPG în ICO
Apoi, luați în considerare programele care vă permit să faceți sarcina.Metoda 1: Adobe Photoshop
Adobe Photoshop de la sine nu acceptă extensia specificată. Cu toate acestea, există un plugin gratuit ICOFORMAT pentru a funcționa cu acest format.
Descărcați pluginul ICOFORMAT de pe site-ul oficial
- După descărcare, ICOFORMAT trebuie copiat în directorul programului. În cazul în care sistemul este de 64 de biți, acesta este situat la această adresă:
C: \ Program Files \ Adobe \ Adobe Photoshop CC 2017 \ Plug-INS \ Formate de fișiere
În caz contrar, când Windows 32-Bit, calea completă arată astfel:
C: \ Program Files (x86) \ Adobe \ Adobe Photoshop CC 2017 \ Plug-INS \ Formate de fișiere
- Dacă în locația specificată, dosarul formatelor de fișiere lipsește, este necesar să o creați. Pentru a face acest lucru, faceți clic pe butonul "Noul folder" din meniul Explorer.
- Introduceți numele directorului "Formate File".
- Deschis în Photoshop Image Image JPG. În acest caz, rezoluția imaginii nu ar trebui să fie mai mare de 256x256 pixuri. În caz contrar, pluginul nu va funcționa.
- Faceți clic pe "Salvați ca" din meniul principal.
- Selectați numele și tipul de fișier.
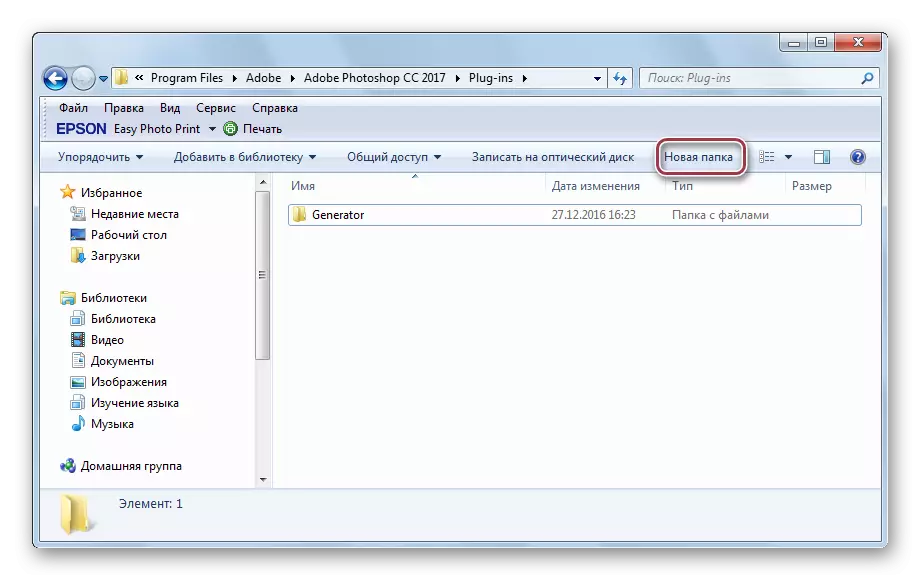
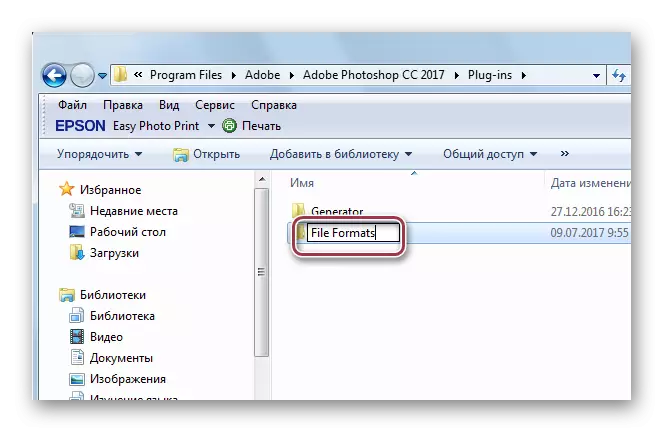

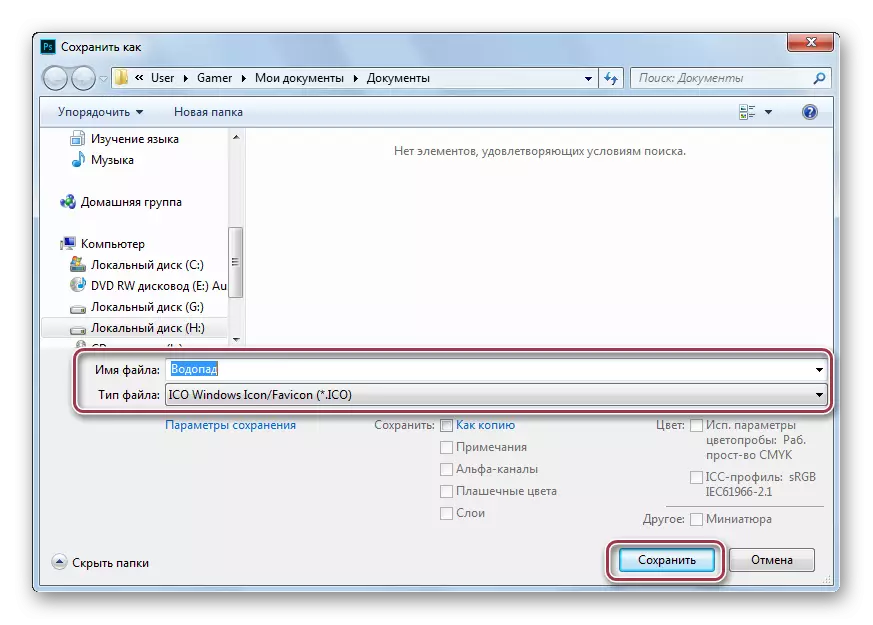
Confirmați alegerea formularului.
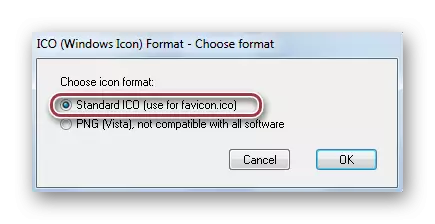
Metoda 2: Xnview
Xnview este una dintre puținele editări foto care pot funcționa cu formatul examinat.
- Primul jpg deschis.
- Apoi, selectați "Salvați ca" în "Fișier".
- Definim tipul de imagine de ieșire și editați numele acestuia.
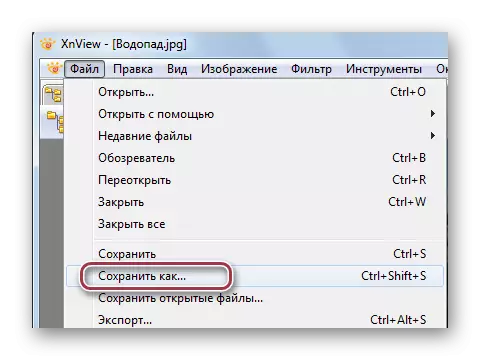
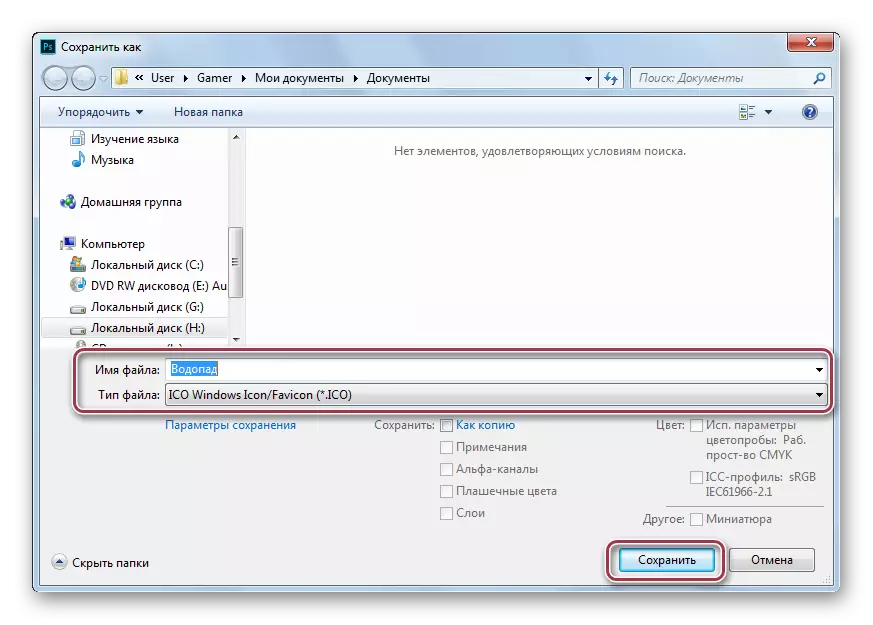
În raportul privind pierderea drepturilor de autor, faceți clic pe "OK".

Metoda 3: Paint.net
Paint.net este un program gratuit de sursă open source.
În mod similar, Photoshop, această aplicație poate interacționa cu formatul ICO printr-un plugin extern.
Descărcați Pluginul din forumul Oficial de suport
- Copiați pluginul într-una din adresele:
C: \ Program Files \ Paint.Net \ Filetypes
C: \ Fișierele programului (X86) \ Paint.net \ Filetypes
Pentru sistemul de operare 64 sau pe 32 de biți, respectiv.
- După ce ați pornit aplicația, trebuie să deschideți o imagine.
- Apoi, faceți clic pe meniul principal pentru a "salva ca".
- Selectați formatul și introduceți un nume.
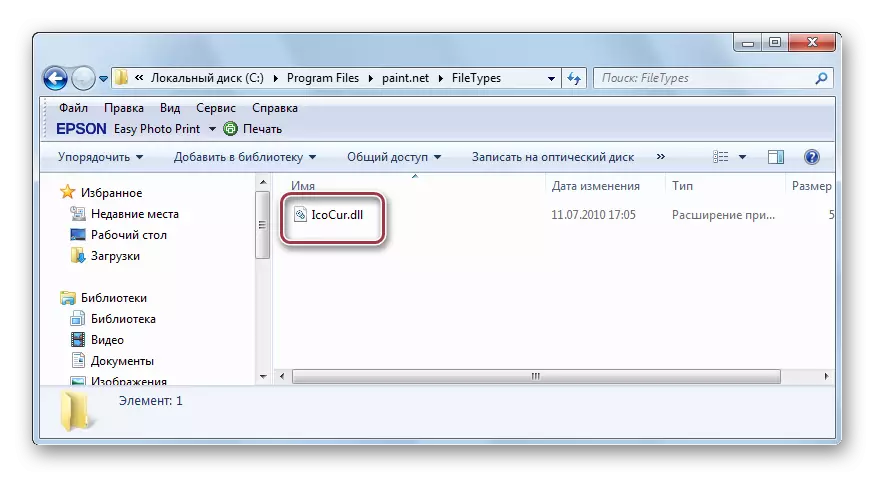
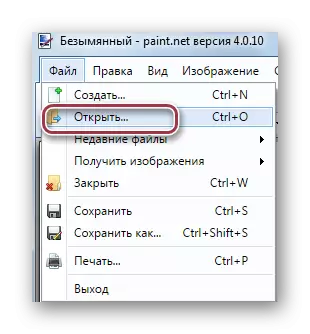
Așa că se arată în interfața programului.
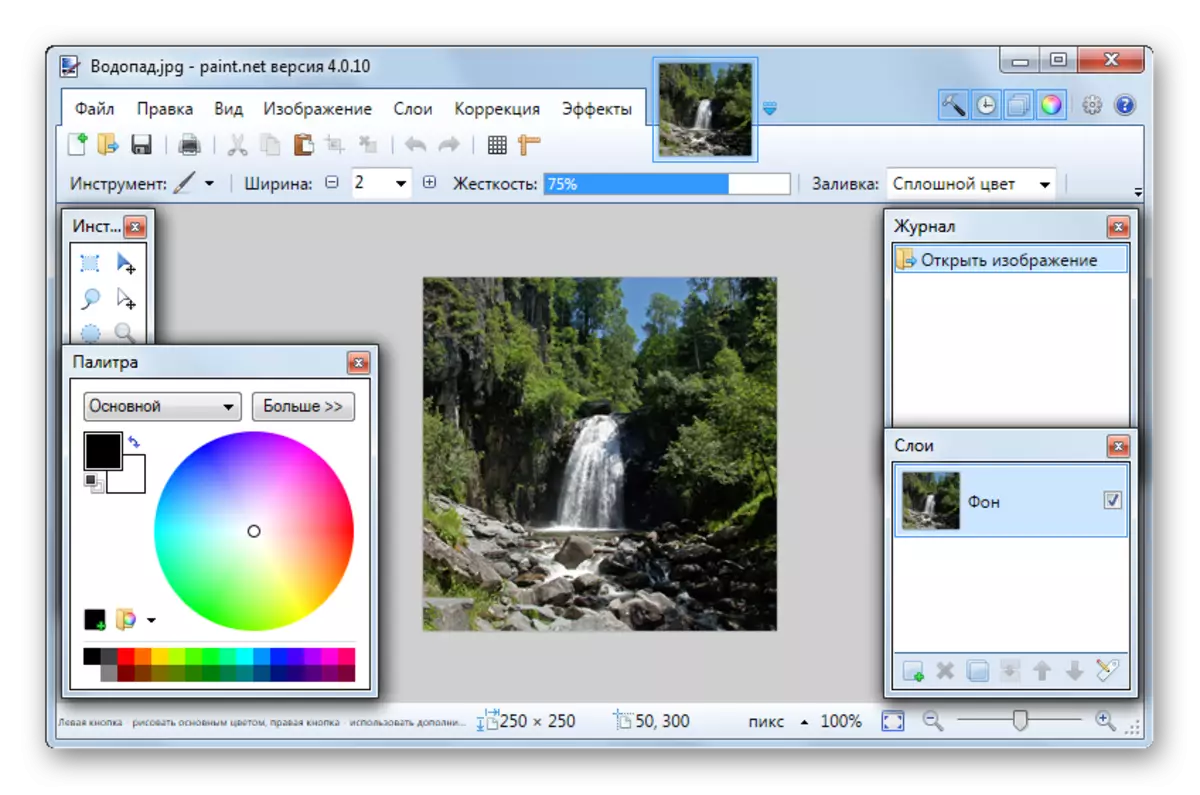
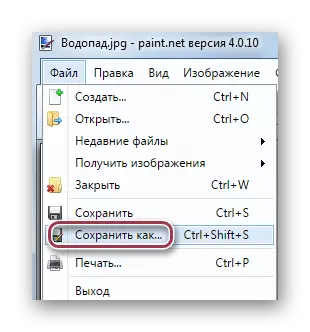
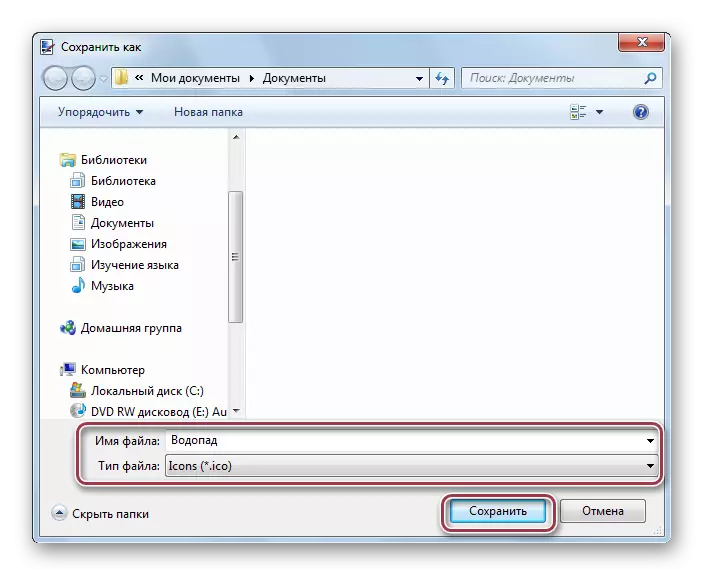
Metoda 4: GIMP
Gimp este un alt editor foto cu suport ICO.
- Deschideți obiectul dorit.
- Pentru a începe conversia, subliniem șirul de export în meniul Fișier.
- Apoi, la rândul său, editați numele imaginii. Selectați "pictograma Microsoft Windows (* .ico)" în câmpurile corespunzătoare. Faceți clic pe "Export".
- În fereastra următoare, selectați parametrii ICO. Lăsați șirul implicit. După aceea, facem clic pe "Export".
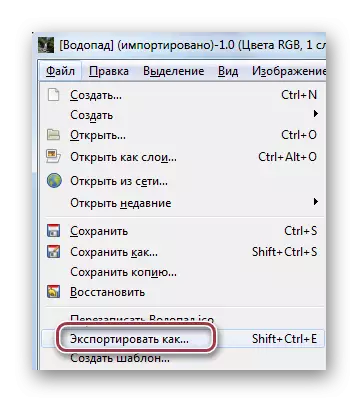
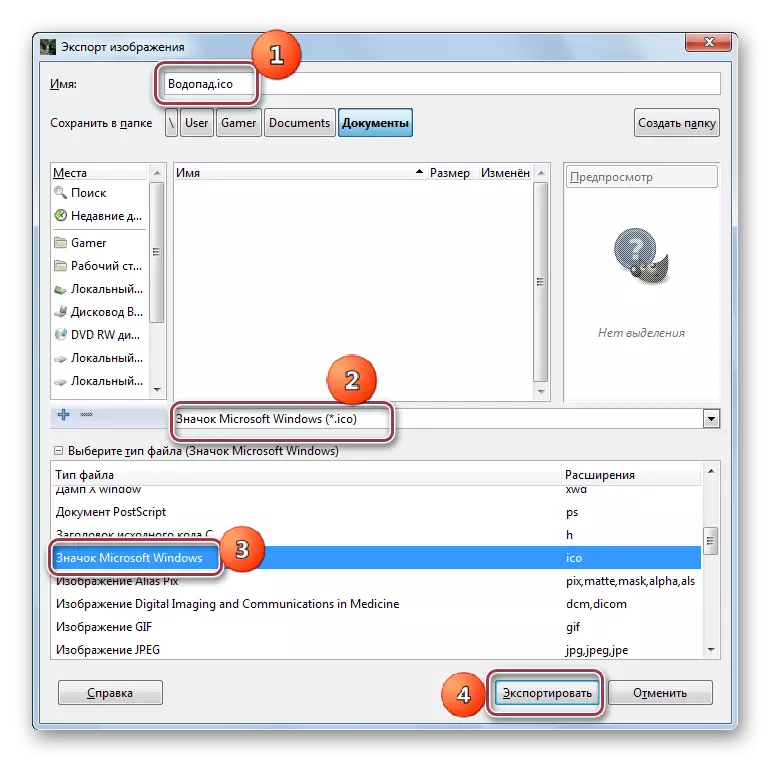
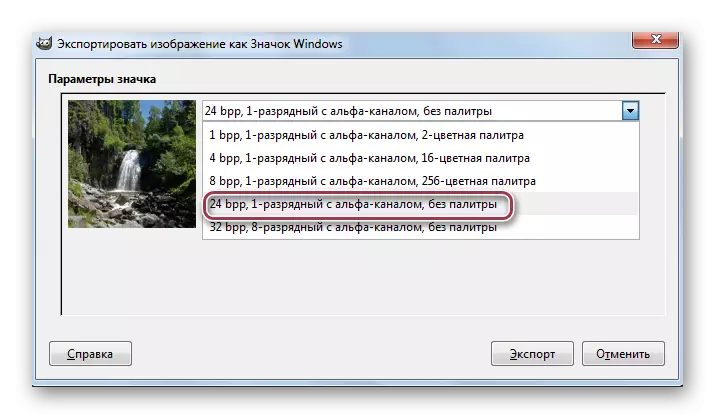
Directorul Windows cu sursă și fișierele transformate.
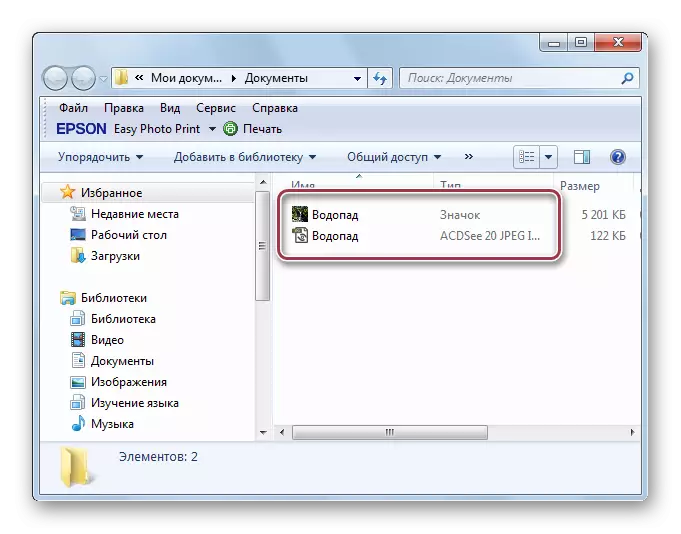
Ca rezultat, am aflat că numai programele GIMP și XNVIEW au suport în format ICO încorporat. Aplicații cum ar fi Adobe Photoshop, Paint.net necesită un plug-in extern pentru a converti JPG în ICO.
