
În formatul NEF (formatul electronic Nikon), fotografiile brute sunt salvate direct de la matricea camerei Nikon. Imaginile cu o astfel de extensie sunt de obicei ridicate și însoțite de un volum mare de metadate. Dar problema este că majoritatea spectatorilor obișnuiți nu funcționează cu fișierele NEF și există multe locuri pe hard disk astfel de fotografii.
O ieșire logică din situație va fi convertirea NEF în alt format, de exemplu, JPG, care poate fi deschisă exact prin multe programe.
Metode de conversie NEF în JPG
Sarcina noastră este de a face convertire astfel încât să minimalizăm pierderea calității inițiale a fotografiei. Acest lucru poate ajuta un număr de convertoare fiabile.Metoda 1: ViewNX
Să începem cu utilitatea de marcă de la Nikon. ViewNX a fost creat special pentru a lucra cu fotografii create de camerele de camere ale acestei companii, deci este perfect pentru rezolvarea sarcinii.
Descărcați programul ViewNX.
- Utilizarea browserului încorporat, găsiți și evidențiați fișierul dorit. După aceea, faceți clic pe pictograma "Conversia fișierelor" sau utilizați combinația CTRL + E Key.
- Specificați "JPEG" ca format de ieșire și prezintă calitatea maximă utilizând cursorul.
- Apoi, puteți alege o nouă permisiune, care nu poate fi reflectată mai bine asupra calității și a îndoielii Metategi.
- În ultimul bloc, dosarul este specificat pentru a salva fișierul de ieșire și, dacă este necesar, numele său. Când totul este gata, faceți clic pe butonul "Conversie".
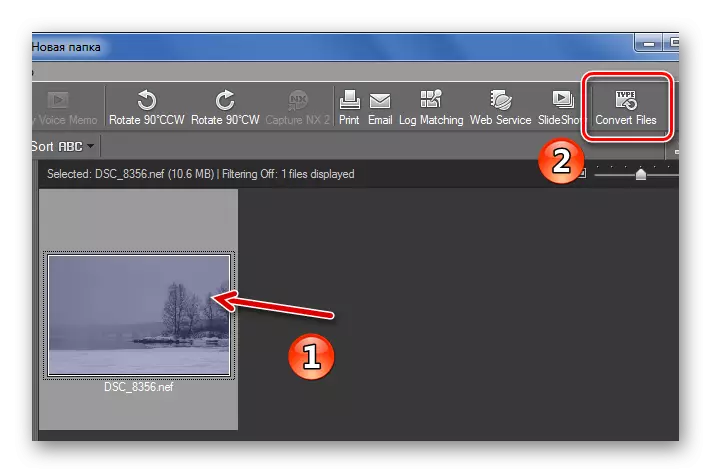
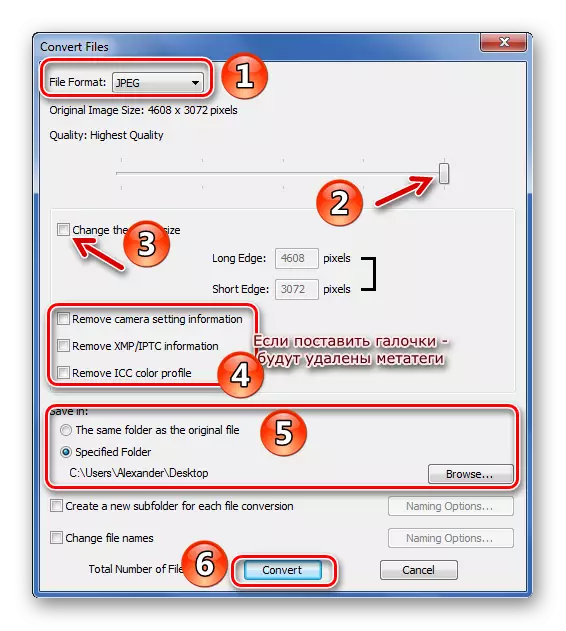
La conversia unei fotografii, cântărind 10 MB durează 10 secunde. După ce rămâne doar pentru a verifica dosarul în care noul fișier din format jpg ar trebui salvat și asigurați-vă că totul sa întâmplat.
Metoda 2: Faststone Image Viewer
Puteți utiliza Faststone Image Viewer ca următor solicitant pentru a converti NEF.
- Puteți găsi rapid fotografia sursă prin managerul de fișiere încorporat al acestui program. Selectați NEF, deschideți meniul "Service" și selectați "Conversie selectat" (F3).
- În fereastra care apare, specificați formatul de ieșire "JPEG" și faceți clic pe butonul Setări.
- Aici, instalați cea mai înaltă calitate, verificați "Calitatea JPEG - cum ar fi fișierul sursă" și în elementul "Subdistrection Color", selectați "NO (de mai sus)". Parametrii rămași se schimbă la discreția dvs. Faceți clic pe OK.
- Acum specificați folderul de ieșire (dacă luați o bifă, noul fișier va fi salvat în folderul sursă).
- Apoi, puteți schimba setările de imagine JPG, dar este o posibilitate de reducere a calității.
- Configurați valorile rămase și faceți clic pe butonul Quick View.
- În „Quick View“ modul, puteți compara calitatea FEN original și JPG, care va fi obținut în cele din urmă. Asigurându-vă că totul este în ordine, faceți clic pe „Close“.
- Faceți clic pe "Start".
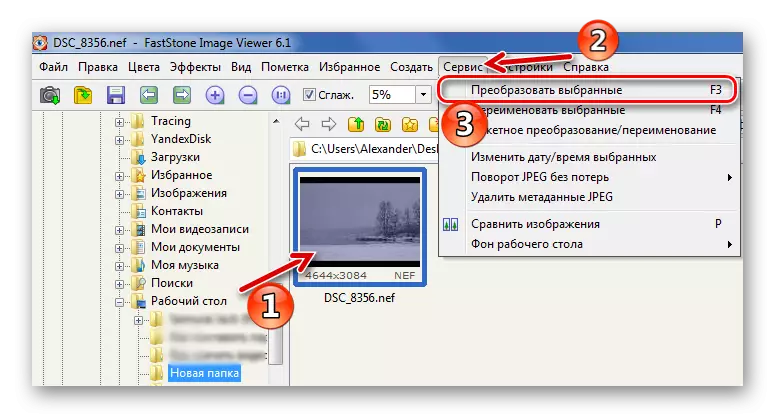
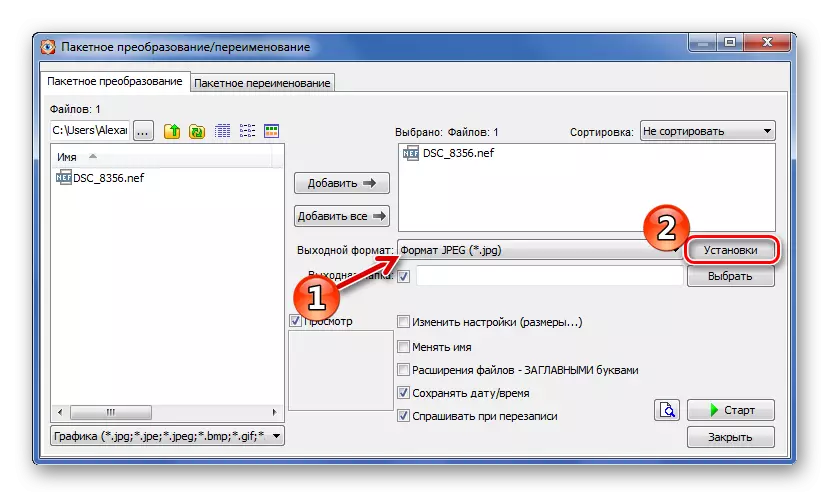
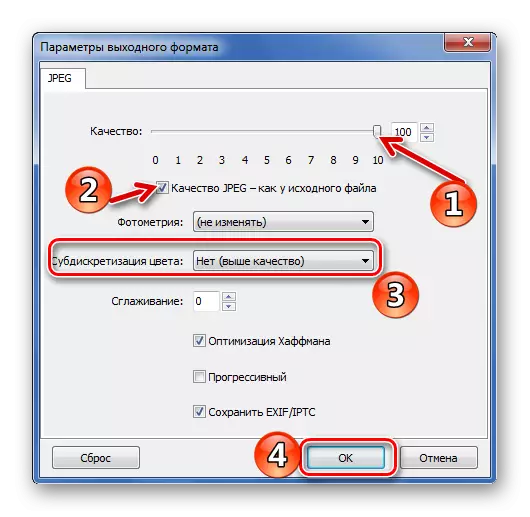
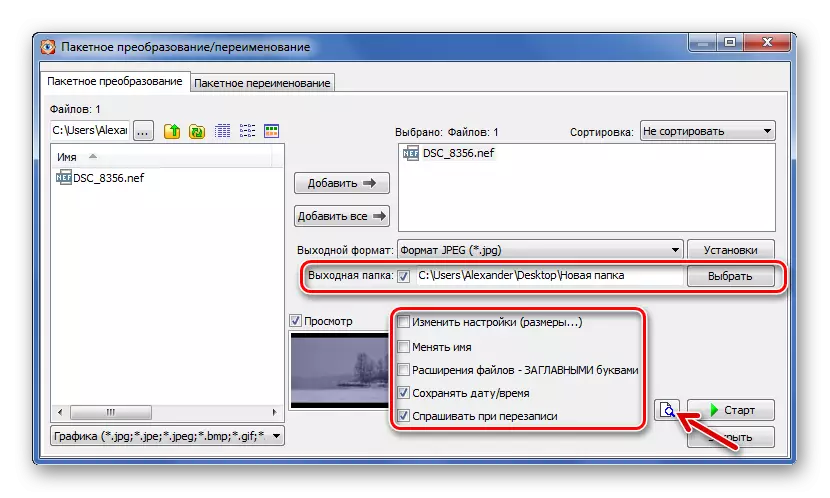
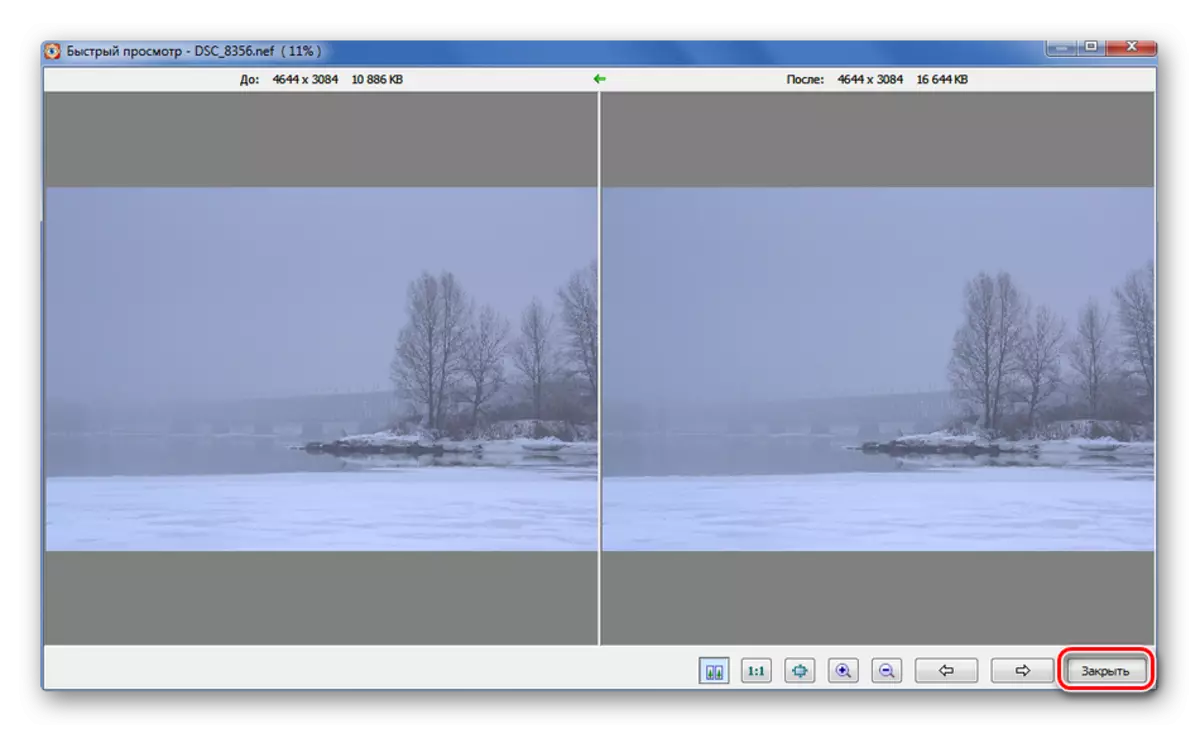
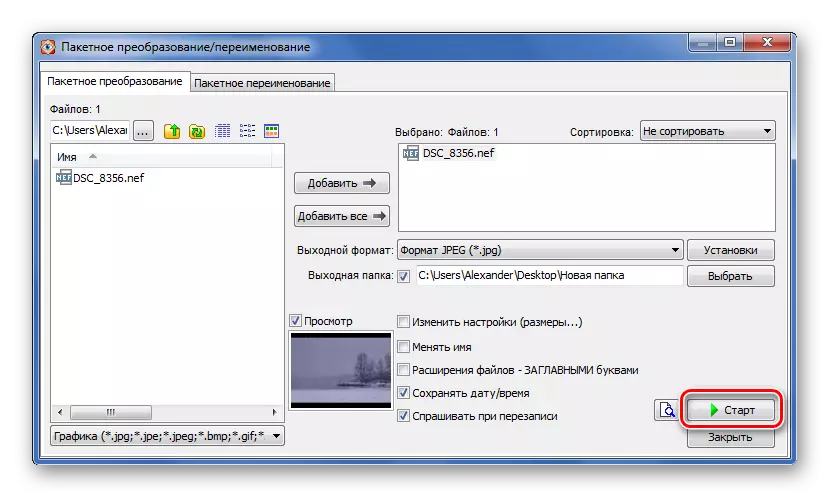
În fereastra de conversie a imaginii care apare, puteți urmări cursa de conversie. În acest caz, această procedură a ocupat 9 secunde. Verificați „Deschideți Windows Explorer“ și faceți clic pe Finish pentru a merge imediat la imaginea rezultată.
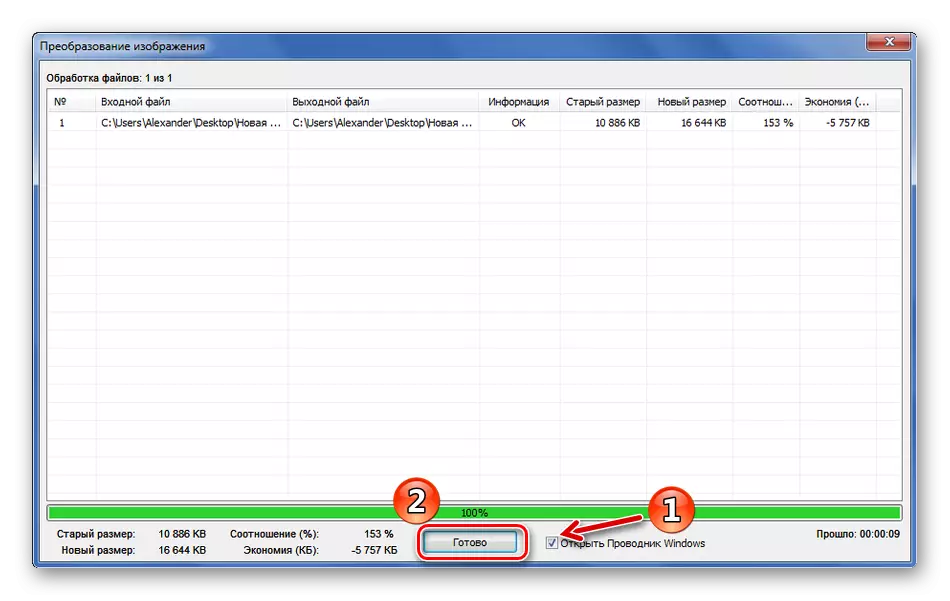
Metoda 3: XnConvert
Dar programul XNConvert este conceput în mod direct de conversie, cu toate că, de asemenea, sunt furnizate funcțiile editorului în ea.
Descărcați XNConvert. Programul
- Faceți clic pe butonul Adaugă fișiere și deschideți fotografia NEF.
- În fila „Acțiuni“, aveți posibilitatea să pre-editare a imaginii, de exemplu, prin tăiere sau lăsând filtrele. Pentru a face acest lucru, faceți clic pe „Adăugați Acțiune“ și selectați instrumentul dorit. În apropiere puteți vedea imediat modificările. Dar, amintiți-vă că, astfel, calitatea finală poate scădea.
- Du-te la tab-ul „Ieșire“. Fișierul transformat nu poate fi salvat doar pe un hard disk, dar, de asemenea, trimite e-mail sau prin FTP. Acest parametru este indicat în lista drop-down.
- În blocul „Format“, selectați „JPG“ Du-te la „Parametri“.
- Este important să se stabilească cea mai bună calitate, a pus valoarea „variabila“ pentru „metoda DCT“ și „1x1, 1x1, 1x1“ pentru „discretizare“. Faceți clic pe OK.
- Parametrii rămase pot fi configurate la alegerea ta. După ce faceți clic pe butonul „Convert“.
- Se deschide fila Stare, în cazul în care este posibil să se observe conversia. Cu XnConvert, această procedură a luat doar 1 secundă.
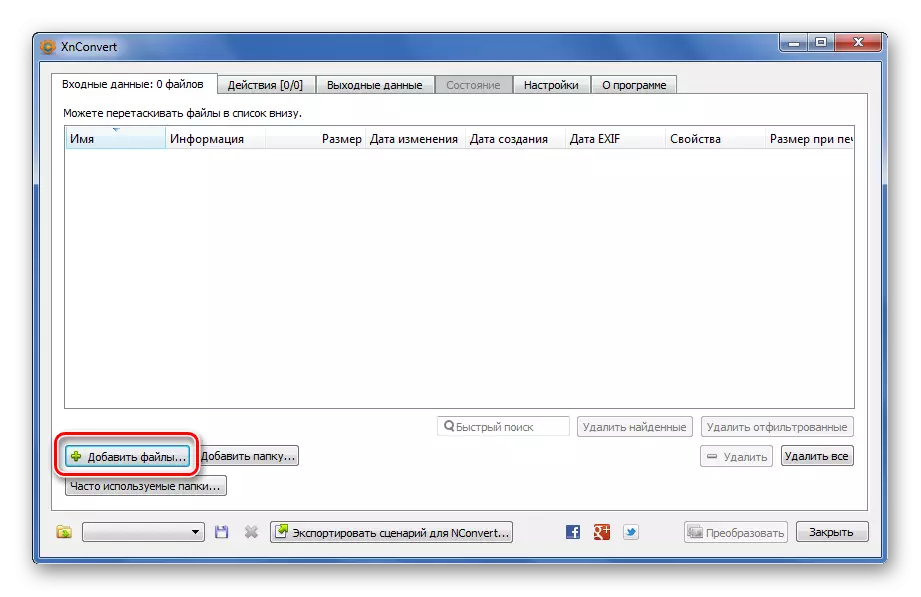
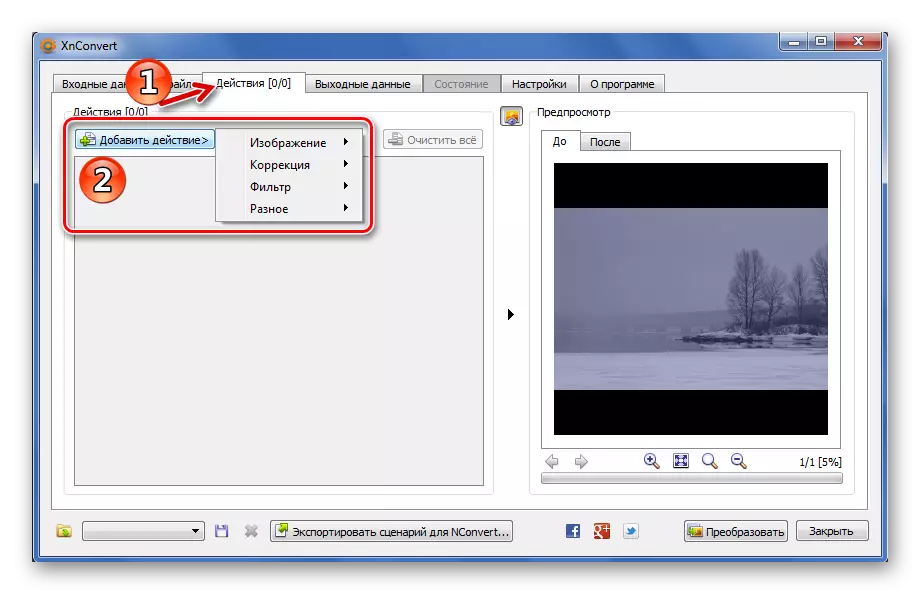
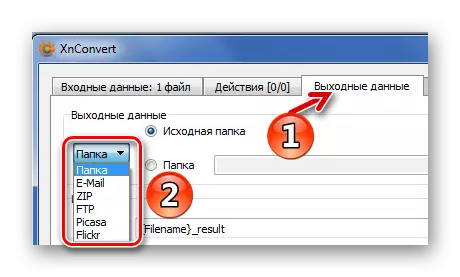


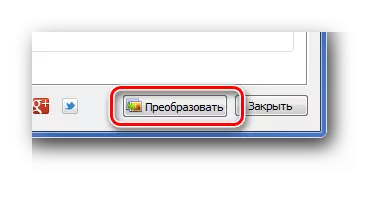
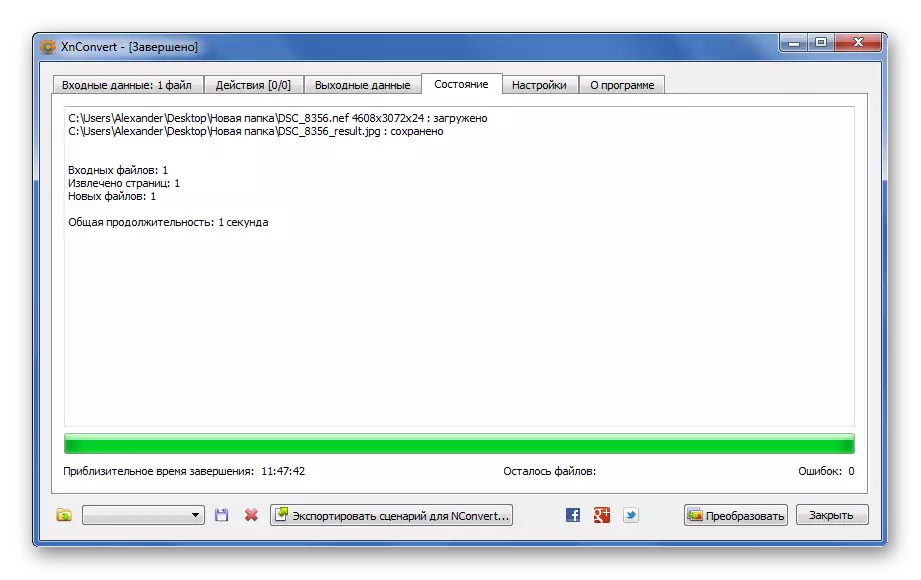
Metoda 4: Light Image Resizer
O soluție complet acceptabilă pentru transformarea FEN în format JPG poate fi, de asemenea, programul Light Image Resizer.
- Faceți clic pe butonul „Files“ și selectați o fotografie de pe computer.
- Faceți clic pe butonul „Forward“.
- În lista „Profil“, selectați „Original Resolution“.
- În blocul de avansat, specificați format JPEG, configurați calitatea maximă și faceți clic pe butonul „Run“.
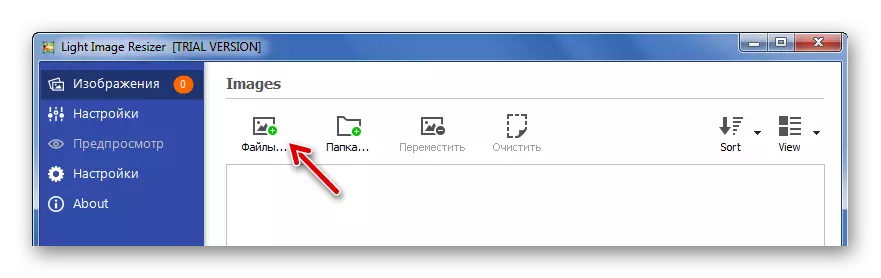
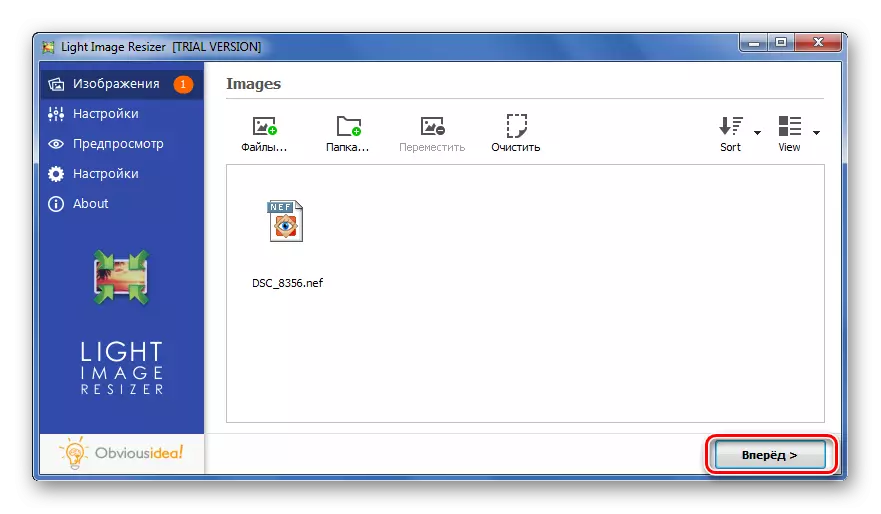
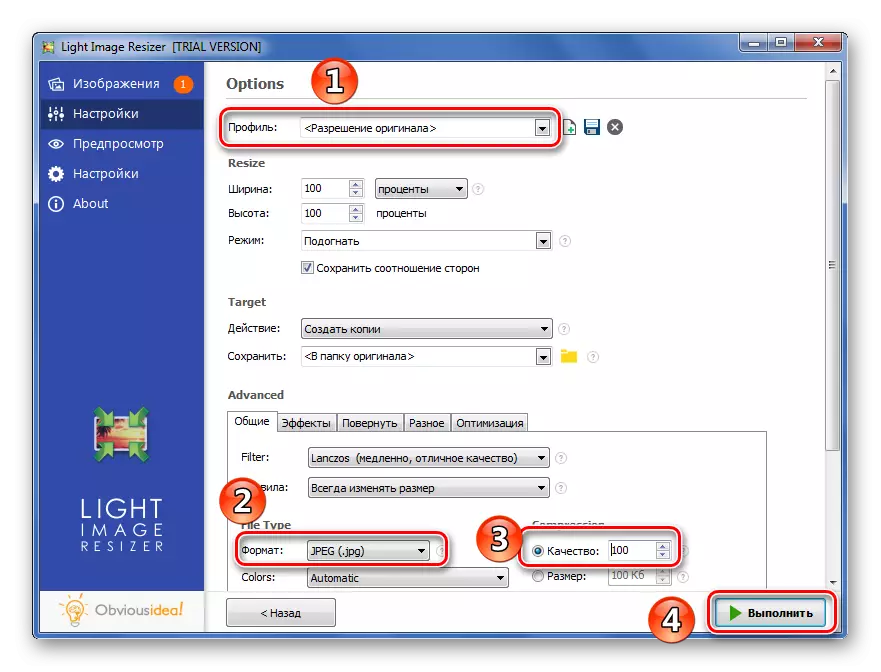
La final, va apărea o fereastră cu un raport scurt de conversie. La utilizarea acestui program, această procedură ocupat de 4 secunde.
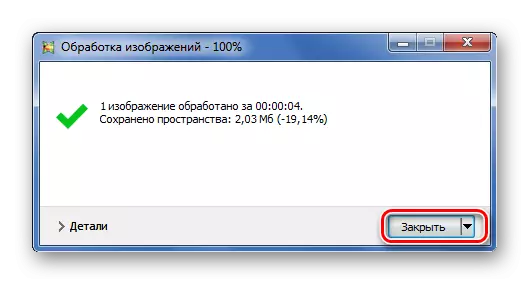
Metoda 5: Ashampoo Foto Converter
În cele din urmă, luați în considerare un alt program popular de conversie a fotografiilor - Ashampoo Foto Converter.
Descărcați programul Ashampoo Foto Converter
- Faceți clic pe butonul "Adăugați fișiere" și găsiți NEF necesar.
- După adăugarea, faceți clic pe "Next".
- În fereastra următoare, este important să specificați "JPG" ca format de ieșire. Apoi deschideți setările IT.
- În opțiuni trageți cursorul la cea mai bună calitate și închideți fereastra.
- Acțiunile rămase, inclusiv editarea imaginii, fac, dacă este necesar, dar calitatea finală, ca în cazurile anterioare, pot fi reduse. Rulați conversia apăsând butonul Start.
- Procesarea fotografiilor cântărind 10 MB în Ashampoo Photo Converter durează aproximativ 5 secunde. După finalizarea procedurii, un astfel de mesaj va fi afișat:
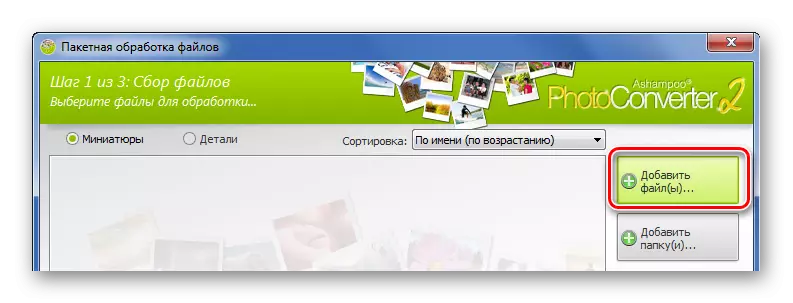
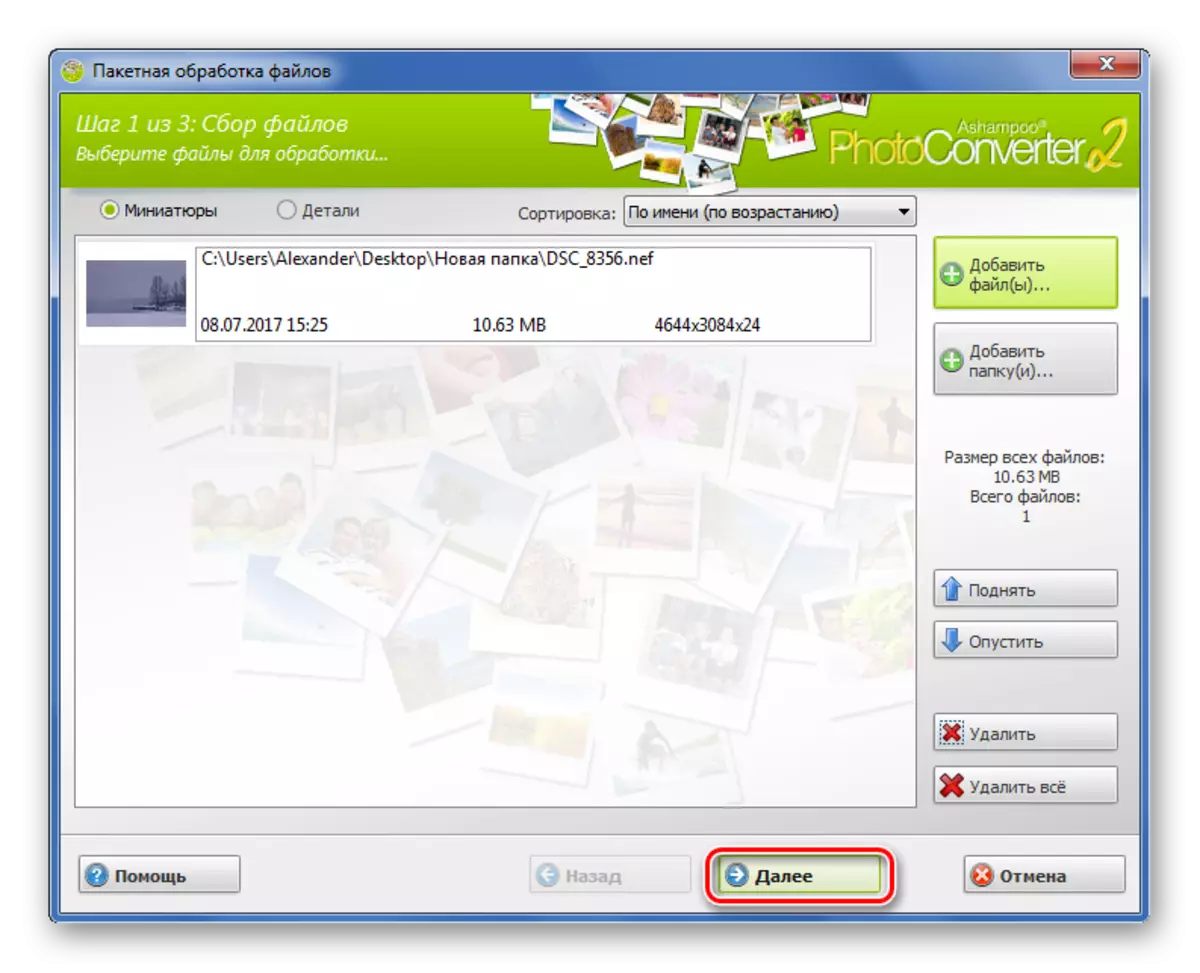



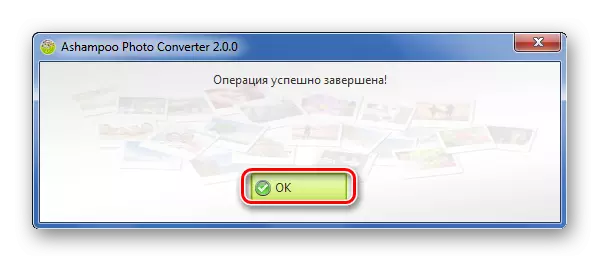
Un instantaneu stocat în format NEF poate fi convertit în JPG în câteva secunde fără pierderi de calitate. Pentru a face acest lucru, puteți utiliza unul dintre convertoarele listate.
