
Unul dintre factorii importanți ai performanței sistemului este de funcționare a unei astfel de componente de bază ca hard disk-uri. Este deosebit de important ca faptul că nu există probleme cu unitatea pe care este instalată sistemul. În cazul opus, astfel de defecțiuni sunt posibile ca incapacitatea de a accesa dosare individuale sau fișiere, ieșire de urgență obișnuită din sistem, "Ecranul Blue Death" (BSOD), până la incapacitatea de a porni deloc computerul. Aflăm cum pe Windows 7 puteți verifica hard diskul pentru erori.
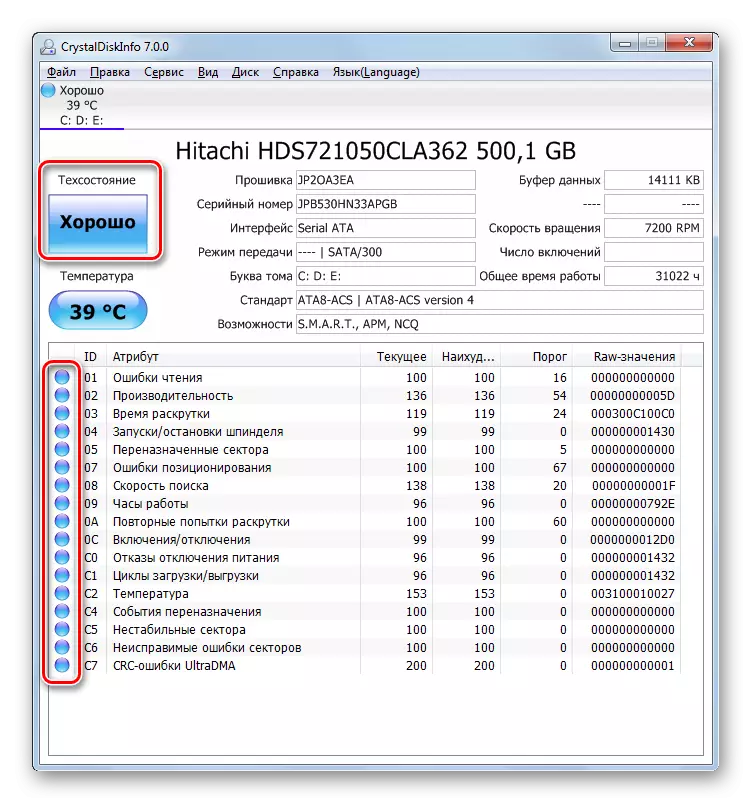
Dacă mai multe HDD fizic este conectat la computer, apoi comutați între ele pentru a obține informații, faceți clic pe meniul "Disc", apoi selectați mediul dorit din listă.
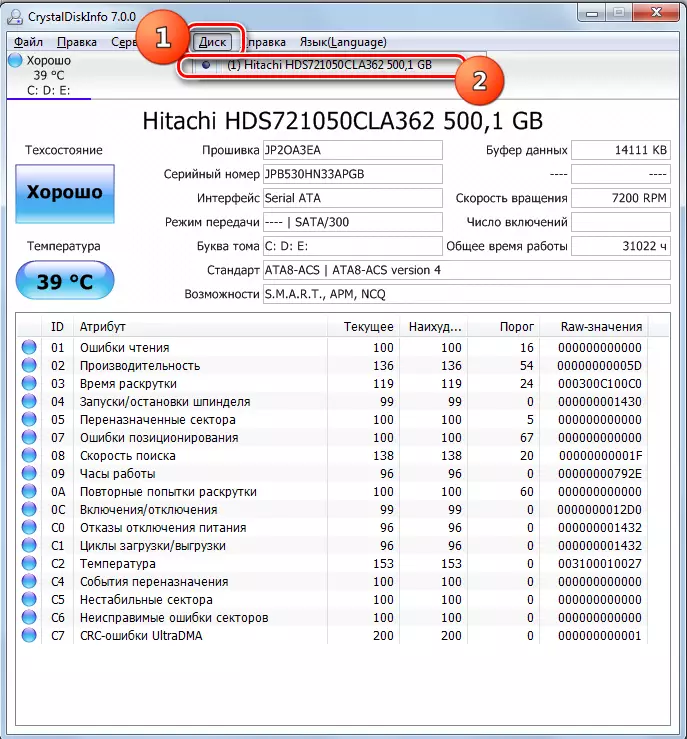
Avantajele acestei metode folosind cristaldiskinfo sunt simplitatea și viteza studiului. Dar, în același timp, cu ajutorul său, din păcate, nu va fi posibilă eliminarea problemelor în cazul identificării acestora. În plus, este necesar să se recunoască faptul că căutarea unor probleme în acest mod este efectuată destul de superficială.
Lecția: Cum se utilizează CrystalDiskinfo
Metoda 2: Hddlife Pro
Următorul program care va ajuta la estimarea stării de stocare utilizate sub Windows 7 este HDLife Pro.
- Rulați Hddlife Pro. După activarea aplicației, astfel de indicatori vor fi imediat disponibile pentru evaluare:
- Temperatura;
- Sănătate;
- Performanţă.
- Pentru a vedea problema, dacă este cazul, faceți clic pe inscripția "Faceți click pentru a vizualiza s.a.a.r.r.t. Atribute. "
- Fereastra va începe cu s.m.a.r.t.-analiza. Acești indicatori, indicatorul căruia este afișat în verde, corespund normei, iar roșu - nu se potrivește. Un indicator deosebit de important la care doriți să navigați este "frecvența erorilor de citire". Dacă este o valoare egală cu 100%, atunci înseamnă că nu există erori.
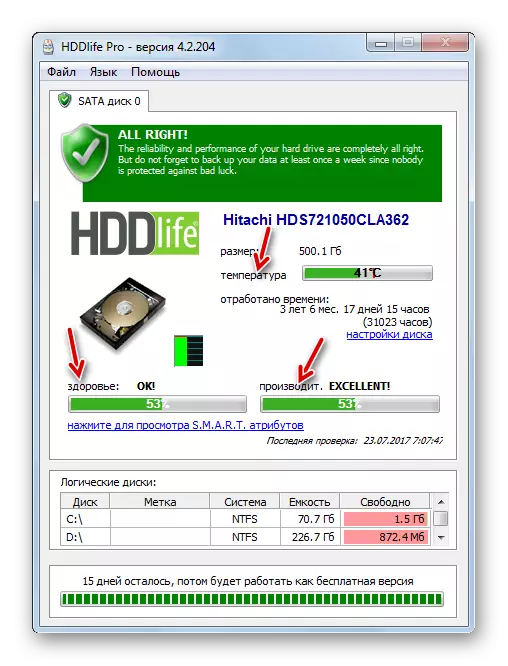
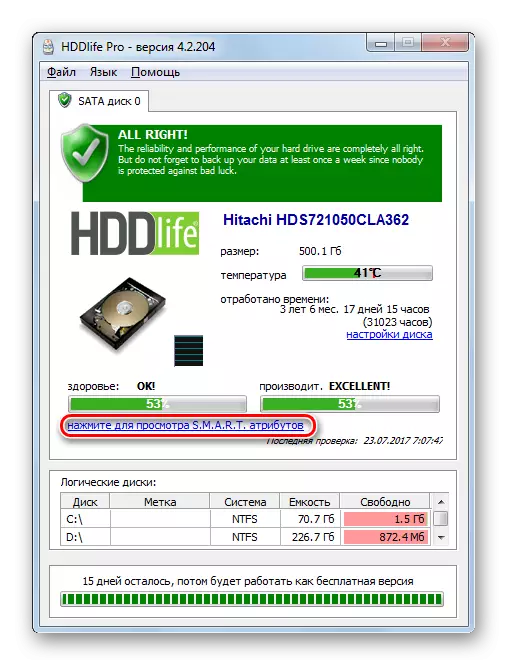
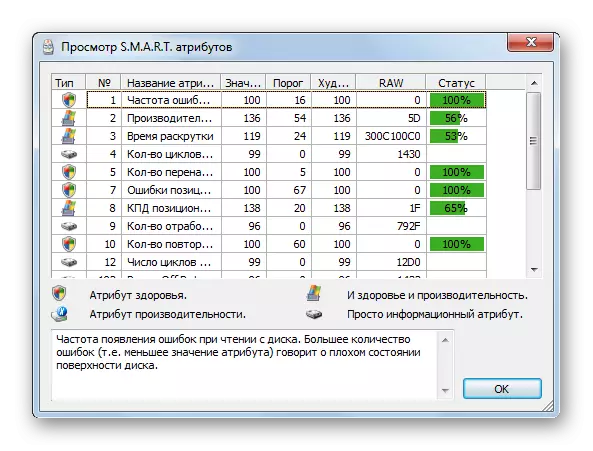
Pentru a actualiza datele, trebuie să faceți clic pe fereastra "Fișier" și apoi selectați "Verificați acum discurile!".
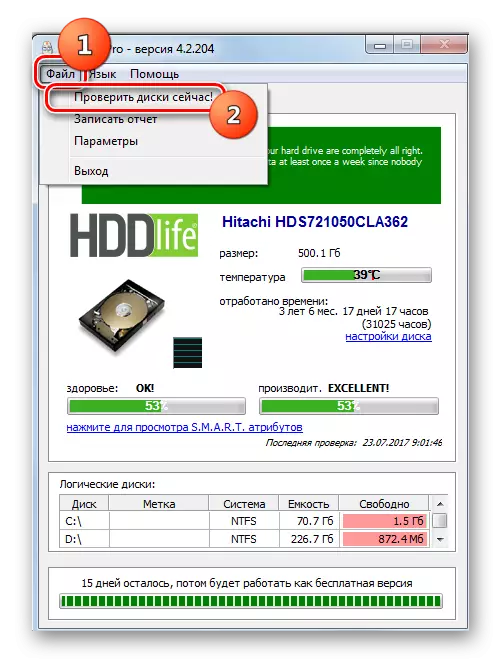
Principalul dezavantaj al acestei metode este că funcționarea deplină a HDLIFE PRO este plătită.
Metoda 3: HDDSCAN
Următorul program cu care puteți verifica HDD-ul este utilitatea HDDSCAN gratuită.
Descărcați HDDDDSCAN.
- Activați HDDDDSCAN. Câmpul "Select Drive" afișează numele acelui HDD, a cărui manipulare ar trebui făcută. Dacă mai multe HDD sunt conectate la computer, apoi faceți clic pe acest câmp, puteți face o alegere între ele.
- Pentru a merge la lansarea scanării, faceți clic pe butonul "New Task", care este plasat în partea dreaptă a zonei de selecție a stocării. În lista de întrerupere, selectați "Test de suprafață".
- După aceea, se deschide tipul de fereastră de selectare a tipului de testare. Puteți alege patru opțiuni. Rewing între ele punct radio:
- Citiți (implicit);
- Verifica;
- Fluture citește;
- Şterge.
Ultima opțiune implică, de asemenea, curățarea completă a tuturor sectoarelor discului scanat din informații. Prin urmare, trebuie să se aplice numai dacă doriți în mod conștient să curățați unitatea și altfel va fi doar pierderea informațiilor dorite. Deci, cu această funcție trebuie tratată foarte atent. Primele trei puncte ale listei sunt testele folosind diferite moduri de citire. Dar nu există o diferență fundamentală între ele. Prin urmare, puteți utiliza orice opțiune, deși este încă preferabil să aplicați cel care este setat în mod implicit, adică "citiți".
În câmpurile START LBA și END LBA, puteți specifica sectorul Start și Finalizare. Câmpul de dimensiune a blocului indică dimensiunea clusterului. În majoritatea cazurilor, aceste setări nu trebuie să se schimbe. Astfel, veți scana întreaga unitate și nu o parte din ea.
După setarea setărilor, faceți clic pe "Adăugați testul".
- În câmpul inferior al programului "Manager de testare", conform parametrilor introduși anterior, se va forma sarcina de testare. Pentru a porni testul, pur și simplu urmează de două ori pentru a face clic pe numele ei.
- Procedura de testare este lansată, a căror curs se poate observa utilizând graficul.
- După ce testul este finalizat în fila MAP, puteți vizualiza rezultatele acestuia. Într-un HDD bun, nu ar trebui să existe clustere rupte marcate cu albastru și clustere cu un răspuns mai mare de 50 ms marcat cu roșu. În plus, este de dorit ca numărul de clustere marcate cu galben (intervalul de răspuns de la 150 la 500 ms) a fost relativ mic. Astfel, cu atât mai multe clustere cu timp minim de răspuns, subiectele sunt considerate cele mai bune stații HDD.
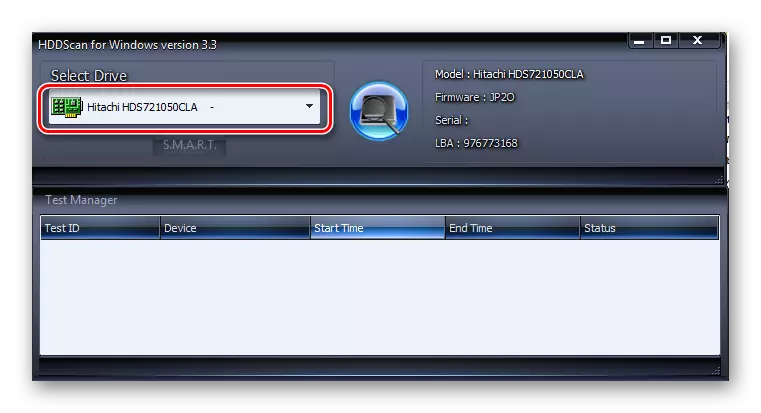

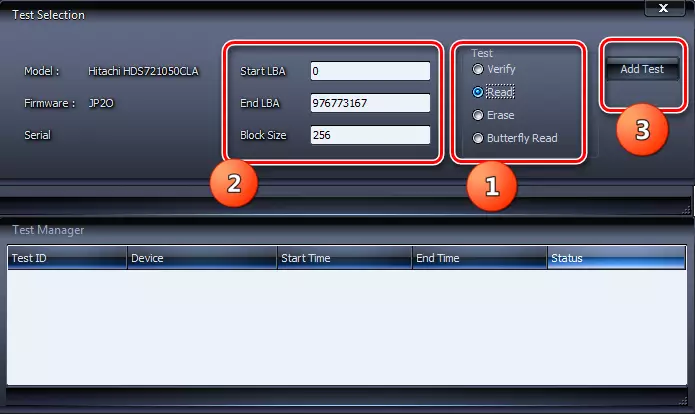
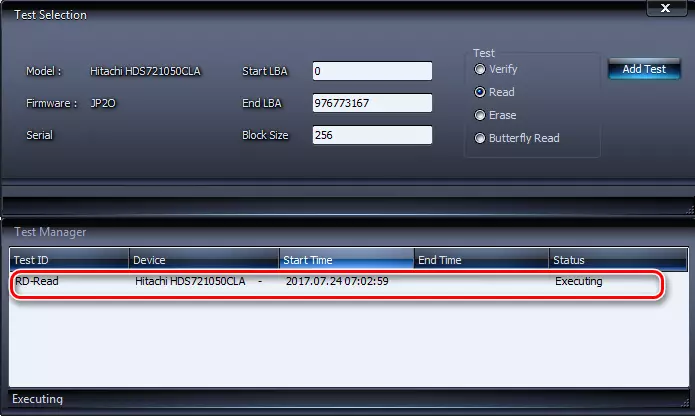
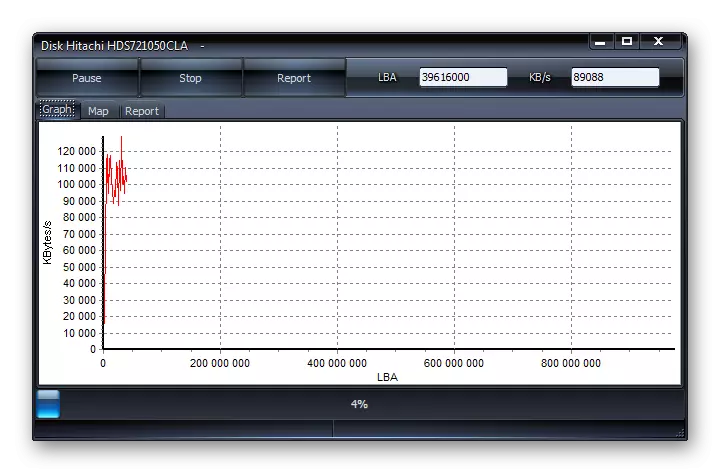
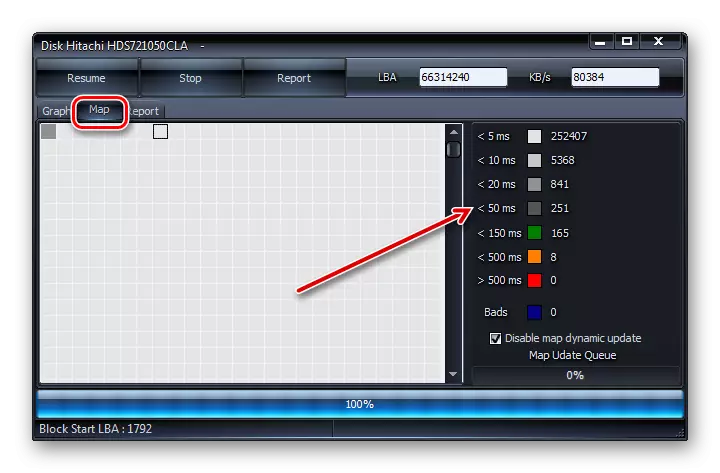
Metoda 4: Verificarea utilitarului de verificare a discului prin proprietățile unității
Dar verificați HDD-ul pe erori, precum și fixați unele dintre ele și utilizând utilitarul Windows 7 încorporat, numit disc de verificare. Poate fi lansat în diferite moduri. Una dintre aceste metode oferă lansarea prin proprietățile unității.
- Faceți clic pe "Start". Apoi, selectați din meniul "Computer".
- O fereastră se va deschide cu o listă de unități conectate. Faceți clic dreapta (PCM) pe numele acelei unități pe care doriți să le explorați erorile. Din meniul contextual, selectați "Proprietăți".
- În fereastra Proprietăți care apare, treceți în fila "Service".
- În blocul "Verificarea discului", faceți clic pe "Verificați".
- Fereastra de verificare HDD este pornită. În plus, de fapt, studiul instalând și eliminând marcajul de verificare în apropierea elementelor respective, puteți activa sau dezactiva două caracteristici suplimentare:
- Verificați și restaurați sectoarele deteriorate (dezactivate în mod implicit);
- Eroarele de sistem corecte automat (implicit este activat).
Pentru a activa scanarea, după instalarea parametrilor descriși mai sus, faceți clic pe "Rulați".
- Dacă o opțiune a fost selectată cu recuperarea sectoarelor deteriorate, noua fereastră va apărea un mesaj informațional că Windows nu poate începe să verifice HDD-ul, care este utilizat. Pentru a începe, va fi solicitat să dezactivați volumul. Pentru a face acest lucru, faceți clic pe butonul "Dezactivați".
- După aceea, ar trebui să înceapă scanarea. Dacă doriți să verificați cu corecția, unitatea de sistem pe care este instalată Windows, apoi în acest caz că nu reușește să o dezactiveze. Va apărea o fereastră, unde ar trebui să faceți clic pe "Programul de verificare a discului". În acest caz, scanarea va fi programată pentru următoarea repornire a computerului.
- Dacă ați eliminat o bifă de la "Verificați și restaurați sectoarele deteriorate", atunci scanarea va începe imediat după executarea paragrafului 5 din acest manual. Se efectuează procedura de studiu a unității selectate.
- După finalizarea procedurii, mesajul spune că HDD a fost verificat cu succes. În cazul detectării problemelor și a corecțiilor acestora, acest lucru va fi raportat și în această fereastră. Pentru a ieși, apăsați pe "Închidere".

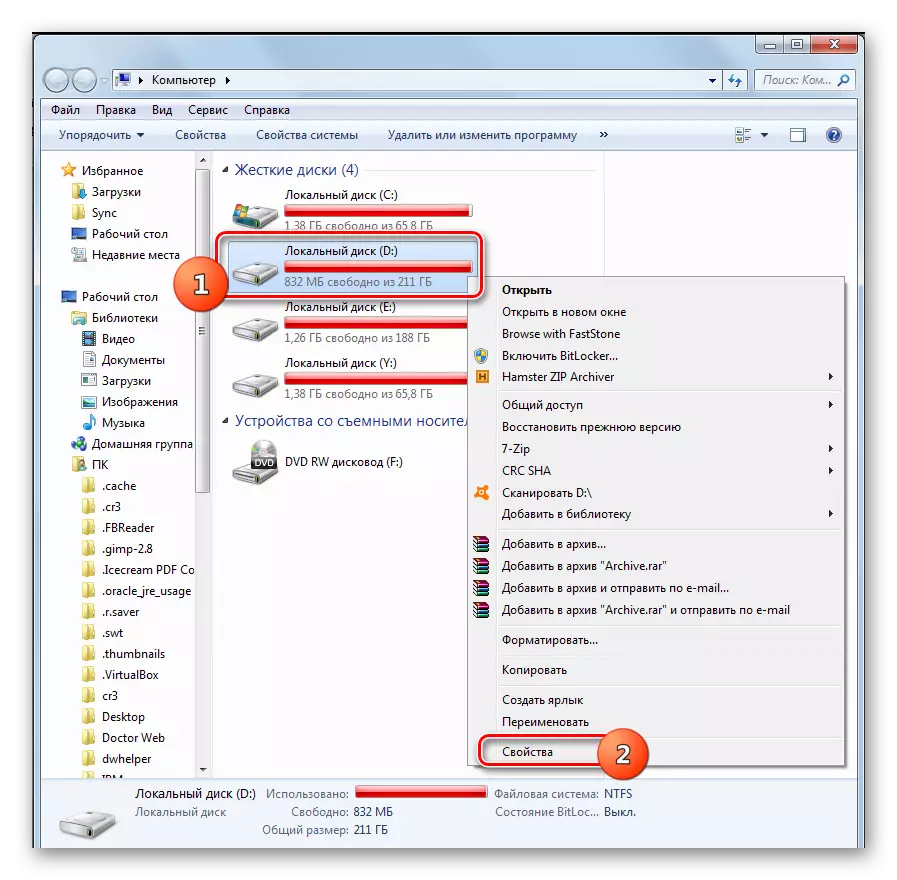
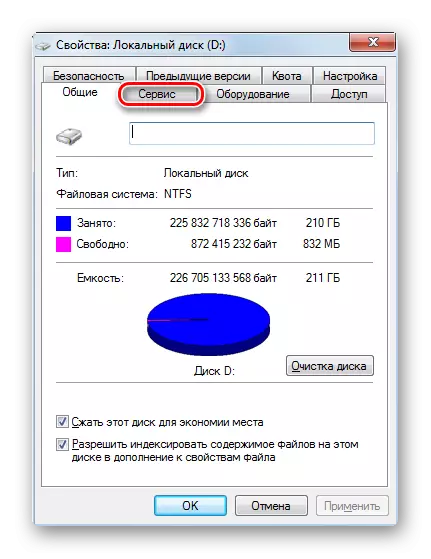
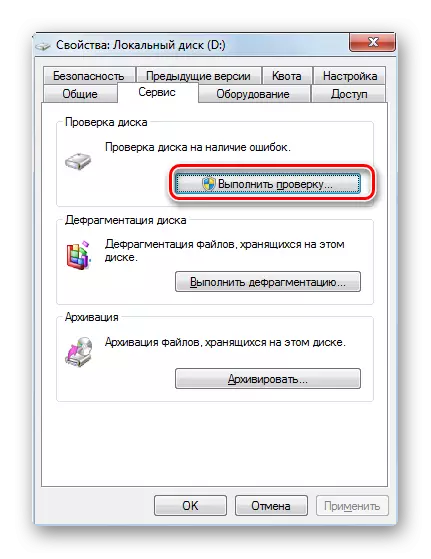





Metoda 5: "String comandă"
Verificați utilitarul de discuri poate fi, de asemenea, lansat din "linia de comandă".
- Faceți clic pe "Start" și selectați "Toate programele".
- Apoi, accesați folderul "Standard".
- Acum, faceți clic aici în acest director al PCM pe numele "Linia de comandă". Din listă, selectați "Rulați pe numele administratorului".
- Se afișează interfața "linia de comandă". Pentru a porni procesul de verificare, introduceți comanda:
Chkdsk.
Această expresie Unii utilizatori sunt confundați cu comanda Scannow / SFC, dar nu este responsabilă pentru identificarea problemelor cu HDD și pentru scanarea fișierelor de sistem pentru integritatea lor. Pentru a începe procesul, faceți clic pe Enter.
- Porniți procesul de scanare. Întreaga unitate fizică va fi verificată, în ciuda numărului de discuri logice. Dar vor fi cercetări excepționale privind erorile logice fără a corecta sau restabili sectoarele deteriorate. Scanarea va fi împărțită în trei etape:
- Verificați discurile;
- Cercetarea indexului;
- Verificați descriptorii de securitate.
- După ce verificarea este finalizată în fereastra "linia de comandă", un raport privind problemele găsite dacă sunt disponibile.
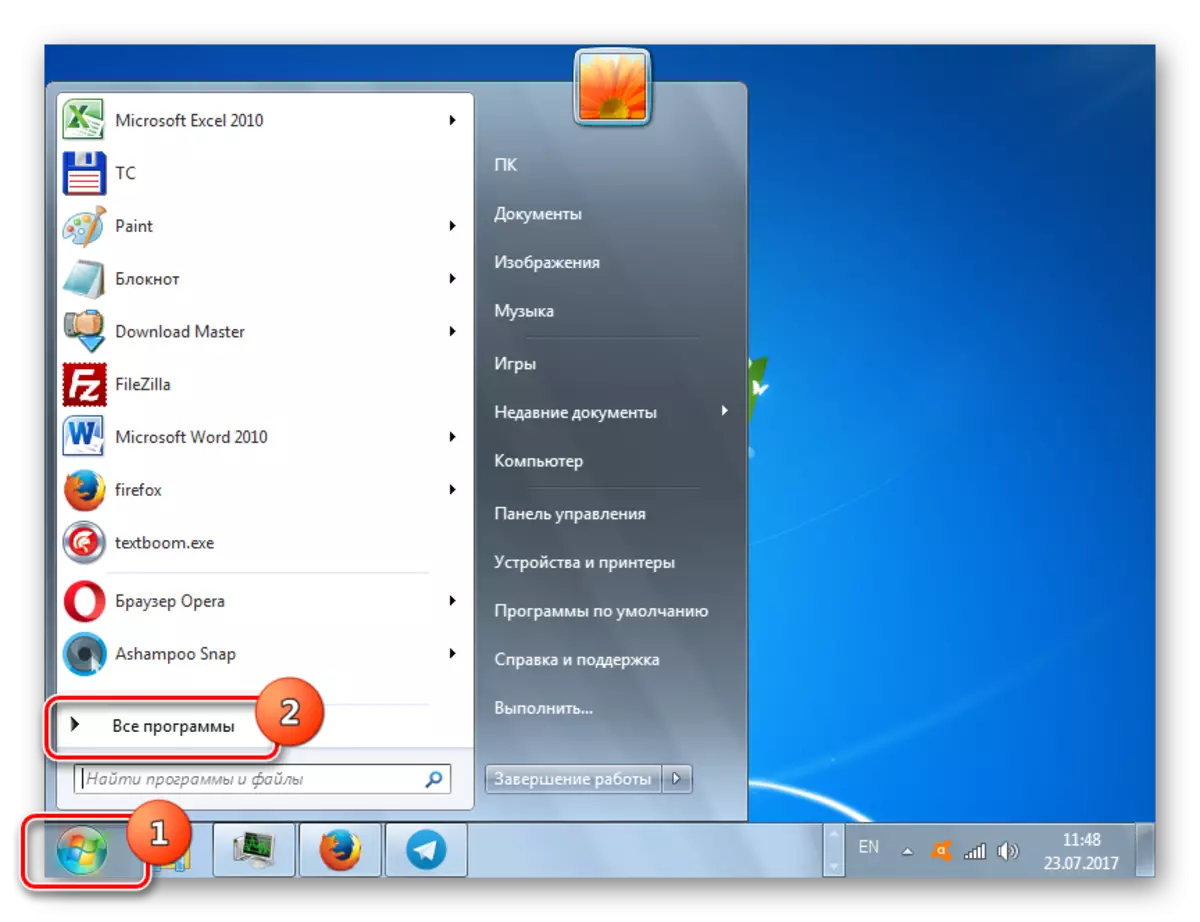


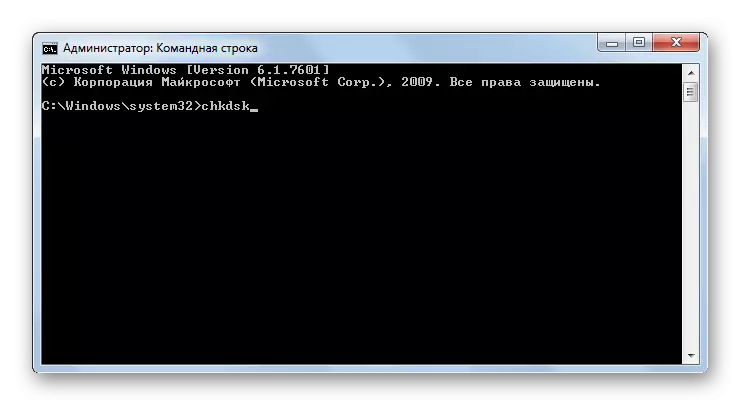

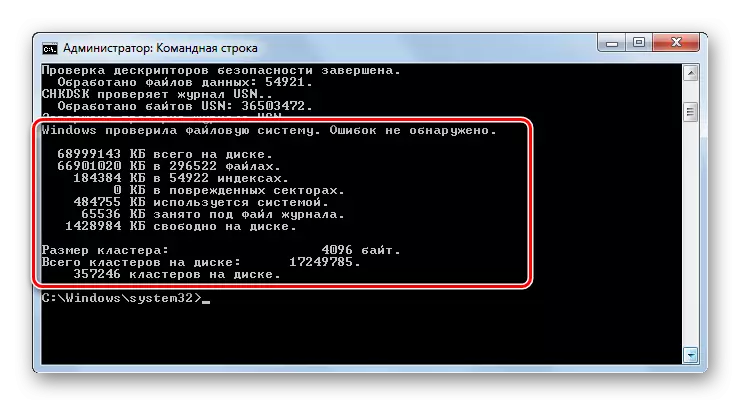
Dacă utilizatorul dorește nu numai să efectueze un studiu, dar și să efectueze corecția automată a erorilor găsite în timpul procesului, atunci în acest caz introduceți o astfel de comandă:
Chkdsk / F.
Apăsați ENTER pentru a activa.
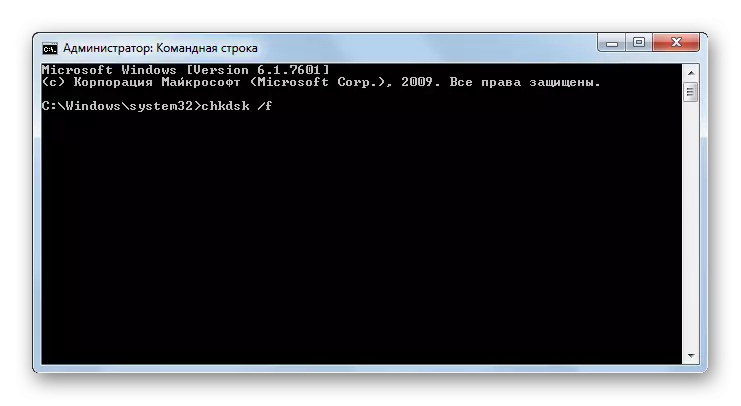
Dacă trebuie să verificați unitatea pentru erori logice, ci și fizice (daune), precum și încercați să corectați sectoarele deteriorate, atunci în acest caz se aplică următoarea comandă plană:
Chkdsk / R.
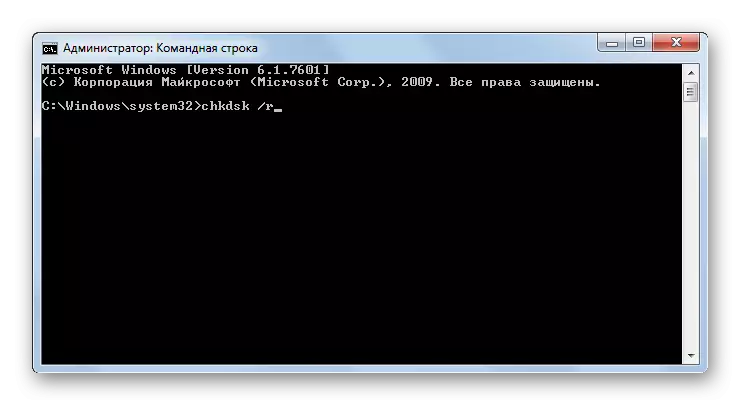
Când verificați nu toată unitatea hard disk și o unitate logică specifică este necesară pentru a introduce numele său. De exemplu, pentru a scana doar o partiție d, trebuie să introduceți o astfel de expresie la "linia de comandă":
Chkdsk D:
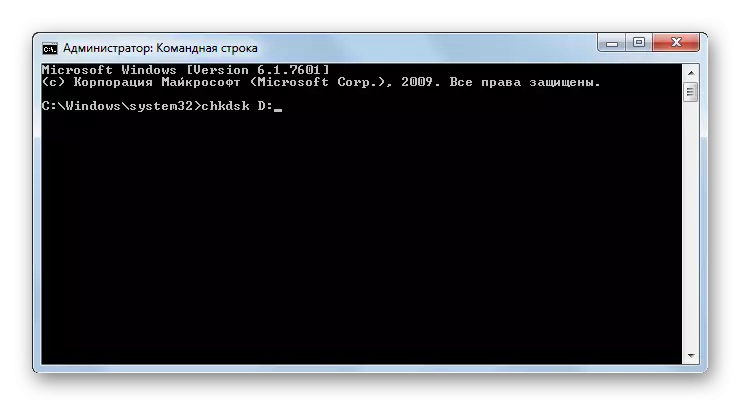
În consecință, dacă aveți nevoie să scanați un alt disc, este necesar să introduceți numele său.
Atributele "/ f" și "/ r" sunt cele principale atunci când porniți comanda CKDSK prin "linia de comandă", dar există încă o serie de atribute suplimentare:
- / x - Realizează unitatea specificată pentru o verificare mai detaliată (cel mai adesea utilizată simultan cu atributul "/ F");
- / V - indică cauza problemei (capacitatea de a aplica numai în sistemul de fișiere NTFS);
- / C - Scăderea scanării în folderele structurale (acest lucru reduce calitatea testului, dar crește viteza);
- / I - verificați rapid fără detalii;
- / B - reevaluarea elementelor deteriorate după ce ați încercat să le reparați (aplicate exclusiv cu atributul "/ R");
- / Corectarea punctului Spotfix a erorilor (numai lucrări cu NTFS);
- / Freoorfanedchains - în loc de restabilirea conținutului, curăță grupurile (funcționează numai cu sisteme de fișiere FAT / FAT32 / EXFAT);
- / L: Dimensiune - indică dimensiunea fișierului jurnal în cazul unei ieșiri de urgență (fără a specifica dimensiunea rămâne valoarea curentă);
- / Offlinescanandfix - Scanare offline cu închiderea HDD-ului specificat;
- / Scanare proactivă;
- / perf - creșterea priorității scanării asupra altor procese care rulează în sistem (se aplică numai cu atributul "/ scanare");
- /? - Apelarea listei și caracteristicile atributelor afișate prin fereastra "Linia de comandă".
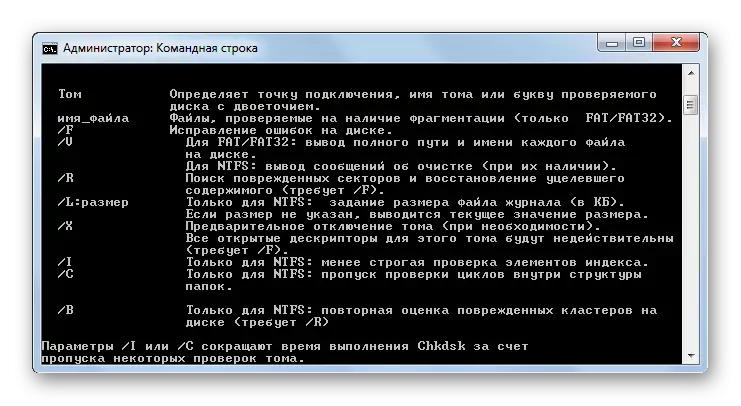
Majoritatea atributelor de mai sus pot fi utilizate nu numai individual, ci și împreună. De exemplu, introducerea următoarei comenzi:
Chkdsk c: / f / r / i
Vă permite să efectuați o secțiune rapidă de verificare C fără a detalia corectarea erorilor logice și a sectoarelor întrerupte.
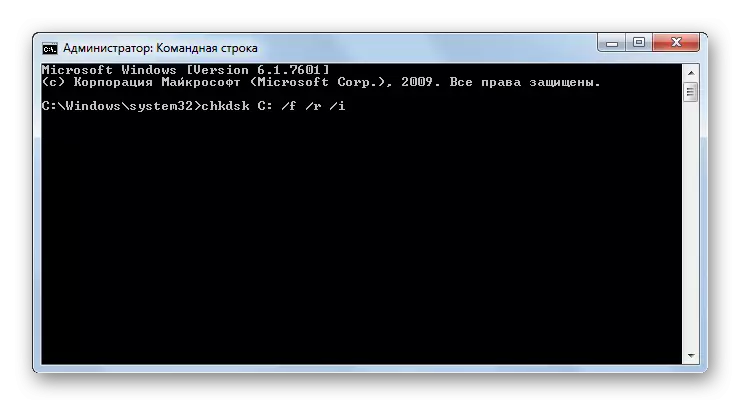
Dacă încercați să verificați cu corectarea acestui disc pe care se află sistemul Windows, nu puteți efectua imediat această procedură. Acest lucru se datorează faptului că acest proces necesită o lege de monopol, iar funcționarea OS va împiedica punerea în aplicare a acestei afecțiuni. În acest caz, "linia de comandă" apare un mesaj despre imposibilitatea de a efectua imediat operațiunea, dar se propune acest lucru la repornirea ulterioară a sistemului de operare. Dacă sunteți de acord cu această propunere, trebuie să faceți clic pe tastatura "Y", care simbolizează "da" ("da"). Dacă mi-ați schimbat mintea pentru a efectua procedura, apoi apăsați "N", care simbolizează "NO" ("Nu"). După introducerea comenzii, apăsați Enter.

Lecția: Cum să activați "linia de comandă" în Windows 7
Metoda 6: Windows PowerShell
O altă opțiune pentru executarea procedurii de scanare a suporturilor pentru erori este utilizarea instrumentului Windows PowerShell încorporat.
- Pentru a accesa acest instrument, faceți clic pe Start. Apoi "panou de control".
- Introduceți "Sistemul și securitatea".
- Apoi, selectați "Administrare".
- Apare o listă de instrumente de sistem diferite. Găsiți "Module Windows PowerShell" și faceți clic pe el cu PCM. În listă, selectați selecția pentru a "rula pe numele administratorului".
- Se afișează fereastra PowerShell. Pentru a începe scanarea partiției d, introduceți expresia:
Volum de reparații -Drivetter d
La sfârșitul acestui lucru, expresia "d" este numele secțiunii verificate, dacă doriți să verificați o altă unitate logică, atunci acest caz, introduceți numele său. Spre deosebire de "linia de comandă", numele transportatorului este introdus fără un colon.
După introducerea comenzii, apăsați Enter.
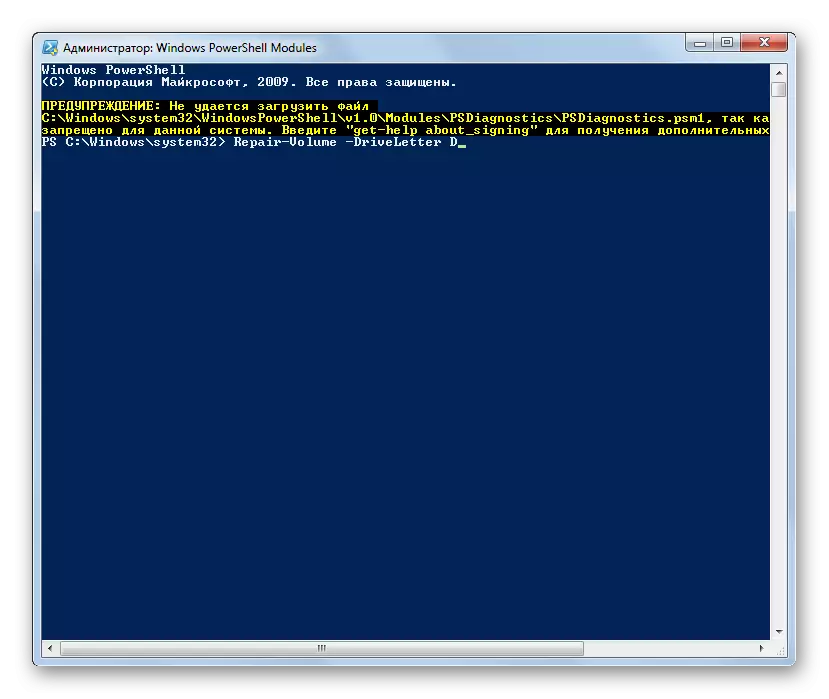
Dacă rezultatele afișează valoarea "Noterrorfound", aceasta înseamnă că erorile nu au fost găsite.
Dacă aveți nevoie să executați Media de verificare offline D cu discul de disc, atunci în acest caz comanda va fi astfel:
Reparatii-volum -Drivetter d -offlinescanandfix
Din nou, dacă este necesar, puteți înlocui litera secțiunii în această expresie pe oricare alta. După introducere, apăsați Enter.
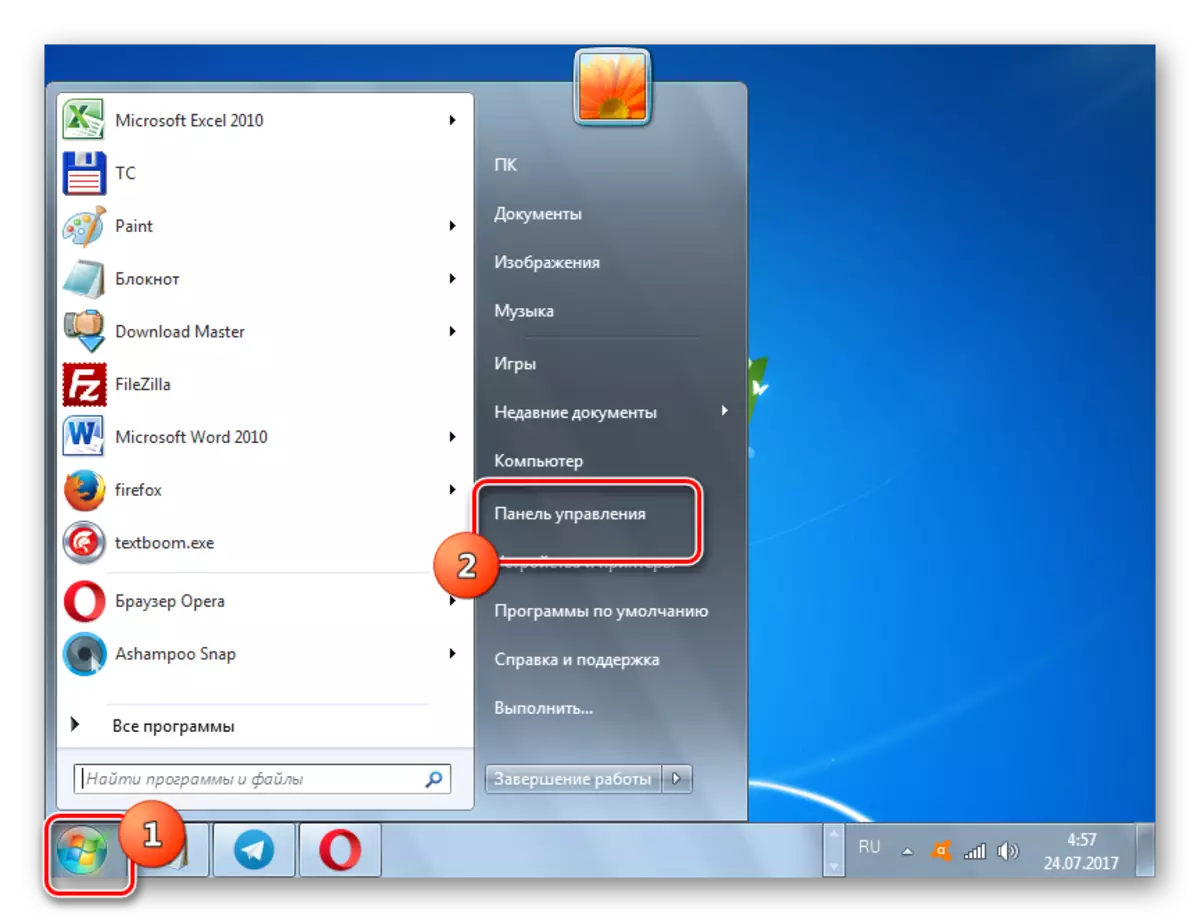
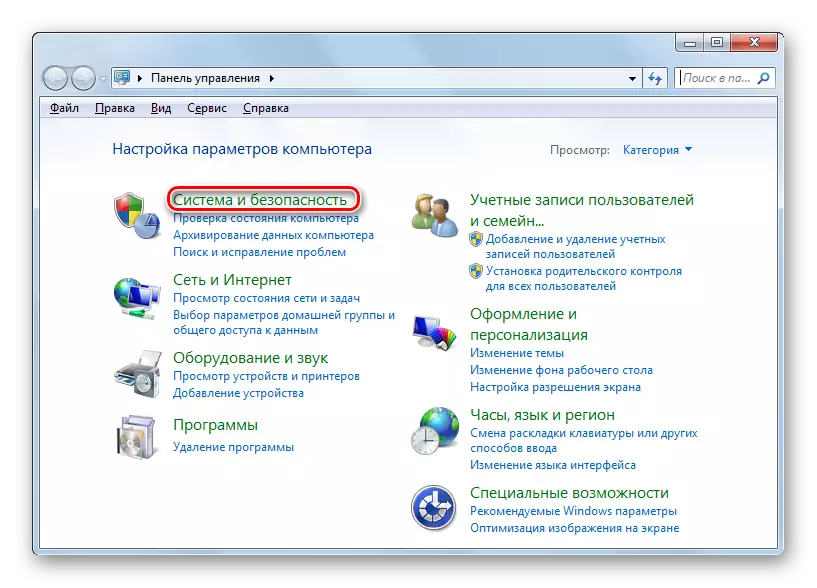
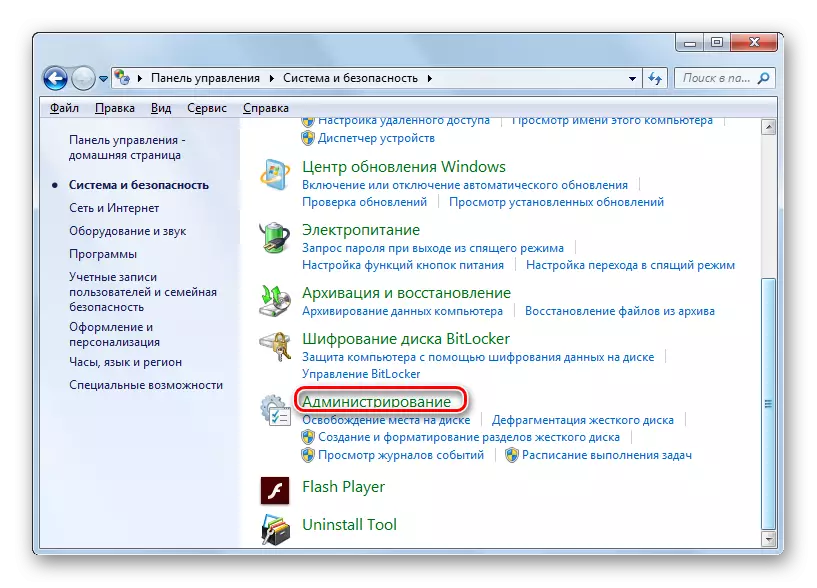
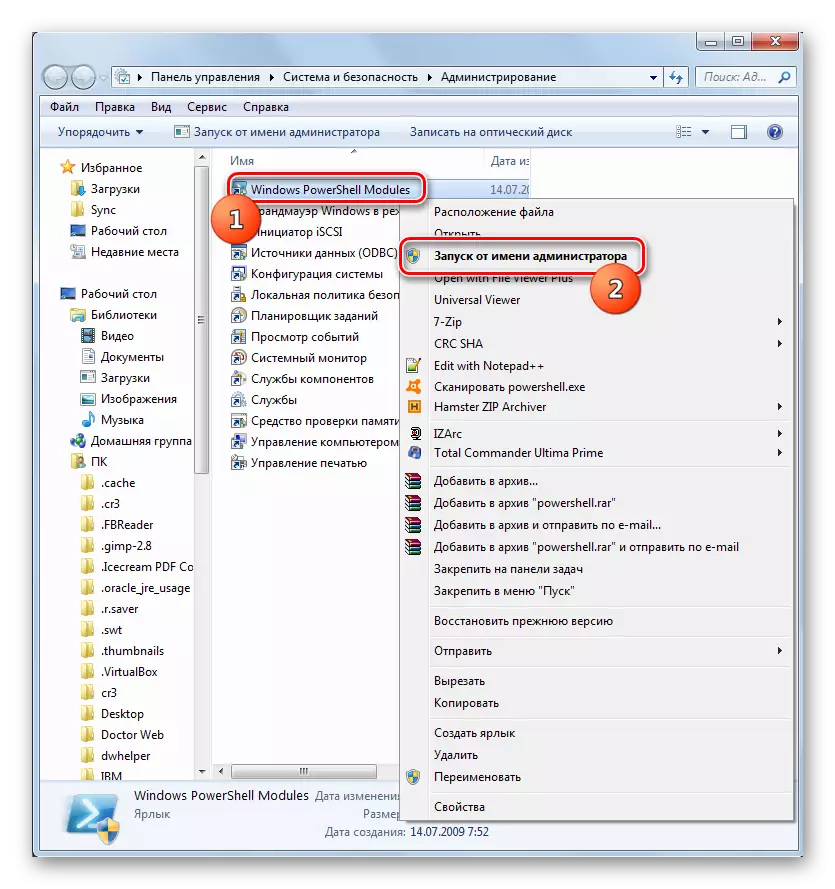

După cum puteți vedea, verificați hard disk-ul pe erorile din Windows 7, utilizând un număr de programe terțe și utilizând utilitarul de verificare încorporat, difuzând în diverse moduri. Verificările de eroare implică nu numai scanarea transportatorului, ci și posibilitatea corectării ulterioare a problemelor. Adevărat, trebuie remarcat faptul că astfel de utilități sunt mai bine să nu folosească prea des. Acestea pot fi aplicate atunci când una dintre problemele care au fost descrise la începutul articolului. Pentru a preveni programul de verificare a unității, se recomandă să nu funcționați mai mult de 1 timp în jumătate.
