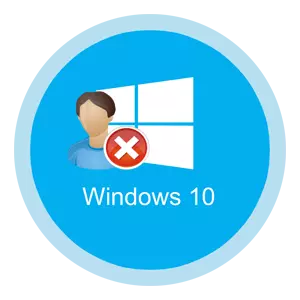
În Windows Windows 10, există mai multe tipuri de conturi, printre care conturile locale și conturile Microsoft se disting. Și dacă, cu prima opțiune, utilizatorii au cunoscut mult timp, deoarece a fost folosit de mai mulți ani ca singurul mod de autorizare, al doilea a apărut relativ recent și utilizează conturile Microsoft stocate în cloud ca date pentru a vă conecta la sistem. Desigur, pentru mulți utilizatori, ultima opțiune este impracticabilă și este nevoie să eliminați acest tip de cont și să utilizați versiunea locală.
Procedura de eliminare a contului Microsoft în Windows 10
Apoi, vor fi luate în considerare opțiunile pentru ștergerea contului Microsoft. Dacă aveți nevoie să distrugeți contul local, consultați publicația corespunzătoare:Citiți mai multe: Ștergerea conturilor locale în Windows 10
Metoda 1: Schimbarea tipului de cont
Dacă doriți să ștergeți contul Microsoft și apoi să creați copia locală, cea mai corectă este opțiunea de a comuta un cont de la un tip la altul. Spre deosebire de ștergerea și crearea ulterioară, comutarea vă va permite să salvați toate datele necesare. Acest lucru este valabil mai ales dacă utilizatorul este doar singurul cont Microsoft și nu există un cont local.
- Conectați-vă cu acreditările Microsoft.
- Apăsați combinația tastei tastaturii "Win + I". Acest lucru va deschide fereastra "Parametri".
- Găsiți elementul specificat pe imagine și faceți clic pe acesta.
- Apăsați elementul "Datele dvs.".
- În a apărut faceți clic pe "Conectați-vă în schimb cu un cont local."
- Introduceți parola utilizată pentru a vă conecta.
- La sfârșitul procedurii, specificați numele dorit pentru autorizația locală și, dacă este necesar, parola.




Metoda 2: Parametrii sistemului
Dacă trebuie să ștergeți în continuare înregistrarea Microsoft, atunci procesul va arăta așa.
- Conectați-vă cu un cont local.
- Efectuați paragrafele 2-3 din metoda anterioară.
- Apăsați elementul "Familie și alți oameni".
- În fereastra care apare, găsiți contul dorit și faceți clic pe acesta.
- Apoi, faceți clic pe butonul Ștergere.
- Confirmați-vă acțiunile.



Este demn de remarcat faptul că, în acest caz, toate fișierele utilizator sunt șterse. Prin urmare, dacă doriți să utilizați această metodă și să salvați informații, trebuie să aveți grijă de o copie de rezervă a datelor utilizatorului.
Metoda 3: "Panou de control"
- Accesați "Panou de control".
- În vizionatorul "icoane mari", selectați elementul "Conturi de utilizator".
- După ce faceți clic pe "Gestionarea unui alt cont".
- Selectați contul dorit.
- Apoi faceți clic pe "Ștergeți contul".
- Selectați ceea ce trebuie să faceți cu fișierele de utilizator al cărui cont este eliminat. Puteți salva aceste fișiere și puteți șterge fără a salva datele personale.






Metoda 4: Echipamente NetPlwiz
Utilizarea instanței este cea mai ușoară modalitate de a rezolva sarcina stabilită mai devreme, deoarece implică doar câțiva pași.
- Introduceți combinația de cheie "Win + R" și în fereastra "Run", tastați comanda "NetPlwiz".
- În fereastra care apare în fila "Utilizatori", faceți clic pe cont și faceți clic pe butonul Ștergere.
- Confirmați intențiile făcând clic pe butonul "Da".



Evident, eliminarea înregistrării Microsoft nu necesită cunoștințe speciale în regiunea IT sau costurile de timp. Prin urmare, dacă nu utilizați acest tip de cont, rezolvați cu îndrăzneală pentru a șterge.
