
În unele cazuri, utilizatorii ar trebui să afle modelul și dezvoltatorul plăcii de bază. Acest lucru poate fi necesar pentru a afla caracteristicile sale tehnice și pentru a compara cu caracteristicile analogilor. Numele modelului plăcii de bază trebuie încă să fie cunoscut pentru a găsi drivere potrivite. Să aflăm cum să determinăm numele mărcii de bază pe un computer care rulează Windows 7.
Modalități de determinare a numelui
Cea mai evidentă opțiune de a determina modelul bordului de sistem este de a vedea numele pe pachetul său. Dar pentru aceasta va trebui să dezasamblați PC-ul. Vom afla cum se poate face acest lucru utilizând numai software-ul, fără a deschide carcasa PC-ului. Ca și în cele mai multe alte cazuri, această sarcină poate fi rezolvată de două grupe de metode: utilizând software-ul terță parte și aplicând numai uneltele de instrumente de operare încorporate.Metoda 1: AIDA64
Unul dintre cele mai populare programe cu care puteți defini parametrii de bază ai computerului și a sistemului, este AIDA64. Profitând de ea, puteți determina, de asemenea, marca placa de bază.
- Rulați AIDA64. În zona stângă a interfeței de aplicații, faceți clic pe numele "Taxa sistemului".
- Lista componentelor se deschide. În ea, de asemenea, faceți clic pe numele "System Board". După aceasta, în partea centrală a ferestrei din grupul "Proprietăți de sistem", se va prezenta căutarea. Opusul articolului "System Board", modelul și numele producătorului plăcii de bază vor fi indicate. Opusul parametrului "ID-ul sistemului de sistem", se află numărul său de serie.
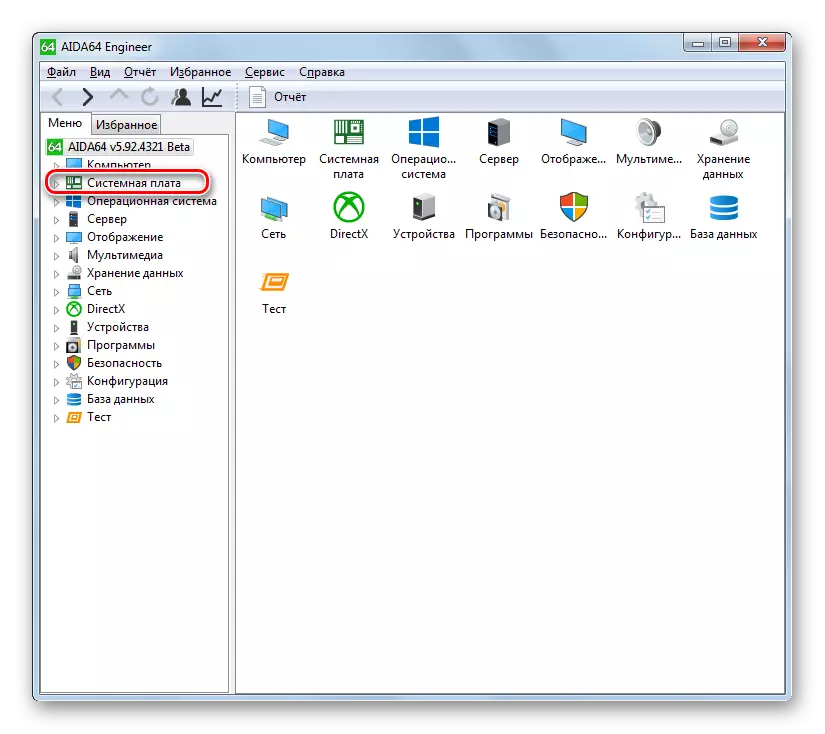
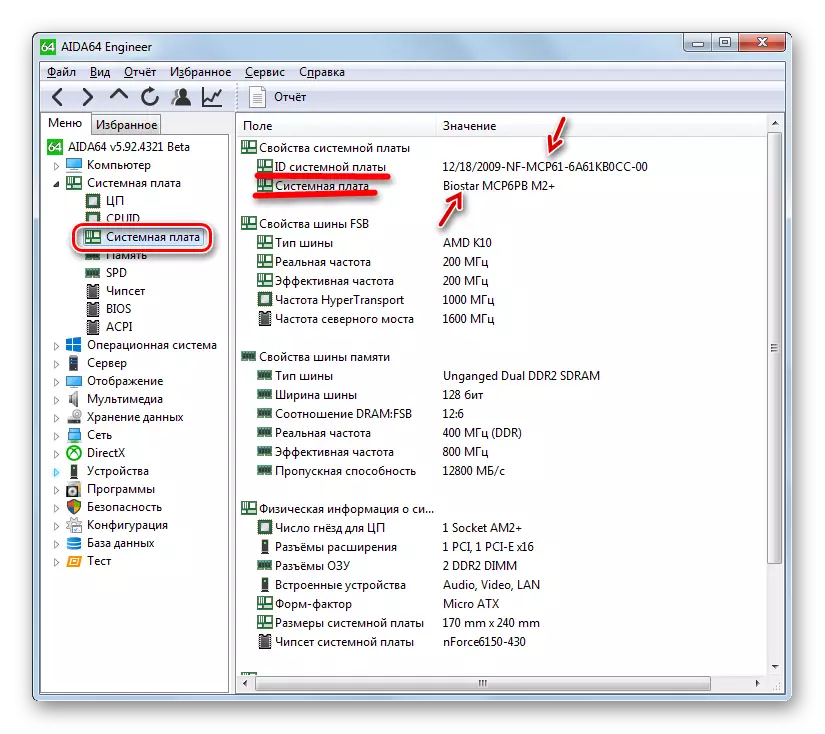
Dezavantajul acestei metode este că utilizarea liberă a AIDA64 este limitată la doar o lună.
Metoda 2: CPU-Z
Următorul program terț cu care puteți afla informațiile care vă interesează este un mic utilitar CPU-Z.
- Rulați CPU-Z. Deja în timpul lansării, acest program analizează sistemul dvs. După ce se deschide fereastra aplicației, mutați fila Tablă.
- În fila Noua din câmpul "Producător", numele producătorului de sistem de sistem este afișat și în câmpul "Model".
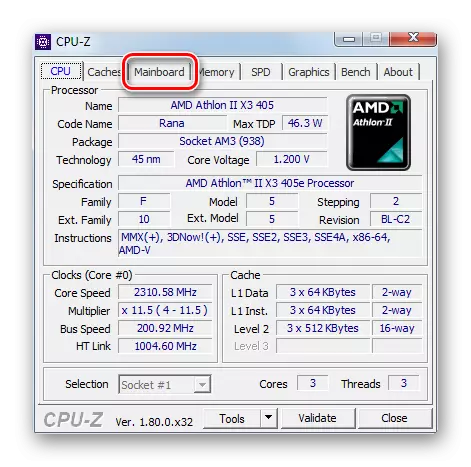
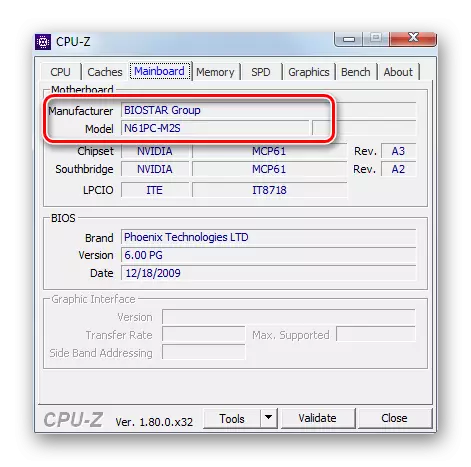
Spre deosebire de versiunea anterioară a problemei, aplicarea CPU-Z este absolut liberă, dar interfața aplicației se face în limba engleză, care poate părea ca utilizatorii interni incomod.
Metoda 3: Spectacol
O altă aplicație care poate oferi informații care vă interesează este Speccy.
- Activați Speccy. După deschiderea ferestrei programului, analiza PC-ului începe automat.
- După finalizarea analizei, toate informațiile de care aveți nevoie vor fi afișate în fereastra principală a aplicației. Numele modelului plăcii de bază și numele dezvoltatorului său vor fi afișate în secțiunea "Bordul sistemului".
- Pentru a obține date mai precise pe placa de bază, faceți clic pe numele "System Board".
- Informații mai detaliate despre placa de bază se deschid. Există deja numele producătorului, iar modelul se face în linii separate.
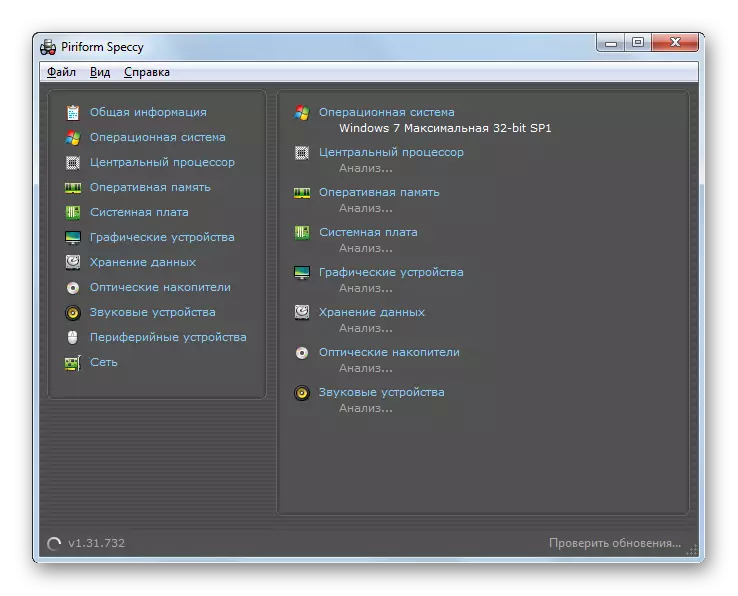
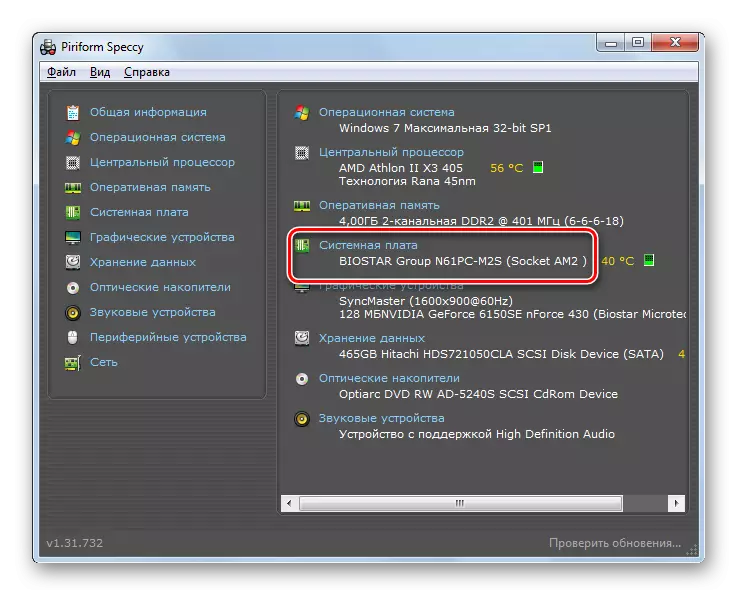
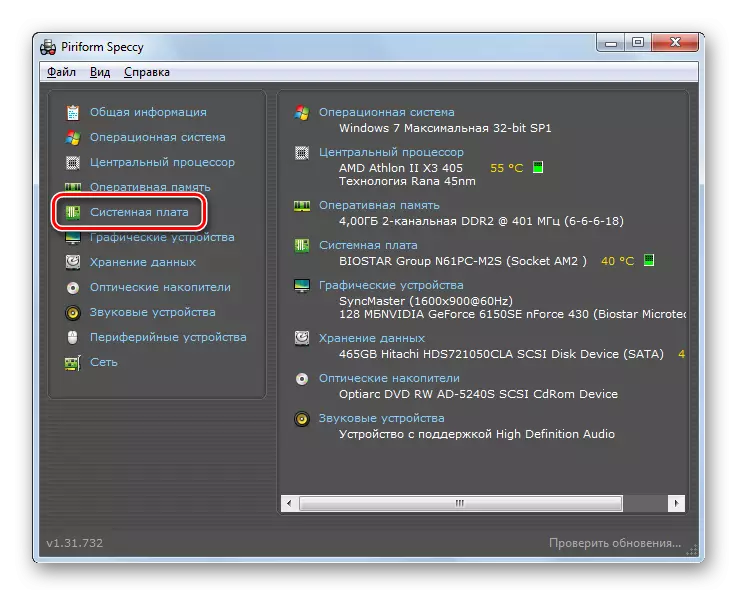
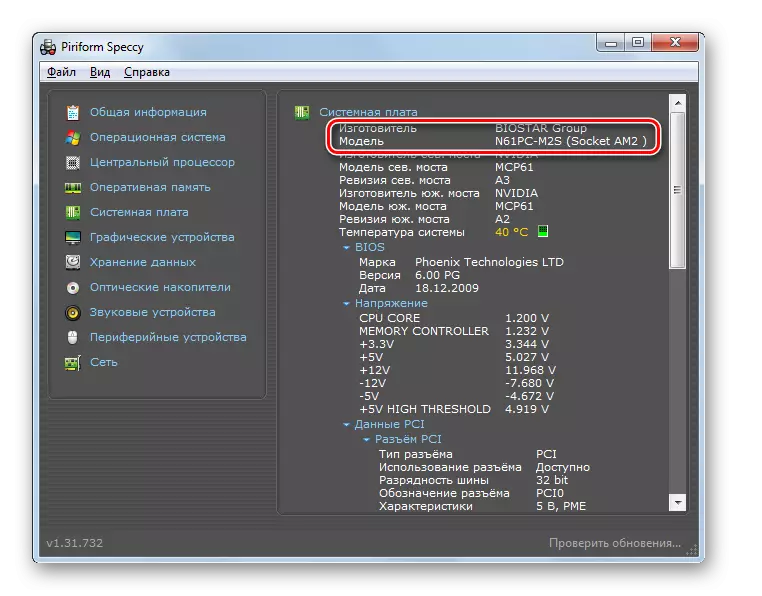
Această metodă combină momentele pozitive ale celor două opțiuni anterioare: interfața liberă și rusă.
Metoda 4: "Informații despre sistem"
De asemenea, puteți afla informațiile dorite folosind instrumentele "Native" Windows 7. În primul rând, aflați cum să îl utilizați utilizând secțiunea Informații despre sistem.
- Pentru a accesa "Informații despre sistem", faceți clic pe "Start". Apoi, alegeți "Toate programele".
- Apoi mergeți la folderul "Standard".
- Apoi faceți clic pe catalogul "Service".
- Lista de utilitare se deschide. Alegeți în ea "Informații despre sistem".
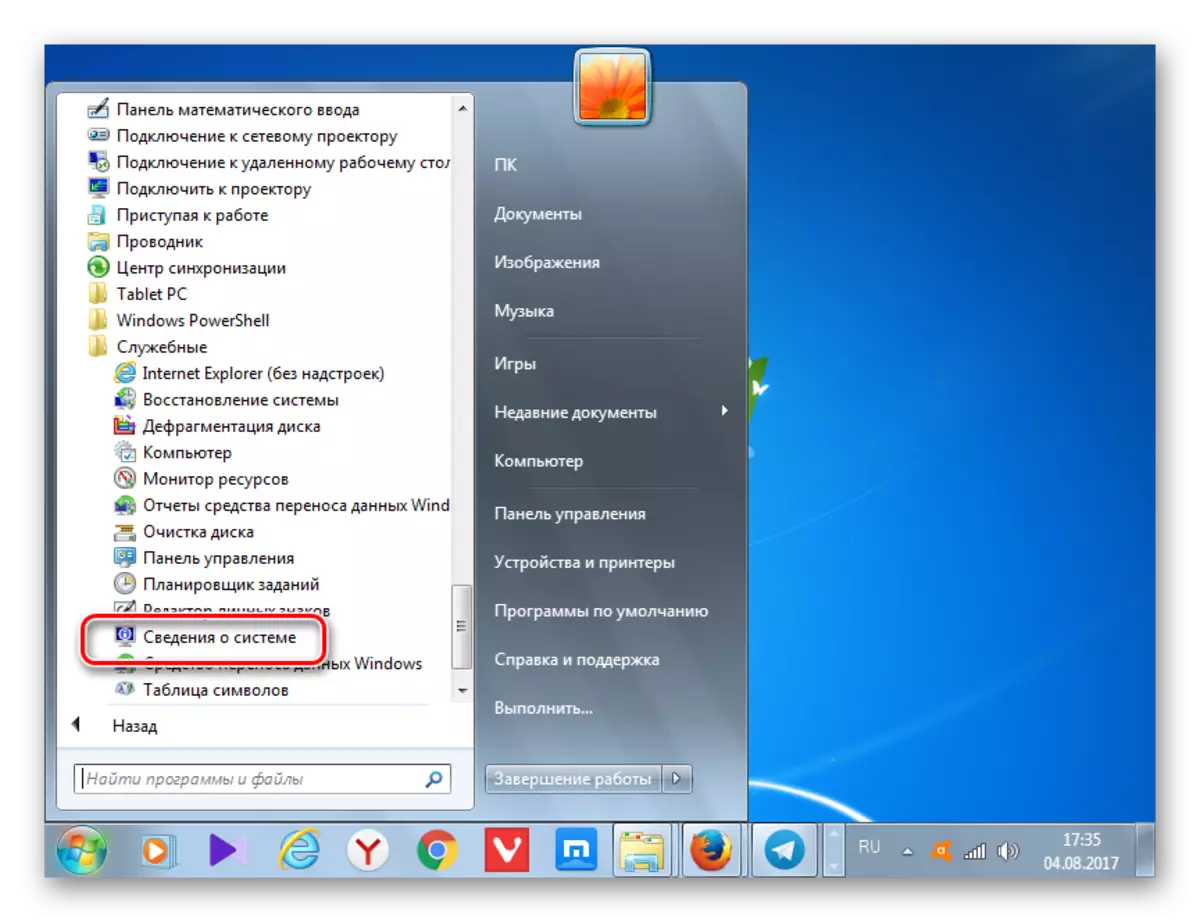
De asemenea, în fereastra dorită puteți ajunge într-un alt mod, dar pentru aceasta trebuie să vă amintiți combinația cheie și comenzi. Tipul câștigător + R. În câmpul "Run", introduceți:
Msinfo32.
Faceți clic pe Enter sau OK.
- Indiferent dacă veți acționa prin butonul "Start" sau veți utiliza fereastra "System", fereastra "Informații despre sistem" va porni. În ea, în secțiunea căutăm parametrul "producător". Este exact valoarea care îi va corespunde și indică producătorul acestei componente. Opusul parametrului "model", este indicat numele modelului plăcii de bază.
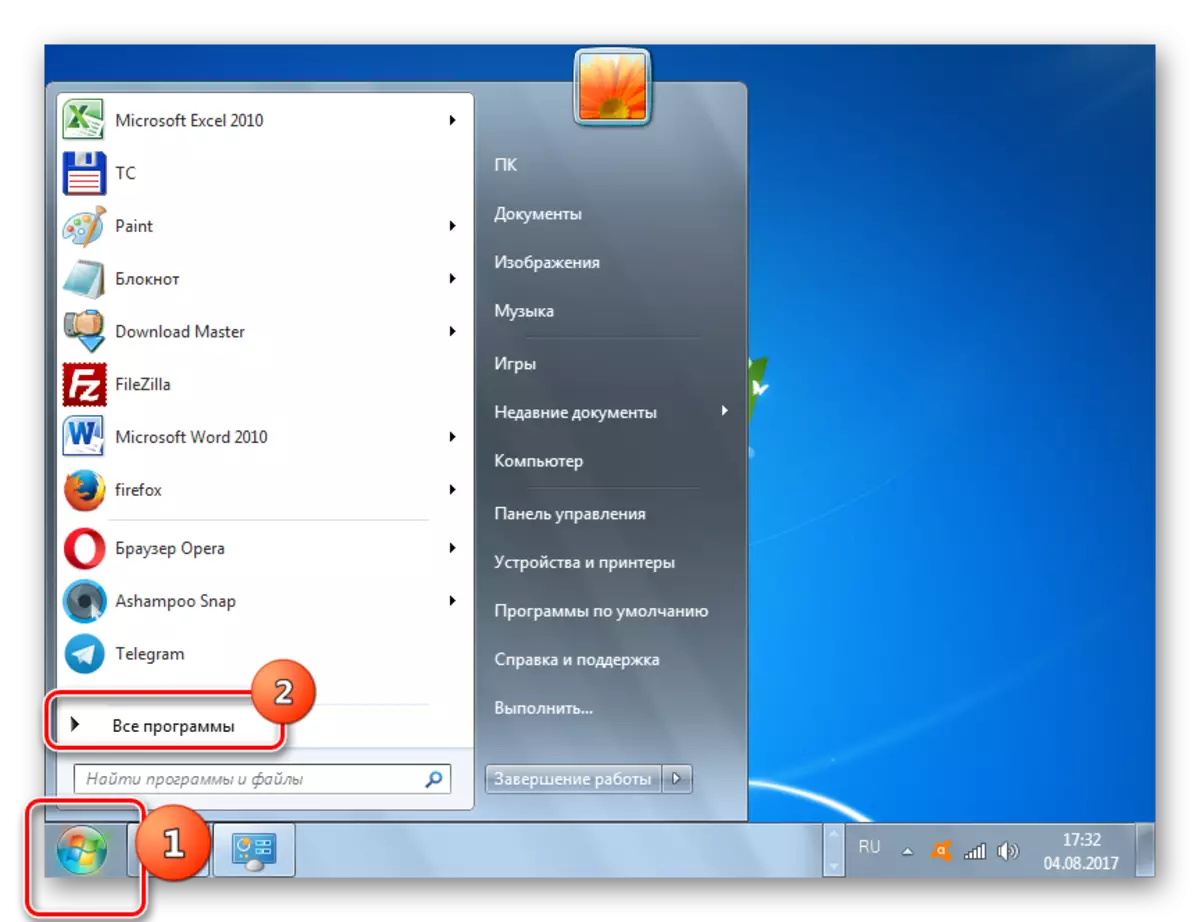
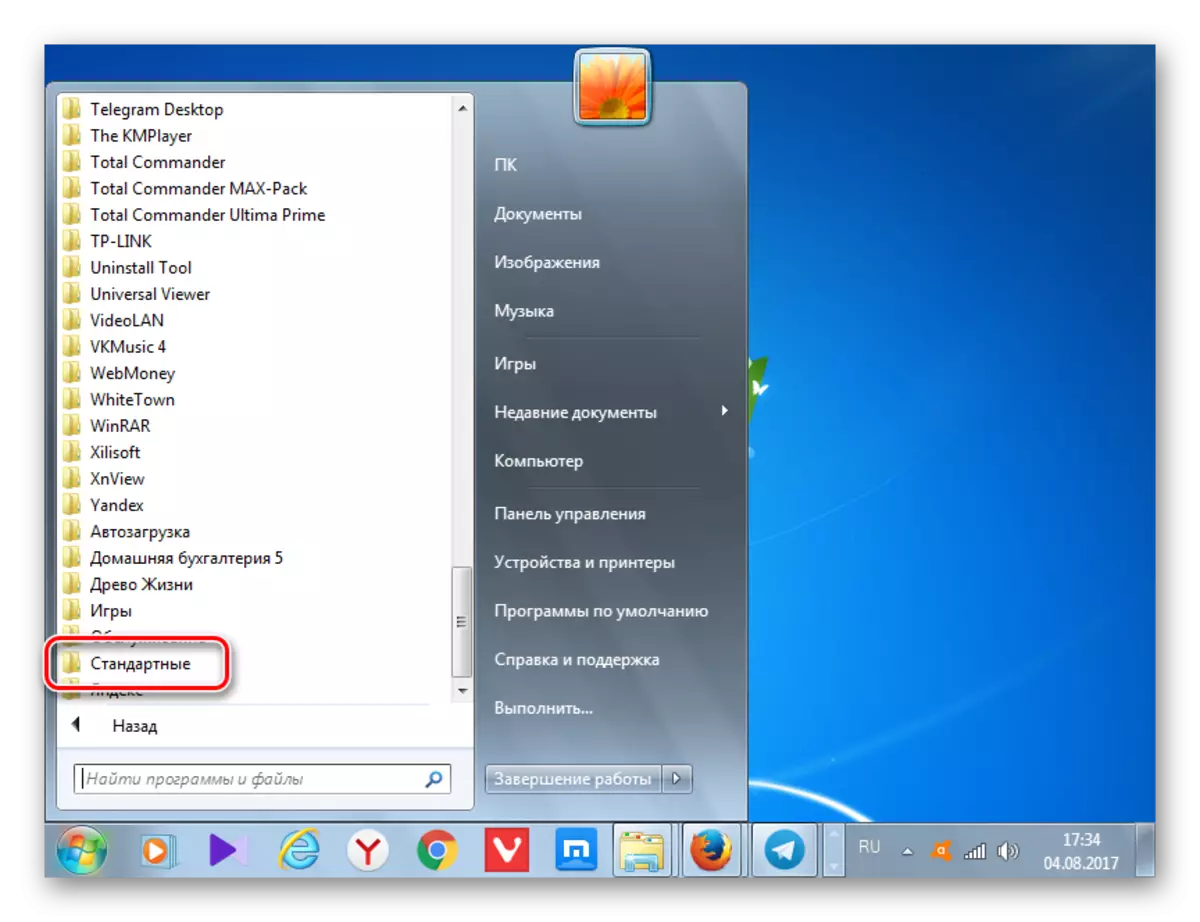
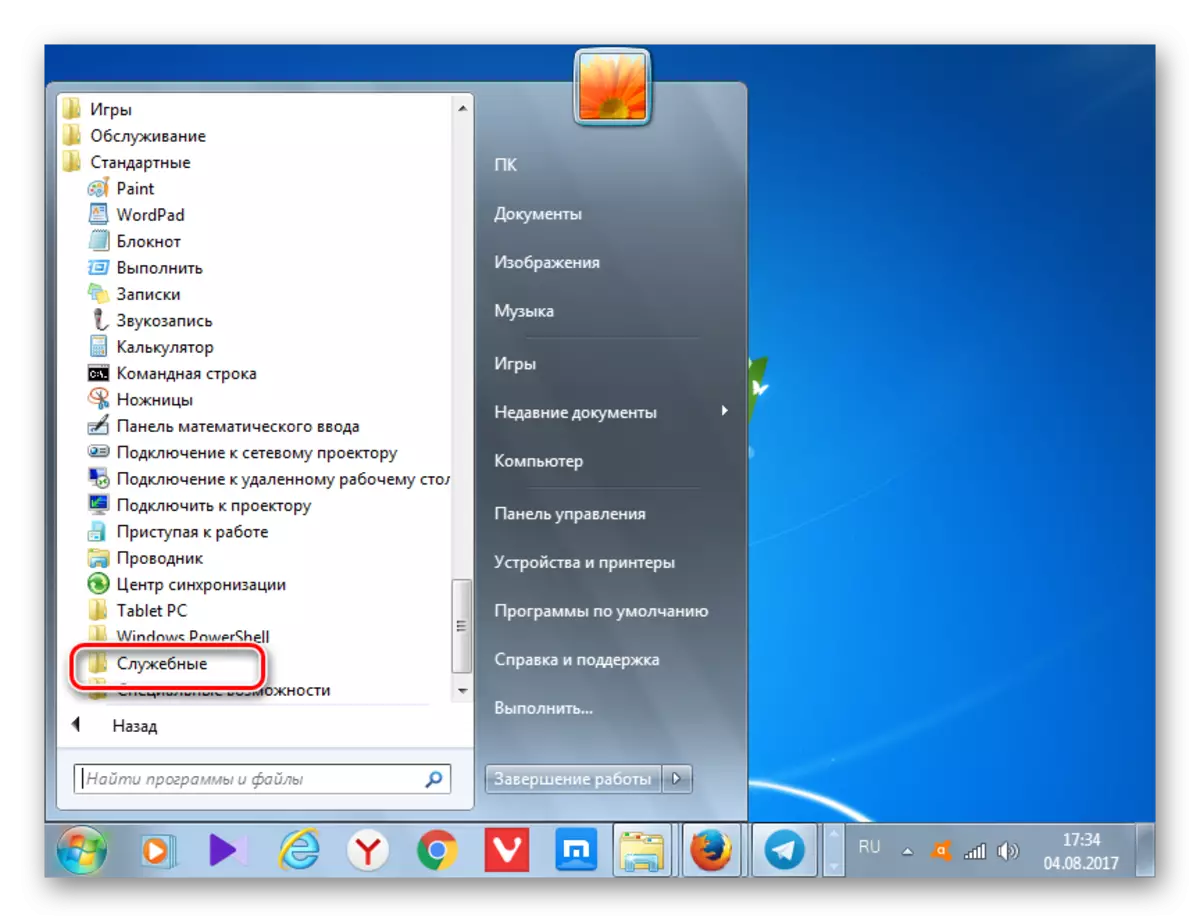
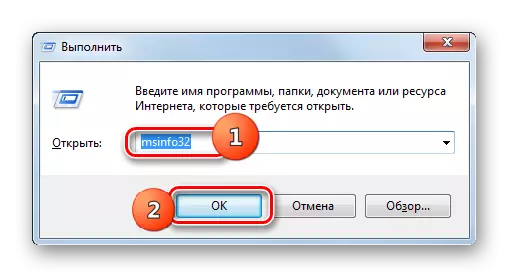
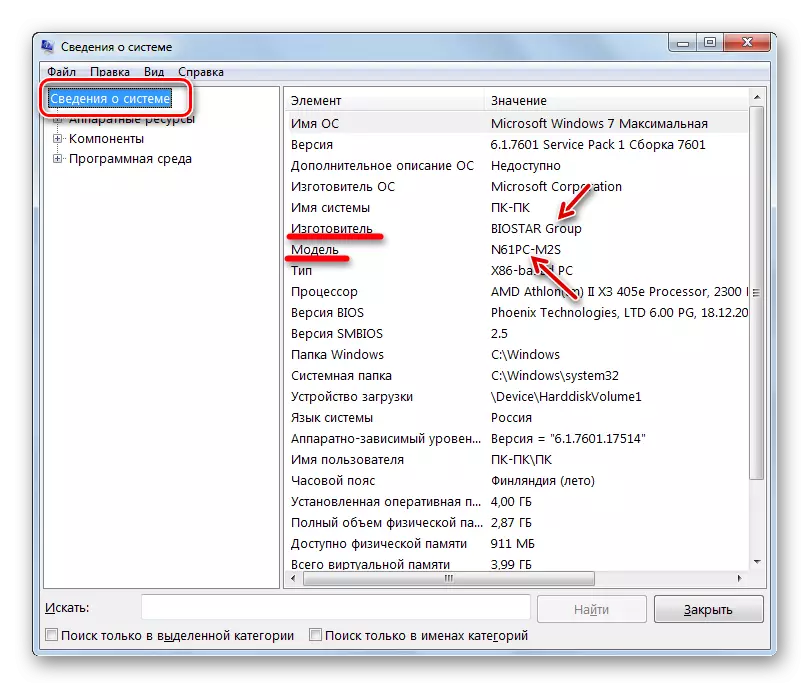
Metoda 5: "String comandă"
Aflați numele dezvoltatorului și modelul componentei de interes pentru noi și prin introducerea expresiei la "linia de comandă". Mai mult, o puteți efectua prin aplicarea mai multor opțiuni de comandă.
- Pentru a activa "linia de comandă", apăsați "Start" și "Toate programele".
- După aceea, selectați folderul "Standard".
- În fila se deschide, selectați numele "linia de comandă". Faceți clic pe butonul din dreapta al mouse-ului (PCM). În meniu, selectați "Rulați de la administrator".
- Interfața "linia de comandă" este activată. Pentru a obține informații despre sistem, introduceți următoarea comandă:
Informatie de sistem.
Faceți clic pe Enter.
- Colectarea informațiilor despre sistem începe.
- După finalizarea procedurii chiar în "linia de comandă", va fi afișat un raport privind parametrii de bază al computerului. Vom fi interesați de liniile "producător de sistem" și "model de sistem". Este în ele că numele dezvoltatorului și modelul plăcii de bază vor fi afișate.
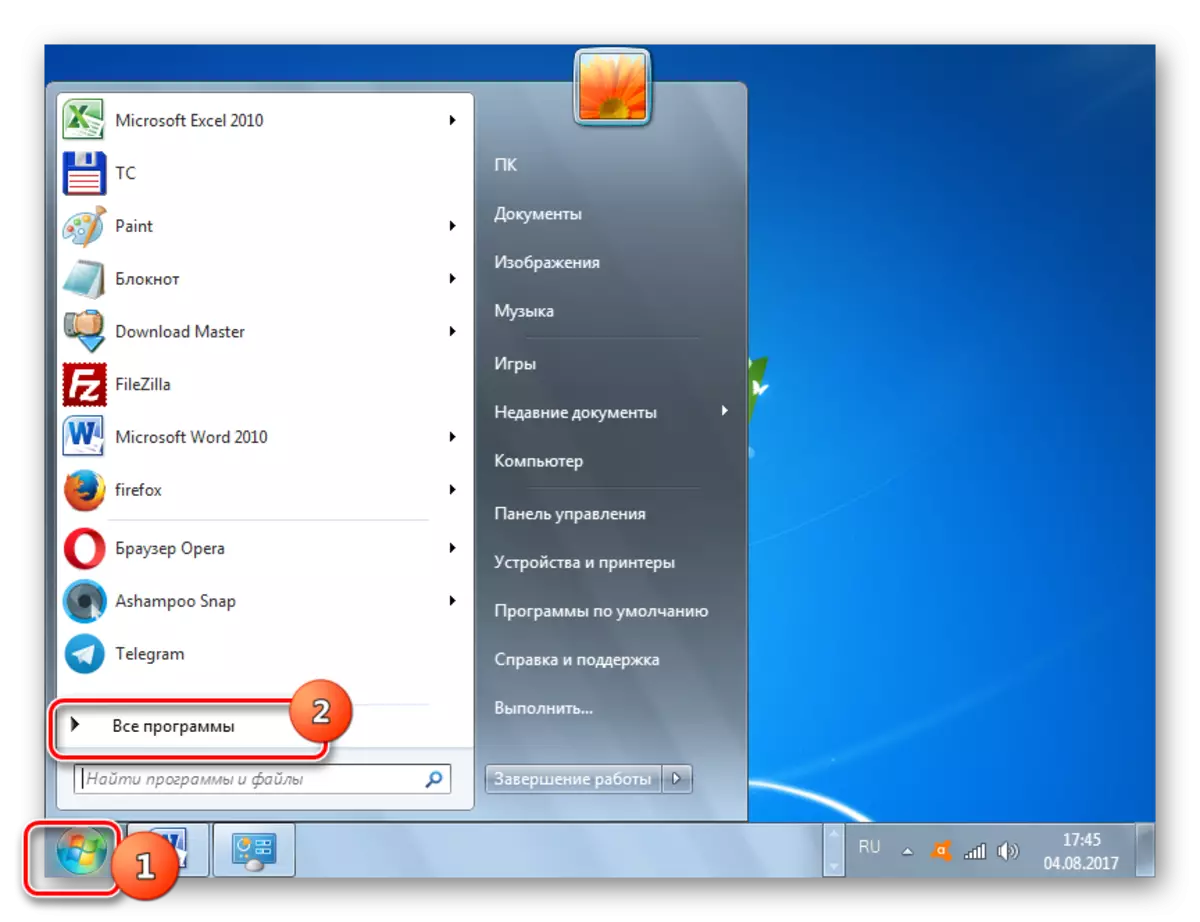
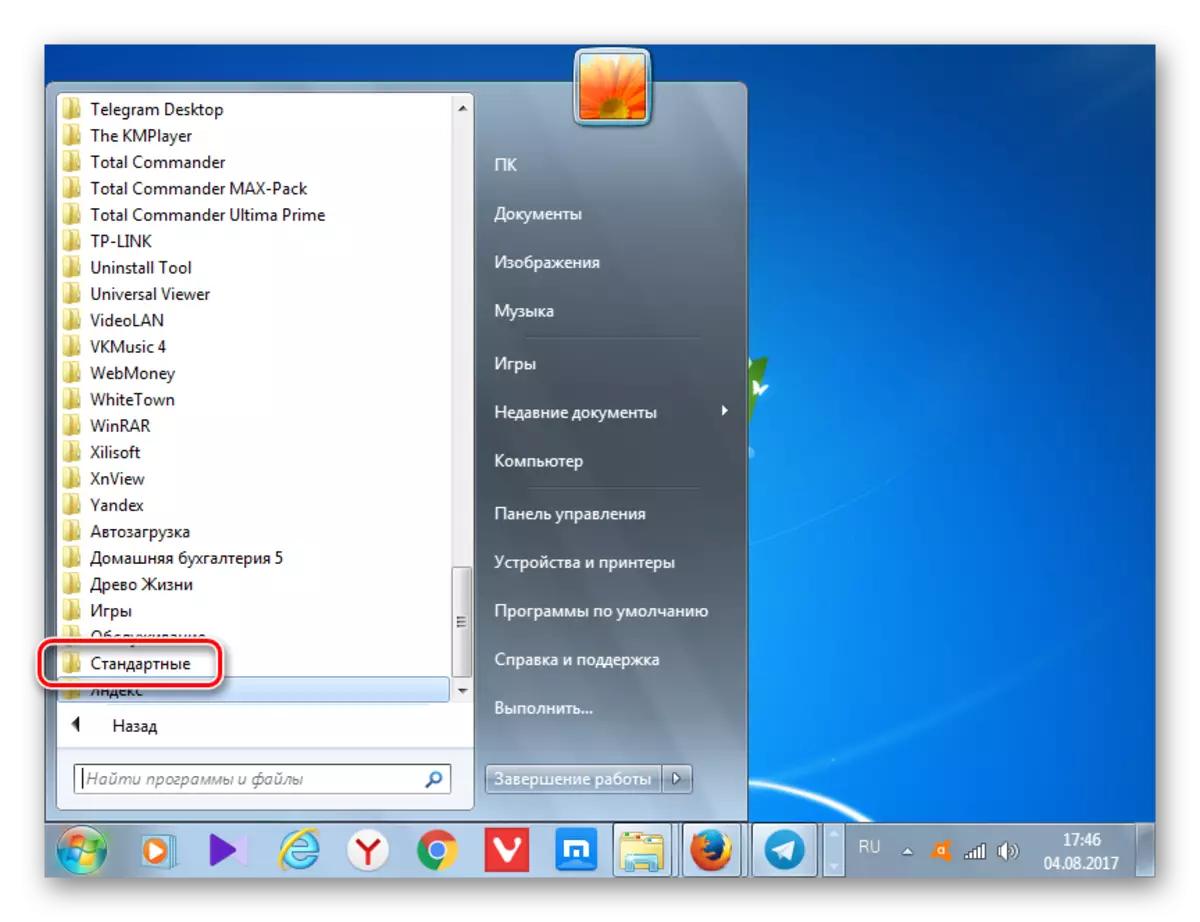
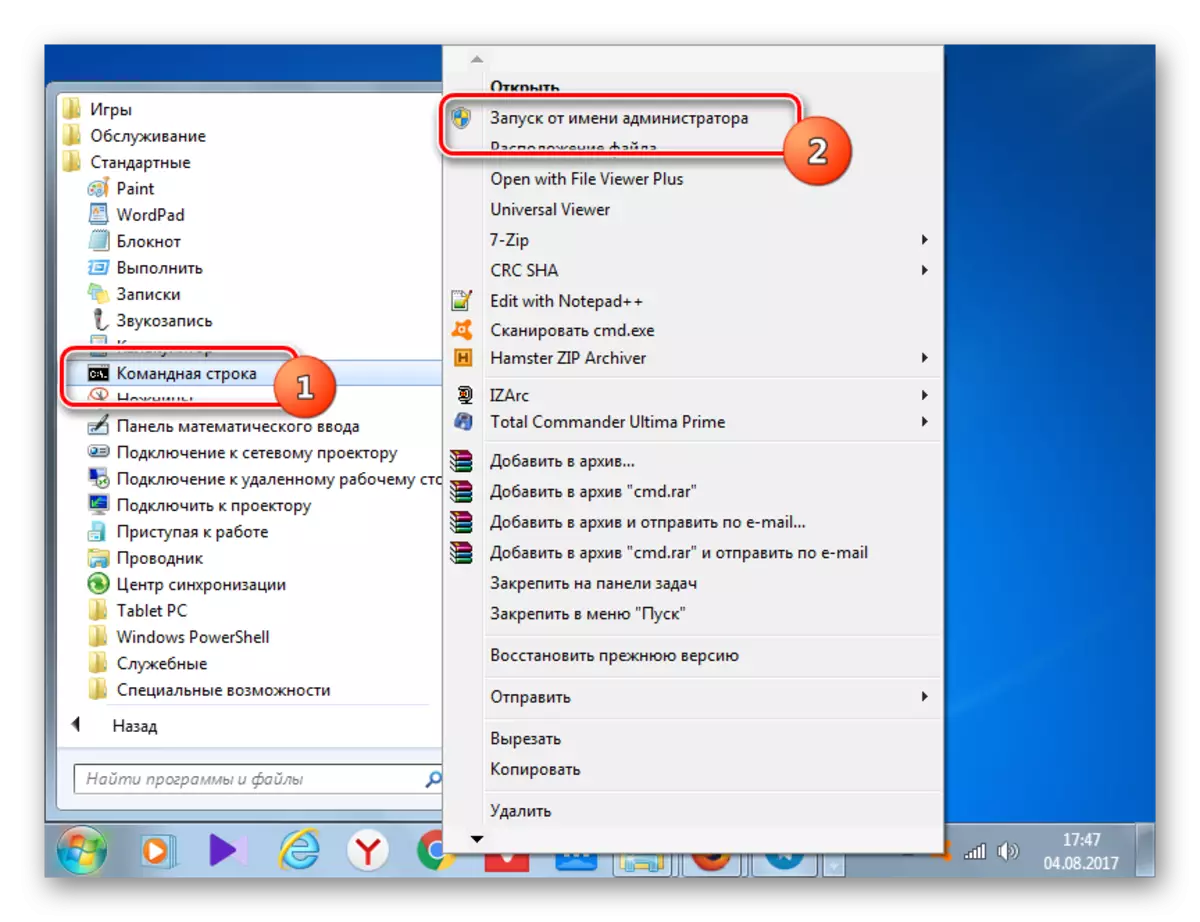

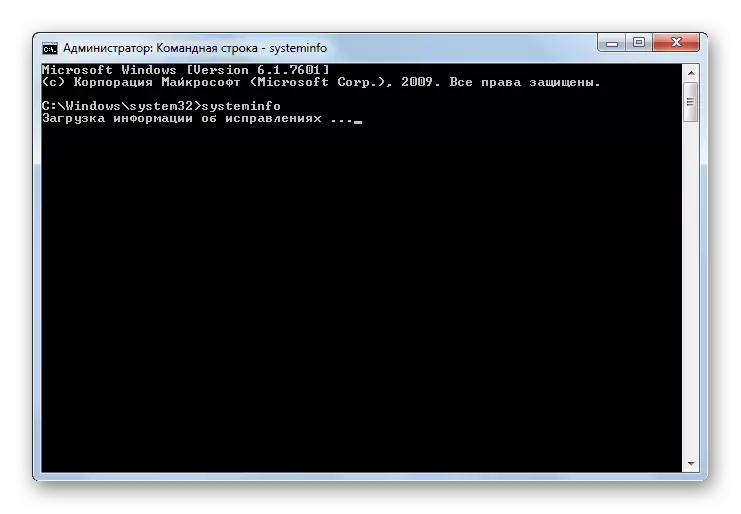
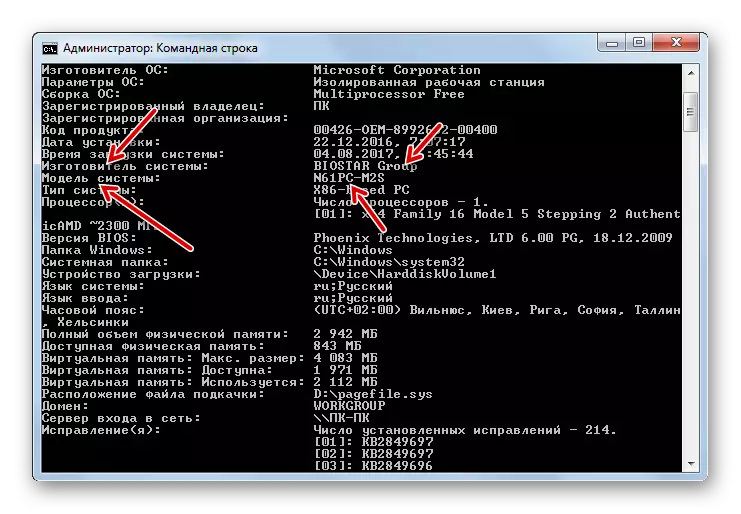
Există o altă opțiune pentru a afișa informațiile de care aveți nevoie prin interfața liniei de comandă. Este chiar mai relevant datorită faptului că, pe unele computere, pot să nu funcționeze metodele anterioare. Desigur, astfel de dispozitive sunt departe de cele mai multe, dar, totuși, pe partea PC-ului, numai următoarea opțiune va determina întrebarea care ne îngrijește cu ajutorul instrumentelor OS încorporate.
- Pentru a clarifica numele dezvoltatorului matern, activați "linia de comandă" și expresia VBE:
WMM Baseboard obține producător
Apasa Enter.
- "Linia de comandă" va afișa numele dezvoltatorului.
- Pentru a clarifica modelul, introduceți expresia:
WMM Baseboard obține produs
Apăsați din nou ENTER.
- Numele modelului va fi afișat în fereastra "linia de comandă".
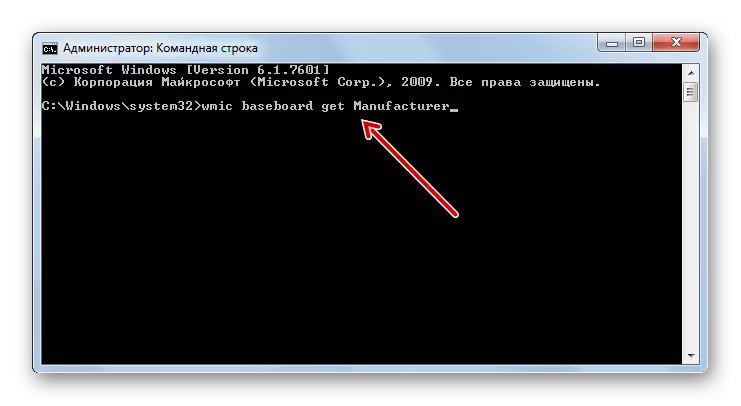
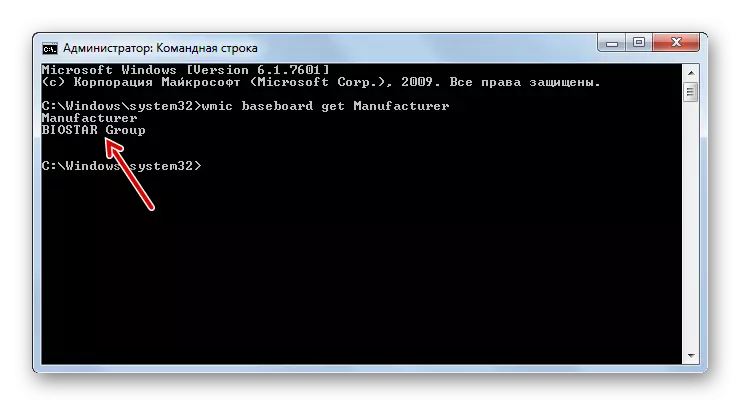
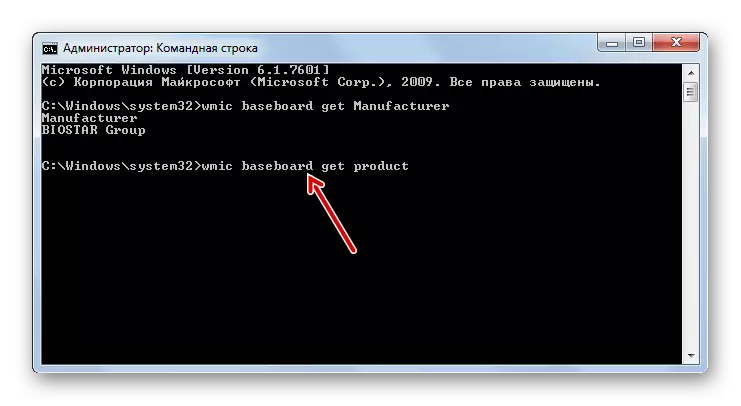
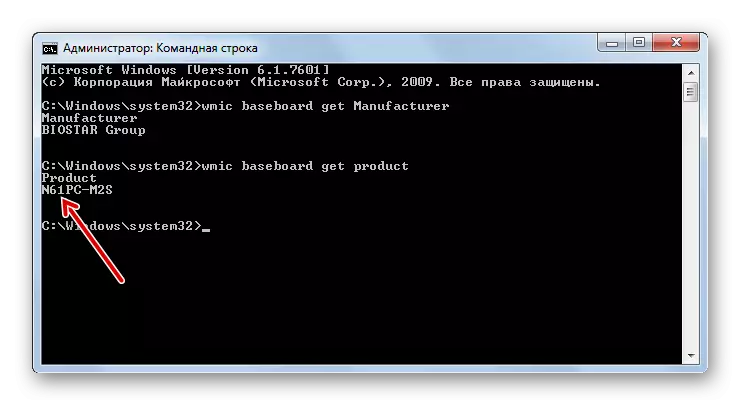
Dar nu puteți introduce aceste comenzi individual și introduceți o singură expresie la "linia de comandă" simultan, ceea ce va determina nu numai marca și modelul dispozitivului, ci și numărul său de serie.
- Această echipă va arăta astfel:
WMIC Baseboard obține producător, produs, serialnumber
Apasa Enter.
- În "linia de comandă" sub parametrul "producător", numele producătorului este afișat, parametrul "produs" este modelul component și sub parametrul "serialnumber" - numărul său de serie.
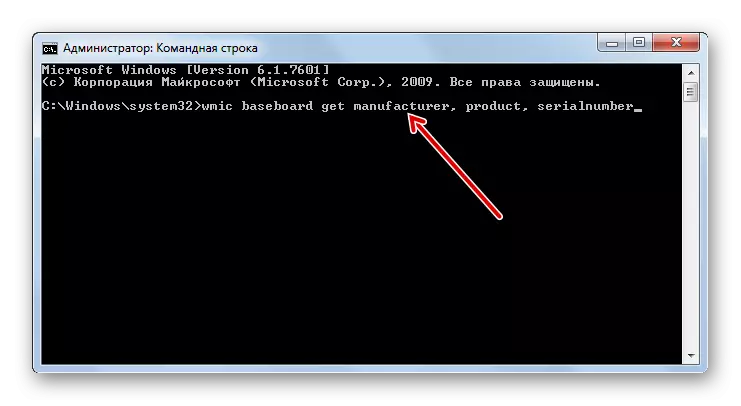
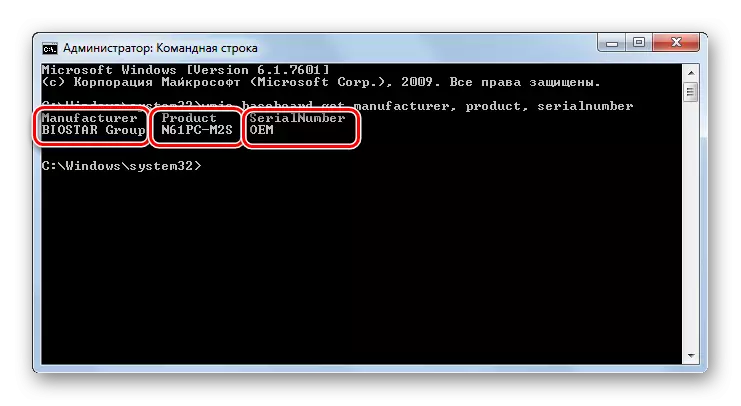
În plus, de la "linia de comandă" puteți apela fereastra "Informații despre sistem" familiar pentru noi și vedeți informațiile necesare acolo.
- Introduceți în "linia de comandă":
Msinfo32.
Faceți clic pe Enter.
- Fereastra "Informații despre sistem" începe. În cazul în care să căutați informațiile necesare în această fereastră, a fost deja descrisă în detaliu mai sus.
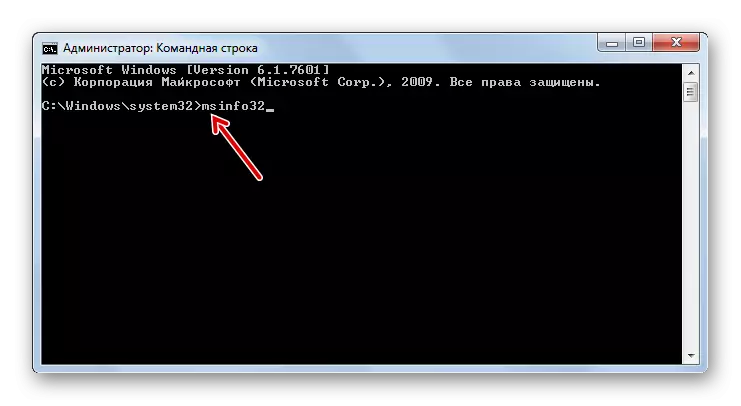
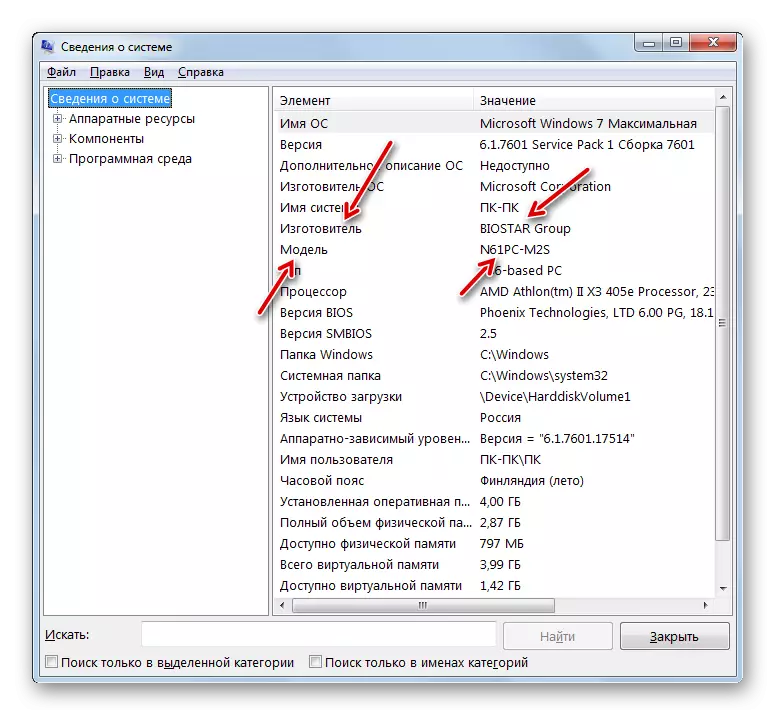
Lecția: Activați "linia de comandă" în Windows 7
Metoda 6: BIOS
Informațiile despre placa de bază sunt afișate atunci când computerul este pornit, adică atunci când se află în așa-numitul stare Post BIOS. În acest moment, este afișat ecranul de descărcare, dar sistemul de operare în sine nu pornește. Având în vedere că ecranul de descărcare este implicat destul de scurt timp, după care începe activarea OS, trebuie să aveți timp să găsiți informațiile necesare. Dacă doriți să remediați starea postului BIOS pentru a găsi în liniște datele plăcii de bază, apoi apăsați butonul Pauză.
În plus, informațiile despre marca și modelul plăcii de bază pot învăța prin a merge la BIOS în sine. Pentru a face acest lucru, apăsați F2 sau F10 la încărcarea sistemului, deși există și alte combinații. Adevărat, trebuie remarcat faptul că nu găsiți aceste date în toate versiunile BIOS-ului. Este posibil să le găsim în principal în versiunile moderne ale UEFI, iar în versiunile vechi sunt adesea absente.
În Windows 7, există câteva opțiuni pentru a vizualiza numele producătorului și modelul plăcii de bază. Acest lucru puteți efectua atât programe de diagnosticare a terților, cât și aplicând exclusiv instrumentele sistemului de operare, în special "linia de comandă" sau secțiunea "Informații despre sistem". În plus, aceste date pot fi vizualizate în BIOS sau în BIOS-ul Post al computerului. Există întotdeauna posibilitatea de a afla datele și prin inspecția vizuală a plăcii de bază, a respins carcasa PC-ului.
