
În ciuda smartphone-uri puternice pe scară largă, formatul 3GP rămâne în cerere, care este utilizat în principal în telefoanele butoane mobile și MP3 playere cu un ecran mic. Prin urmare, transformarea MP4 3GP este o sarcină urgentă.
Metode de transformare
Pentru transformare, se aplică aplicații speciale, cel mai cunoscut și convenabil din care ne vom uita la următoarele. În același timp, este necesar să se ia în considerare faptul că calitatea finală a rolei va fi întotdeauna mai mici din cauza restricțiilor impuse de hardware.
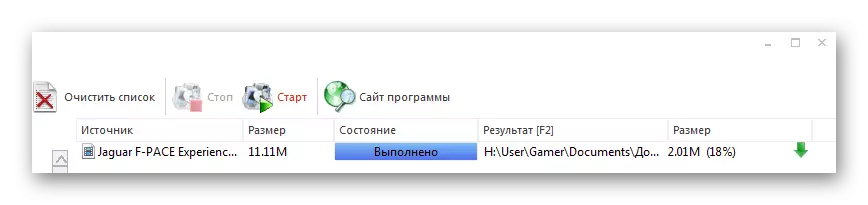
Metoda 2: Freemake Video Converter
Decizia vine în urma Freemake Video Converter, care este un bine-cunoscut convertor ambele formate audio și video.
- Pentru a importa rola sursă pentru program, faceți clic pe „Add Video“ din meniul „File“.
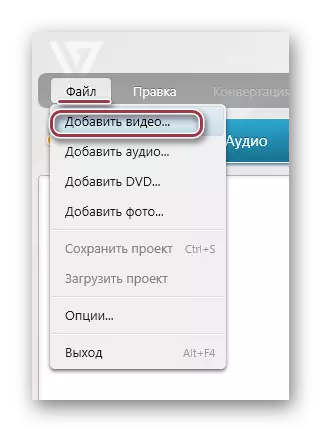
Același rezultat se obține prin apăsarea video a videoclipului, care este situat pe partea superioară a panoului.
- Ca rezultat, fereastra se va deschide în care aveți nevoie pentru a merge la folderul cu rola MP4. Apoi l-am indica și faceți clic pe butonul „Open“.
- Apare video selectate din listă, apoi faceți clic pe pictograma mare „3GP“.
- „Parametrii de conversie în 3GP“ apare, în care puteți modifica setările video și directorul de salvare în „profil“ câmpurile și „Salvați B“, respectiv.
- Profilul este ales din lista terminat sau este creată. Aici trebuie să se uite la ceea ce dispozitiv mobil va reda acest videoclip. În cazul smartphone-uri moderne, puteți alege valorile maxime, în timp ce pentru telefoane mobile vechi și jucători sunt minime.
- Selectați folderul de destinație a salva făcând clic pe pictograma sub forma unui punct în captura de ecran prezentat în etapa anterioară. Aici, dacă este necesar, puteți edita numele, de exemplu, scrie în limba rusă în loc de limba engleză și vice-versa.
- După determinarea parametrilor de bază, faceți clic pe „converti“.
- Se deschide fereastra „de conversie în 3GP“, care afișează cursul procesului în procente. Folosind „Opriți computerul după finalizarea procesului de“ opțiune, puteți programa sistemului de închidere, care este util atunci când conversia role, a căror dimensiune este calculată de gigaocteți.
- La sfârșitul procesului, interfața fereastra se schimbă în „Conversie finalizată“. Aici puteți vedea rezultatul făcând clic pe „Afișare în dosarul“. În cele din urmă a finaliza transformarea, făcând clic pe „Close“.
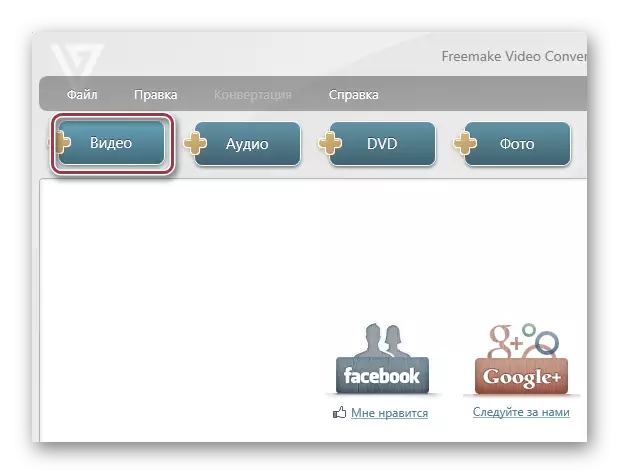
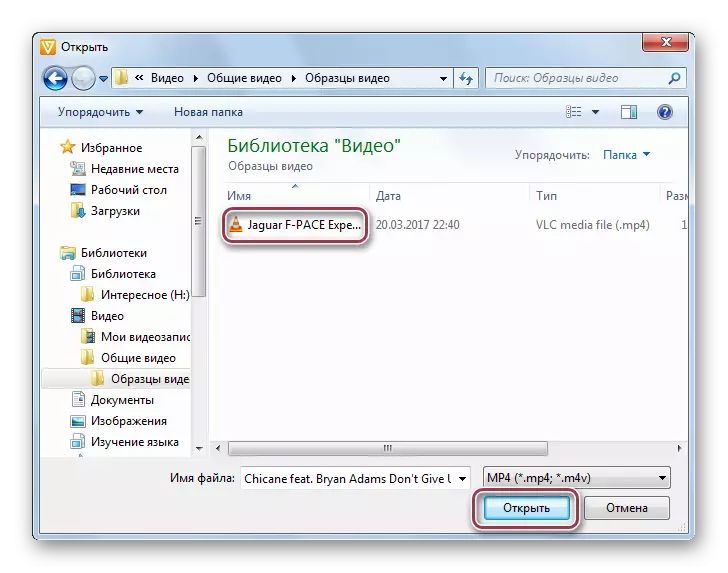
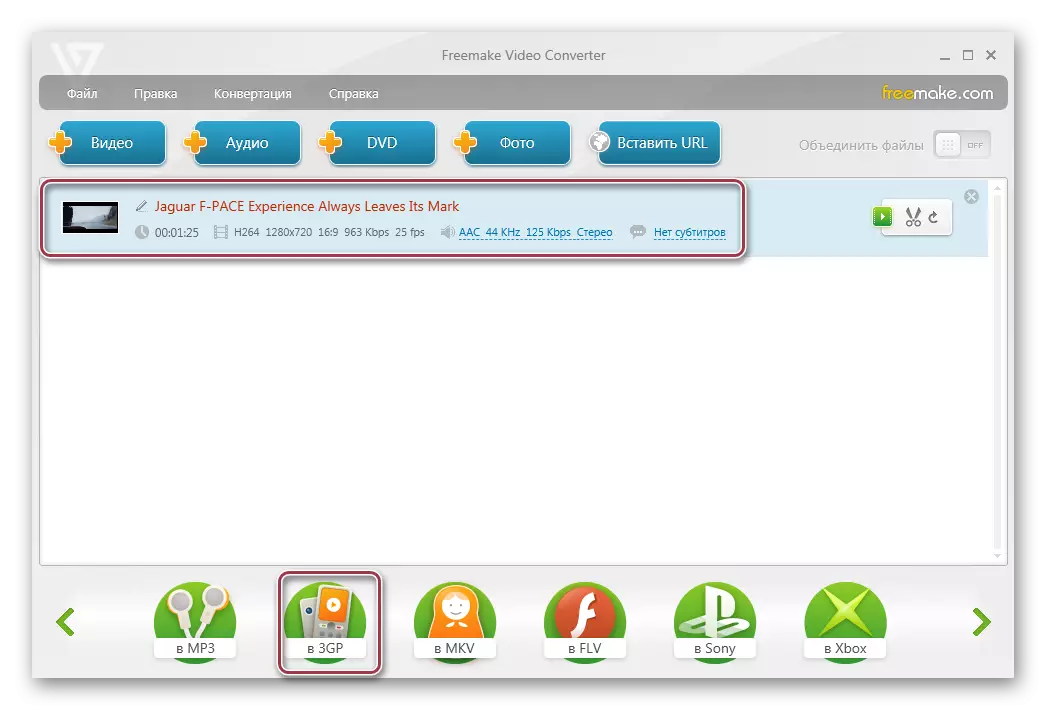
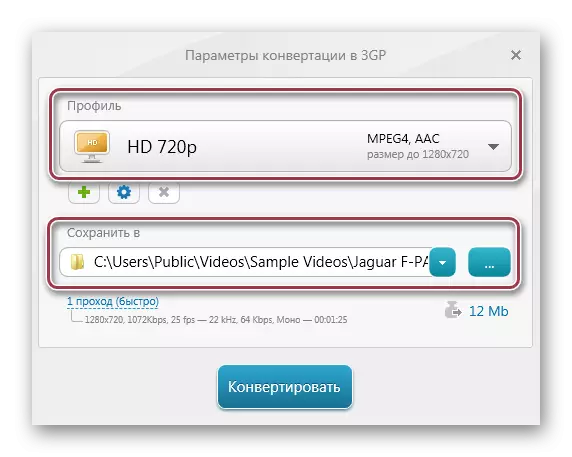

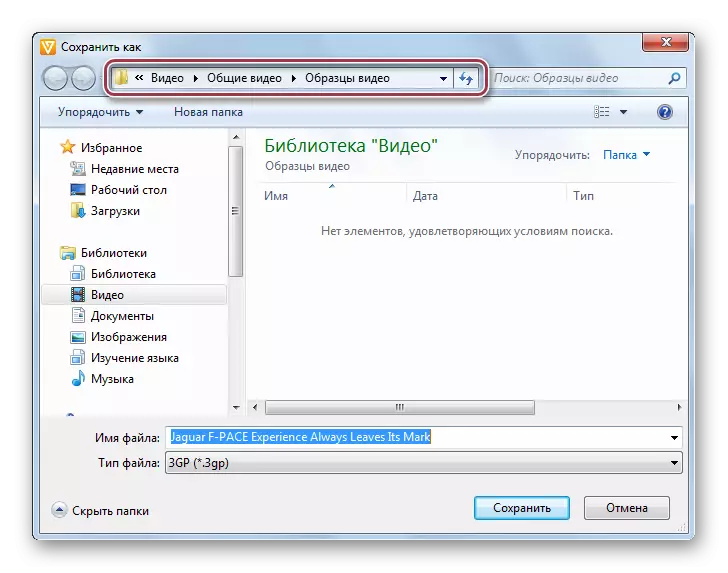
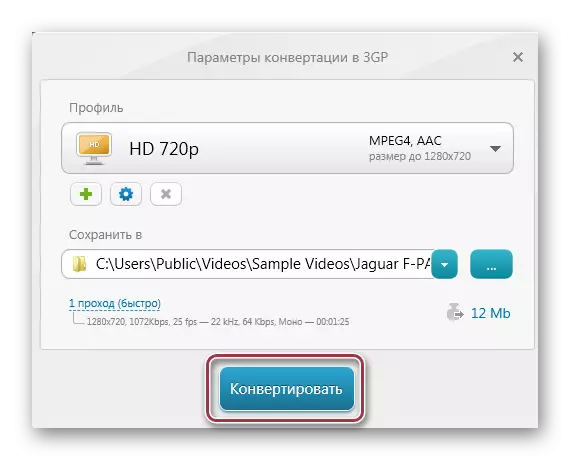
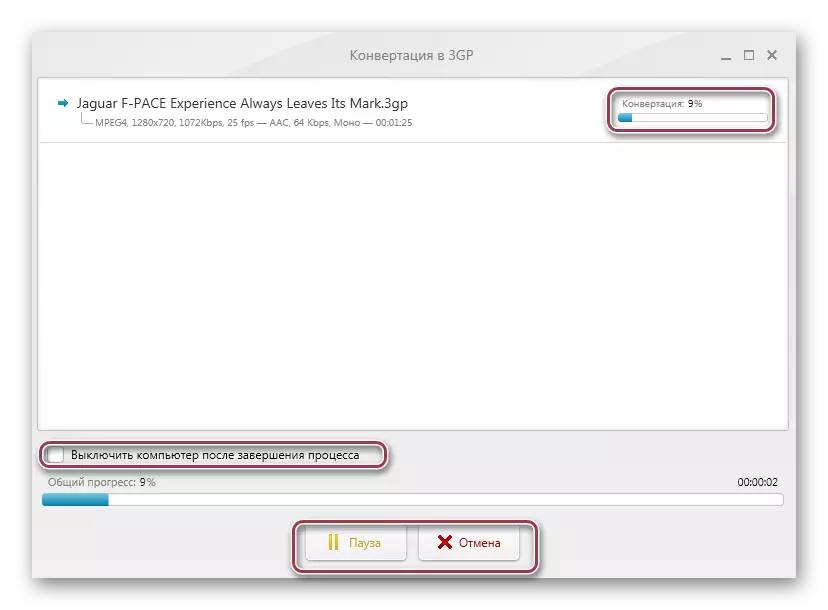
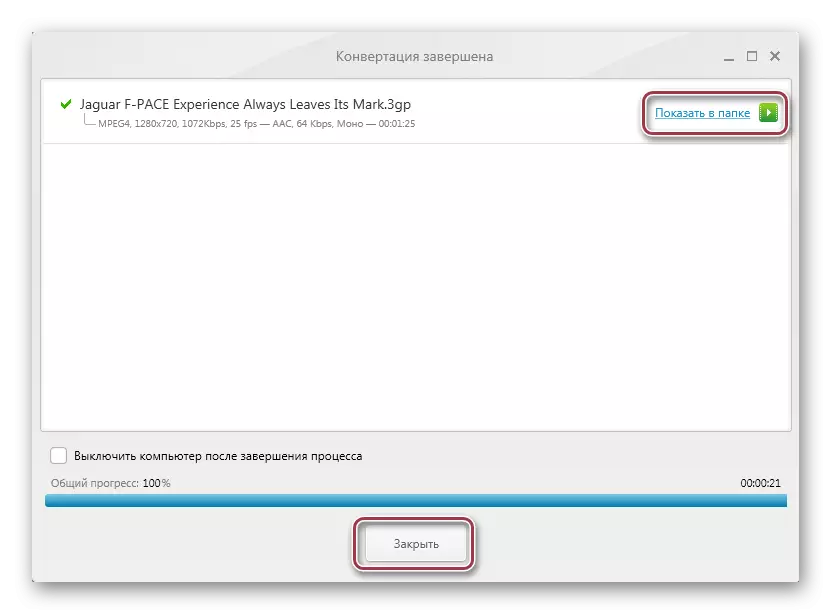
Metoda 3: Movavi Video Converter
Movavi Video Converter completează prezentarea generală a convertoarelor populare. Spre deosebire de cele două programe anterioare, acest lucru este mai profesionist în ceea ce privește calitatea video de ieșire și este disponibil pe un abonament contra cost.
- Ai nevoie pentru a rula programul și pentru a MP4 de import faceți clic pe „Adăugați video“. De asemenea, puteți să faceți clic clic dreapta pe zona de interfață și selectați „Add Video“ din meniul contextual care apare.
- Pentru a pune în aplicare acest obiectiv, faceți clic pe „Add Video“ element în fișierul.
- În Explorer, deschideți directorul țintă, evidențiați rola dorită și apăsați „Open“.
- În continuare are loc procedura de import, care este afișată ca o listă. Aici puteți vedea astfel de parametri Rulou codec-uri de durată, audio și video. Pe partea dreaptă există o mică fereastră în care este posibil să se joace un record.
- Selectarea formatului de ieșire este realizată în câmpul „Convert“, în cazul în care selectați „3GP“ pe lista drop-down. Pentru setări detaliate, faceți clic pe „Settings“.
- Se deschide fereastra Setări 3GP, în cazul în care există file „Video“ și „Audio“. Cea de a doua poate fi lăsat neschimbat, în timp ce în primul este posibil să se stabilească în mod independent codec, dimensiunea cadrului, calitatea rolei, rata de cadru și bitrate.
- Selectați Salvare dosar făcând clic pe „Prezentare generală“. Dacă aveți un dispozitiv pe iOS, puteți pune o căpușă „Adăugați la iTunes“ pentru a copia fișierele convertite în bibliotecă.
- În fereastra următoare, selectați directorul de economisire destinație.
- După definirea tuturor setărilor, executați conversia făcând clic pe „Start“.
- Procesul de conversie incepe care este posibilă întreruperea sau pune pe pauză, făcând clic pe butoanele corespunzătoare.
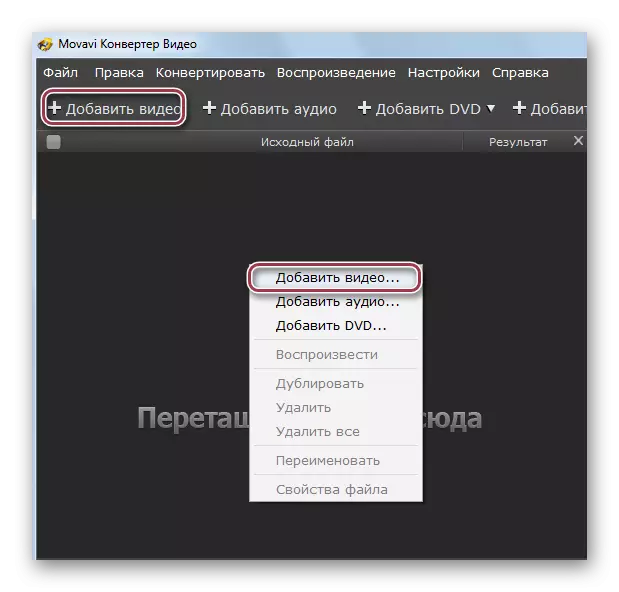
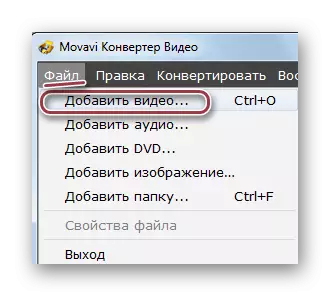
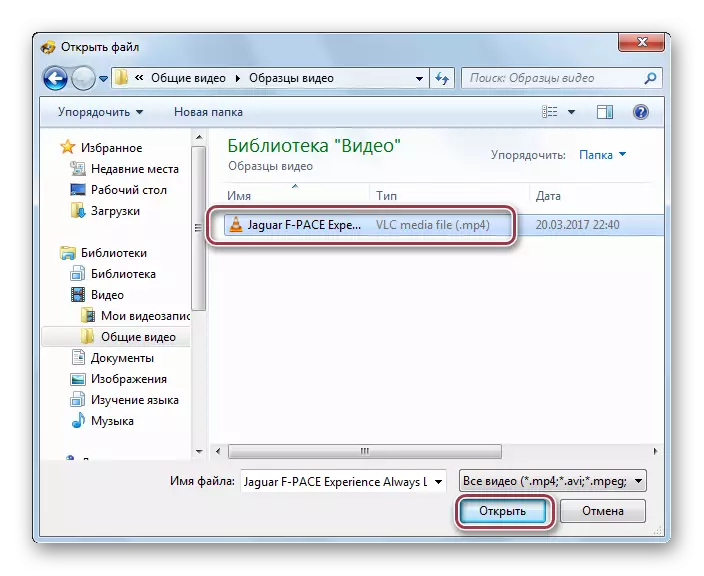
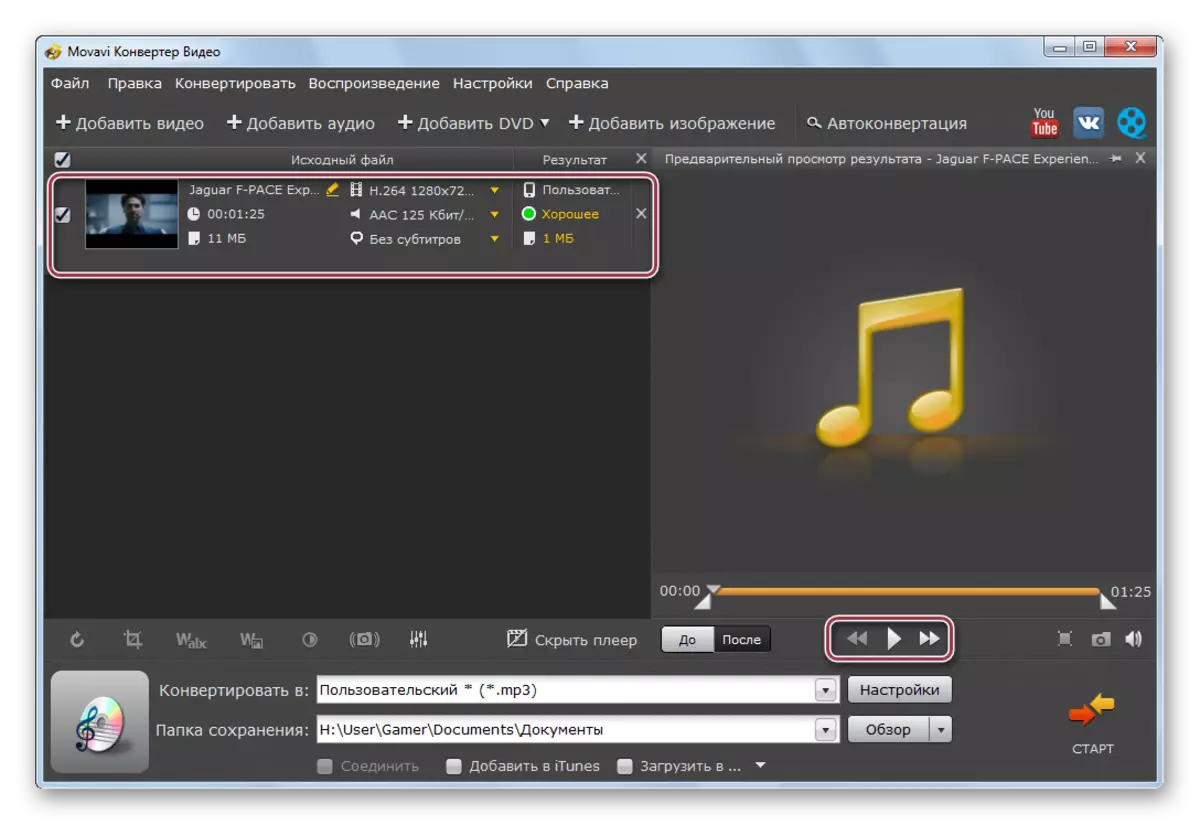
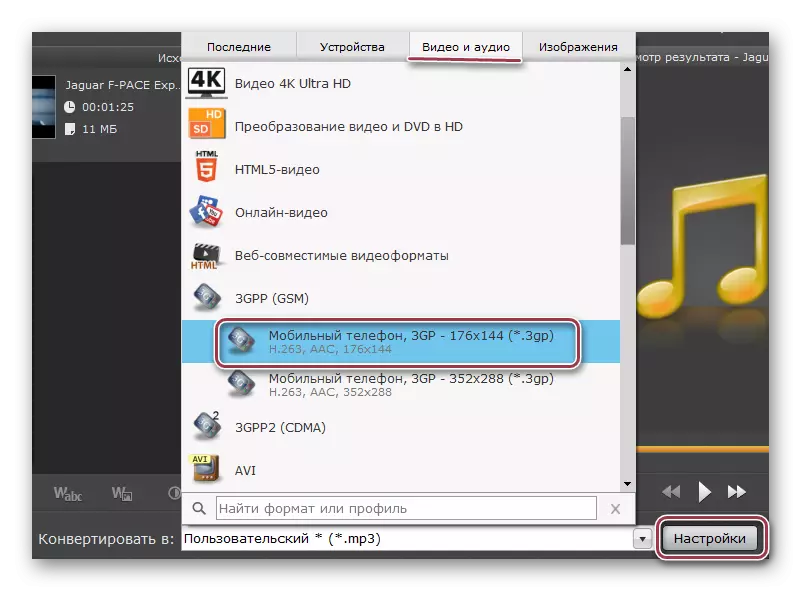
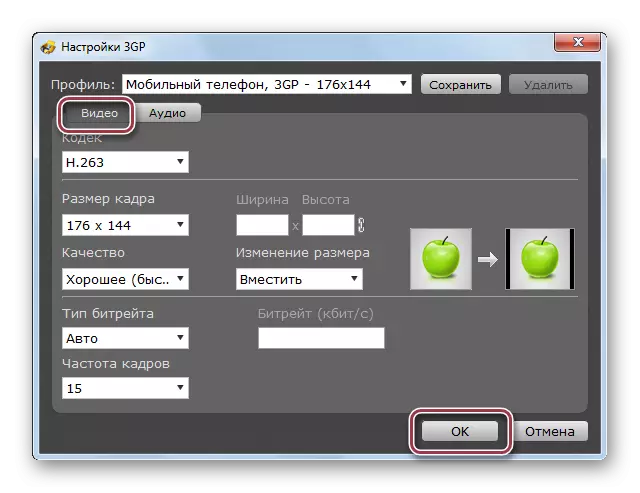
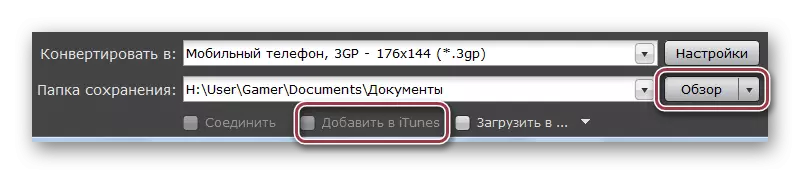



Rezultatul conversiei obținut folosind oricare dintre metodele avute în vedere pot fi vizualizate cu ajutorul Windows Explorer.
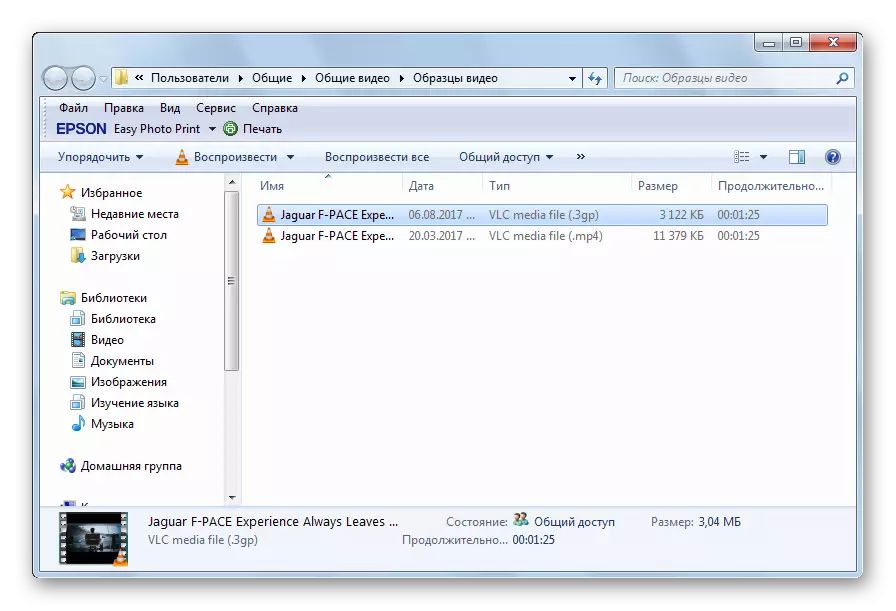
Toate convertoarele revizuite face față cu sarcina de conversie MP4 în 3GP. Cu toate acestea, există diferențe între ele. De exemplu, în format Factory puteți alege un fragment care va fi convertit. Iar procesul are loc mai rapid în Movavi Video Converter, pentru care, cu toate acestea, va fi obligat să plătească.
