
La imprimarea documentelor, Windows Windows OS 7 poate fi într-o situație atunci când tipărirea opririlor din motive de neînțeles. Documentele pot acumula pur și simplu în cantități mari sau imprimante dispar în directorul "Dispozitive și imprimante". În acest material vom analiza procesul de depanare asociat cu oprirea serviciului de imprimare în Windows 7.
Reducem activitatea serviciului de imprimare
Dăm principalii factori datorită cărora se poate produce "blocarea" tipăririi:- Drivere vechi și incorect instalate (necorespunzătoare) pentru dispozitivele de imprimare;
- Versiune neoficială a ferestrelor;
- Supraîncărcarea PC a diferitelor aplicații "coș de gunoi" care duc la frânarea și încetinirea fluxurilor de lucru;
- Sistemul este sub infecție virală.
Să ne întoarcem la modalitățile de a contribui la stabilirea funcționării corecte a echipamentului de imprimare.
Metoda 1: Verificarea performanței serviciului
În primul rând, verificați dacă serviciul de imprimare din Windows 7 funcționează corect. Pentru aceasta, vom lua o serie de anumite acțiuni.
- Accesați meniul "Start" și introduceți bara de căutare. Faceți clic pe inscripția "Service".
- În fereastra "Service", producem o căutare pentru sub-clauză "Manager de imprimare". Faceți clic pe IT PKM și faceți clic pe elementul "Stop".
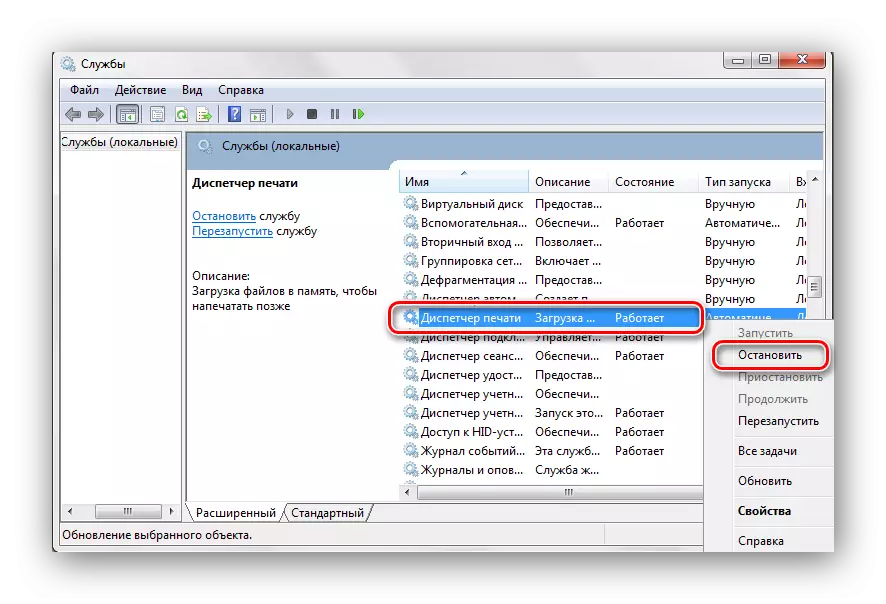
Apoi, conectați din nou acest serviciu local făcând clic pe PCM și selectați "Run".
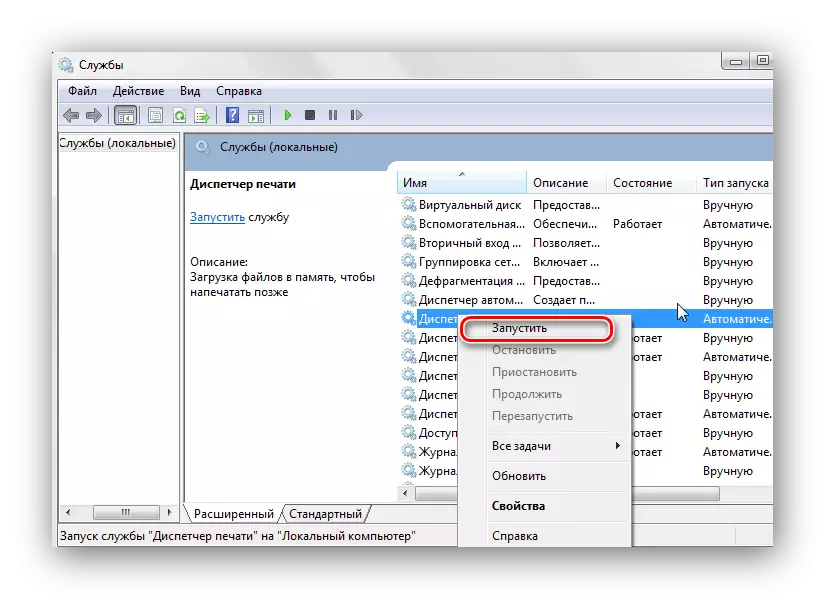

Dacă execuția acestei proceduri nu a returnat "Managerul de imprimare" la starea de funcționare, apoi treceți la următoarea metodă.
Metoda 2: Scanarea erorilor de sistem
Vom scana pe deplin sistemul dvs. pentru erorile de sistem. Pentru a face acest lucru, efectuați pașii următori.
- Deschideți "linia de comandă" cu capacitatea de a administra. Intrăm în meniul "Start", introduceți CMD și, făcând clic pe PCM, selectați "Rulați pe numele administratorului."
Citiți mai multe: Apelați "linia de comandă" în Windows 7
- Pentru a începe scanarea, tastați:
SFC / ScanNow.
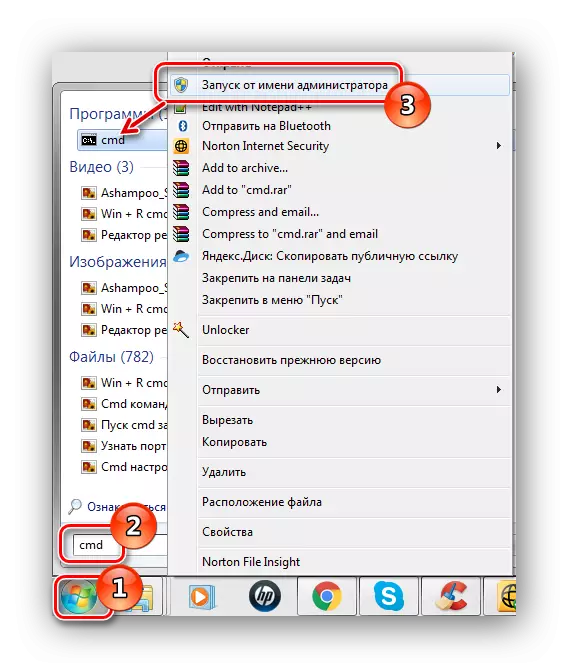

După capătul de scanare (poate dura câteva minute), încercați din nou pornirea procesului de imprimare din nou.
Metoda 3: modul de siguranță
Începem în modul de siguranță (la momentul pornirii PC-ului, apăsați periodic tasta F6 și selectați "modul de siguranță" din listă).
Citiți mai multe: Cum să introduceți "modul de siguranță" în Windows
Du-te de-a lungul drumului:
C: \ Windows \ System32 \ Spool \ Imprimante
În acest director, ștergeți toate conținutul.
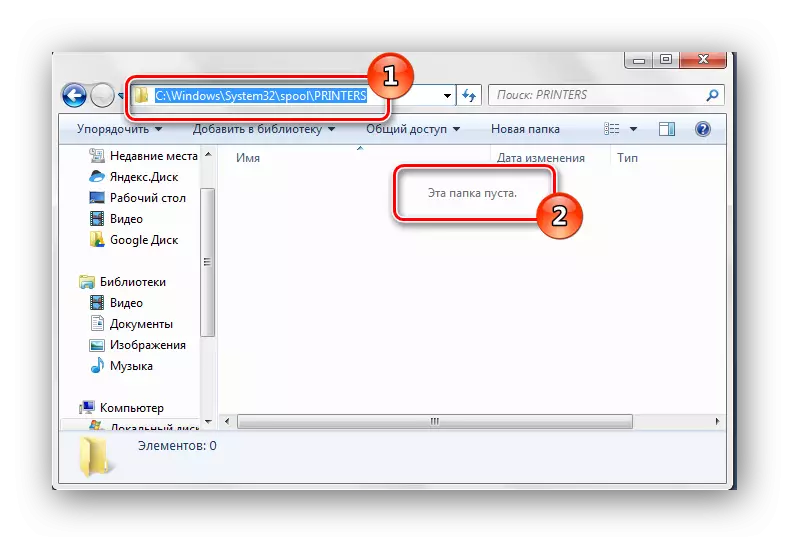
După ștergerea tuturor datelor din acest director reporniți sistemul și încercați să utilizați sigiliul.
Metoda 4: Drivere
Problema poate fi ascunsă în "lemne de foc" învechite sau instalate incorect pentru echipamentul dvs. de imprimare. Este necesar să instalați drivere de pe site-ul oficial al dispozitivului dvs. Cum se face acest lucru, pe exemplul imprimantei Canon dezasamblat în material, care este prezentat mai jos.Lecția: Descărcați și instalați driverul pentru imprimantă
De asemenea, puteți utiliza caracteristicile standard ale Windows.
Lecția: Instalarea Windows standard de drivere
Există, de asemenea, o oportunitate de a utiliza soluții software specializate.
Lecția: Programe pentru instalarea driverelor
După reinstalarea driverelor, încercăm să imprimăm documentele necesare.
Metoda 5: Restaurarea sistemului
Dacă aveți un punct de recuperare a sistemului, atunci când nu au existat probleme în imprimare, această metodă poate corecta problema în "Managerul de imprimare".
- Deschideți meniul Start și introduceți "Sistemul de restaurare", faceți clic pe Enter.
- Avem o fereastră "Restore System", în el, faceți clic pe "Next" selectând elementul "Selectați un alt punct de recuperare".
- În lista care apare, selectați data solicitată (când nu au existat erori cu sigiliul) și faceți clic pe butonul "Următorul".
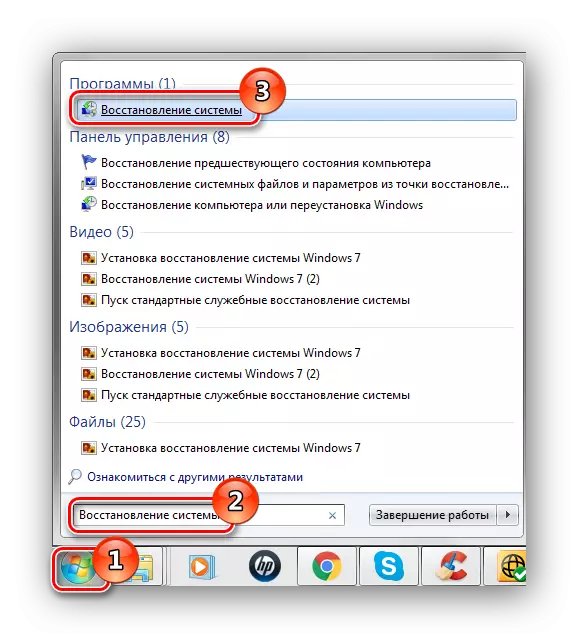
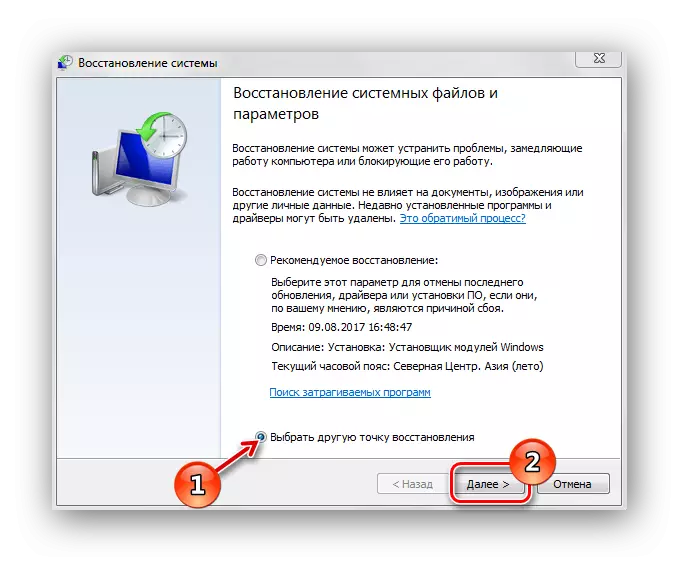
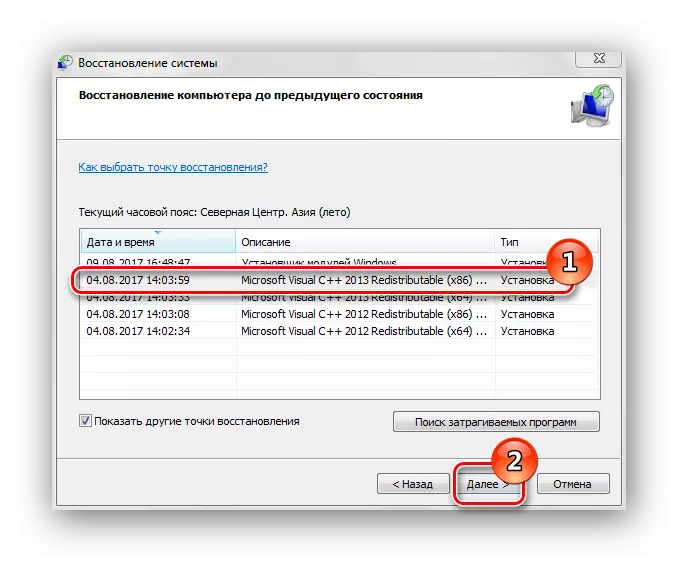
După ce apare procesul de recuperare, reporniți sistemul și încercați să imprimați fișierele necesare.
Metoda 6: Verificarea virusului
În anumite situații, oprirea serviciului de imprimare poate fi cauzată de acțiunile virușilor din sistemul dvs. Pentru a elimina problema, trebuie să scanați programul Antivirus Windows 7. Lista de antivirusuri gratuite gratuite: AVG Antivirus gratuit, Avast-Free-Antivirus, Avira, McAfee, Kaspersky-Free.

Citiți și: Verificarea calculatorului pentru viruși
Problemele cu serviciul de imprimare în Windows 7 pot opri procesele de lucru și oferă un număr mare de inconveniente. Prin aplicarea metodelor prezentate în acest articol, puteți stabili activitatea dispozitivului dvs. de imprimare.
