
De ce poate veni acest lucru la îndemână? De exemplu, aveți un Mac și un PC care a oprit descărcarea și a fost nevoie să reinstalați sistemul de operare sau să utilizați unitatea flash de încărcare creată ca disc de recuperare a sistemului. Ei bine, de fapt, pentru a instala Windows 10 pe Mac. Instrucțiuni pentru crearea unui astfel de dispozitiv de stocare pe un PC sunt disponibile aici: Windows 10 Boot Flash Drive.
Înregistrarea unui USB bootabil utilizând asistentul taberei de boot
Mac OS X are un utilitar încorporat conceput pentru a crea o unitate flash bootabilă cu Windows și instalarea ulterioară a sistemului într-o partiție separată pe un hard disk sau un SSD de calculator cu posibilitatea ulterioară de selectare a ferestrelor sau OS X la încărcare.
Cu toate acestea, unitatea flash boot de la Windows 10, creată în acest fel, funcționează cu succes nu numai în acest scop, ci și pentru instalarea sistemelor de operare pe PC-uri și laptopuri obișnuite și puteți porni atât în modul Legacy (BIOS), cât și în UEFI - În ambele cazuri totul merge cu succes.
Conectați unitatea USB cu o capacitate de cel puțin 8 GB la MacBook sau IMAC (și poate Mac Pro, autorul visat). Apoi începeți să introduceți "tabăra de boot" în căutarea reflectorului sau executați "Asistentul Campului de boot" din "Utilitare".
În tabăra de boot Assist, selectați "Creați Windows 7 sau setări mai noi". Din păcate, eliminați "Încărcarea Ultima pentru Support pentru Windows Support de la Apple" (va fi încărcată de pe Internet și nu necesită suficient) nu va funcționa, chiar dacă aveți nevoie de o unitate flash pentru a instala pe un PC și nu este necesar. Faceți clic pe "Continuați".
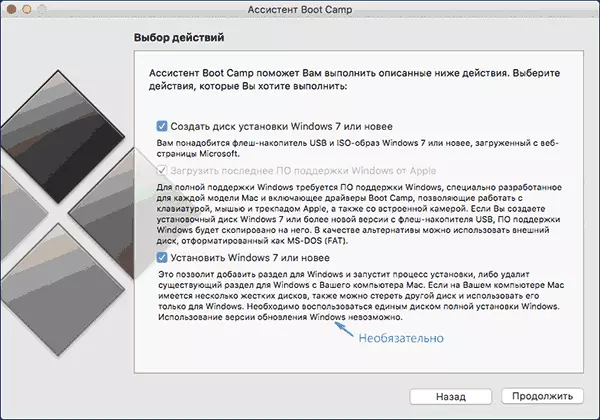
În ecranul următor, specificați calea către imaginea ISO a Windows 10. Dacă nu există nimeni, cel mai simplu mod de a descărca imaginea de sistem original este descrisă în instrucțiunile Cum Pentru a descărca ISO Windows 10 de pe site-ul Microsoft (pentru a descărca de la Mac, a doua metodă este complet adecvată utilizând Microsoft Techbench). De asemenea, selectați unitatea flash conectată. Faceți clic pe "Continuați".

Acesta va fi așteptat doar la copierea fișierelor la unitate, precum și descărcarea și instalarea software-ului de la Apple la același USB (în proces, puteți solicita confirmarea și parola utilizatorului OS X). La finalizare, puteți utiliza unitatea flash boot de la Windows 10 aproape pe orice computer. De asemenea, vă va arăta instrucțiunile, cum să porniți din această unitate Mac (opțiunea de așteptare Du-te atunci când reporniți).
UEFI Boot Drive Flash cu Windows 10 în Mac OS X
Există o altă modalitate simplă de a scrie unitatea flash de instalare cu Windows 10 pe computerul Mac, deși această unitate este potrivită numai pentru descărcarea și instalarea pe PC-uri și laptopuri cu suport UEFI (și modul EFI încărcat). Cu toate acestea, aproape toate dispozitive moderne emise în ultimii 3 ani.
Pentru a scrie această metodă, precum și în cazul precedent, vom avea nevoie de unitatea în sine și imaginea ISO montată în OS X (faceți clic pe fișierul imagine de două ori și este instalat automat).
Unitatea flash va trebui să formateze în FAT32. Pentru a face acest lucru, executați programul "Utility Disk" (prin căutarea Spotlight sau prin programe - Utilitare).
În utilitarul de disc, selectați partea stângă a unității flash USB conectate, apoi faceți clic pe "Erase". Ca parametri de formatare, utilizați MS-DOS (grăsime) și schemele de partiție de boot Master (și numele este mai bine să se stabilească în limba latină și nu în limba rusă). Faceți clic pe "Erase".
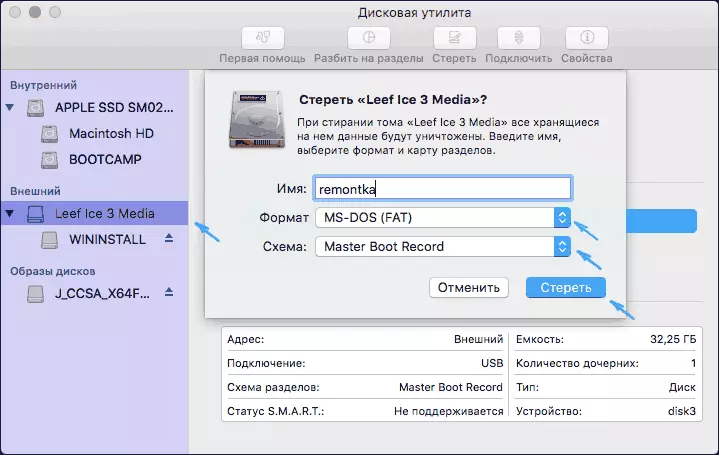
Ultimul pas este să copiați pur și simplu întregul conținut al imaginii conectate cu Windows 10 pe unitate flash USB. Dar există o singură nuanță: dacă utilizați Finder pentru acest lucru, atunci multe apar o eroare la copierea NLScoreMig.dll și Terminalvices-gateway-package-repleCEment.man cu cod de eroare 36. Rezolvați problema, puteți copia aceste fișiere unul câte unul , dar există o cale și este mai ușor să folosiți terminalul OS X (porniți-l așa cum au început utilitățile anterioare).
În terminal, introduceți comanda / PATH_FLESHKA CP -R PATH_FLESHKA și apăsați ENTER. Pentru a nu scrie și de a nu ghici aceste căi, puteți scrie doar prima parte a comenzii din terminal (CP -R și spațiu la capăt), apoi glisați fereastra terminalului Mai întâi un disc cu distribuția Windows 10 (pictograma De pe desktop) prin adăugarea la modurile prescrise automat Slash "/" și un spațiu (necesar) și apoi - o unitate flash USB (nimic nu trebuie adăugat aici).
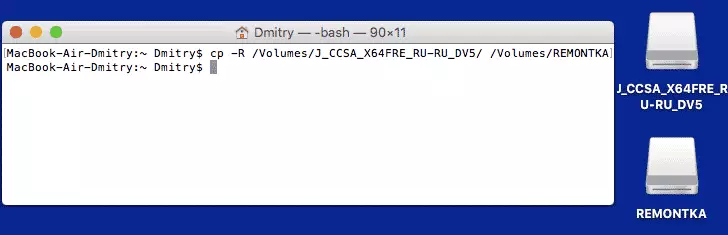
Orice linie de progres nu va apărea, trebuie doar să așteptați când toate fișierele vor fi rescrise pe unitatea flash USB (poate dura până la 20-30 de minute pe unitățile USB lente), fără a închide terminalul până când nu apare invitația de comandă din nou.
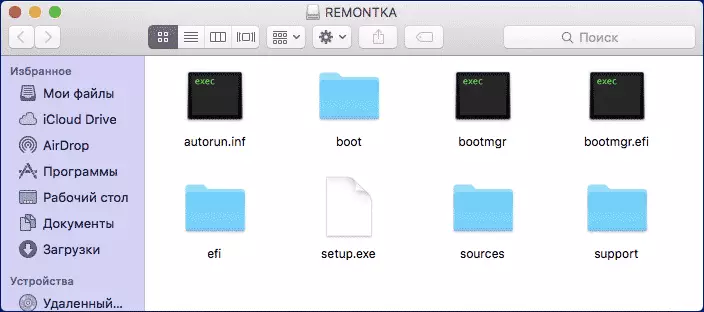
După finalizare, veți primi o unitate USB de instalare gata cu Windows 10 (structura folderului care ar trebui să se dovedească este afișată în ecranul de mai sus) de la care puteți instala sistemul de operare sau puteți utiliza restaurarea sistemului pe computerele cu UEFI.
