
În această instrucțiune detaliază crearea de capturi de ecran pe Mac: cum să ia un instantaneu al întregului ecran, o zonă separată sau o fereastră de program la fișierul pe desktop sau în clipboard pentru introducerea ulterioară în aplicație. Și, în același timp, cu privire la modul de a schimba locația de capturi de ecran din OS X. Vezi de asemenea: cum să facă o captură de ecran pe iPhone.
Cum de a realiza un instantaneu al întregului ecran pe Mac
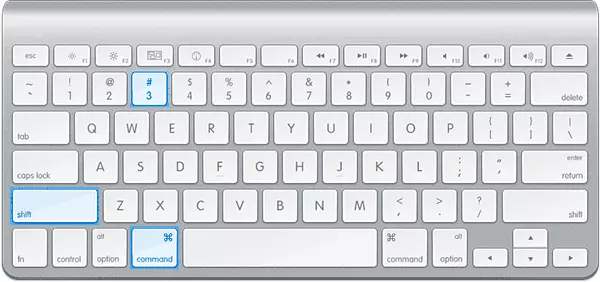
Pentru a face captura de ecran a întregului ecran Mac, pur și simplu apăsați Ctrl + Shift + 3 taste de pe tastatură (având în vedere că unele întreb în cazul în care SHIFT pe MacBook, răspunsul - aceasta este o cheie cu o săgeată în sus de mai sus Fn).
Imediat după această acțiune, veți auzi sunetul „obturatorul camerei“ (în cazul în care sunetul este pornit), iar instantaneul conține tot ceea ce pe ecran va fi salvat pe desktop în formatul .png numit „Screenshot + data + timp".

Notă: Numai un desktop virtual activ este în captura de ecran, în cazul în care aveți mai multe dintre ele.
Cum de a face o captură de ecran a zonei de ecran în OS X
Captura de ecran a părții de ecran se face într-un mod similar: apăsați pe Command + Shift + 4 taste, după care cursorul mouse-ului se va schimba la imaginea „Crucea“, cu coordonate.
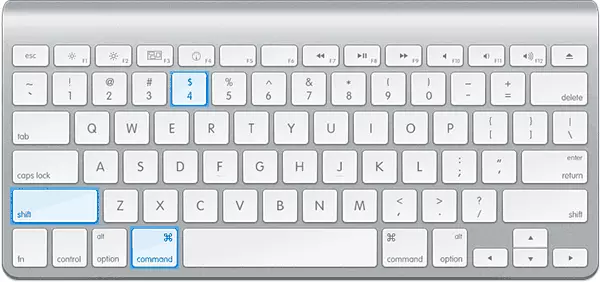
Folosind un mouse sau un touchpad (ținând apăsat butonul), selectați zona de ecran pentru care aveți nevoie pentru a face o captură de ecran, în timp ce lângă „cruce“ va fi afișată dimensiunea zonei alocate în lățimea și înălțimea în pixeli. Dacă selectați tasta OPTION (ALT), atunci când selectați, punctul de „legare“ va fi plasată în centrul zonei alocate (nu știu cum să descrie mai precis: try).
După ce eliberați butonul mouse-ului sau a opri selectarea de ecran a ecranului folosind un touchpad, zona de ecran selectat va fi salvat ca o imagine cu un nume similar cu ceea ce s-a obținut în exemplul de realizare precedent.
Imagine a unei ferestre specifice în Mac OS X
O altă posibilitate la crearea capturi de ecran pe Mac - un instantaneu al unei anumite ferestre fără a fi nevoie pentru a evidenția manual această fereastră. Pentru a face acest lucru, faceți clic pe aceleași chei ca și în metoda anterioară: Command + Shift + 4, iar după ei eliberați, apăsați tasta „Space“.Ca urmare, indicatorul mouse-ului se va schimba la imaginea camerei. Mutați-l pe fereastra, captura de ecran de care aveți nevoie pentru a face (în timp ce fereastra este evidențiată de culoare) și faceți clic pe mouse-ul. Un instantaneu al acestei ferestre va fi salvat.
Scoaterea captura de ecran în clipboard
Pe lângă salvarea captura de ecran la desktop, puteți face o captură de ecran fără a salva fișiere, în același timp, și în clipboard pentru introducerea ulterioară în editorul grafic sau un document. Puteți face posibil ca întregul ecran MAC, zona acestuia sau pentru o fereastră separată.
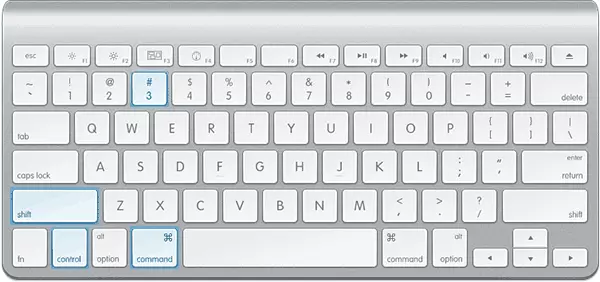
- Pentru a face captură de ecran a ecranului în clipboard, apăsați + SHIFT + CONTROL (CTRL) + 3 taste de comandă.
- Pentru a elimina zona de ecran, utilizați comanda + SHIFT + Control + 4 taste.
- Pentru o captură de ecran a ferestrei - după apăsarea combinației alineatului 2, apăsați tasta „Space“.
Astfel, pur și simplu adăugați tasta de control pentru a stoca combinații care captura de ecran pe desktop.
Folosind built-in de utilitate screenshot (Grab Utility)
Mac are, de asemenea, un utilitar built-in pentru a crea capturi de ecran. Îl puteți găsi în secțiunea „Programe“ - „Utilități“ sau prin căutarea Spotlight.

După pornirea programului, selectați „instantaneu“, iar apoi unul dintre elementele.
- Selectat
- Fereastră
- Ecran
- Ecran cu întârziere
În funcție de imaginea pe care element de OS X pe care doriți să obțineți. După selectarea, veți vedea o notificare pentru a obține o captură de ecran trebuie să faceți clic oriunde în afara acestui anunț, și apoi (după clic), captura de ecran rezultat se va deschide în fereastra de utilitate, pe care le puteți salva în locația dorită.
În plus, programul Instantaneu Screen permite (în meniul de setări), adăugați o imagine de cursorul mouse-ului pe captura de ecran (lipsește în mod implicit)
Cum se schimbă locul de economisire capturi de ecran OS X
În mod implicit, toate capturile de ecran sunt salvate pe desktop, ca urmare, în cazul în care aveți nevoie pentru a face o mulțime de capturi de ecran, acesta poate fi neplăcut de gunoi. Cu toate acestea, locația poate fi modificat și în loc de pe desktop, le salvați în orice dosar convenabil pentru tine.
Pentru aceasta:
- Decide dosarul în care capturi de ecran vor fi salvate (deschide locația în Finder, acesta va fi mai util pentru noi).
- În terminal, introduceți valori prestabilite Scrieți Com.apple.screenCapture Locul de amplasare comandă path_K_Papka (a se vedea punctul 3)
- În loc să specificați calea către directorul manual, puteți, după setarea cuvântul de locație în comanda spațiu, trageți acest dosar la fereastra terminal și calea va fi adăugat în mod automat.
- Clic
- Introduceți comanda killall SYSTEMUISERVER în terminal și apăsați ENTER.
- Închideți fereastra terminalului, acum capturi de ecran vor fi salvate în dosarul specificat.
În acest scop: Cred că este informații complete cu privire la modul de a face o captură de ecran pe Mac built-in instrumente de sistem. Desigur, în aceleași scopuri, există mai multe programe terțe, cu toate acestea, pentru majoritatea utilizatorilor obișnuiți, opțiunile descrise mai sus sunt mai mari sanse.
