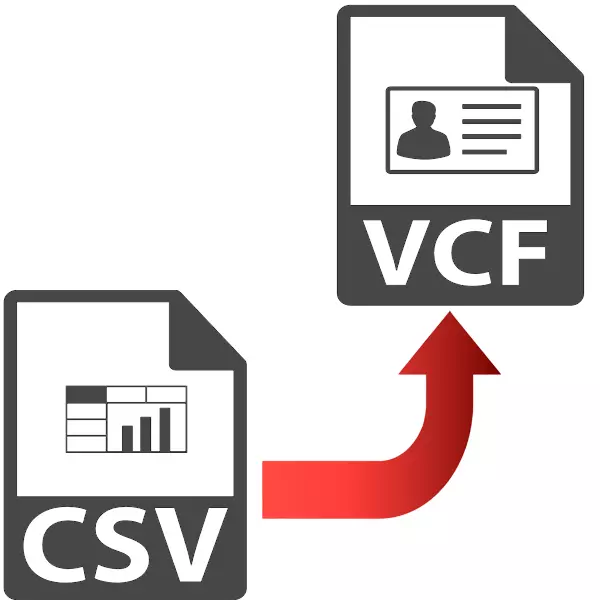
În formatul CSV, datele de text sunt stocate, care sunt separate prin virgule sau punct și virgulă. VCard este un fișier de cărți de vizită și are o extensie VCF. Acesta este de obicei folosit pentru a trimite contacte între utilizatorii de telefonie. Și fișierul CSV este obținut atunci când exportați informații din memoria dispozitivului mobil. În lumina a ceea ce sa spus, conversia CSV în vCard este o sarcină urgentă.
Metode de transformare
Apoi, luăm în considerare ce programe CSV-ul este convertit în vCard.
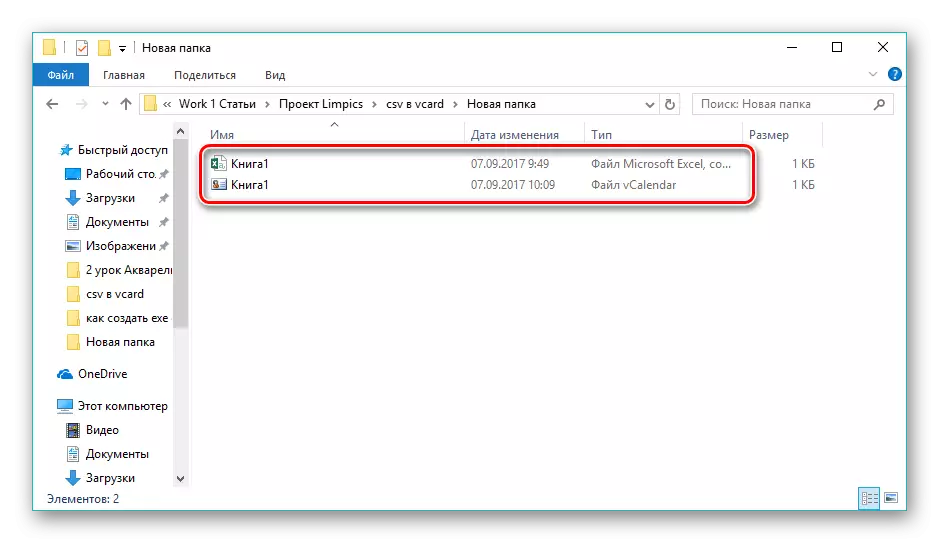
Metoda 2: Microsoft Outlook
Microsoft Outlook este un client de e-mail popular care acceptă formatele CSV și VCARD.
- Deschideți Outlook și mergeți la meniul "Fișier". Aici faceți clic pe "Deschidere și export", apoi la "Import și Export".
- Ca rezultat, se deschide fereastra "Import și Export Master", în care selectez "Import din alt program sau fișier" și faceți clic pe "Next".
- În câmpul "Selectați tipul de fișier pentru import", indicăm "valorile necesare separate prin virgule" și faceți clic pe "Next".
- Apoi faceți clic pe butonul "Prezentare generală" pentru a deschide fișierul CSV sursă.
- Ca rezultat, deschideți "conductorul", în care ne mutăm în directorul dorit, alocăm obiectul și faceți clic pe "OK".
- Fișierul este adăugat la fereastra de import, unde calea către acesta este afișată într-o anumită linie. Aici este încă necesar să se determine regulile de lucru cu contacte duplicate. Doar trei opțiuni sunt disponibile atunci când contactul similar este detectat. În primul se va înlocui, o copie va fi creată în al doilea, iar în al treilea - va fi ignorat. Lăsăm valoarea recomandată pentru a "rezolva crearea duplicatelor" și faceți clic pe "Next".
- Selectați folderul "Contacte" din Outlook, unde datele importate trebuie salvate, apoi faceți clic pe "Next".
- De asemenea, este posibilă setarea potrivirii câmpului apăsând butonul cu același nume. Acest lucru va ajuta la evitarea inconsecvențelor datelor atunci când importați. Confirma importul prin punerea unei biți în câmpul "Import ..." și faceți clic pe "Finish".
- Fișierul sursă este importat în aplicație. Pentru a vedea toate contactele, trebuie să faceți clic pe pictograma sub formă de persoane din partea de jos a interfeței.
- Din păcate, Outlook vă permite să salvați un singur contact în format VCard la un moment dat. În același timp, încă mai trebuie să vă amintiți că contactul implicit este păstrat, care este pre-evidențiat. După aceea, mergeți la meniul "Fișier", unde facem clic pe "Salvați ca".
- Este lansat un browser, în care ne mutăm în directorul dorit, dacă este necesar, prescriem un nou nume al cărții de vizită și faceți clic pe "Salvați".
- Pe acest proces de conversie se încheie. Puteți accesa fișierul convertit utilizând Windows Explorer.
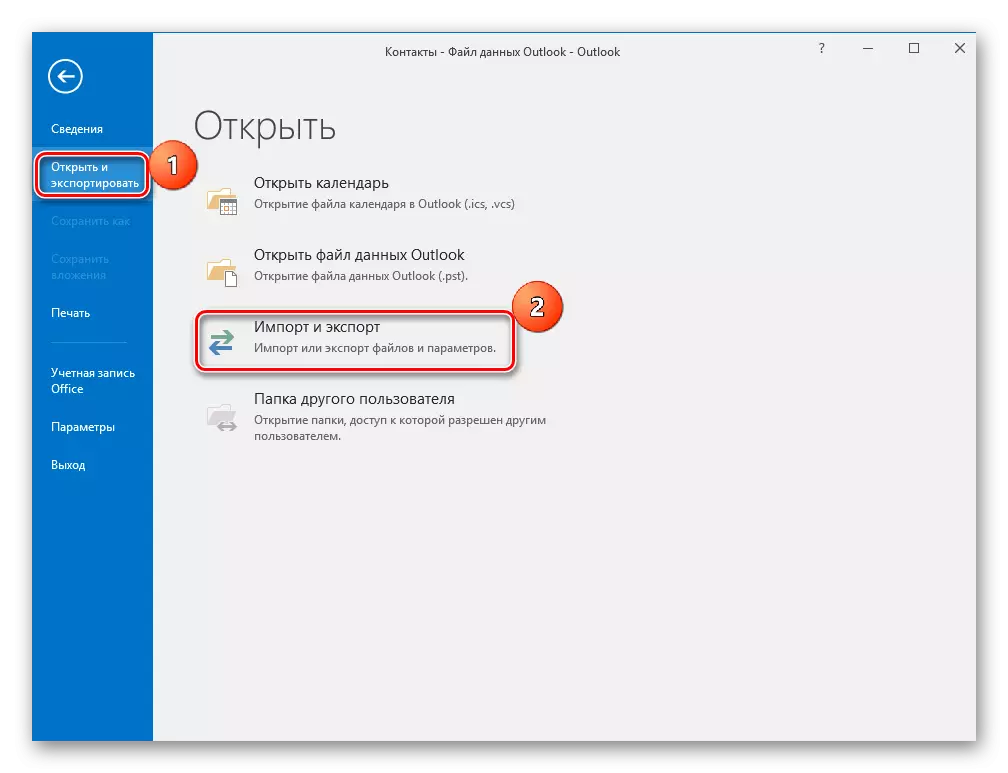
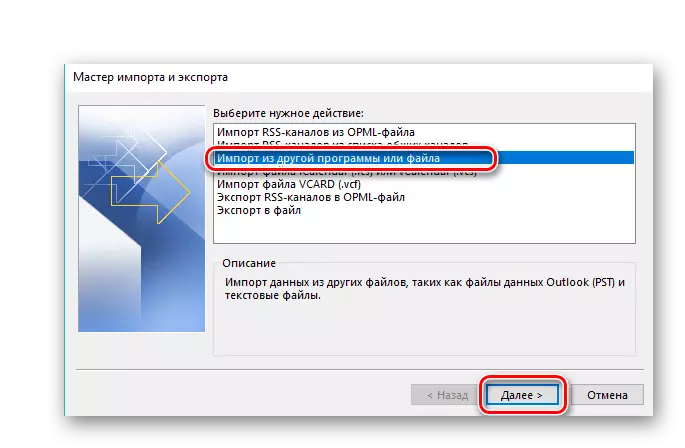
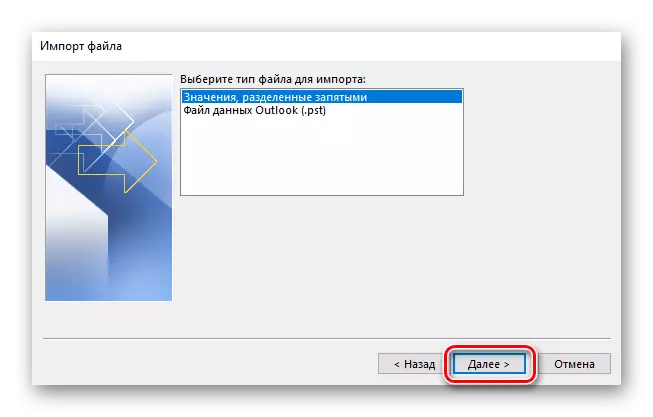
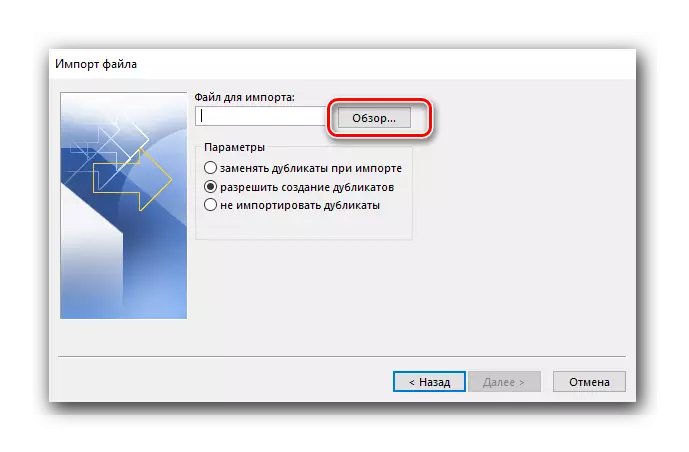
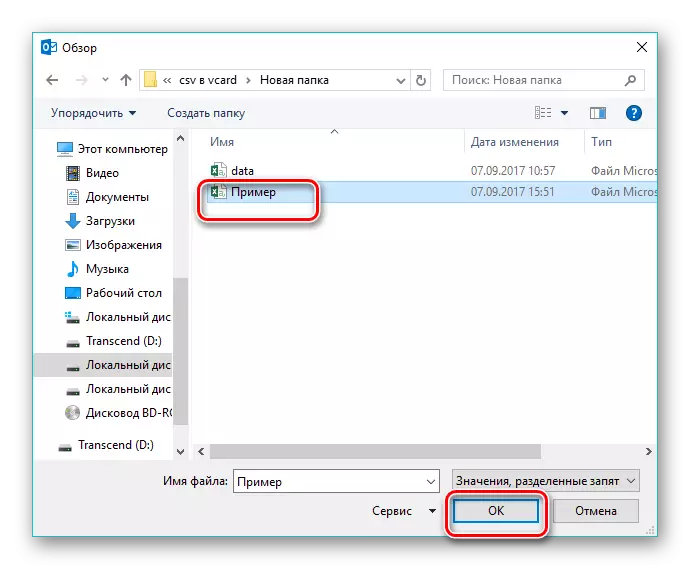
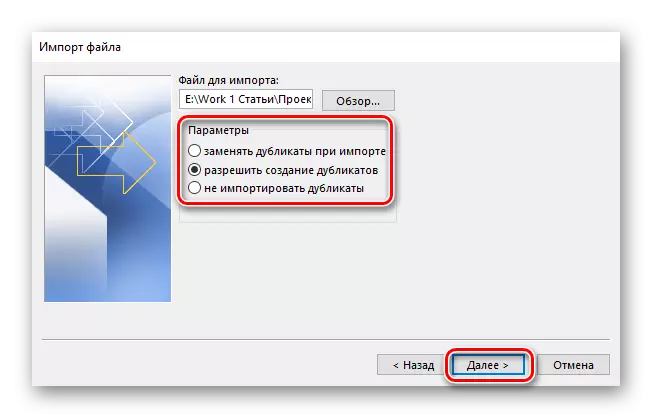
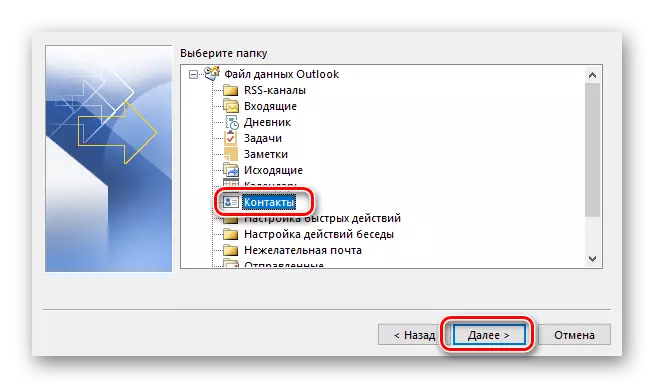
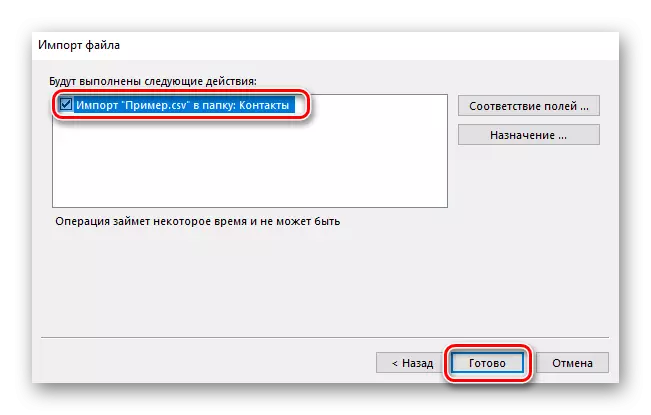
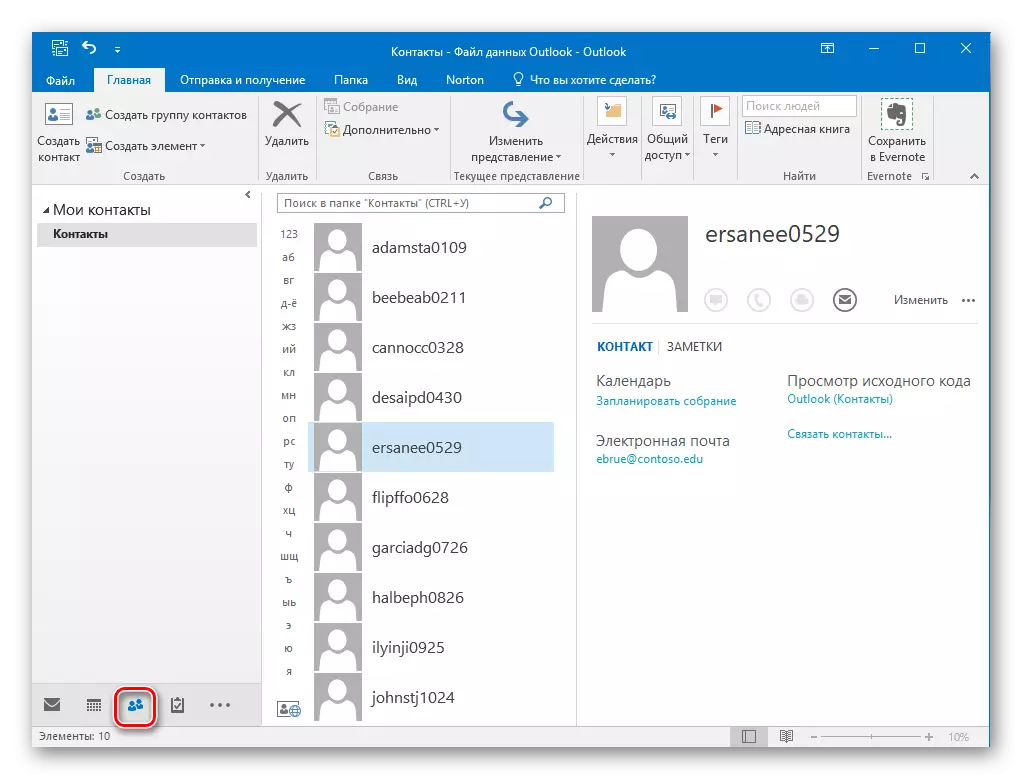
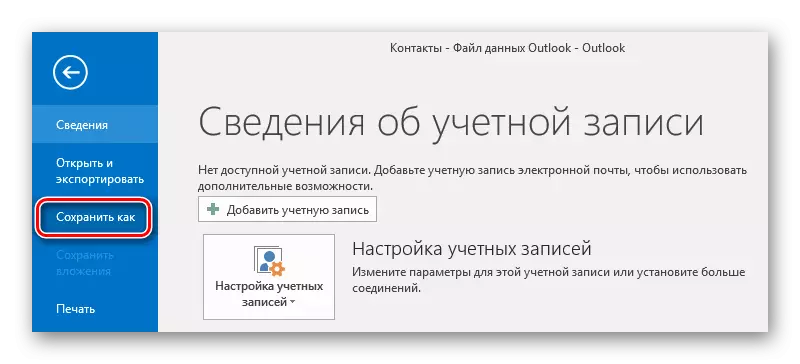
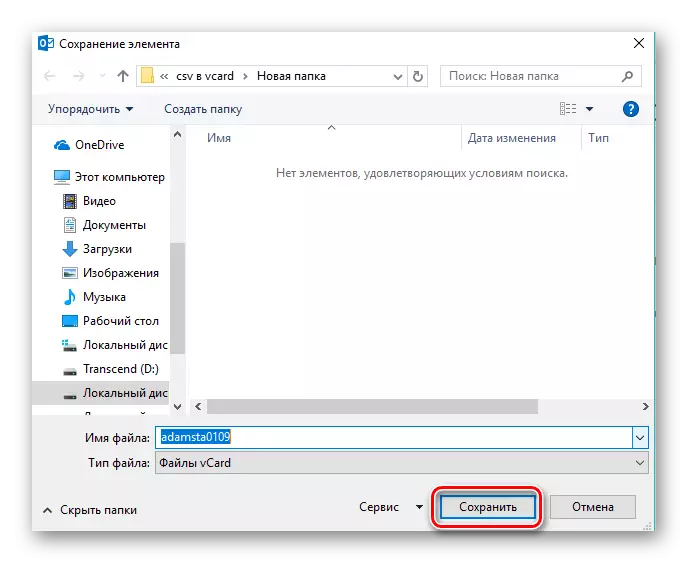
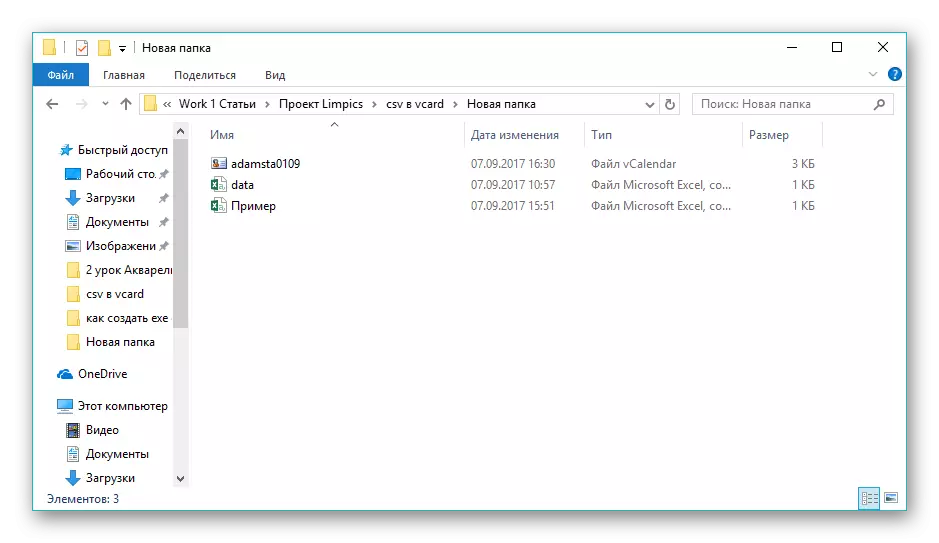
Astfel, se poate concluziona că ambele programe revizuite se confruntă cu sarcina de conversie a CSV în VCARD. În același timp, cea mai convenabilă procedură este implementată în CSV la VCARD, a cărui interfață este simplă și intuitivă, în ciuda limbii engleze. Microsoft Outlook oferă o funcționalitate mai largă de procesare și importul fișierelor CSV, dar, de asemenea, salvarea în format VCARD se efectuează numai printr-un singur contact.
