
În această instrucțiune, vom vorbi despre acest lucru: în primul rând despre cum să afișați fișiere ascunse pe Mac, inclusiv fișierele al căror nume începe de la punct (ele sunt, de asemenea, ascunse în Finder și nu sunt vizibile din programe care pot fi o problemă). Apoi - despre cum să le ascundeți, precum și cum să aplicați atributul "ascuns" în fișierele și folderele din OS X.
Cum se afișează fișiere și foldere ascunse pe Mac
Pentru a afișa fișiere și foldere ascunse pe Mac în Finder și (sau) la casetele de dialog "Deschis" în programe, există mai multe moduri.
Prima metodă permite, fără a include afișarea permanentă a elementelor ascunse în Finder, deschideți-le în casetele de dialog ale programului.
Faceți-o ușor: într-o casetă de dialog dintr-un dialog într-un dosar unde folderele, fișierele sau fișierele ascunse, numele căruia pornește din punct, apăsați tastele Shift + CMD + (unde litera yo pe tastatura de limbă rusă Mac) - Ca rezultat, le veți vedea (în unele cazuri, poate fi necesar să mergeți mai întâi la un alt dosar după apăsarea combinației și apoi să reveniți la necesară, astfel încât elementele ascunse să apară).

A doua metodă vă permite să activați folderele și fișierele ascunse vizibile peste tot în Mac OS X "Forever" (înainte de a dezactiva opțiunea), acest lucru se face folosind terminalul. Pentru a porni terminalul, puteți utiliza lumina reflectoarelor de căutare, începând să introduceți numele sau găsit în "Utilities" în "Programe".
Pentru a permite afișarea elementelor ascunse, introduceți următoarea comandă în terminal: Defaults Scrieți Com.Apple.Finder AppleShowallfiles Adevărat și apăsați Enter. După aceea, acolo, executați comanda Killall Finder pentru a reporni căutarea, pentru a schimba schimbările.

Actualizare 2018: În cele mai recente versiuni Mac OS, începând cu Sierra, puteți apăsa tastele Shift + CMD +. (Punct) în Finder pentru a permite afișarea fișierelor și a dosarelor ascunse.
Cum să ascundeți fișierele și folderele din OS X
În primul rând, despre cum să dezactivați afișarea elementelor ascunse (adică, anulați acțiunile realizate mai sus) și apoi arătați cum să faceți un fișier sau un dosar ascuns pe Mac (pentru cei care sunt vizibili în prezent).Pentru a redeschide fișierele și folderele ascunse, precum și fișierele sistemului OS X (cele ale căror nume pornesc de la punct), utilizați valorile implicite Com.Apple.Finder AppleShowallFiles FalsHowallfiles în terminalul cu comanda ulterioară de repornire.
Cum se face un fișier sau un dosar ascuns pe Mac
Și ultima în această instrucțiune este modul de a face un fișier sau un dosar care să fie ascuns pe Mac, adică să aplicați acest atribut utilizat de sistemul de fișiere (și pentru sistemul HFS + Journable și pentru FAT32.
Puteți să-l utilizați folosind terminalul și chflags Hidden Command Path_fail_file. Dar pentru a simplifica sarcina, puteți face după cum urmează:
- În terminal, introduceți chflagii ascunși și puneți un spațiu
- Trageți folderul sau fișierul în această fereastră pentru a fi ascuns.
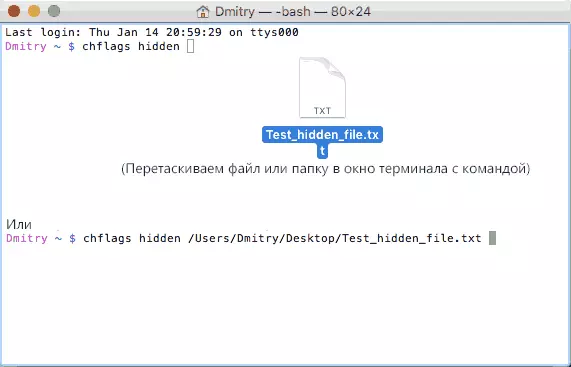
- Apăsați ENTER pentru a aplica atributul "ascuns" la acesta.
Ca rezultat, dacă aveți o afișare dezactivată a fișierelor și a folderelor ascunse, elementul sistemului de fișiere, asupra căruia acțiunea "va dispărea" în ferestrele "deschise".
Pentru ao face în continuare vizibil, în mod similar, utilizați comanda chflags nohidden pentru ao folosi "tragere", după cum se arată mai devreme, va trebui mai întâi să activați afișarea fișierelor Mac ascunse.
Asta e tot. Dacă aveți întrebări legate de subiectul atins, voi încerca să le răspund în comentarii.
