
Setarea parolei la computer este proiectată pentru a asigura o siguranță mai fiabilă a informațiilor despre acesta. Dar, uneori, după instalarea protecției codului, nevoia de dispare. De exemplu, acest lucru se poate întâmpla deoarece utilizatorul a reușit să asigure inaccesibilitatea fizică a PC-ului pentru persoanele neautorizate. Desigur, atunci utilizatorul poate decide că introduceți întotdeauna o expresie cheie atunci când computerul pornește, nu este foarte convenabil, mai ales că nevoia unei astfel de protecție a dispărut efectiv. Sau există situații în care administratorul decide intenționat să ofere acces la PC cu o gamă largă de utilizatori. În aceste cazuri, marginea devine cum să eliminați parola. Luați în considerare algoritmul de acțiuni pentru a rezolva problema Windows 7.

Metoda 2: Scoaterea parolei dintr-un alt profil
Acum ne întoarcem la întrebarea de eliminare a parolei de la un alt utilizator, care nu este, de la acel profil sub care faceți acum manipularea în sistem. Pentru a îndeplini operațiunea de mai sus, este necesar să avem drepturi administrative.
- Accesați secțiunea "Panouri de control", numită "Conturi de utilizator și securitate". Cum de a efectua sarcina specificată a fost discutată în primul mod. Faceți clic pe numele "Conturi de utilizator".
- În fereastra care se deschide, faceți clic pe elementul "Gestionați un alt cont".
- O fereastră se deschide cu o listă a tuturor profilurilor înregistrate pe acest PC, cu logo-urile lor. Faceți clic pe numele acestui lucru din care doriți să eliminați protecția codului.
- În lista de acțiune care se deschide într-o fereastră nouă, faceți clic pe poziția "Ștergere parolă".
- Se deschide fereastra de ștergere a parolei. Expresia cheie în sine nu este necesară pentru a intra aici, așa cum am făcut-o în primul mod. Acest lucru este cauzat de faptul că numai administratorul poate efectua orice acțiune într-un cont diferit. În același timp, nu contează complet, el cunoaște cheia că celălalt utilizator a cerut profilul său sau nu, deoarece are dreptul de a efectua acțiuni pe computer. Prin urmare, pentru a elimina necesitatea de a introduce o expresie cheie Când porniți sistemul pentru utilizatorul selectat, administratorul este suficient să faceți clic pe butonul "Ștergere parolă".
- După efectuarea acestei manipulări, cuvântul de cod va fi resetat, așa cum este indicat de lipsa de statut despre disponibilitatea sa sub pictograma utilizatorului relevant.
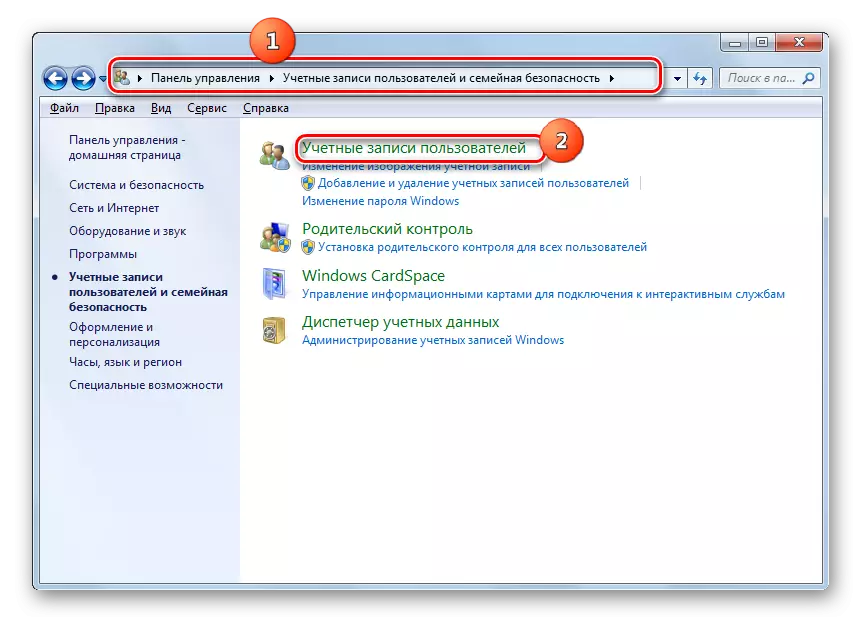
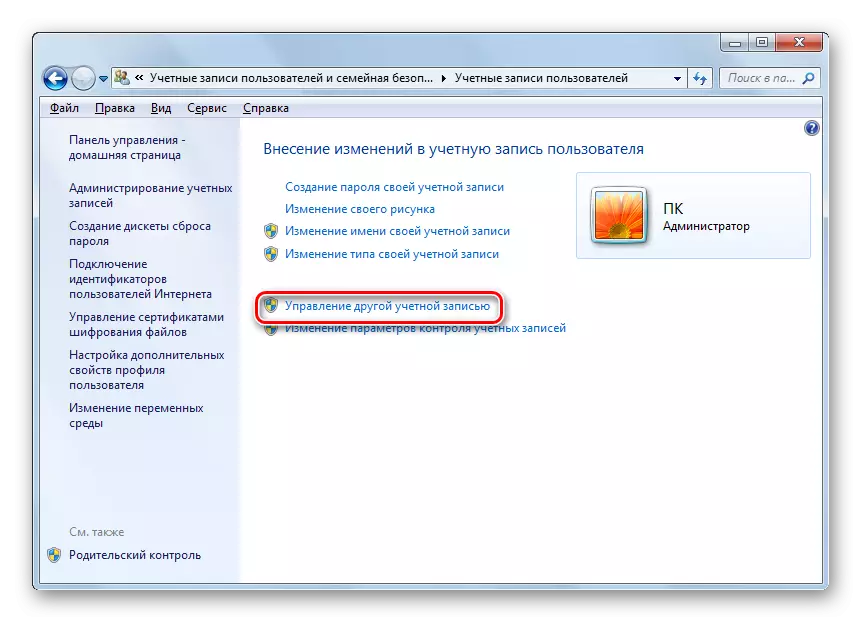
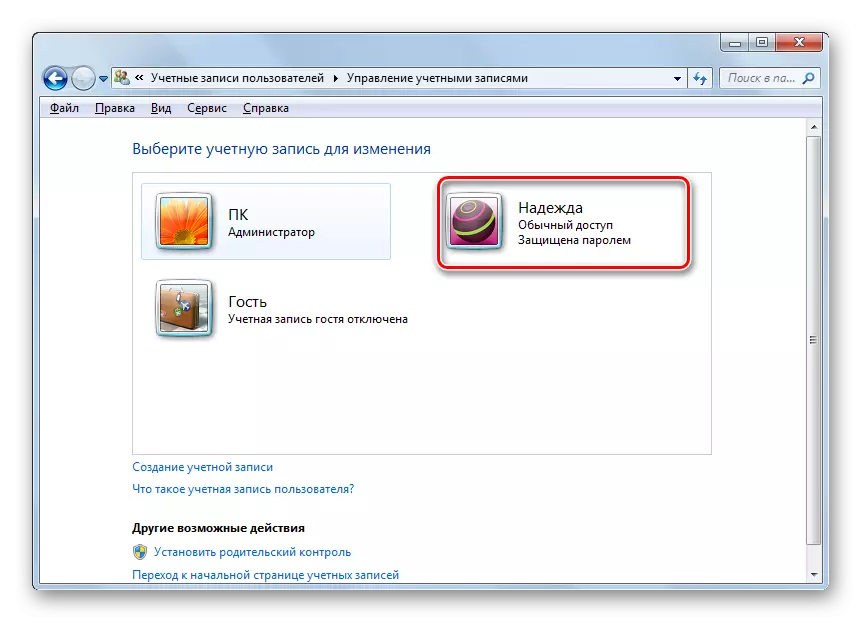
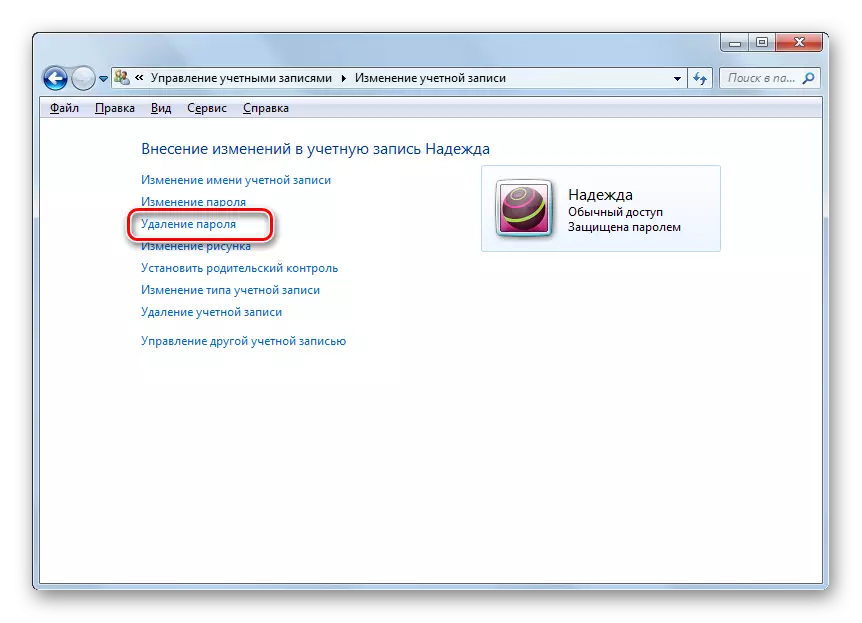

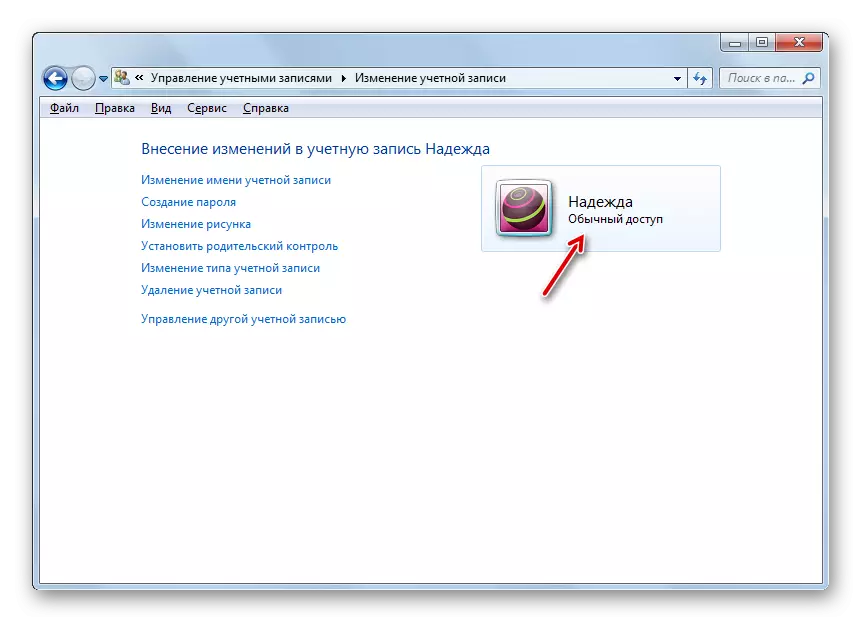
Metoda 3: Dezactivați necesitatea introducerii unei expresii cheie la conectare la sistem
În plus față de cele două căi, există o întrebare de mai sus, există o opțiune de deconectare a necesității de a introduce un cuvânt de cod atunci când introduceți sistemul fără ștergerea completă. Pentru a implementa această opțiune, trebuie să aveți drepturi de administrator.
- Apelați instrumentul "Run" Aplicați Win + R. Introduce:
Controlul utilizatorului de utilizare2.
Faceți clic pe OK.
- Se deschide fereastra "Conturi utilizator". Selectați numele profilului din care doriți să citiți necesitatea de a introduce un cuvânt de cod atunci când porniți computerul. Este permisă selectarea unei singure opțiuni. Trebuie remarcat faptul că dacă există mai multe conturi în sistem, intrarea va fi implementată automat în profilul selectat în fereastra curentă fără posibilitatea de a selecta un cont în fereastra de primire. După aceea, scoateți marcajul în apropierea poziției "necesită numele de utilizator și parola". Faceți clic pe "OK".
- Se deschide fereastra automată de configurare a loginului. În câmpul superior "Utilizator" a afișat numele profilului selectat în stadiul anterior. Modificările elementului specificat nu sunt necesare. Dar în câmpurile "Parolă" și "Confirmare", trebuie să faceți dublu clic pe expresia codului din acest cont. În același timp, chiar dacă sunteți administrator, atunci trebuie să cunoașteți cheia din cont atunci când efectuați manipularea datelor pe o parolă a unui alt utilizator. Dacă încă nu o cunoașteți, puteți șterge, așa cum este indicat în metoda 2 și apoi, alocând deja o nouă expresie de cod, pentru a produce procedura care se spune acum. După dublu introducerea cheii, faceți clic pe "OK".
- Acum, când computerul pornește, vă veți conecta automat la contul selectat fără a fi nevoie să introduceți o expresie de cod. Dar cheia însăși nu va fi ștearsă.
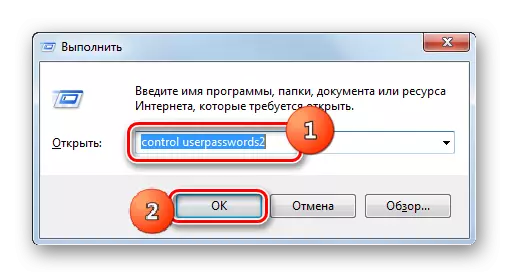
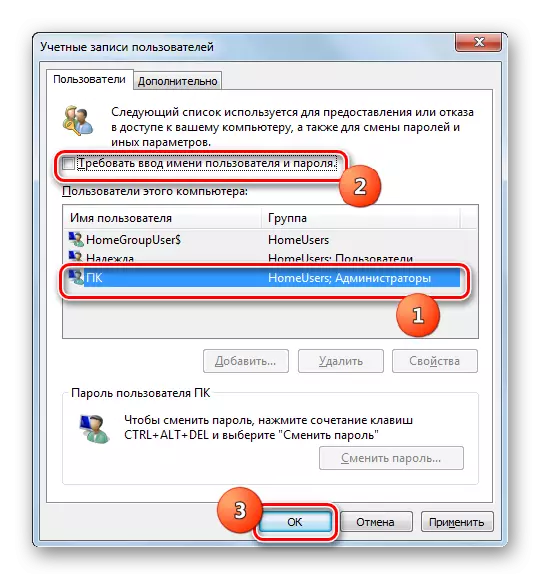
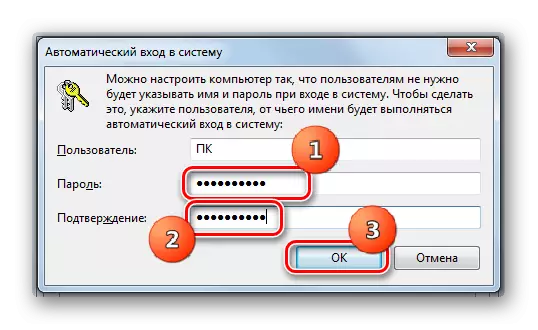
În Windows 7, există două metode de ștergere a parolei: pentru propriul cont și cont de un alt utilizator. În primul caz, puterile administrative nu sunt necesare, iar în al doilea - este necesar. În acest caz, algoritmul de acțiune în aceste două metode este foarte asemănător. În plus, există un mod suplimentar care nu șterge complet cheia, dar vă permite să vă conectați automat fără necesitatea introducerii sale. Pentru a utiliza ultima metodă, trebuie, de asemenea, să aveți drepturi administrative la PC.
