
Dacă ați achiziționat o nouă imprimantă, atunci primul lucru pe care trebuie să-l configurați corect. În caz contrar, dispozitivul nu poate funcționa complet corect și, uneori, să nu funcționeze deloc. Prin urmare, în articolul de astăzi vom privi unde să descărcați și cum să instalați drivere pentru MFP Epson Stylus TX117.
Instalați software-ul pe Epson TX117
Există departe de un mod cu care ați putea seta software-ul pentru imprimanta specificată. Vom examina cele mai populare metode de software de instalare și alegeți deja care este cea mai convenabilă pentru dvs.Metoda 1: Resurse oficiale
Desigur, începem să căutăm software-ul de pe site-ul oficial, deoarece acesta este cel mai eficient mod. În plus, la încărcarea de pe site-ul producătorului, nu riscați să prindeți niciun software rău intenționat.
- Accesați pagina principală a site-ului oficial la linkul indicat.
- Apoi, în antetul paginii care se deschide, găsiți butonul "suport și drivere".

- Următorul pas trebuie specificat, pentru care dispozitivul caută software-ul. Există două opțiuni ca aceasta: puteți înregistra pur și simplu numele modelului imprimantei în primul câmp sau puteți specifica modelul utilizând un meniu derulant special. Apoi faceți clic pe butonul "Căutare".

- În rezultatele căutării, selectați dispozitivul.
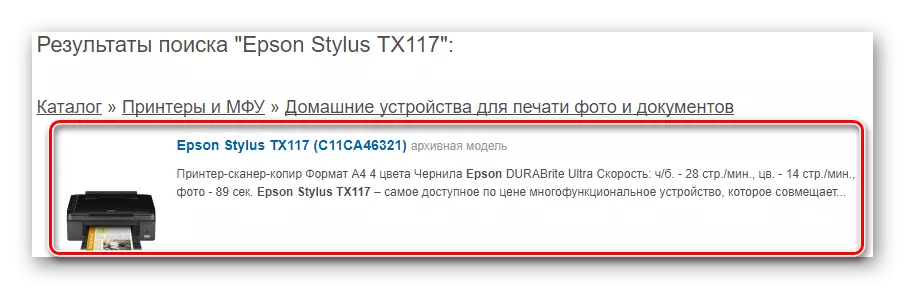
- Pagina de suport tehnic a MFP-ului nostru se va deschide. Aici veți găsi fila "Drivere, utilități", în cadrul căreia trebuie să specificați sistemul de operare la care va fi instalat software-ul. După ce faceți acest lucru, acesta va apărea disponibil pentru descărcare. Trebuie să descărcați driverele atât pentru imprimantă, cât și pentru scaner. Pentru a face acest lucru, faceți clic pe butonul "Descărcați" opus fiecărui element.

- Cum se instalează software-ul, ia în considerare pe exemplul driverului pentru imprimantă. Îndepărtați conținutul arhivei într-un folder separat și porniți instalarea utilizând dublu clic pe fișierul de extensie * .exe. Fereastra de pornire a instalatorului se va deschide, unde trebuie să selectați seria de imprimantă - seria Epson TX117_119, apoi faceți clic pe OK.
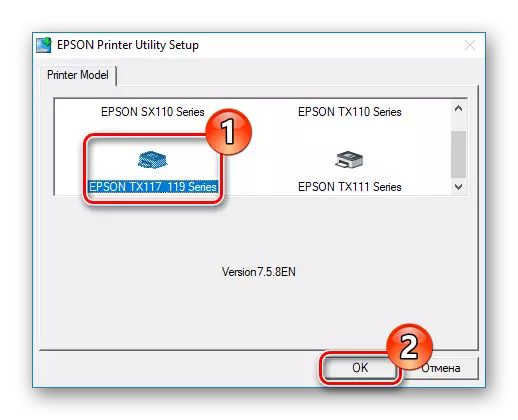
- În fereastra următoare, selectați limba de instalare utilizând un meniu derulant special și faceți clic pe "OK".
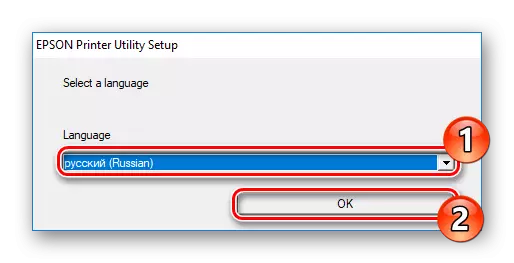
- Apoi este necesar să acceptați acordul de licență făcând clic pe butonul corespunzător.

În cele din urmă, așteptați instalarea și reporniți computerul. Noua imprimantă va apărea în lista de dispozitive conectate și puteți lucra cu acesta.
Metoda 2: Software comun pentru căutarea șoferului
Următoarea metodă, pe care o considerăm, se distinge prin versatilitatea lor - cu ea, puteți alege software-ul pentru orice dispozitiv care trebuie să fie actualizat sau instalarea driverelor. Mulți utilizatori preferă această opțiune particulară, deoarece căutarea software-ului este pe deplin automat: Un program special scanează sistemul și selectează software-ul potrivit pentru o versiune specifică a sistemului de operare și a dispozitivului. De asemenea, veți avea nevoie de un singur clic, după care instalarea este pornită. Există multe astfel de programe și cu cele mai populare puteți citi link-ul de mai jos:
Citiți mai multe: Cele mai bune programe pentru instalarea driverelor
Un program destul de interesant al unui astfel de plan este Booster Driver. Cu aceasta, puteți alege driverul pentru orice dispozitiv și orice sistem de operare. Are o interfață ușor de înțeles, deci nu se întâmplă cu utilizarea. Să ne uităm la cum să lucrăm cu ea.
- Pe resursele oficiale descărcați programul. Puteți merge la sursă prin referință că am plecat în articolul de revizuire din program.
- Rulați instalatorul de instalare descărcat și în fereastra principală, faceți clic pe butonul "Acceptați și instalați".
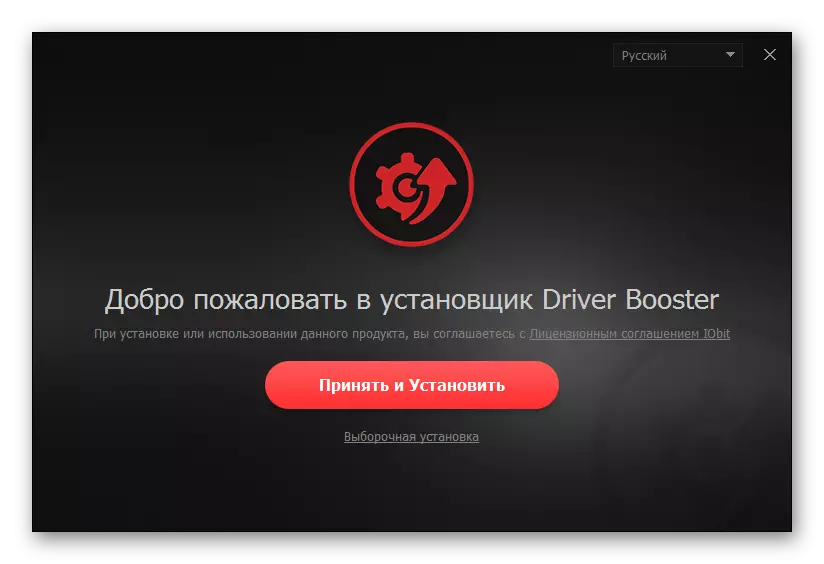
- După instalare, sistemul va începe scanarea, în timpul căruia toate dispozitivele vor fi definite în nevoie de actualizarea sau instalarea driverelor.
Atenţie!
Pentru a face programul să detecteze imprimanta, conectați-l la computer în timpul scanării.

- La finalizarea acestui proces, veți vedea o listă cu toate driverele disponibile pentru instalare. Așezați elementul cu imprimanta dvs. - Epson TX117 - și faceți clic pe butonul "Actualizare" dimpotrivă. De asemenea, puteți seta software-ul pentru toate dispozitivele la un moment dat, pur și simplu făcând clic pe butonul "Actualizare All".
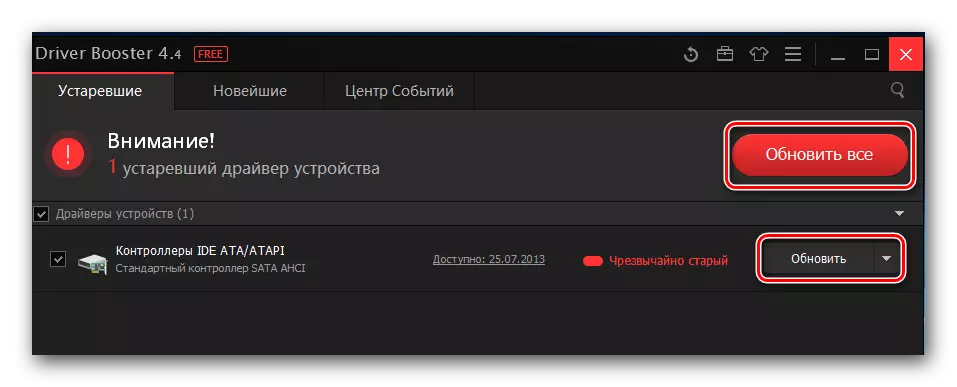
- Apoi citiți recomandările privind instalarea software-ului și faceți clic pe OK.
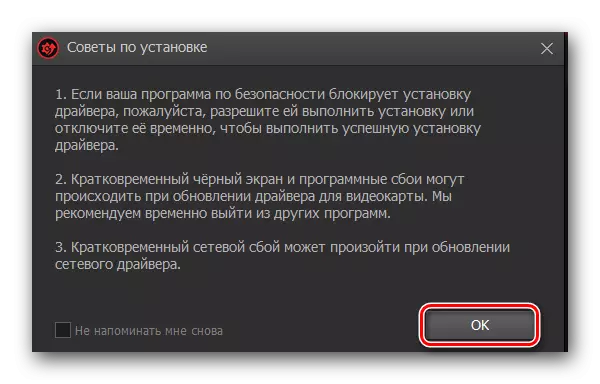
- Așteptați instalarea driverului și reporniți computerul pentru a modifica modificările pentru a intra în vigoare.
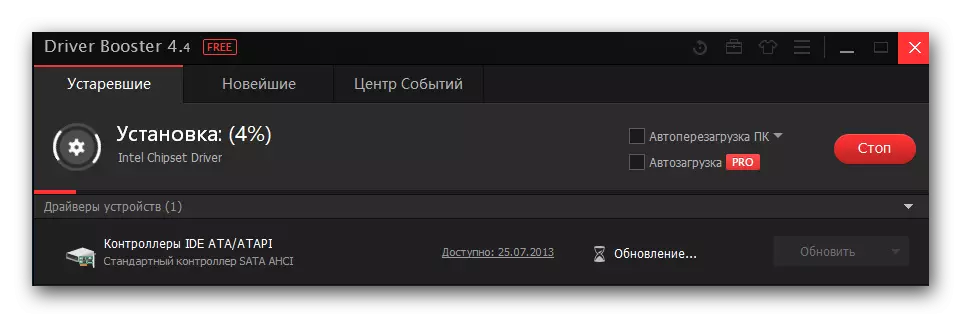
Metoda 3: Instalarea software-ului de către ID-ul dispozitivului
Fiecare dispozitiv are un identificator unic propriu. Această metodă implică utilizarea acestui ID pentru a căuta software-ul. Puteți afla numărul dorit Puteți vizualiza proprietățile imprimantei în Managerul dispozitivului. De asemenea, puteți lua una dintre sensurile pe care le-am luat în avans:USBPRINT \ EPSONEPSON_STYLUS_TX8B5F.
Lptenum \ epsonepson_stylus_tx8b5f.
Acum luați această valoare în câmpul de căutare dintr-un serviciu de internet special, care este specializat în găsirea driverelor pentru identificatorul echipamentului. Citiți cu atenție lista de software care este disponibilă pentru MFP și descărcați cea mai recentă versiune pentru sistemul dvs. de operare. Cum se instalează software-ul, am fost luați în considerare în primul mod.
Lecția: Căutați drivere după ID-ul echipamentului
Metoda 4: Sisteme standard de sistem
Și în cele din urmă, luați în considerare modul de instalare a software-ului pentru Epson TX117 fără a utiliza instrumente suplimentare. Rețineți că această metodă este cea mai puțin eficientă de la toți cei discutați astăzi, dar are, de asemenea, un loc care trebuie utilizat în cazul în care nici una dintre metodele de mai sus nu este disponibilă din nici un motiv.
- Deschideți primul pas "Panoul de control" (utilizați căutarea).
- În fereastra care se deschide, veți găsi elementul "Echipamente și sunet" și în el "Vizualizare dispozitive și imprimante". Apasa pe el.
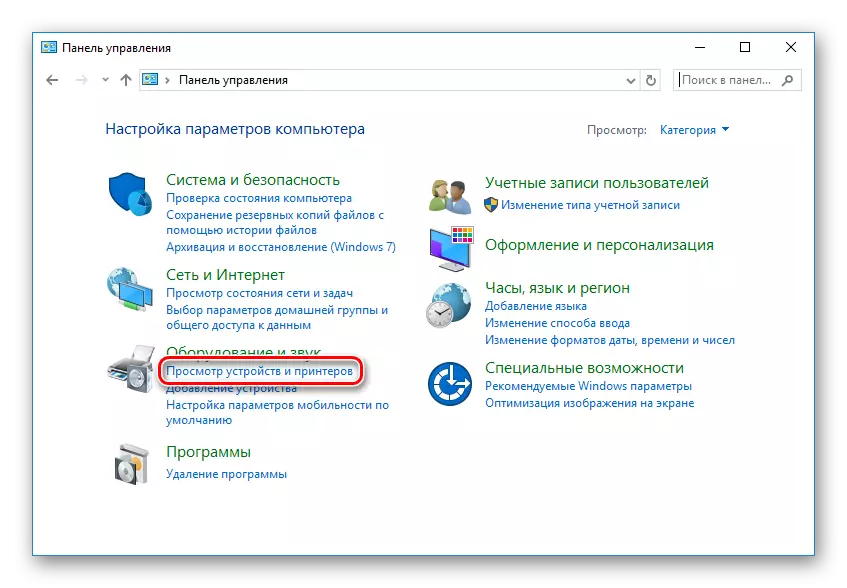
- Aici veți vedea toate imprimantele cunoscute de sistem. Dacă nu există în lista prezentată a dispozitivului dvs., găsiți linkul "Adăugați imprimanta" deasupra filelor. Și dacă ați găsit echipamentul dvs. în listă, atunci totul este în ordine și toate driverele necesare au fost instalate mult timp, iar imprimanta este configurată.

- Scanarea sistemului va începe, în timpul căreia vor fi definite toate imprimantele disponibile. Dacă vedeți dispozitivul dvs. în listă - Epson Stylus TX117, apoi faceți clic pe acesta, apoi pe butonul "Următorul" pentru a începe instalarea software-ului. Dacă nu ați găsit imprimanta în listă, apoi rămâneți în afara linkului "Imprimanta necesară lipsește în listă" și faceți clic pe acesta.

- În fereastra care apare, verificați elementul "Adăugați imprimanta locală" și faceți clic din nou "Următorul".

- Apoi, trebuie să specificați portul la care este conectat MFP. Puteți să o utilizați folosind un meniu derulant special și puteți adăuga și portul manual dacă este necesar.

- Acum specificăm, pentru care dispozitivul pe care îl căutăm un șofer. În partea stângă a ferestrei, faceți un producător - respectiv, Epson și în dreapta - seria Epson TX117_TX119. Când faceți față, faceți clic pe "Next".

- Și, în final, introduceți numele imprimantei. Puteți lăsa numele implicit și puteți introduce orice valoare. Apoi faceți clic pe "Next" - va începe instalarea software-ului. Așteptați ca scopul ei și reporniți sistemul.

Astfel, am revizuit 4 moduri diferite cu care puteți instala software pentru dispozitivul multifuncțional Epson TX117. Fiecare dintre metodele este eficientă și accesibilă pentru toată lumea. Sperăm că nu veți avea probleme.
