
De fapt, în acest plan, cu versiunile anterioare ale sistemului de operare, nimic nu sa schimbat în special în Windows 10, cu toate acestea, utilizatorii pun o întrebare destul de des și, prin urmare, cred că are sens să evidențieze opțiunile de acțiune. De asemenea, la sfârșitul manualului există un videoclip în care totul este afișat vizual. Pe un subiect similar: Cum să afișați și să ascundeți fișierele de sistem și folderele Windows 10 (nu la fel ca ascunse).
Cum se arată foldere ascunse Windows 10
Primul și cel mai simplu caz - trebuie să activați afișarea folderelor ascunse ale Windows 10, deoarece unele dintre ele trebuie să fie deschise sau șterse. Puteți face acest lucru imediat în mai multe moduri.
Cea mai ușoară: Deschideți conductorul (keys câștig + E sau pur și simplu deschideți orice folder sau disc), apoi selectați elementul "Vizualizare" din meniul principal, faceți clic pe butonul "Afișați sau ascundeți" și marcați elementul "Elemente ascunse" . Gata: Dosarele și fișierele ascunse vor apărea imediat.
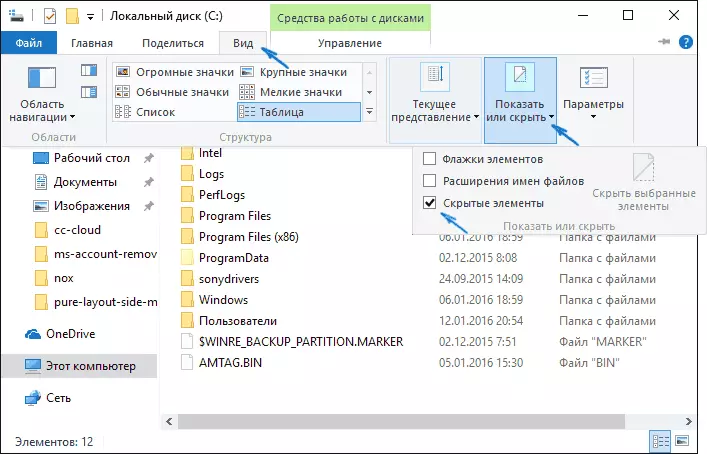
A doua modalitate este să introduceți panoul de control (puteți să o faceți rapid prin clic dreapta pe butonul Start), în panoul de control, porniți vizualizarea "Icoane" (chiar mai sus, dacă aveți "Categorii" instalate acolo) și selectați "Parametrii Explorer".
În opțiune, faceți clic pe fila Vizualizare și în secțiunea "Parametrii avansați" defilați până la capăt. Acolo veți găsi următoarele elemente:

- Afișați fișiere ascunse, foldere și discuri, care includ afișarea folderelor ascunse.
- Ascundeți fișierele de sistem securizate. Dacă dezactivați acest element, veți fi de asemenea afișați că fișierele care nu sunt vizibile în plasarea afișării elementelor ascunse.
După executarea setărilor, aplicați-le - folderele ascunse vor fi afișate în Explorer, pe desktop și în alte locuri.
Cum să ascundeți dosarele ascunse
Această sarcină apare de obicei datorită incluziunii accidentale a afișării elementelor ascunse în dirijor. Puteți dezactiva afișajul în același mod ca cel descris mai sus (oricare dintre căi, numai în ordine inversă). Cea mai ușoară opțiune este să apăsați "Vizualizare" - "Afișați sau Ascundeți" (în funcție de lățimea ferestrei este afișată ca un buton sau o secțiune a meniului) și scoateți marcajul de la elementele ascunse.
Dacă vedeți încă câteva fișiere ascunse, atunci ar trebui să dezactivați afișarea fișierului de sistem în parametrii conductorilor prin panoul de control Windows 10, așa cum este descris mai sus.
Dacă doriți să ascundeți dosarul care nu este ascuns în acest moment, puteți face clic pe acesta cu clic dreapta și setați marcajul "ascuns", apoi faceți clic pe "OK" (în același timp, astfel încât să nu fie afișate, aveți nevoie Pentru a afișa că astfel de foldere au fost dezactivate).
Cum să ascundeți sau să afișați dosare ascunse Windows 10 - video
În concluzie, instrucțiunea video în care sunt afișate lucrurile descrise anterior.Informații suplimentare
Deseori deschideți folderele ascunse sunt necesare pentru a accesa conținutul lor și pentru a edita orice acolo, găsiți, ștergeți sau efectuați alte acțiuni.
Nu întotdeauna pentru acest lucru trebuie să includeți afișarea lor: Dacă cunoașteți calea către dosar, introduceți-o pur și simplu în "bara de adrese" a conductorului. De exemplu, C: \ Utilizatori \ user_name \ AppData și apăsați Enter, după care veți fi dus la locația specificată, în ciuda faptului că AppData este un dosar ascuns, conținutul său nu mai este ascuns.
Dacă după citire, unele dintre întrebările dvs. pe tema nu au răspuns, întrebați-le în comentariile: nu întotdeauna rapid, dar încerc să vă ajut.
