
Mulți utilizatori ai dispozitivelor Android știu că experimentele cu firmware, instalarea diferitelor adăugiri și corecții conduc adesea la inoperabilitatea dispozitivului, ceea ce este corect numai pentru a instala sistemul, iar acest proces implică o curățare completă a memoriei din toate informațiile. În cazul în care utilizatorul a avut grijă în avans cu privire la crearea unei copii de rezervă a datelor importante, și chiar mai bine - un sistem de backup complet, restaurarea dispozitivului la starea „așa cum a fost ...“ durează câteva minute.
Există multe modalități de a face o copie de rezervă a anumitor informații de utilizator sau a unui sistem complet de backup. Care este diferența dintre aceste concepte, pentru care dispozitivele este recomandabil să se utilizeze acest lucru sau această metodă vor fi discutate mai jos.
Backup Date personale
Sub rezervă de informații personale, se implică economisirea datelor și conținutului generat de utilizator în timpul funcționării dispozitivului Android. Aceste informații pot fi atribuite listei de aplicații instalate, fotografii realizate de camera dispozitivului sau primite de la alți utilizatori, contacte, note, muzică și fișiere video, marcaje în browser etc.
Una dintre modalitățile cele mai fiabile și cele mai importante de a păstra datele personale conținute în dispozitivul Android este de a sincroniza datele din memoria aparatului cu stocarea cloud.
Google în platforma software Android este prevăzută pentru aproape toate posibilitățile pentru fotografii ușoare de economisire și recuperare rapidă, contacte, aplicații (fără acreditări), note și alte lucruri. Este suficient să creați un cont Google atunci când porniți mai întâi un dispozitiv care rulează Android condus de orice versiune sau să introduceți datele deja existente, precum și să lăsați sistemul să sincronizeze în mod regulat datele utilizatorului cu stocarea cloud-ului. Nu neglija această ocazie.
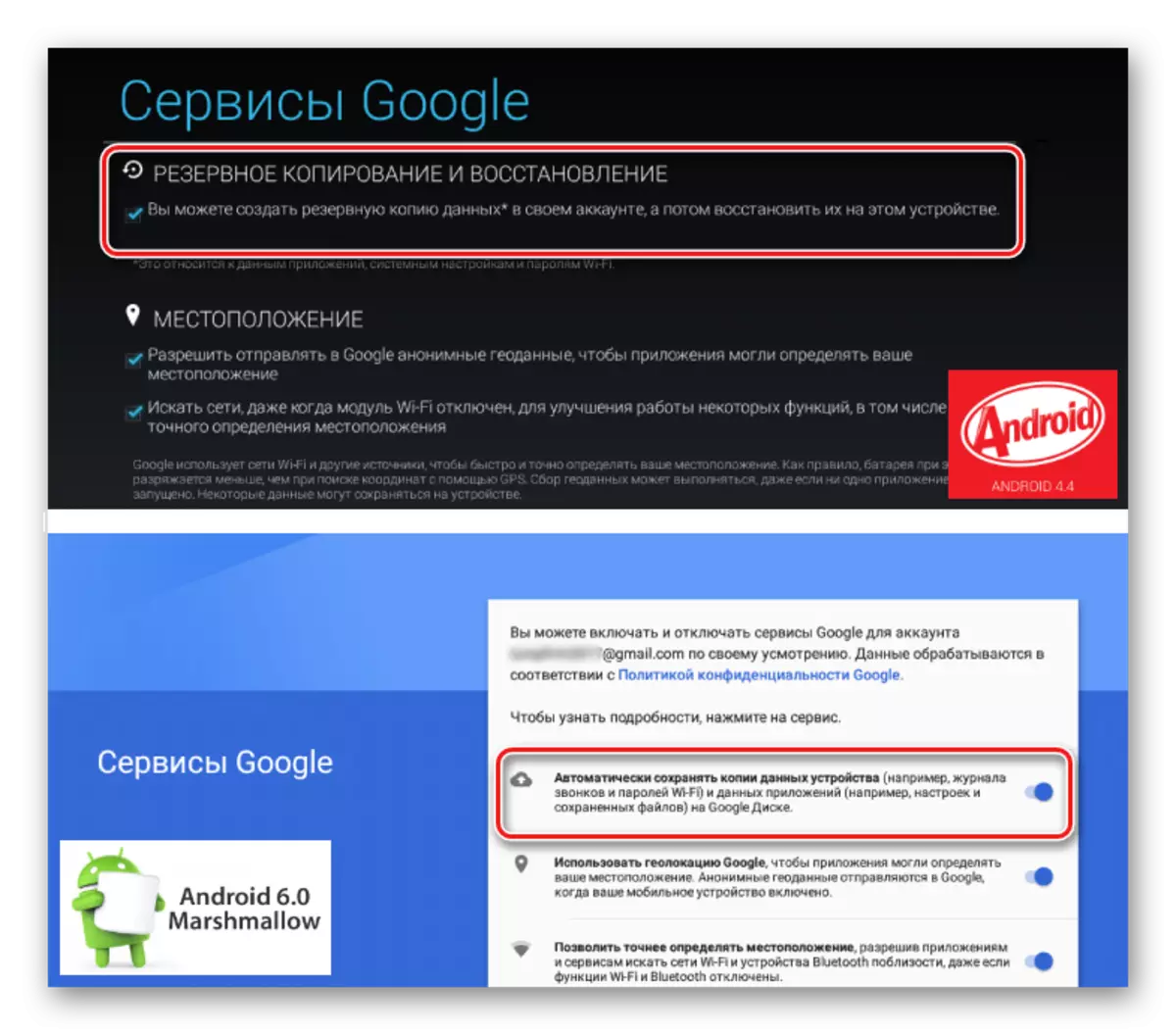
Salvarea fotografiilor și a contactelor
Există doar două probe de sfaturi simple, ca întotdeauna să aibă o copie preparată, bine salvată, a celor mai importante pentru majoritatea utilizatorilor - Fotografii și contacte personale, utilizând capabilitățile de sincronizare cu Google.
- Porniți și configurați sincronizarea într-un adrodod.
Mergem pe calea "Setări" - Google Cont - "Setări de sincronizare" - "Contul meu Google" și verificați datele care vor fi copiate în mod continuu la stocarea cloud-ului.
- Pentru a stoca contacte în nor, este necesar atunci când îl creați pentru a indica exact contul Google.

În cazul în care datele de contact au fost deja create și salvate într-un alt loc decât contul Google, le puteți exporta cu ușurință folosind aplicația standard „Contacte“ Android.
- Pentru a nu pierde propriile fotografii, în cazul în care cu un telefon sau o tabletă ceva se întâmplă, cel mai simplu mod de a utiliza aplicația standard Android Google fotografie.
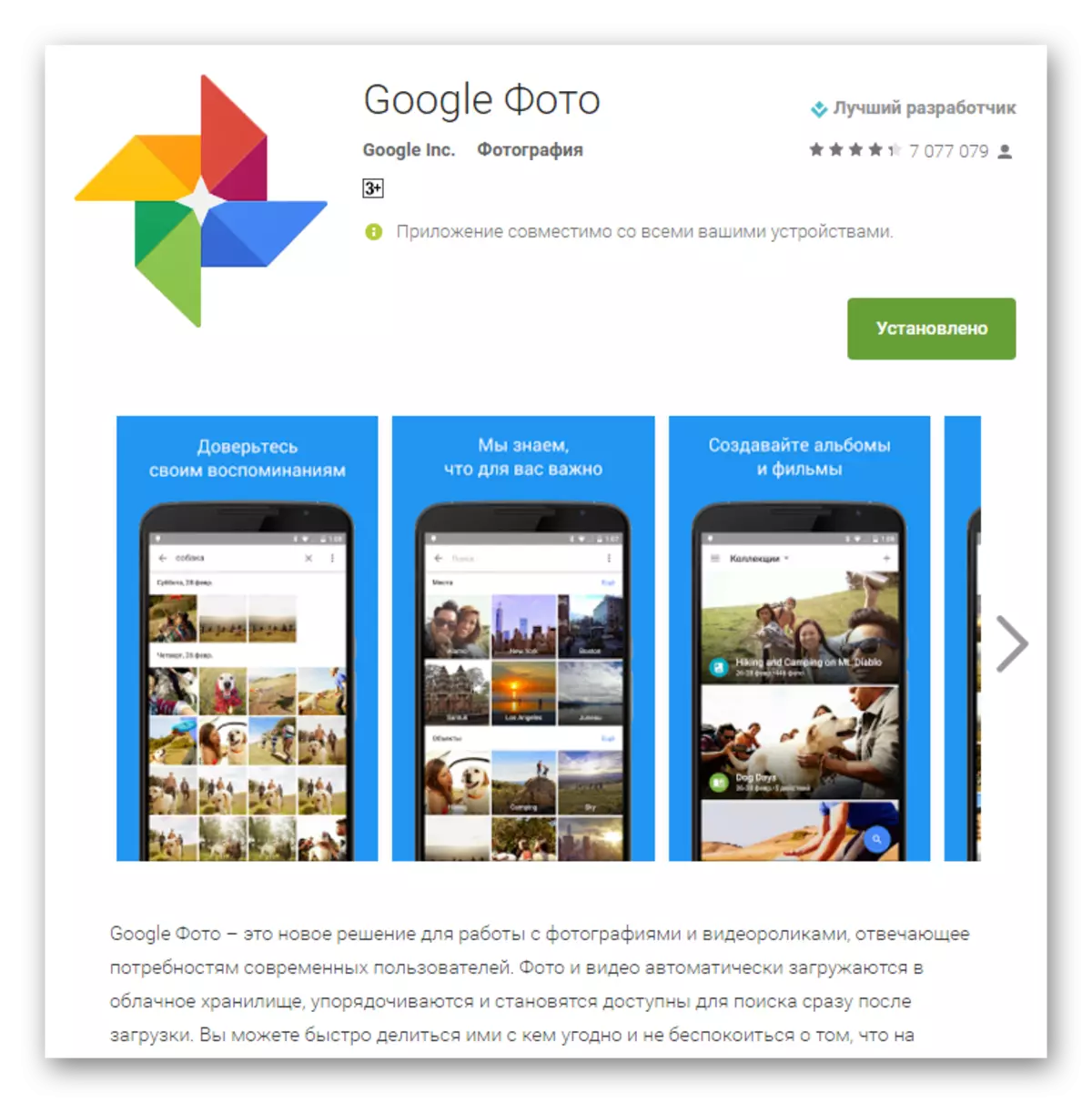
Descărcați Google fotografie în joc Market
Pentru a sprijini backup în setările aplicației, trebuie să activați „sarcina automată și sincronizare“ caracteristica.


Lucrul cu contactele Google este descrisă mai în detaliu în articolul:
Lecția: Cum de a sincroniza contactele cu Google Android
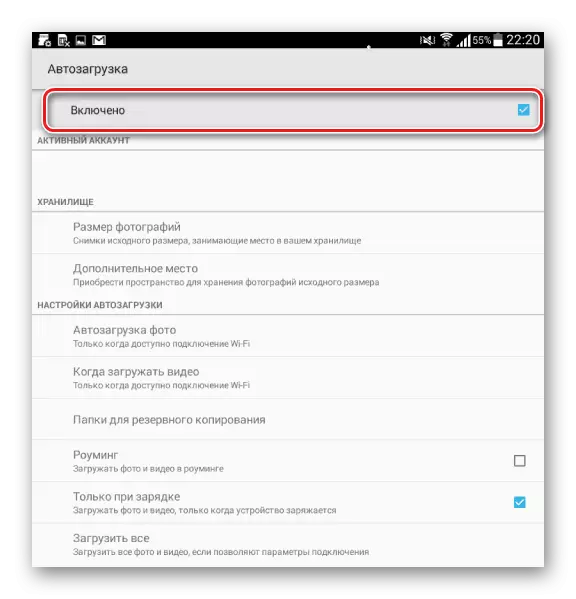
Desigur, Google nu este un monopolist lipsită de ambiguitate în probleme de backup de date de utilizator de pe dispozitive Android. Multe branduri bine-cunoscute, cum ar fi Samsung, Asus, Huawei, Meizu, Xiaomi, etc furnizează soluțiile lor cu aplicații preinstalate a căror funcționalitate vă permite să organizați informații de economisire într-un mod similar cu exemplele de mai sus.
În plus, toate serviciile de cloud cunoscute, cum ar fi Yandex.Disk și Mail.Ru nor oferă utilizatorilor atunci când instalarea aplicațiilor lor de marcă Android, funcția de copiere automată a diferitelor date, în special fotografie, în nor de stocare.
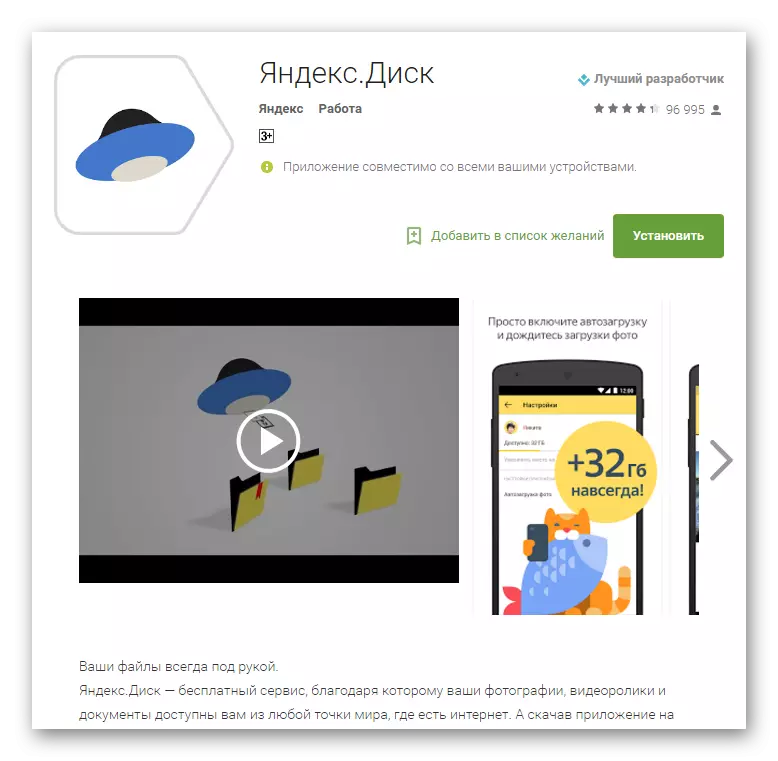
Descărcați Yandex.Disk pentru a juca Market

Descarcă nor Mail.Ru în joc Market
Sistem complet de backup
Metodele de mai sus și alte acțiuni similare pentru a le permite să mențină informațiile cele mai valoroase. Dar când dispozitivele sunt firmware-ului, nu numai persoanele de contact, fotografii, etc sunt adesea pierdute, deoarece manipularea secțiunilor de memorie ale dispozitivelor presupune curățarea lor de absolut toate datele. Pentru a părăsi capacitatea de a reveni la starea anterioară a software-ului și a datelor, este nevoie doar copie de siguranță completă a sistemului, adică o copie a tuturor sau a anumitor secțiuni ale dispozitivului. Cu alte cuvinte, o clonă completă sau ecluze a părții de program sunt create în fișiere speciale, cu posibilitatea de a readuce aparatul la starea anterioară mai târziu. Acest lucru va necesita un utilizator de anumite instrumente și cunoștințe de utilizator, dar poate garanta siguranța completă a tuturor informațiilor absolut.În cazul în care pentru a stoca de rezervă? Dacă vorbim despre spațiul de stocare pe termen lung, cel mai bun mod de a instalațiilor de depozitare utilizare nor. În procesul de salvare a informațiilor, următoarele metode sunt de dorit pentru a utiliza cartela de memorie instalată în aparat. În cazul în care lipsește, puteți salva fișierele de rezervă în memoria internă a dispozitivului, dar în această versiune este recomandat imediat după ce creați copia fișierele de rezervă într-un loc mai fiabile, cum ar fi un disc PC.
Metoda 1: TWRP de recuperare
Cel mai simplu din punct de vedere al utilizatorului, prin crearea unei copii de rezervă este de a utiliza în acest scop un mediu de recuperare modificat - recuperare personalizat. Cele mai funcționale dintre aceste soluții nu este TWRP de recuperare.
- Mergem la TWRP de recuperare în nici un fel disponibile. Cel mai adesea, este necesar să apăsați „Volum“ și ținându-l la butonul „Power“ de pe oprit mașina.

- După intrarea în recuperare, trebuie să mergeți la secțiunea „Rezervă Cop-E“.
- Pe ecranul care se deschide, selectarea secțiunilor de memorie pentru dispozitivul de rezervă este disponibil, precum și un buton de stocare de copiere pentru stocarea de copii, faceți clic pe „Selectarea unei unități“.
- Cea mai buna alegere este cardul de memorie SD disponibile pentru a salva mass-media. În lista locațiilor de stocare disponibile, ar trebui să traducă comutatorul în poziția „Micro SDCard“ și confirmați alegerea prin apăsarea butonului „OK“.
- După definirea tuturor parametrilor, puteți trece direct la procesul salva. Pentru a face acest lucru, trebuie să efectuați Swipes spre dreapta în „Swile pentru a începe“ câmp.
- Copierea fișierelor pe mass-media selectate, însoțite de completarea indicatorului de execuție, precum și apariția mesajelor în domeniu jurnal, care se spune despre acțiunile de sistem care apar în prezent.
- La finalizarea procesului de creare a unei copii de rezervă, puteți continua să lucreze în TWRP de recuperare, făcând clic pe butonul „Back“ (1) sau imediat repornirea sistemului în Android - butonul „Restart în sistemul de operare“ (2).
- fișiere de rezervă făcute în modul descris mai sus sunt stocate pe drum. TWRP / backups. Pe unitatea selectată în timpul procedurii. In varianta perfecta, puteți copia folderul care conține copia primit la mai fiabile decât memoria internă a aparatului sau cartela de memorie, locația - pe hard disk-ul calculatorului sau de stocare cloud.
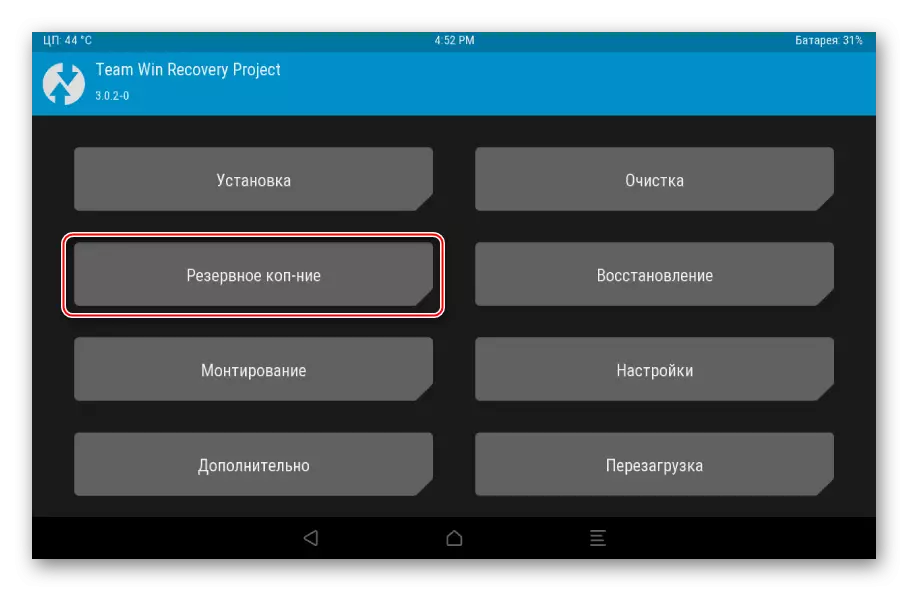

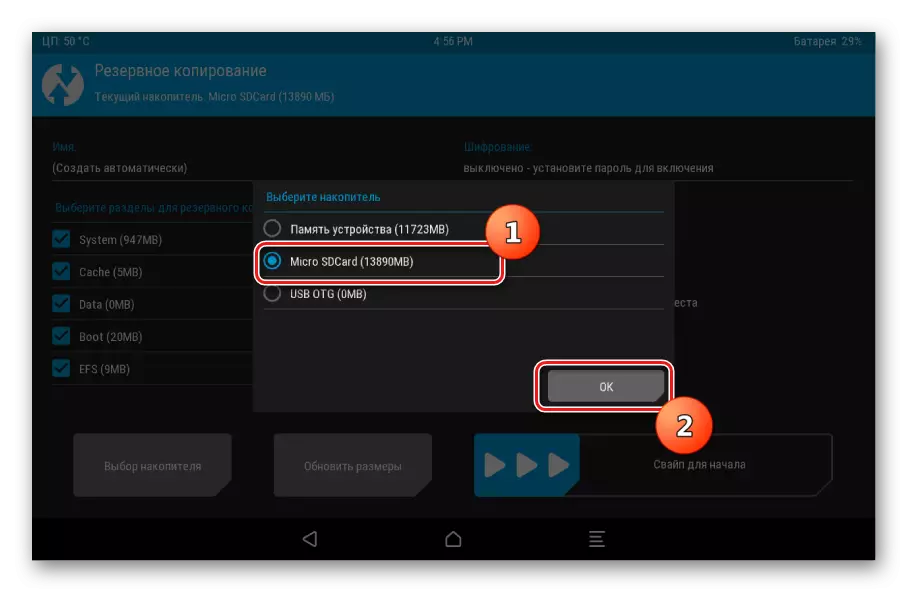


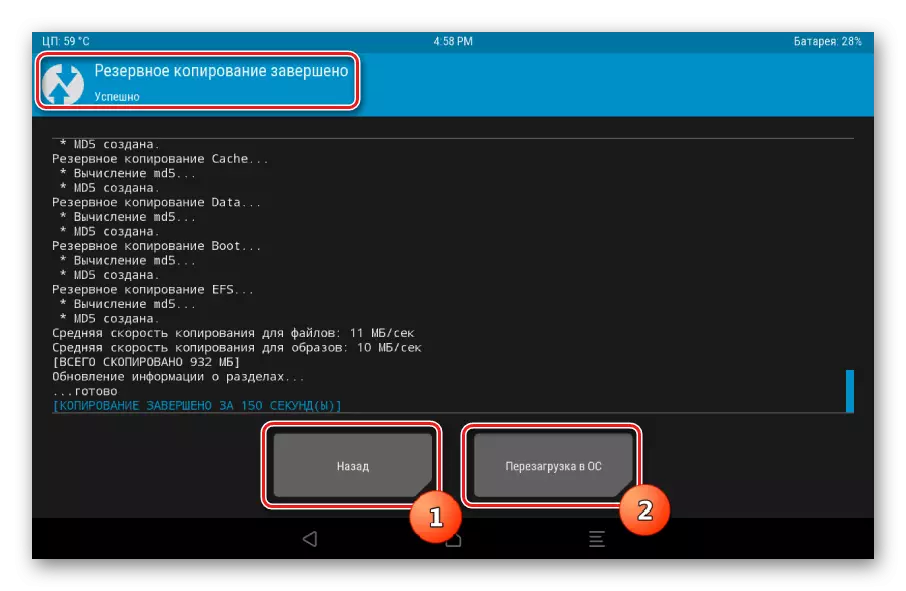

Metoda 2: CWM Recovery + Android app-ROM Manager de
Ca și în ultima metodă, atunci când se creează un firmware Android rezervă va fi utilizat un mediu de recuperare a modificat, numai de la un alt dezvoltator - comandă ClockworkMod - CWM de recuperare. In general, metoda este similară cu utilizarea TWRP și oferă rezultate mai puțin funcționale - adică Fișiere firmware de rezervă. În același timp, CWM de recuperare nu are utilizatorii necesare pentru a gestiona procesul de creare a unui proces de backup, de exemplu, este imposibil de a selecta anumite secțiuni individuale, pentru a crea o copie de rezervă. Dar dezvoltatorii oferă utilizatorilor un bun de aplicații Android Rom Manager, recurgând la funcțiile pe care, puteți trece la crearea unei copii de rezervă direct din sistemul de operare.
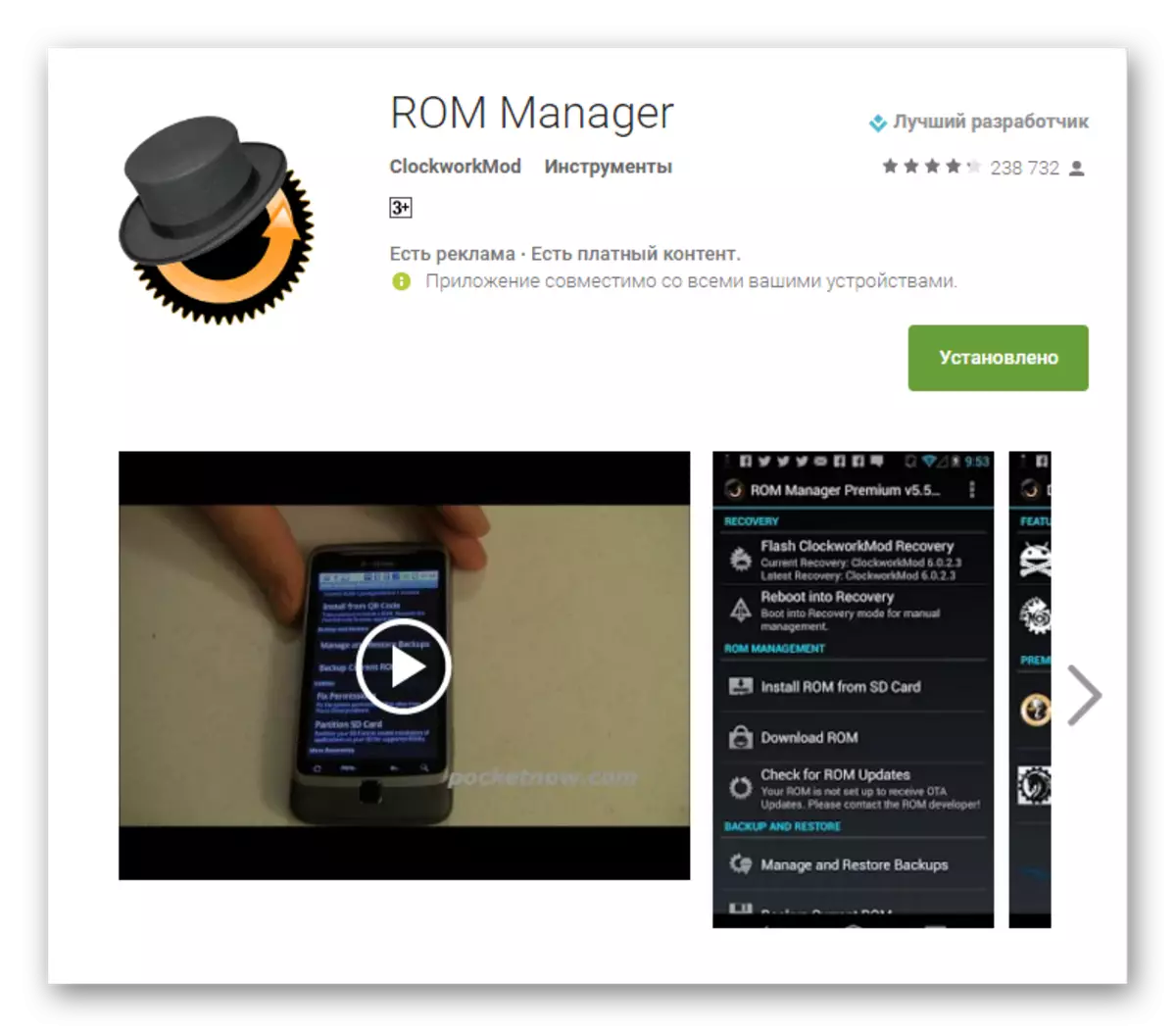
Încărcați cea mai recentă versiune a managerului ROM în Play Market
- Instalați și executați managerul ROM. În ecranul principal al aplicației, secțiunea "Rezervare și recuperare" este disponibilă în care este necesar să "salvați programul actual ROM" pentru a crea o copie de rezervă.
- Specificăm numele sistemului de backup viitor și apăsați butonul "OK".
- Aplicația funcționează în prezența drepturilor de rădăcini, deci la cerere este necesar să le furnizeze. Imediat după aceea, dispozitivul va reporni în recuperare și va începe backupul.
- În cazul în care pasul anterior nu sa încheiat cu succes (cel mai adesea se întâmplă din cauza imposibilității secțiunilor montate în modul automat (1)), trebuie să faceți o copie de rezervă manuală. Acest lucru va necesita doar două acțiuni suplimentare. După conectarea sau repornirea în recuperarea CWM, selectați "Backup and Restore" (2), apoi elementul "Backup" (3).
- Procesul de backup pornește automat și, trebuie remarcat, continuă, în comparație cu alte metode, de mult timp. Anularea procedurii nu este furnizată. Rămâne doar pentru a observa apariția unor elemente noi în jurnalul de proces și indicatorul de performanță de umplere.



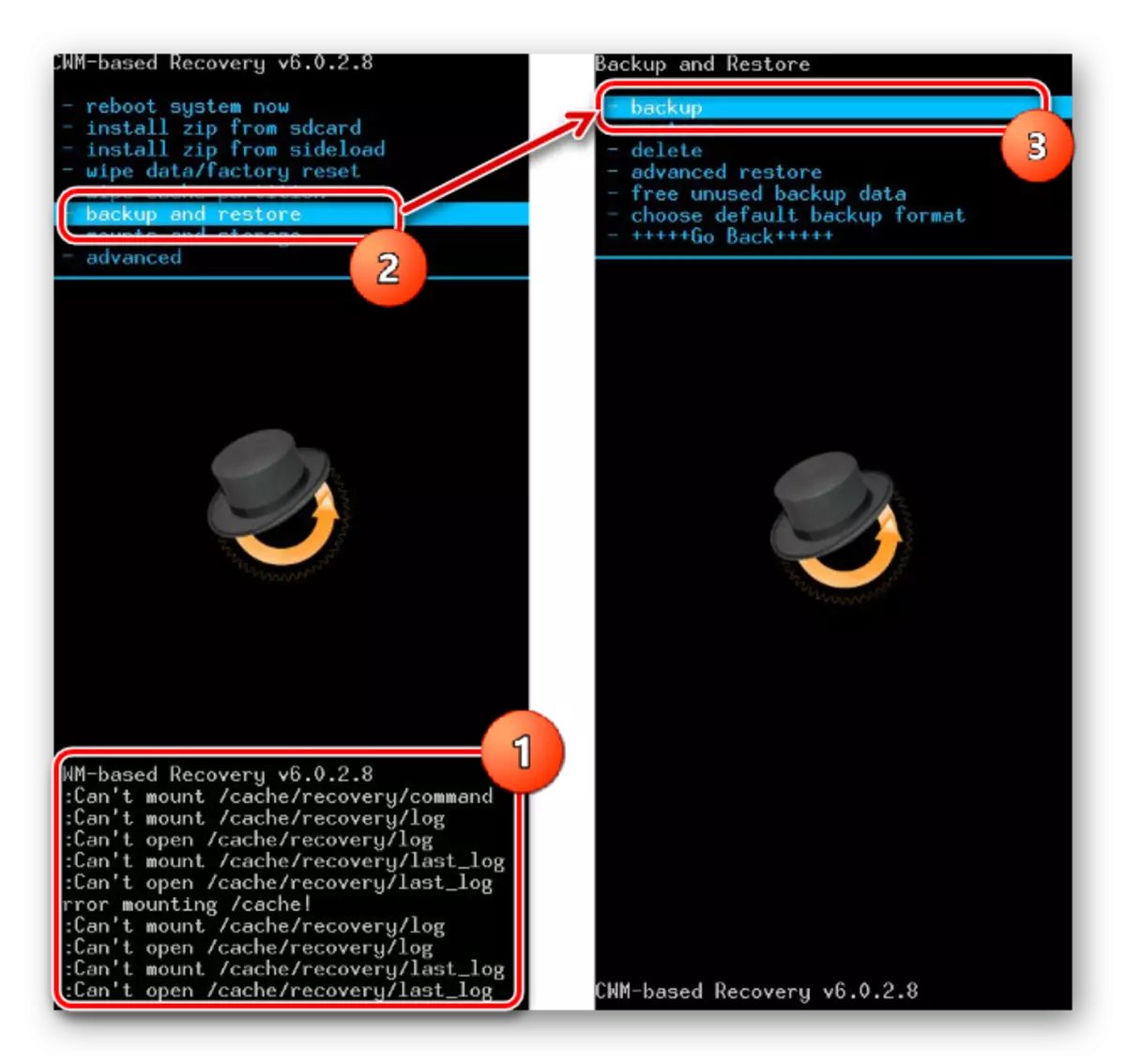
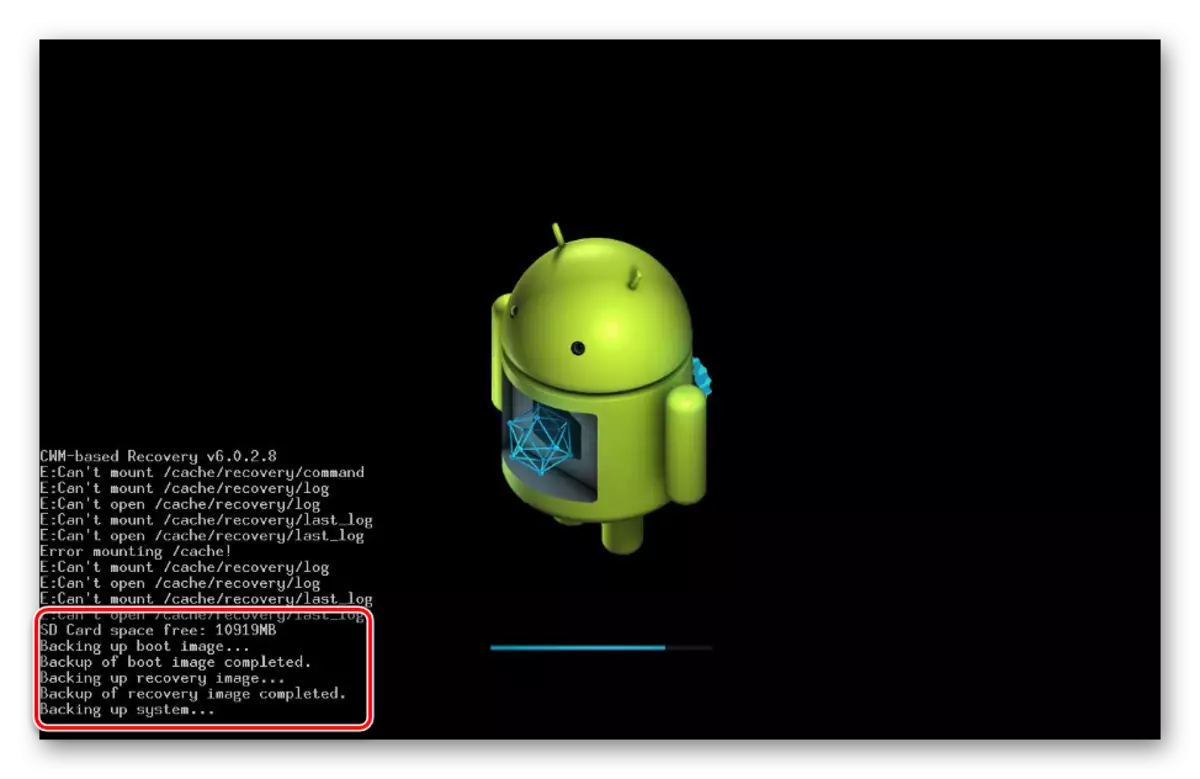
La finalizarea procesului, se deschide meniul principal de recuperare. Puteți reporni în Android selectând elementul "Reboot System". Fișierele de backup create în recuperarea CWM sunt stocate de-a lungul căii indicate atunci când este creat, în dosarul Clockmod / Backup /.

Metoda 3: Android Application Titanium Backup
Programul de backup Titanium este foarte puternic, dar în același timp destul de ușor de utilizat un sistem pentru crearea unui sistem de rezervă. Folosind instrumentul, puteți salva toate aplicațiile instalate și datele acestora, precum și informații despre utilizator, inclusiv contacte, jurnale de apeluri, SMS, MMS, puncte de acces Wi-Fi și multe altele.

Beneficiile includ capacitatea de a fi stabilit pe scară largă parametri. De exemplu, o selecție de aplicații care și care vor fi salvate sunt disponibile. Pentru a crea o copie de rezervă de backup integral, trebuie să furnizați drepturi RORT, adică pentru aceste dispozitive pe care drepturile superuser nu au fost primite, metoda nu este aplicabilă.
Încărcați cea mai recentă versiune de Backup Titanium în piața de redare

Este extrem de de dorit să aveți grijă în avans cu privire la locul de încredere pentru a salva copiile de rezervă. Memoria internă a smartphone-ului nu poate fi considerată ca fiind recomandată să utilizați un disc PC pentru depozitarea copiilor de rezervă, depozitare în cloud sau ca o ultimă soluție a unui card microSD al dispozitivului.
- Instalarea și lansarea Titanium Backup.
- În partea de sus a programului există o filă de backup, mergeți la el.
- După deschiderea tab-ul „Backup Copii“, aveți nevoie pentru a apela meniul „Pachet Acțiuni“, făcând clic pe butonul cu imaginea documentului cu o bifă situată în colțul de sus al ecranului aplicației. Sau apăsați butonul tactil „Meniu“ sub ecranul dispozitivului și selectați elementul adecvat.
- Apoi, faceți clic pe butonul „Start“, situat în apropiere de opțiunea „Make R.K. software-ul total personalizat și datele de sistem. „Pe ecranul cu lista de aplicații care vor fi salvate în rezervă. Deoarece există o copie de rezervă completă a sistemului, acesta nu trebuie să fie schimbat aici, este necesar pentru a confirma gradul de pregătire pentru începerea procesului, făcând clic pe capusa verde situat în colțul din dreapta sus al ecranului.
- Procesul de copiere a aplicațiilor și a datelor, însoțită de deducerea informațiilor cu privire la progresele actuale și numele componentei software-ului, conservarea care este în prezent loc. Apropo, aplicația poate fi colaborat și continuați să folosiți aparatul în modul normal, dar, în scopul de a eșecuri a evita, este mai bine să nu facă acest lucru și să aștepte sfârșitul crearea unei copii, procesul are loc destul de repede.
- La sfârșitul procesului, se deschide fila Backup Copii. Puteți vedea că pictogramele situate la dreapta numele aplicației au schimbat. Acum, acestea sunt emoticon-uri specifice de culori diferite, și sub fiecare nume al componentei software-ului, o inscripție a apărut, dând mărturie despre copii de rezervă create de data.
- Fișierele de rezervă sunt stocate de-a lungul calea specificată în setările de program.
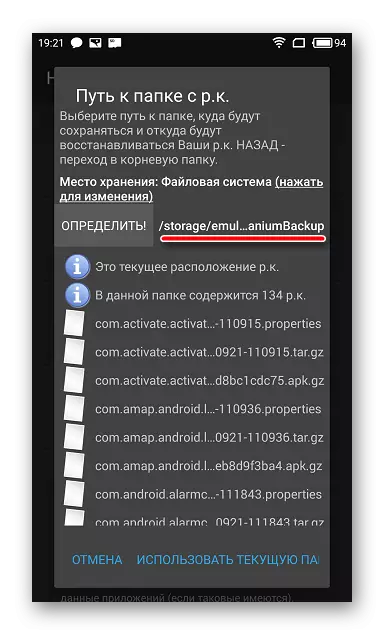
Pentru a evita pierderea de informații, de exemplu, atunci când formatați memoria înainte de a instala software-ul sistemului, ar trebui să copiați dosarul cu backup cel puțin pe cardul de memorie. Această acțiune este posibil folosind orice manager de fișiere pentru Android. O soluție bună pentru efectuarea de operațiuni cu fișiere stocate în memoria de dispozitive Android este un conductor ES.


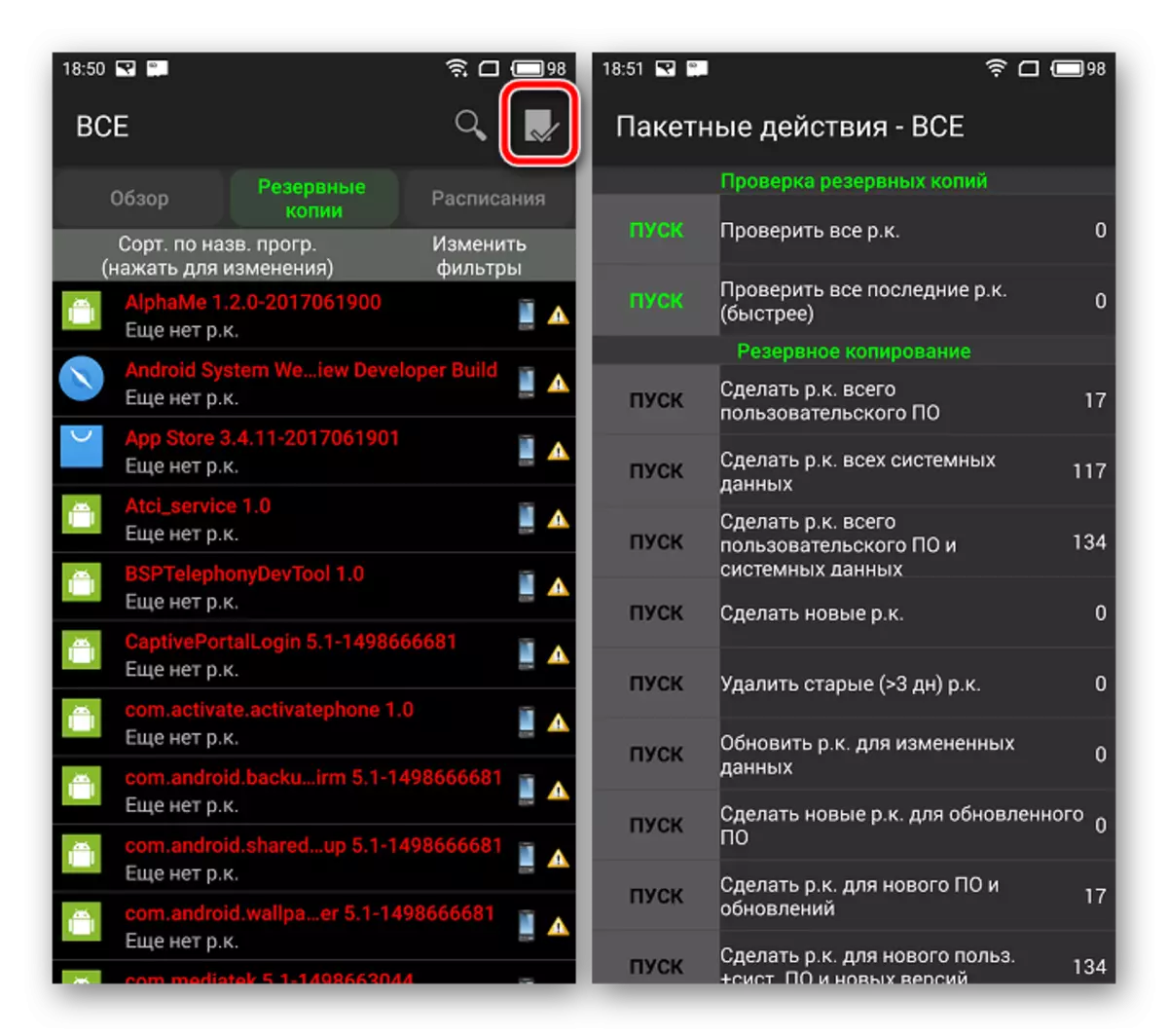
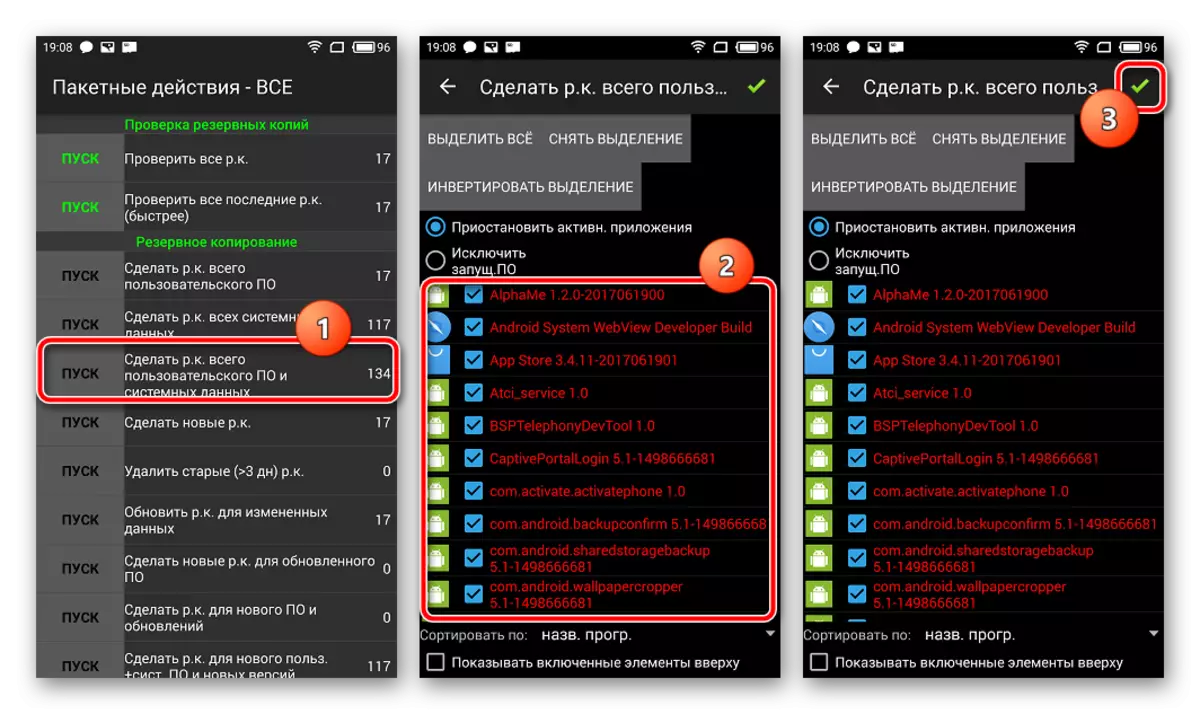



În plus
În plus față de copia obișnuită a dosarului de rezervă creat utilizând Titanium Backup într-un loc sigur, pentru a reasigura de la pierderi de date, puteți configura instrumentul, astfel încât copiile sunt create imediat pe card microSD.
- Deschideți backup de titan. În mod implicit, copiile de rezervă sunt salvate în memoria internă. Du-te la tab-ul „Program“, apoi selectați opțiunea „Cloud Settings“ din partea de jos a ecranului.
- Lista foi de opțiuni în jos și de a găsi elementul „calea către directorul cu RK.“ Mergem să-l și faceți clic pe link-ul „(clic pentru a schimba).“ În ecranul următor, selectați opțiunea „Document Furnizor de stocare“.
- În managerul de fișiere care se deschide, specificați calea către cardul SD. Titanium Backup va primi acces la magazia. Faceți clic pe link-ul „Creați un nou dosar“
- Noi specificați numele directorului în care vor fi stocate copii ale datelor. Apoi, faceți clic pe „Creați un dosar“, iar pe ecranul următor - „utilizați directorul curent“.
Citiți mai mult! Noi nu sunt de acord cu transferul de backup-uri deja existente, faceți clic pe „Nu“ în fereastra de interogare care apare. Ne întoarcem la ecranul principal de backup de titan și a vedea că calea de rezervă nu este schimbat! Închideți aplicația în nici un fel disponibile. Nu te întoarce, și anume „ucide“ procesul!
- După ce a început din nou cererea, calea de backup viitoare vor schimba și fișierele vor fi salvate în cazul în care este necesar.



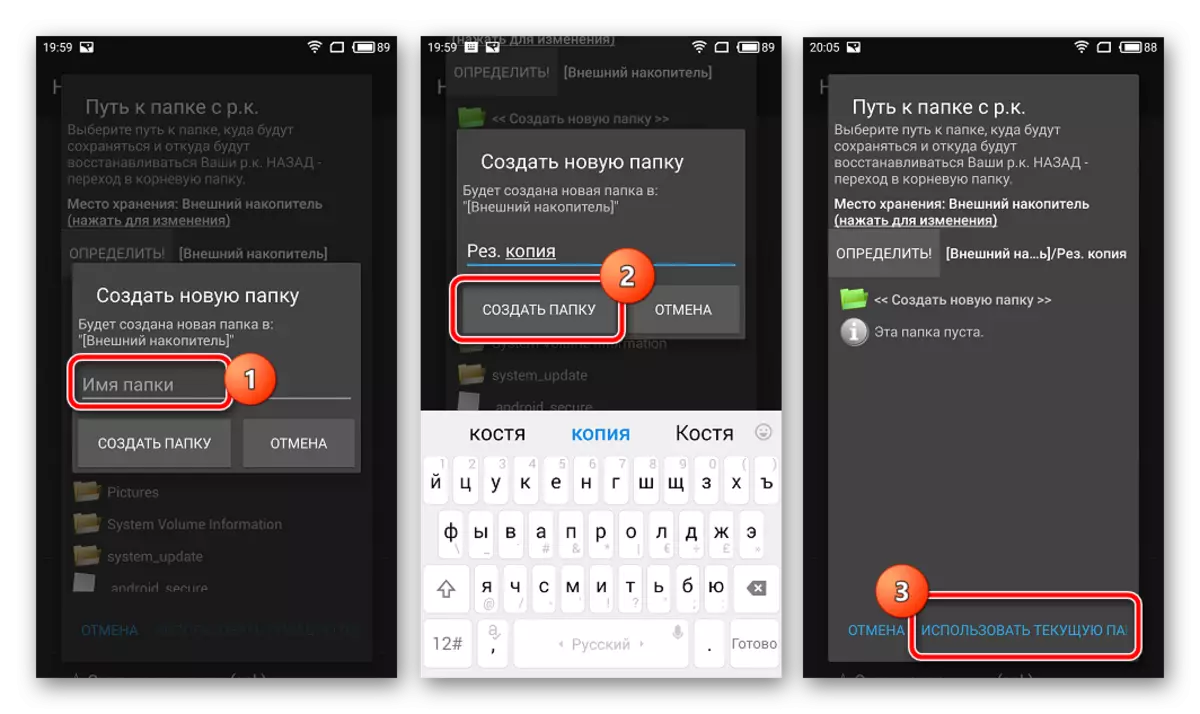

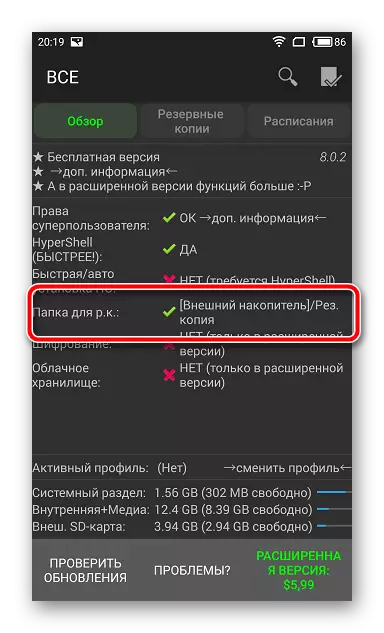
Metoda 4: DroidTools SP Flashtool + MTK
Utilizarea aplicațiilor SP Flashtool și MTK DroidTools este una dintre metodele cele mai funcționale, care vă permite să creați o copie de rezervă cu adevărat cu drepturi depline a tuturor secțiunilor de memorie Android-dispozitiv. Un alt avantaj al metodei este prezența opțională a rădăcinoase drepturi asupra dispozitivului. Metoda este aplicabilă numai pentru dispozitivele construite pe platforma hardware MediaTek, cu excepția procesoare pe 64 de biți.
- Pentru a crea o copie completă a firmware-ului folosind FlashTools SP și MTK DroidTools, în plus față de aplicațiile în sine, veți avea nevoie de driverele instalate ADB, driverul pentru modul MediaTek de descărcare, precum și aplicația Notepad ++ (puteți, de asemenea utilizarea MS Word, dar notepad obișnuit nu este adecvat). Descărcăm tot ce ai nevoie și despachetați arhivele într-un dosar separat, pe S: disc.
- Porniți dispozitivul „depanare prin USB“ de pe dispozitiv și conectați-l la PC. Pentru a activa depanare,
În primul rând activează modul „pentru dezvoltatori“. Pentru a face acest lucru, vom merge de-a lungul traseului „Settings“ - „pe dispozitiv“ - și taable de cinci ori pe „numărul de asamblare“ element.

Apoi, în meniul „Pentru dezvoltatori“, activați „Permiteți depanarea prin USB“ folosind comutatorul sau caseta de selectare, și la conectarea dispozitivului la PC, confirmați permisiunea operațiunilor folosind ADB.

- Apoi, aveți nevoie pentru a începe MTK DroidTools, așteptați definirea dispozitivului în program și faceți clic pe butonul „Block Map“.
- manipulări anterioare sunt etape premergătoare creării unui fișier de dispersie. Pentru a face acest lucru, în fereastra care se deschide, faceți clic pe butonul „Create Scatter File“.
- Următorul pas este definirea adresei care vor fi necesare pentru a specifica programul FlashTools SP atunci când se determină intervalul de blocuri în memoria cititorului. Deschidem fișierul de dispersie a primit în etapa anterioară în programul Notepad ++ și pentru a găsi nume_partiție: cache: prin care șirul cu parametrul Linear_start_addr este situat chiar mai jos. Valoarea acestui parametru (pe ecran este evidențiată în galben) aveți nevoie pentru a înregistra sau copia în clipboard.
- citirea datelor direct din memoria dispozitivului și salvarea acestora la dosar se efectuează utilizând programul FlashTools SP. Rulați aplicația și du-te la tab-ul „recitire“. Smartphone-ul sau tableta ar trebui să fie deconectat de la PC. Apăsați butonul „Add“.
- În fereastra care se deschide, se observă doar șirul. Faceți clic pe ea de două ori pentru a seta intervalul de citire. Selectați calea spre care viitorul fișierul de imagine memorie va fi salvat. Numele fișierului este mai bine să plece neschimbat.
- După determinarea calea de a salva, o mică fereastră se va deschide, în „Lungime:“ domeniul de care este necesar să se facă valoarea parametrului linear_start_addr, obținut în etapa 5 din prezenta instrucțiune. După efectuarea adresei, faceți clic pe butonul „OK“.

Faceți clic pe butonul „recitite“ din aceeași comandă în SP FlashTools și conectați off (!), Dispozitiv la portul USB.
- În cazul în care utilizatorul are grija de instalarea driverelor în avans, FlashTools SP va determina automat dispozitivul și începe procesul de citire, după cum reiese din umplerea indicatorului de execuție albastru.
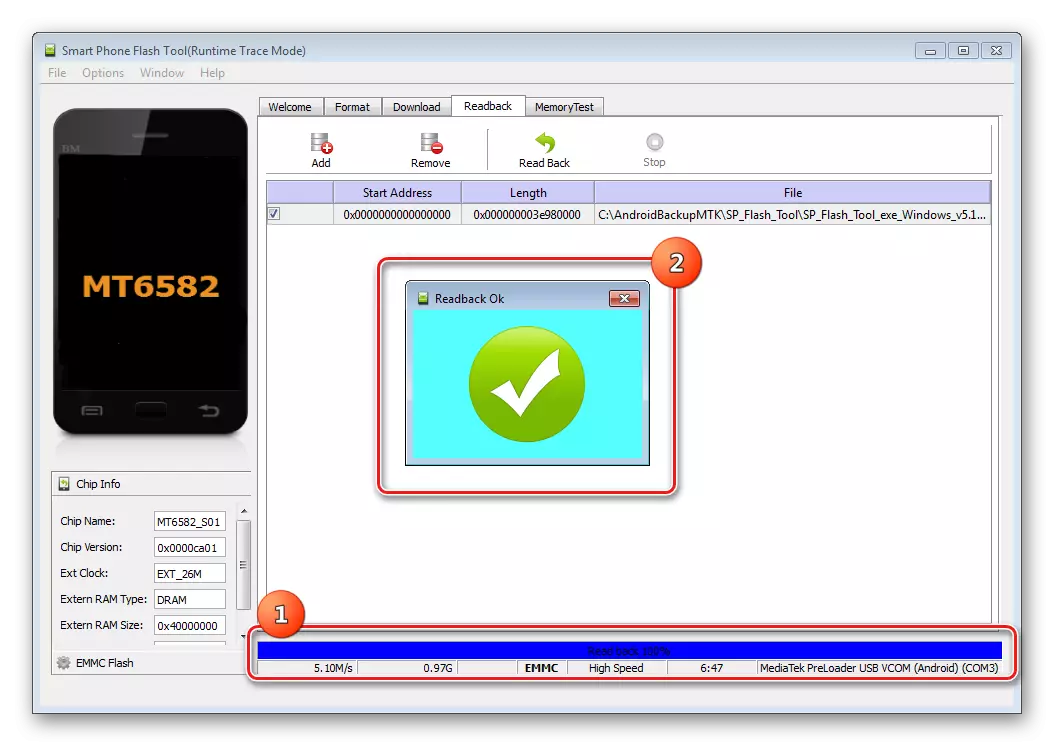
La finalizarea procedurii, fereastra „recitire OK“ este afișat cu un cerc verde, în interiorul căreia se află o bifă de confirmare.
- Rezultatul etapelor anterioare este fișier ROM_0. , Care este o groapa completa de memorie flash internă. Pentru ca aceste date să fie posibilă pentru a efectua manipulări suplimentare, în special firmware-ul, copleșească în dispozitiv, mai multe mai multe operații sunt folosind MTK DroidOls au necesitat.
Porniți dispozitivul, încărcarea în Android, verificați dacă „software-ul de depanare“ este activat și conectarea dispozitivului la USB. Run MTK DroidTools și du-te la tab-ul Backup Recuperare rădăcină,. Aici trebuie să „facă o copie de rezervă de la ROM_ flash“, apăsați-l. Deschideți 9 fișierul rezultat ROM_0..
- Imediat după ce faceți clic pe butonul „Open“, procesul de separare a fișierului de imagine pentru imagini separate de secțiuni vor începe și alte date necesare în timpul recuperării. Datele de promovare a procesului este afișat în zona de jurnal.
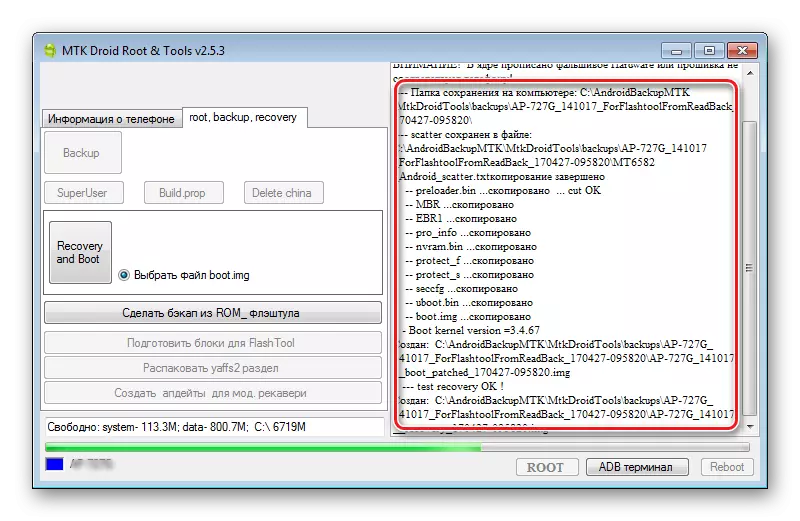
În cazul în care procedura de separare a haldei pentru fișiere separate pentru a finaliza, „sarcina este finalizată“ apare în câmpul Jurnal. Acest lucru este de peste, puteți închide fereastra aplicației.
- Rezultatul programului este un dosar cu fișiere de memorie fișiere ale dispozitivului - acesta este copie de rezervă noastră a sistemului.



Și alege calea de salvare a dispersiei.
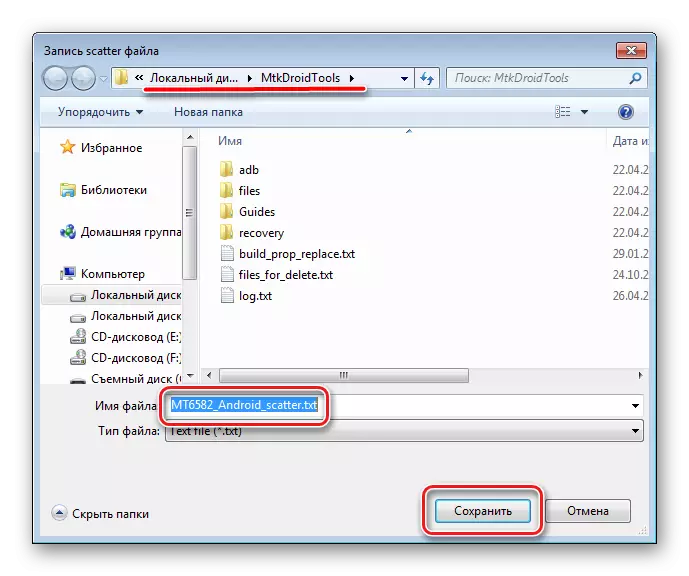
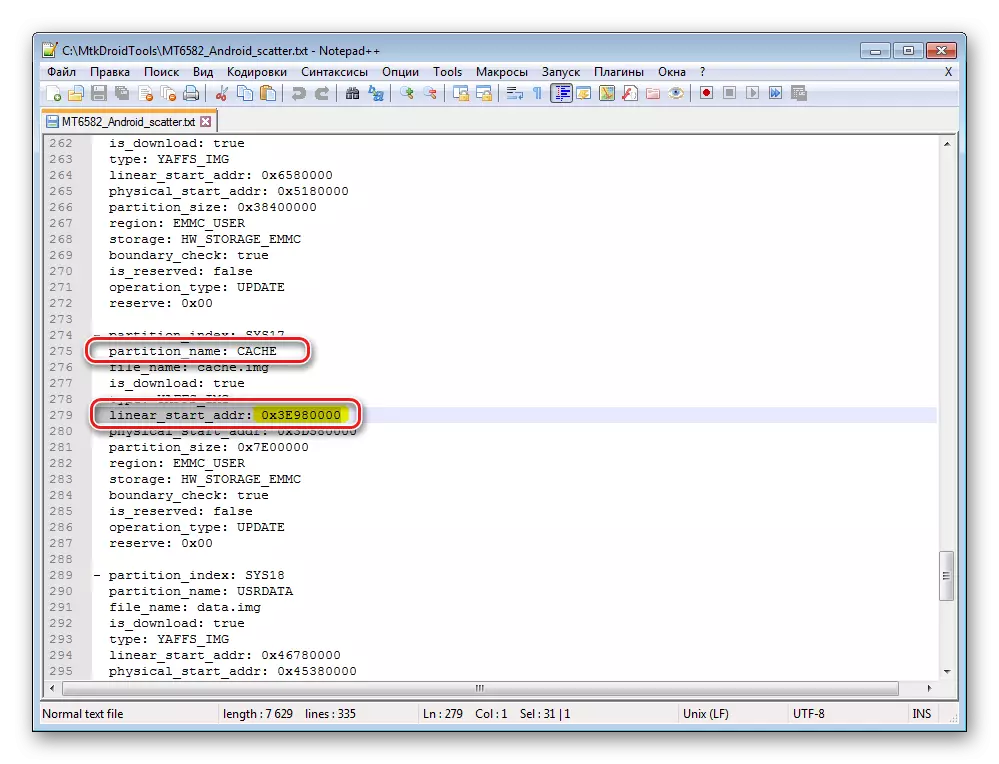

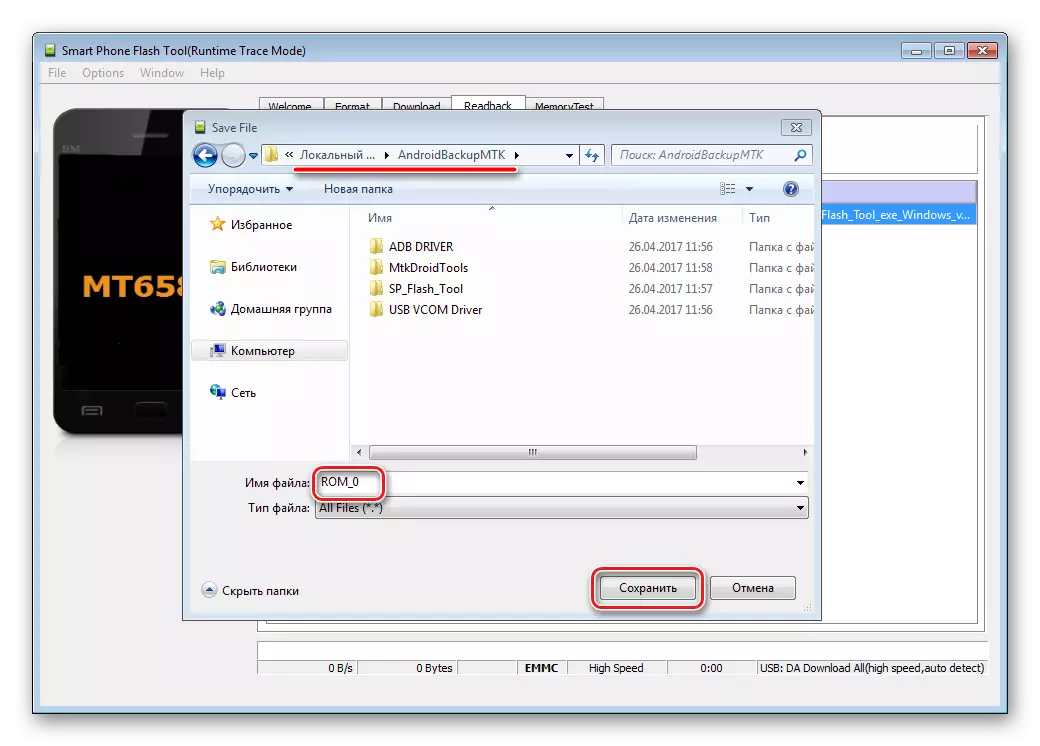




Metoda 5: Sisteme BACUP cu ADB
În cazul în care este imposibil să se utilizeze alte metode sau din alte motive, pentru a crea o copie completă a secțiunilor de memorie de aproape orice dispozitiv Android, puteți utiliza setul de instrumente dezvoltator OS - componenta Android SDK - Android Debug Bridge (ADB). În general, ADB oferă toate posibilitățile de desfășurare a procedurii, sunt necesare doar drepturile de root pe dispozitiv.
Trebuie remarcat faptul că metoda de metode destul de laborioase în cauză, și necesită, de asemenea, un nivel destul de ridicat de cunoaștere a comenzilor consola ADB din partea utilizatorului. Pentru a facilita procesul și automatizarea comenzilor, puteți contacta la distanță aplicație plic ADB RUN, automatizează procesul de comenzi care intră și vă permite să salvați o mulțime de timp.
- Proceduri pregătitoare sunt de a primi drepturi de root pe dispozitiv, pornirea depanare USB, conectarea dispozitivului la portul de YUSB, instalarea driverelor ADB. În continuare, vă încărcați, instalați și executați aplicația ADB Run. După cele de mai sus este finalizată, puteți trece la procedura pentru crearea de backup de secțiuni.
- Run Run ADB și verificați dacă dispozitivul a fost determinată de către sistem în modul corect. Punctul 1 din meniul principal - „? Dispozitiv atașat“, În lista întreruptă, vom produce acțiuni similare, vom selecta primul paragraf 1.

Un răspuns pozitiv la întrebarea este dacă dispozitivul este conectat în modul ADB, răspunsul ADB RUN la comenzile anterioare sub forma unui număr de serie.
- Pentru manipulări suplimentare, este necesar să existe o listă de partiții de memorie, precum și informații despre modul în care „discuri“ - / Dev / block / au fost montate secțiuni. AdB Run obține o astfel de listă a este destul de simplu. Du-te la secțiunea „Memory și partiții“ (p.10 din meniul principal al aplicației).
- În meniul care se deschide, selectați Punctul 4 - "Partițiile / Dev / Block /".
- Lista cu lista de metode vor fi încercat să citească datele necesare. Noi încercăm fiecare element în ordine.

În cazul în care metoda nu funcționează, este afișat următorul mesaj:

Execuția va trebui să continue înainte de lista completă a secțiunilor și / dev / bloc /:
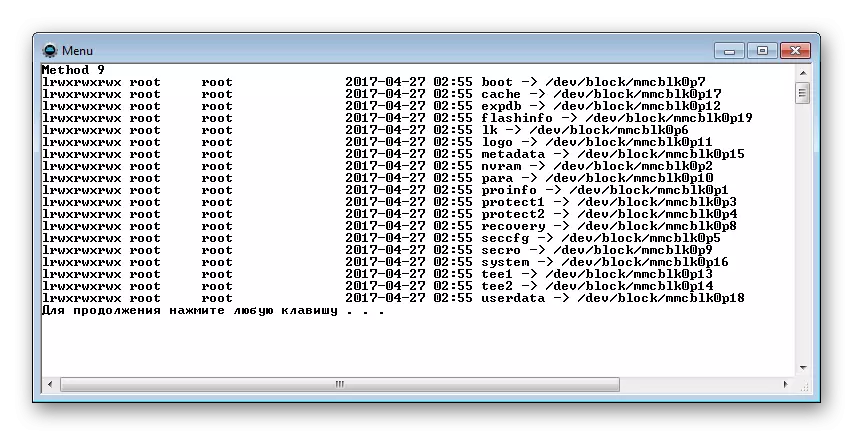
Datele obținute trebuie salvate de orice mod accesibil, nu este furnizată funcția de salvare automată în executarea ADB. Cea mai convenabilă modalitate de a remedia informațiile afișate este de a crea o captură de ecran a ferestrei cu o listă de secțiuni.

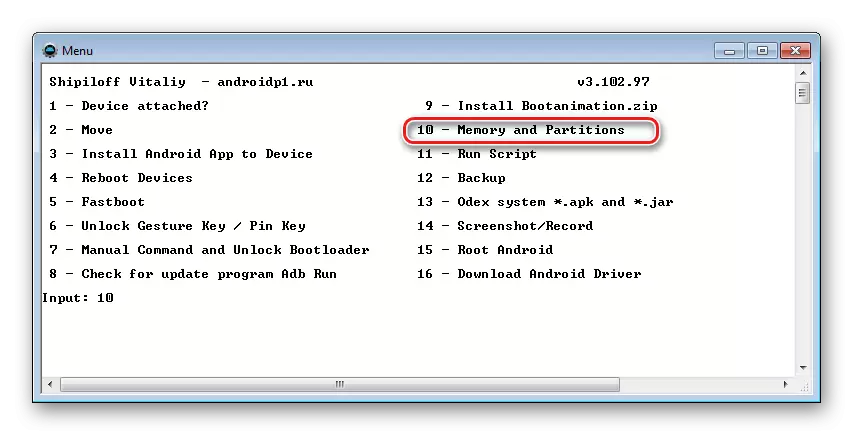
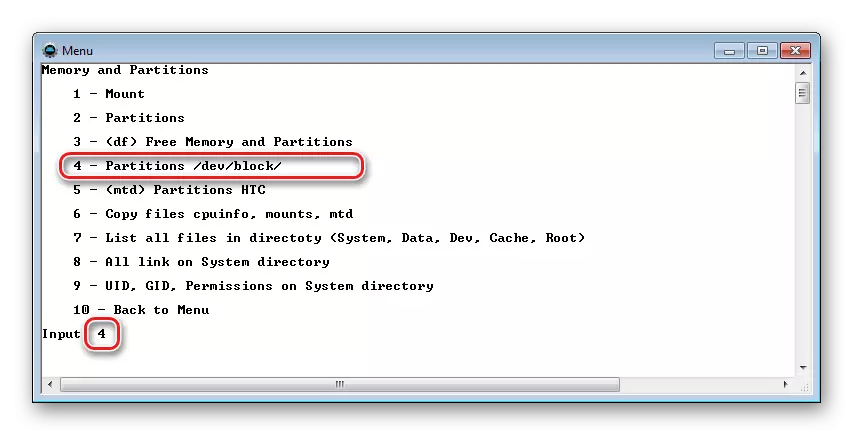
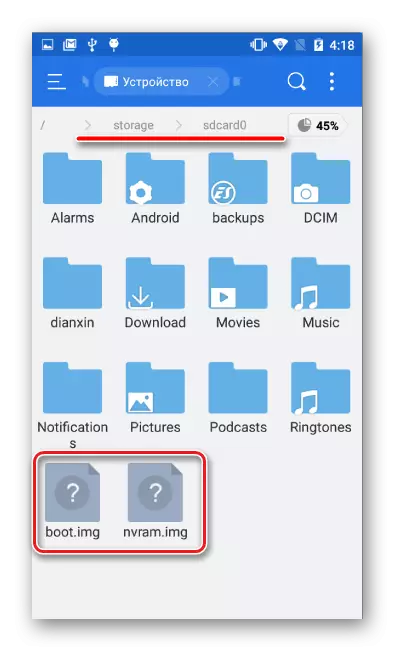
Astfel, prin aplicarea uneia dintre metodele de mai sus, fiecare utilizator al oricărui dispozitiv Android poate fi calm - datele sale vor fi în reținere, iar recuperarea lor este posibilă în orice moment. În plus, utilizând o backup completă de interfață, sarcina de restabilire a performanței unui smartphone sau a unui Tablet PC după probleme cu piesa de program are o soluție destul de simplă în majoritatea cazurilor.
