
Flash Video (FLV) este un format care a fost proiectat special pentru a transmite fișiere video pe Internet. În ciuda faptului că este înlocuit treptat de HTML5, există încă câteva resurse web care o utilizează. La rândul său, MP4 este un container multimedia, care este foarte popular în rândul utilizatorilor de PC și dispozitive mobile datorită nivelului acceptabil al calității rolei în timpul dimensiunii sale mici. În același timp, această extensie acceptă HTML5. Bazându-se pe acest lucru, putem spune că convertirea FLV în MP4 este o sarcină populară.
Metode de transformare
În prezent, există atât servicii online, software specializat, care este potrivit pentru rezolvarea acestei sarcini. Luați în considerare alte convertoare de programe.
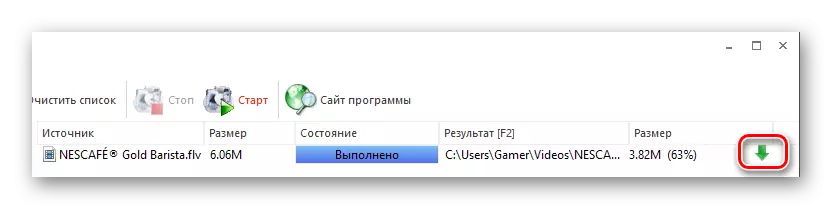
Metoda 2: Freemake Video Converter
FreeMake Video Converter este un convertor popular și acceptă multe formate, inclusiv cele luate în considerare.
- După pornirea programului, faceți clic pe butonul "VIDEO" pentru a importa fișierul FLV.
- În plus, există o versiune alternativă a acestei acțiuni. Pentru a face acest lucru, accesați meniul "Fișier" și selectați "Adăugați video".
- În "Explorer" ne mutăm în dosarul dorit, indicăm videoclipul și apăsați "Deschidere".
- Fișierul este importat în aplicație, apoi selectați extensia de ieșire făcând clic pe "în mp4".
- Pentru a edita videoclipul, faceți clic pe butonul cu modelul de foarfece.
- O fereastră începe acolo unde este posibilă reproducerea rolei, decuparea cadrelor suplimentare sau rotiți-o deloc, ceea ce se face în câmpurile corespunzătoare.
- După ce faceți clic pe butonul "MP4", sunt afișate parametrii de conversie din fila MP4. Aici apăsăm pe dreptunghiul din câmpul "Profil".
- O listă de profiluri finite apare din care selectați opțiunea implicită - "Parametrii originali".
- Apoi, determinăm dosarul final, pentru care dau clic pe pictograma de măsurare din câmpul "Salvați B".
- Se deschide un browser, unde ne mutăm în directorul dorit și faceți clic pe "Salvați".
- Apoi, executați conversia făcând clic pe butonul "Conversie". De asemenea, este posibil să alegeți 1 trecere sau 2 pasaj. În primul caz, procesul se întâmplă rapid, iar în al doilea - încet, dar în cele din urmă se va dovedi un rezultat mai bun.
- Procesul de conversie este în curs de desfășurare în timpul căruia sunt disponibile opțiunile pentru opriri temporare sau complete. Într-o zonă separată, sunt afișate atribute video.
- După finalizare, titlul ferestrei afișează starea "Conversia conversiei". De asemenea, este posibil să deschideți un director cu un videoclip convertit, făcând clic pe inscripția "Afișați în dosar".


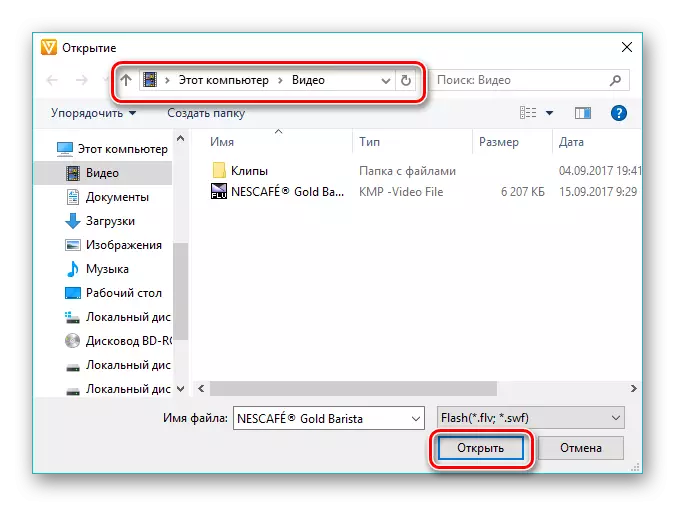
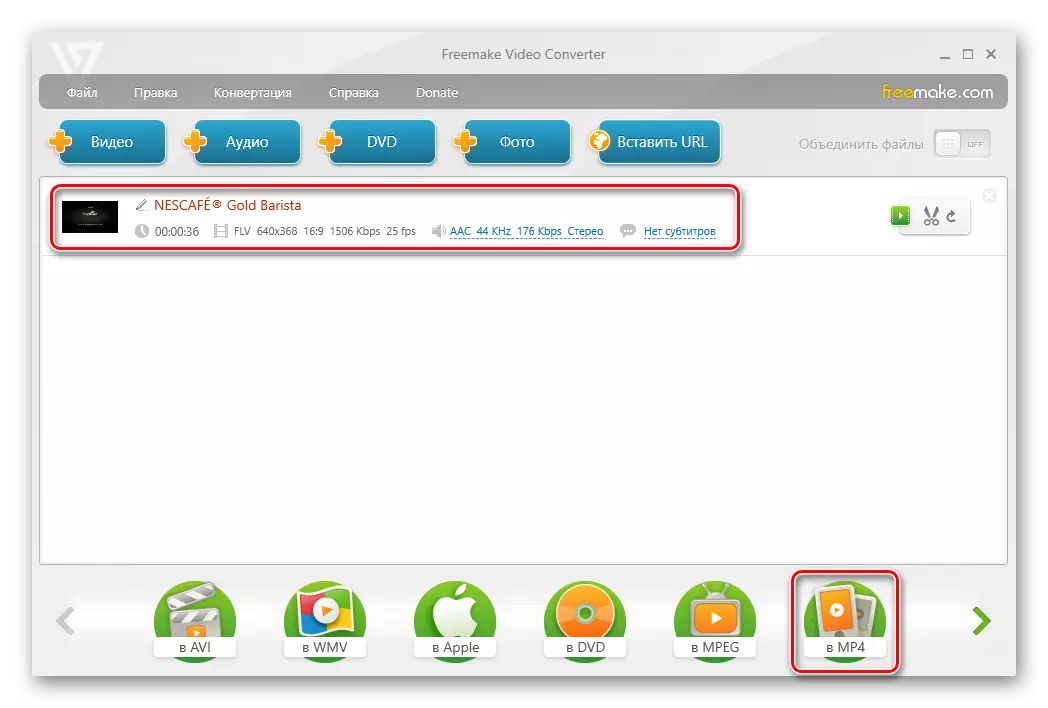

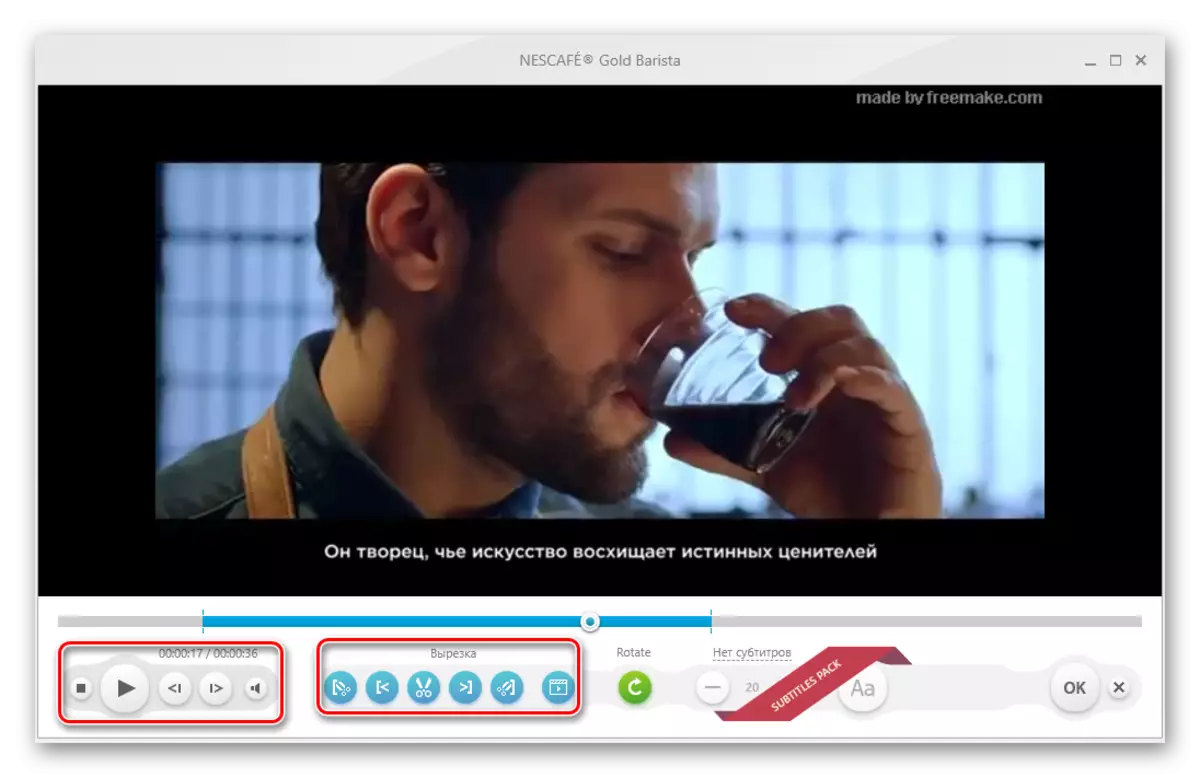
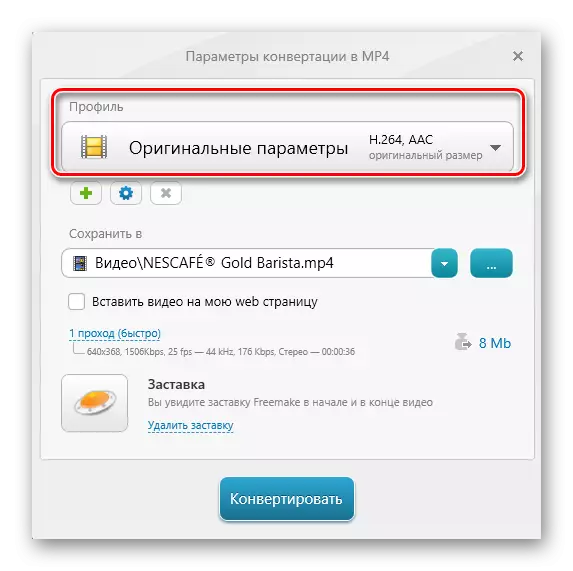



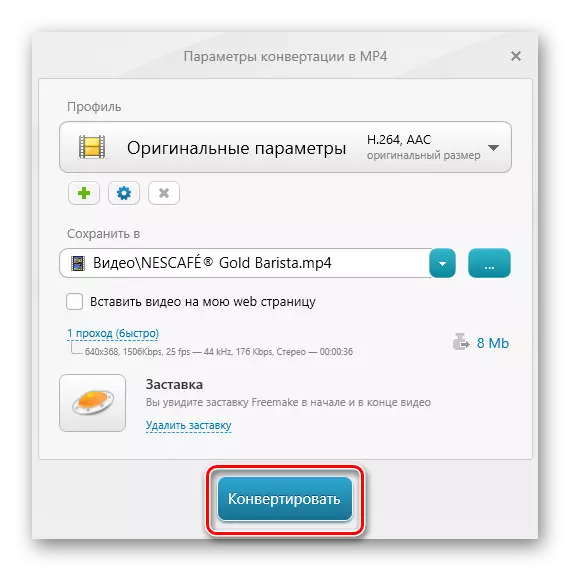

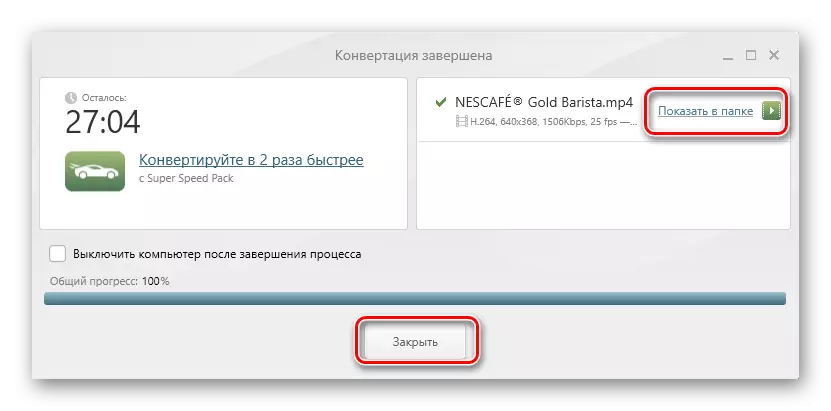
Metoda 3: Movavi Video Converter
După cum urmează, luați în considerare Movavi Video Converter, care este în mod legal unul dintre cei mai buni reprezentanți ai segmentului său.
- Rulați Musavi Video Converter, faceți clic pe "Adăugați fișiere", apoi în lista "Adăugați video".
- În fereastra Explorer, găsim directorul cu fișierul FLV, îl indicăm și faceți clic pe "Deschidere".
- De asemenea, este posibil să utilizați principiul "Drag și Drop" prin tragerea obiectului sursă din dosar direct în zona de interfață de domeniu.
- Fișierul este adăugat la programul în care șirul apare cu numele său. Apoi determinăm formatul de ieșire făcând clic pe pictograma "MP4".
- Ca rezultat, inscripția în câmpul "Formatul de ieșire" se modifică la "MP4". Pentru a schimba parametrii, apăsați pictograma sub formă de unelte.
- În fereastra care se deschide, în special în fila "Video", trebuie să definiți doi parametri. Acest codec și dimensiunea cadrului. Lăsăm aici valorile recomandate, în timp ce puteți experimenta cu al doilea, stabilind valori arbitrare ale valorii cadrului.
- În fila "Audio", lăsăm și totul în mod implicit.
- Suntem hotărâți de locația în care rezultatul va fi salvat. Pentru a face acest lucru, faceți clic pe pictograma ca folder din câmpul "Conservarea folderului".
- În "Explorer", procedați la locația dorită și faceți clic pe "Alegerea unui dosar".
- Apoi, ne întoarcem să editați rolele făcând clic pe "Editare" în șirul video. Cu toate acestea, acest pas poate fi omis.
- În fereastra Editați, vizualizați opțiunile, îmbunătățirea calității imaginii și tăierea rolei sunt disponibile. Fiecare parametru este prevăzut cu o instrucțiune detaliată, care este afișată în partea dreaptă. În caz de eroare, videoclipul poate fi returnat statului original făcând clic pe "Resetare". La sfârșit, faceți clic pe Finalizare.
- Faceți clic pe "Start", rulează astfel conversia. Dacă videoclipurile sunt oarecum, este posibil să le combinați, punând o bifă pe "Connect".
- Procesul de conversie este în curs de desfășurare, afirmația actuală este afișată ca o bandă.
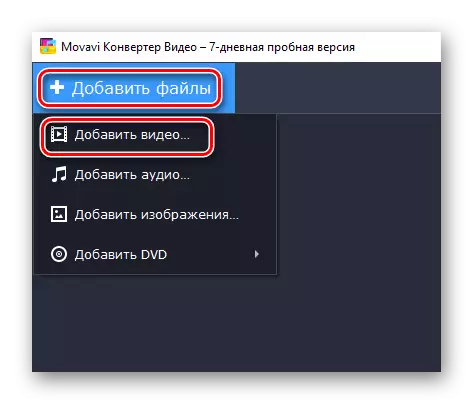
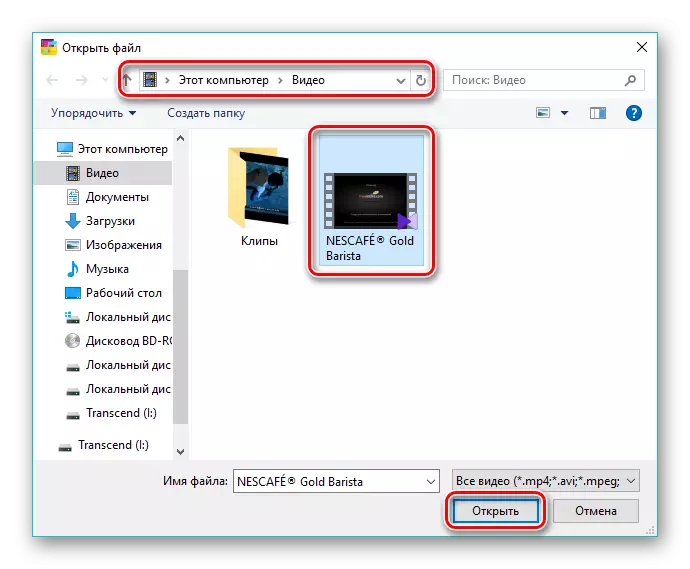

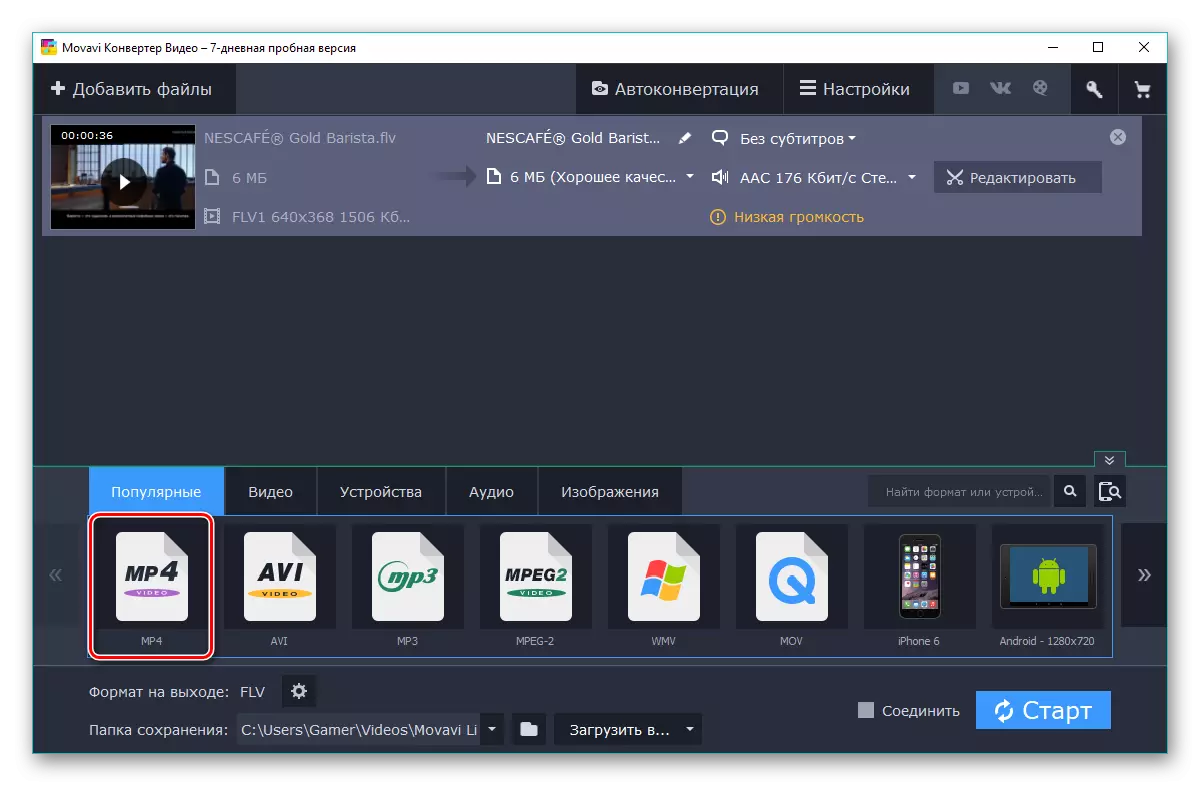








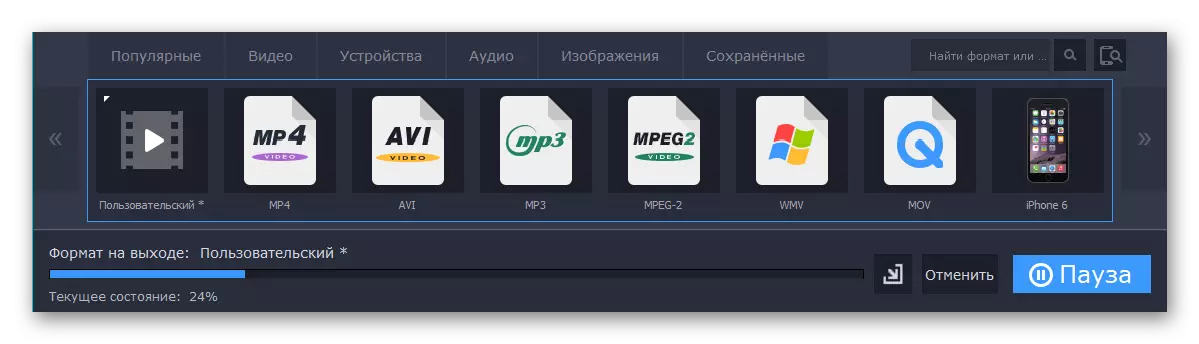
Avantajul acestei metode este că transformarea este efectuată destul de repede.
Metoda 4: Xilisoft Video Converter
Cele mai recente din revizuire este Xilisoft Video Converter, care are o interfață simplă.
- Noi rulam software, pentru a adăuga un roller cu click "Adăugați video". Alternativ, puteți face clic pe zona de interfață albă cu butonul din dreapta al mouse-ului și selectați elementul cu același nume.
- În orice exemplu de realizare, se deschide un browser, în care găsim fișierul dorit, selectați-l și faceți clic pe "Deschidere".
- Un fișier deschis este afișat ca un șir. Faceți clic pe câmp cu inscripția "HD-iPhone".
- Se deschide fereastra "Convert to", unde apăsați "Videoclipuri generale". În fila Desfășurat, selectați formatul "H264 / MP4 Video-SD (480p)", dar în același timp puteți alege alte valori ale rezoluției, de exemplu "720" sau "1080". Pentru a determina folderul final, faceți clic pe "Răsfoiți".
- În fereastra care se deschide, ne mutăm într-un dosar predeterminat și îl confirmăm apăsând "selecția folderului".
- Finalizați setarea făcând clic pe OK.
- Conversia începe cu făcând clic pe "Convert".
- Progresul curent este afișat ca procent, dar aici, spre deosebire de programele discutate mai sus, nu există buton de pauză.
- După finalizarea conversiei, puteți deschide directorul final sau puteți elimina rezultatul de la computer făcând clic pe pictogramele corespunzătoare ca dosar sau coș.
- Puteți accesa rezultatele conversiei utilizând Windows Explorer.

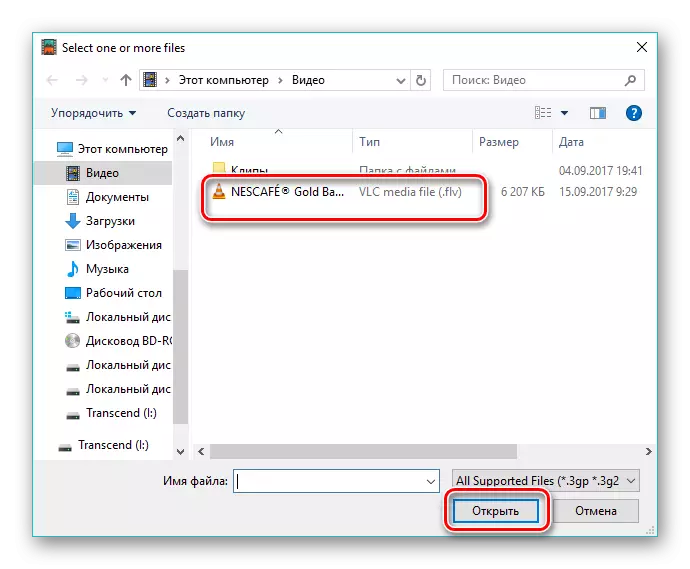


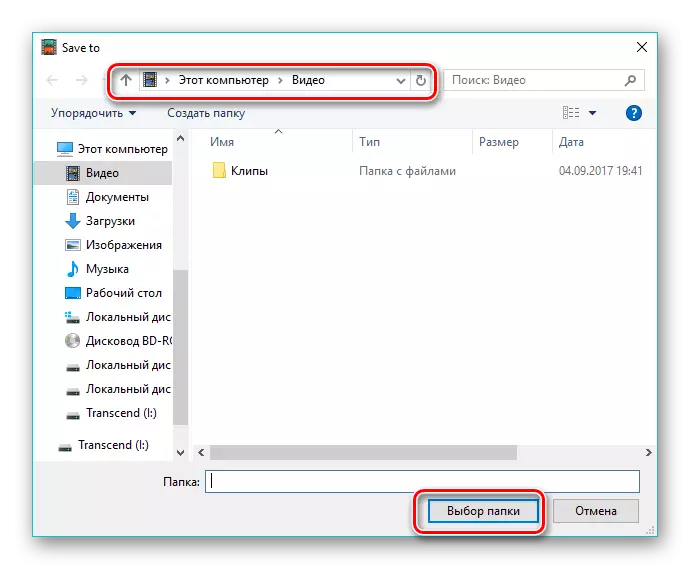




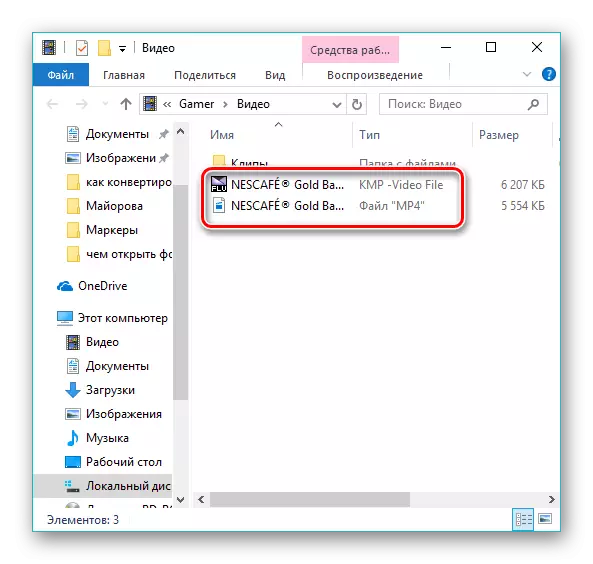
Toate programele din revizuirea noastră decid sarcina. Având în vedere cele mai recente modificări ale furnizării unei licențe gratuite pentru un convertor video Freyake, care este furnizat pentru a adăuga un screensaver de publicitate în filmul final, cea mai optimă alegere este Forma Factory. În același timp, Movavi Video Converter efectuează cu cât participanții la toate participanții la revizuire, datorită algoritmului de interacțiune îmbunătățit cu procesoare multi-core.
