
Nu este atât de rar o situație atunci când trebuie să convertiți fișiere video MOV într-un număr mai popular și mai susținut de un număr mare de programe și dispozitive diferite format AVI. Să vedem, cu ajutorul fondurilor pe care le puteți implementa această procedură pe computer.
Formatarea transformării
Conversia MOV în AVI, ca majoritatea celorlalte tipuri de fișiere, puteți utiliza software-ul convertorului sau serviciile de reformatizare online instalate pe computer. Articolul nostru va lua în considerare numai primul grup de metode. Descriem în detaliu algoritmul de conversie la direcția specificată folosind diverse software.Metoda 1: Factory Factory
În primul rând, vom analiza procedura de efectuare a sarcinii specificate în convertorul de format universal.
- Formatul de factor deschis. Selectați categoria "Video" dacă celălalt grup este selectat în mod implicit. Pentru a accesa setările de conversie, faceți clic pe pictograma din listă de pictograma, care are numele "AVI".
- Fereastra de setări de conversie din AVI începe. În primul rând, este necesar să adăugați un videoclip sursă pentru procesare. Faceți clic pe "Adăugați fișier".
- Este activat un instrument pentru adăugarea unui fișier sub forma unei ferestre. Introduceți regizia MOV original. Având evidențiați fișierul video, apăsați "Deschidere".
- Obiectul selectat va fi adăugat la lista de conversie din fereastra de setări. Acum puteți specifica locația directorului de ieșire de conversie. Calea curentă către acesta este afișată în câmpul "Folderul final". Dacă este necesar, ajustați clic pe "Schimbare".
- Instrumentul de prezentare a folderului este pornit. Evidențiați directorul dorit și faceți clic pe "OK".
- Calea nouă către directorul final va fi afișată în zona "Folder". Acum puteți completa manipulările cu setările de conversie făcând clic pe OK.
- Pe baza setărilor specificate în format principal factor, se va crea sarcina de conversie, parametrii de bază sunt specificați de o linie separată în lista de conversie. Această linie indică numele fișierului, dimensiunea, direcția conversiei și folderul final. Pentru a începe procesarea, selectați această listă a listei și apăsați pe Start.
- Procesarea fișierelor funcționează. Utilizatorul are capacitatea de a monitoriza trecerea acestui proces utilizând un indicator grafic în coloana "Status" și informații care sunt afișate ca procent.
- Sfârșitul procesării indică aspectul de stare este realizat în coloana de stat.
- Pentru a vizita directorul în care este localizat fișierul AVI rezultat, evidențiați șirul de sarcini de conversie și faceți clic pe "Folderul final".
- Rulați "Explorer". Acesta va fi deschis în dosarul unde se află rezultatul conversiei cu extensia AVI.











Am descris cel mai simplu algoritm de conversie MOV din AVI în programul Factor Format, dar, dacă se dorește, utilizatorul poate utiliza setări suplimentare de format de ieșire pentru a obține un rezultat mai precis.
Metoda 2: Orice convertor video
Acum vom descoperi atenția asupra studiului algoritmului de manipulare pentru a converti MOV la AVI utilizând orice convertor video convertor.
- Rulați convertorul Eni. Fiind în fila "Conversie", faceți clic pe "Adăugați video".
- Se va deschide un fișier video. Aici, conectați-vă la dosarul de locație al MOV original. După evidențierea fișierului video, apăsați "Deschidere".
- Numele rolei și calea către acesta va fi adăugat la lista obiectelor pregătite pentru conversie. Acum trebuie să selectați formatul final de conversie. Faceți clic pe câmpul din stânga elementului "Convert!" Sub forma unui buton.
- Se deschide o listă de formate. Mai întâi de toate, treceți la modul "Fișiere video" făcând clic pe pictograma sub forma unui blind video din partea stângă a listei în sine. În categoria "Formate video", selectați opțiunea "Film personalizat AVI".
- Acum este timpul să specificați un dosar de ieșire în care va fi plasat fișierul procesat. Adresa sa este afișată în partea dreaptă a ferestrei din zona "Catalog de ieșire" a setărilor de setări de bază. Dacă trebuie să schimbați adresa curentă specificată, faceți clic pe folderul de imagine din partea dreaptă a câmpului.
- Activat "Revizuirea folderului". Selectați directorul țintă și faceți clic pe OK.
- Calea din zona directorului de ieșire este înlocuită de adresa dosarului selectat. Acum puteți începe procesarea unui fișier video. Faceți clic pe "Conversie!".
- Procesarea începe. Utilizatorii au capacitatea de a monitoriza viteza procesului utilizând informatorul grafic și de interes.
- Odată ce procesarea este finalizată, "Explorer" se va deschide automat în locul care conține un videoclip AVI reformat.



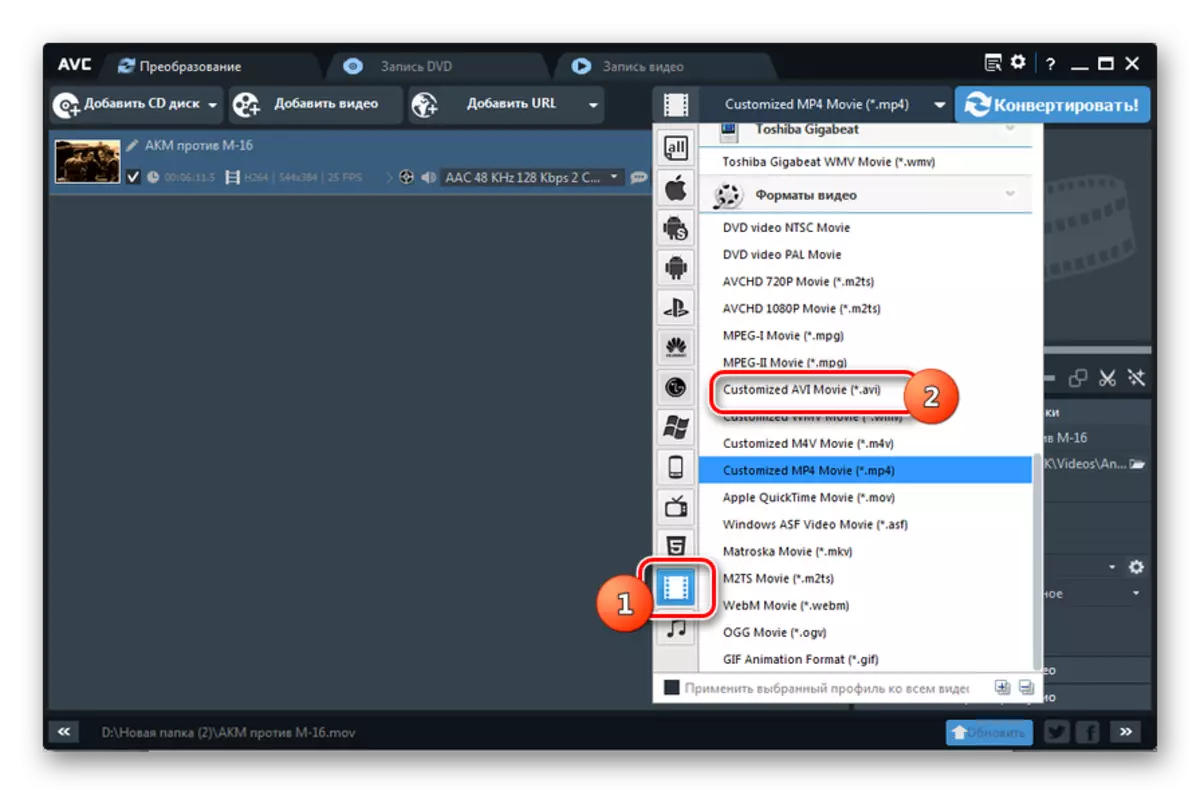

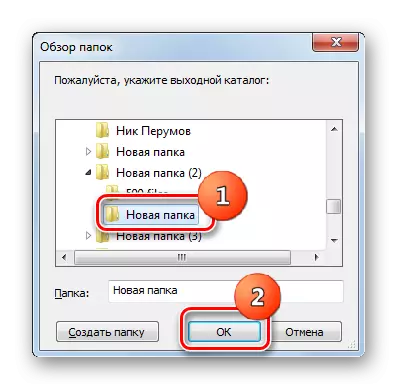



Metoda 3: Xilisoft Video Converter
Acum, să vedem cum să efectuați operațiunea intervievată prin aplicarea convertorului video Xilisoft.
- Rulați convertorul Xilsoft. Faceți clic pe "Adăugați" pentru a continua selecția videoclipului original.
- Fereastra de selecție este lansată. Introduceți directorul de plasare MOV și marcați fișierul video corespunzător. Faceți clic pe "Deschidere".
- Numele video este adăugat la lista de reformatare a ferestrei principale xylsoft. Acum alegeți formatul de conversie. Faceți clic pe zona "Profil".
- Lista de selectare a formatului este lansată. În primul rând, faceți clic pe numele "Multimedia Format", care este plasat vertical. Apoi faceți clic în blocul central prin numele grupului "AVI". În cele din urmă, în partea dreaptă a listei, selectați inscripția "AVI".
- După ce parametrul "AVI" este afișat în câmpul "Profil" din partea de jos a ferestrei și în coloana cu același nume dintr-un rând cu numele rolei, următorul pas ar trebui să fie atribuirea locului în care Videoclipul rezultat va fi trimis după prelucrare. Adresa actuală a locației acestui director este înregistrată în zona "scop". Dacă trebuie să o schimbați, faceți clic pe elementul "Prezentare generală ..." din dreapta câmpului.
- Instrumentul de catalog deschis este pornit. Introduceți directorul în care doriți să stocați AVI rezultat. Faceți clic pe "Alegerea folderului".
- Adresa directorului selectat este înregistrată în câmpul "scop". Acum puteți rula procesarea. Faceți clic pe "Start".
- Procesarea videoclipului sursă este pornită. Dinamica sa reflectă indicatorii grafici din partea de jos a paginii și în coloana de stare din linia de nume roller. De asemenea, au prezentat informații despre ultima oară de la începutul procedurii rămas timp, precum și procentul de finalizare a procesului.
- După finisarea procesării, indicatorul din coloana de stare va fi înlocuit cu caseta de selectare verde. Este cel care mărturisește până la sfârșitul operațiunii.
- Pentru a merge la locația AVI finalizată, pe care am definit-o anterior, apăsați "Deschis" în partea dreaptă a elementului "scop" și "Prezentare generală ...".
- O zonă de plasare video în fereastra "Explorer" se va deschide.





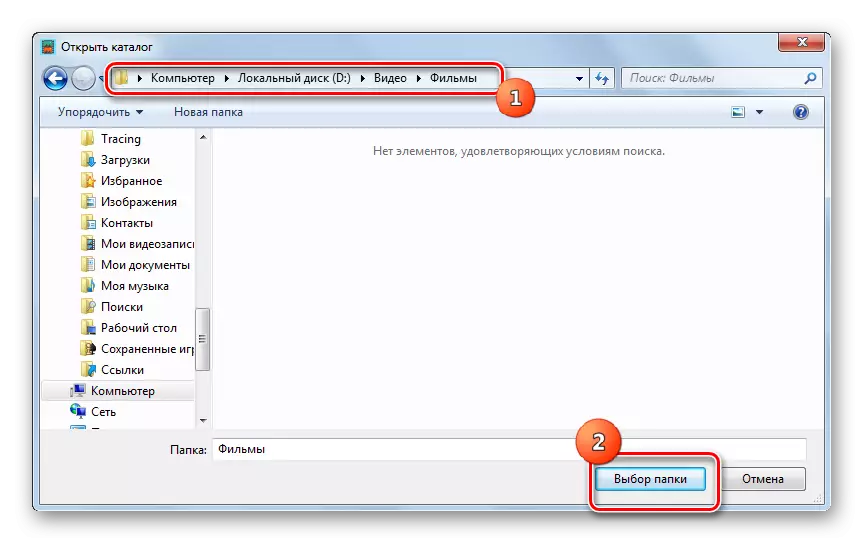





Ca toate programele anterioare, dacă doriți sau aveți nevoie, utilizatorul poate seta multe setări suplimentare de format de ieșire în Xilicof.
Metoda 4: Converilla
În cele din urmă, vom acorda atenție procedurii de efectuare a acțiunilor de rezolvare a sarcinii descrise într-un mic produs software pentru a converti convertila obiectelor multimedia.
- Deschide convertila. Pentru a merge la selectarea videoclipului original, apăsați "Deschidere".
- Introduceți utilizarea instrumentului deschis în dosarul Locație Source MOV Source. Permiteți fișierul video, faceți clic pe Deschidere.
- Acum, adresa la videoclipul selectat este înregistrată în zona "Fișier pentru conversia". Apoi, trebuie să selectați tipul de obiect de ieșire. Faceți clic pe câmpul "Format".
- Din lista extinsă de formate, selectați "AVI".
- Acum că opțiunea dorită este înregistrată în zona de format, rămâne doar pentru a specifica directorul final de reformă. Adresa curentă este localizată în câmpul de fișiere. Pentru schimbarea, dacă este necesar, faceți clic pe imagine ca dosar cu săgeata din partea stângă a câmpului specificat.
- Selecția este pornită. Cu aceasta, deschideți dosarul în care intenționați să stocați videoclipul primit. Faceți clic pe "Deschidere".
- Adresa directorului dorit pentru stocarea videoclipului este înregistrată în câmpul de fișiere. Acum mergeți la lansarea prelucrării obiectului multimedia. Faceți clic pe "Conversie".
- Procesarea fișierelor video este pornită. Despre cursul utilizatorului informează indicatorul, precum și afișarea nivelului de execuție a sarcinii în procente.
- Finalizarea procedurii este evidențiată prin apariția inscripției "Conversia finalizată" chiar deasupra indicatorului, care este complet umplut cu verde.
- Dacă utilizatorul dorește să viziteze imediat directorul în care este localizat videoclipul convertit, atunci pentru aceasta urmați imaginea sub formă de folder din partea dreaptă a zonei de fișiere cu adresa acestui director.
- După cum probabil ați ghicit, începe "dirijorul", deschiderea zonei în care este plasată rola AVI.

Spre deosebire de convertoarele anterioare, Converilla este un program foarte simplu, cu setări minime. Acesta se va potrivi utilizatorilor care doresc să efectueze convertirea obișnuită fără a schimba parametrii de bază ai fișierului de ieșire. Pentru ei, selecția acestui program va fi mai optimă decât utilizarea aplicațiilor a căror interfață este suprasaturată de diverse opțiuni.





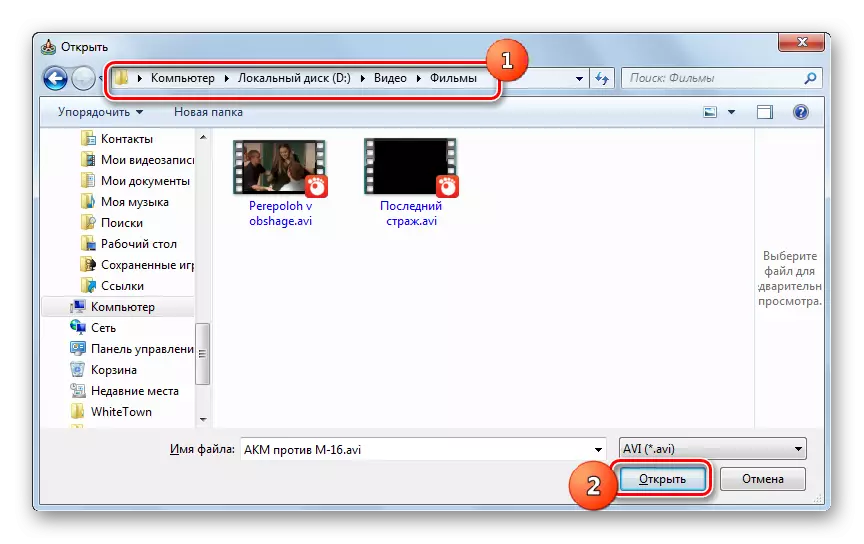




După cum puteți vedea, există un număr de convertoare care sunt proiectate pentru a converti videoclipurile MOV în format AVI. Printre ei, conacul este convertila, care are un minim de funcții și se va potrivi acelor oameni care apreciază simplitatea. Toate celelalte programe prezentate au o funcționalitate puternică, care permite setările exacte ale formatului de ieșire, dar, în general, în capacitatea de a reforma reformatrarea, ele diferă puțin una de cealaltă.
