
Una dintre direcțiile de conversie la care uneori este necesar să contactați utilizatorii este de a converti documentele din format RTF la PDF. Să aflăm cum poate fi efectuată această procedură.
Metode de transformare
Puteți face transformarea în zona specificată utilizând convertoare și programe online care sunt instalate pe computer. Este ultimul grup de metode pe care îl vom lua în considerare în acest articol. La rândul său, aplicațiile în sine efectuează sarcina descrisă pot fi împărțite în convertoare și unelte pentru editarea documentelor, inclusiv procesoare de text. Să ne uităm la algoritm pentru realizarea transformării RTF în PDF pe exemplul diferitelor software.Metoda 1: Convertor AVS
Și să începem o descriere a algoritmului de acțiune cu convertorul de documente AVS Converter.
Instalați convertorul AVS
- Rulați programul. Faceți clic pe "Adăugați fișiere" în centrul de interfață.
- Acțiunea specificată duce la lansarea ferestrei de deschidere. Așezați zona de găsire a RTF. Având selectarea acestui element, faceți clic pe "Deschidere". Puteți selecta mai multe obiecte în același timp.
- După efectuarea oricărei metode de deschidere, conținutul RTF va apărea în zona de previzualizare a programului.
- Acum trebuie să selectați direcția conversiei. În blocul "Format de ieșire", faceți clic pe "în PDF" dacă un alt buton este activ în prezent.
- De asemenea, puteți atribui o cale către directorul în care va fi plasat PDF-ul finit. Calea care este atribuită implicit este afișată în elementul "Folder de ieșire". De regulă, acesta este directorul în care a fost efectuată ultima transformare. Dar, de multe ori pentru noua conversie, trebuie să specificați un alt director. Pentru a face acest lucru, apăsați pe "Revizuire ...".
- Instrumentul de prezentare a folderului este pornit. Evidențiați dosarul în care doriți să trimiteți rezultatul procesării. Faceți clic pe "OK".
- Noua adresă va fi afișată în elementul "Folder de ieșire".
- Acum puteți rula procedura de conversie RTF în PDF apăsând pe Start.
- Pentru prelucrarea dinamicii, puteți urmări utilizarea informațiilor afișate ca procent.
- După finalizarea procesării, va apărea o fereastră care raportează cu privire la finalizarea cu succes a manipulărilor. Direct de la acesta puteți intra în zona de a găsi PDF-ul finit făcând clic pe "Rev. dosar. "
- Explorer se va deschide unde este plasat PDF reformat. Apoi, acest obiect poate fi utilizat pentru alocare, citirea acesteia, editarea sau mutarea.
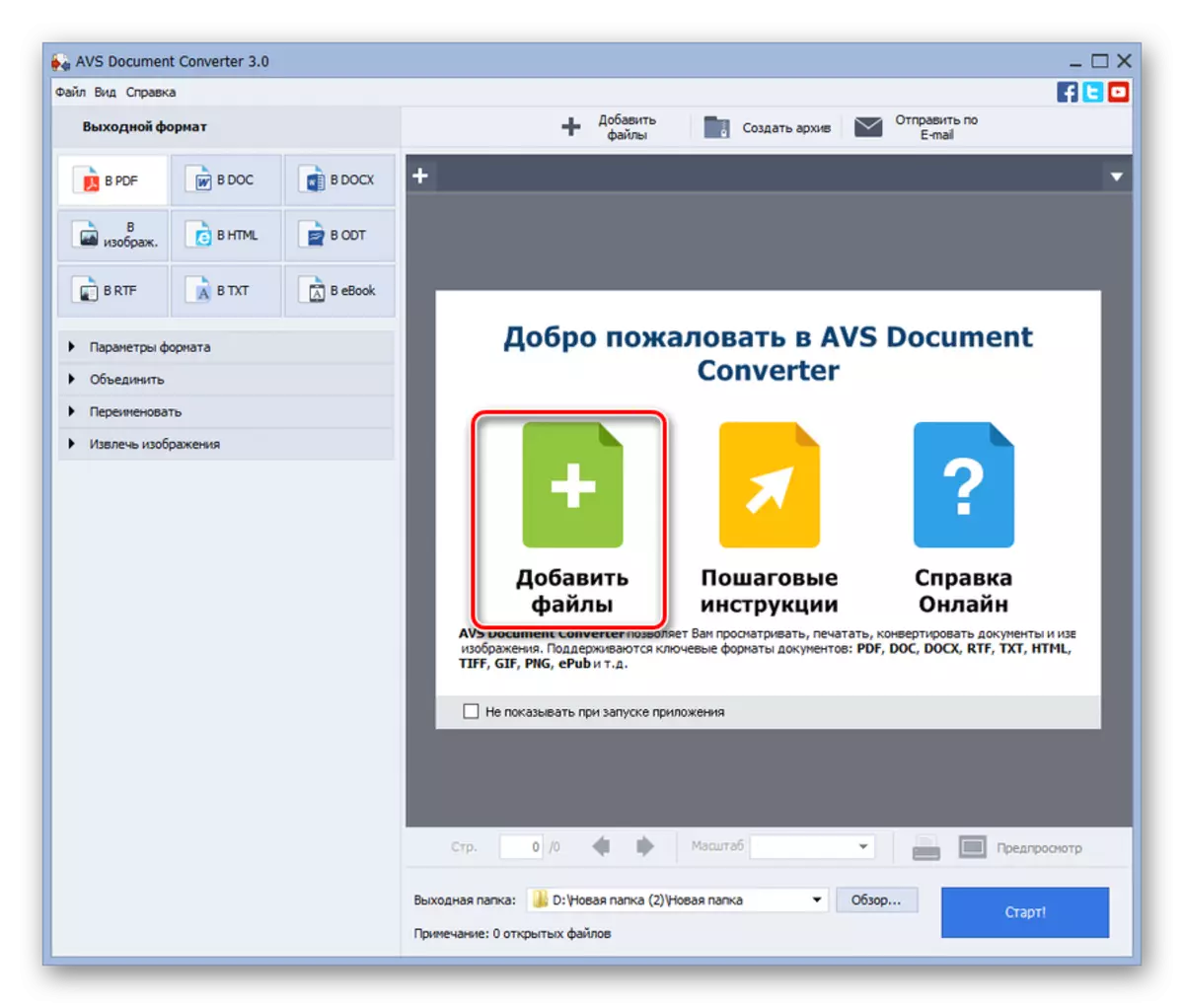
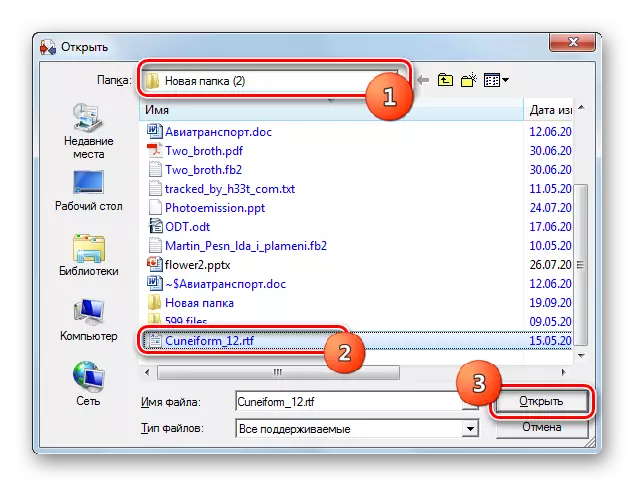
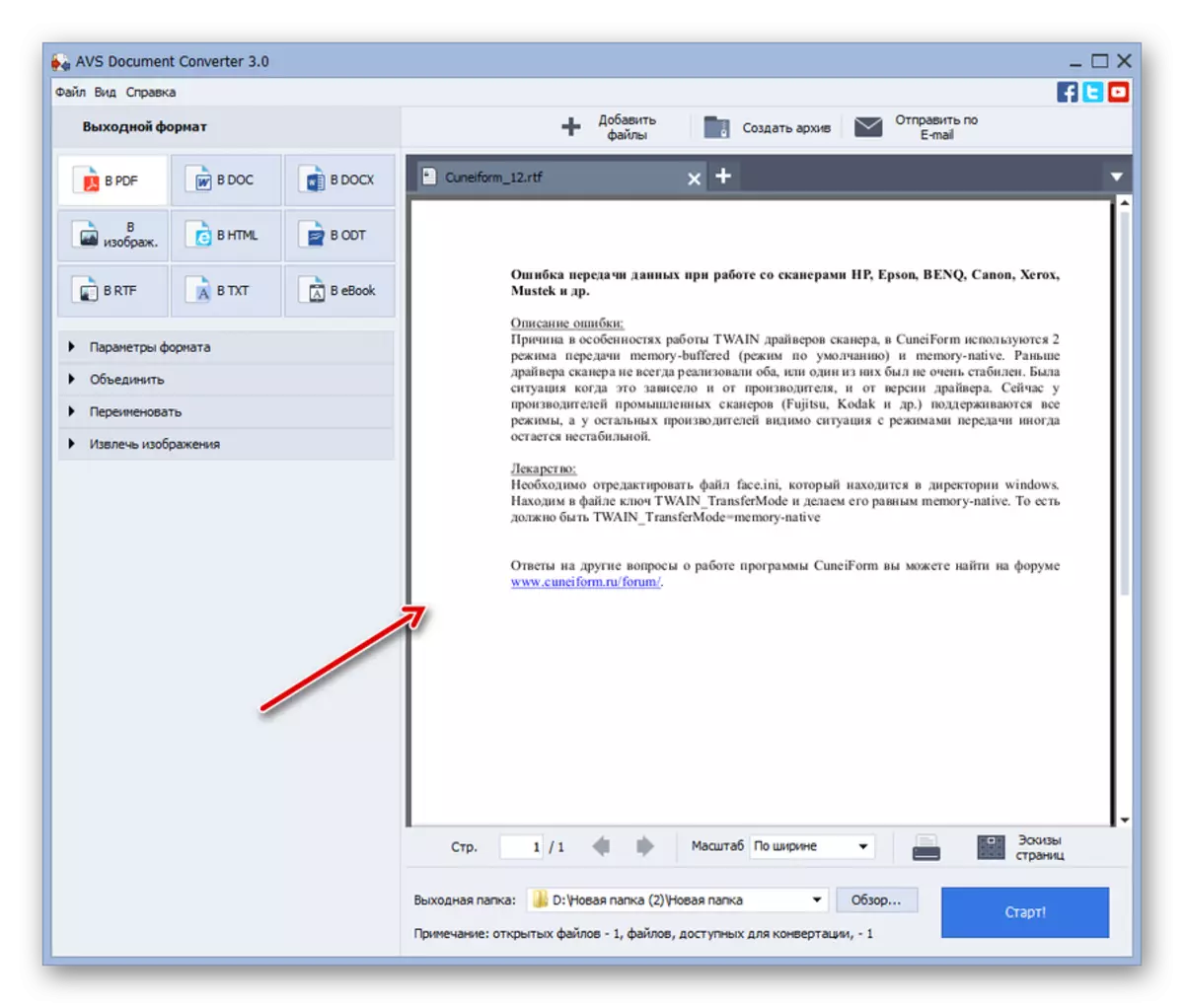
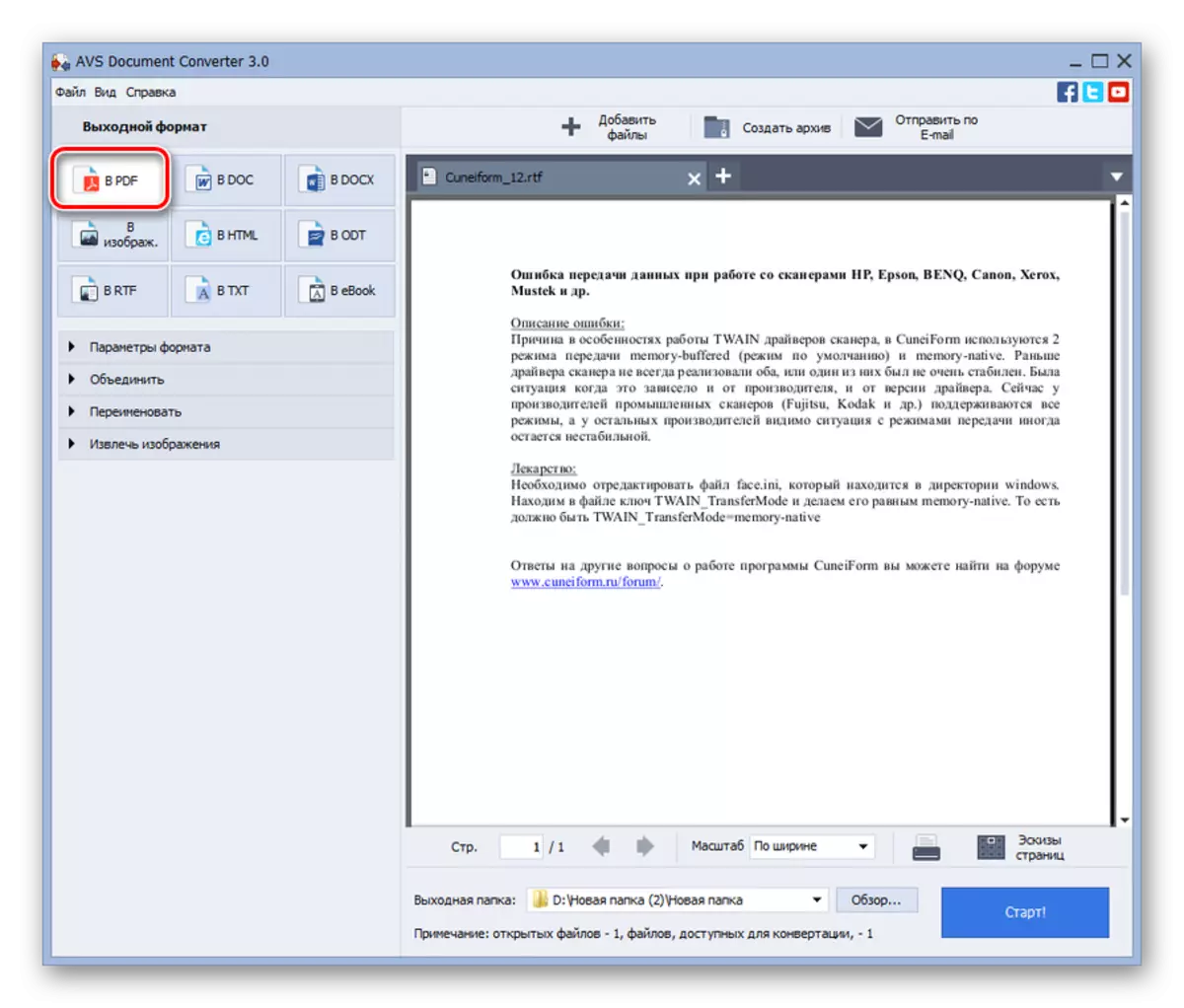

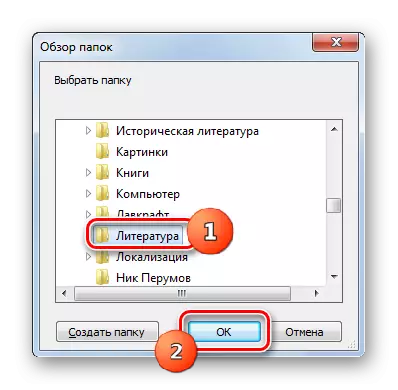

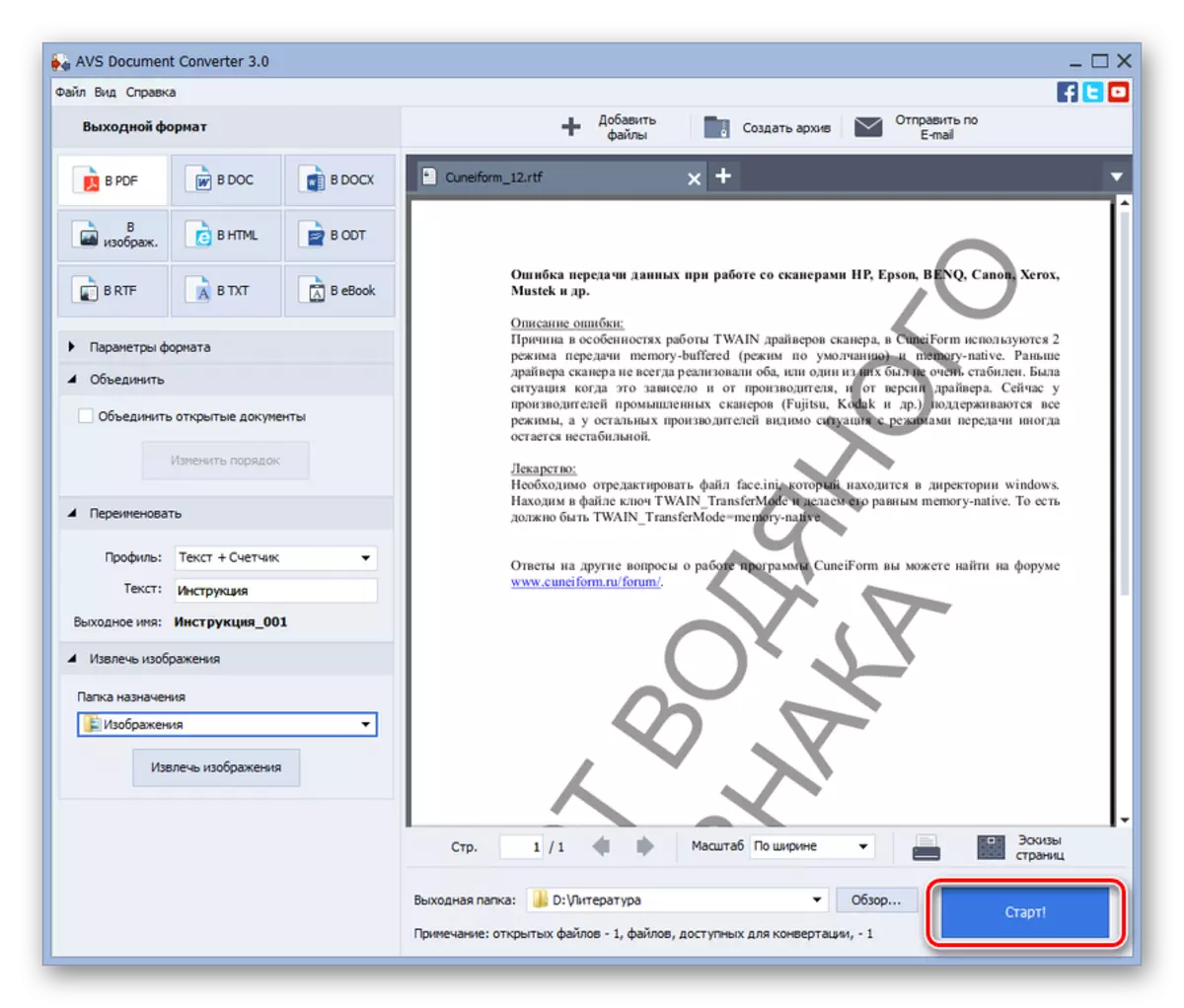
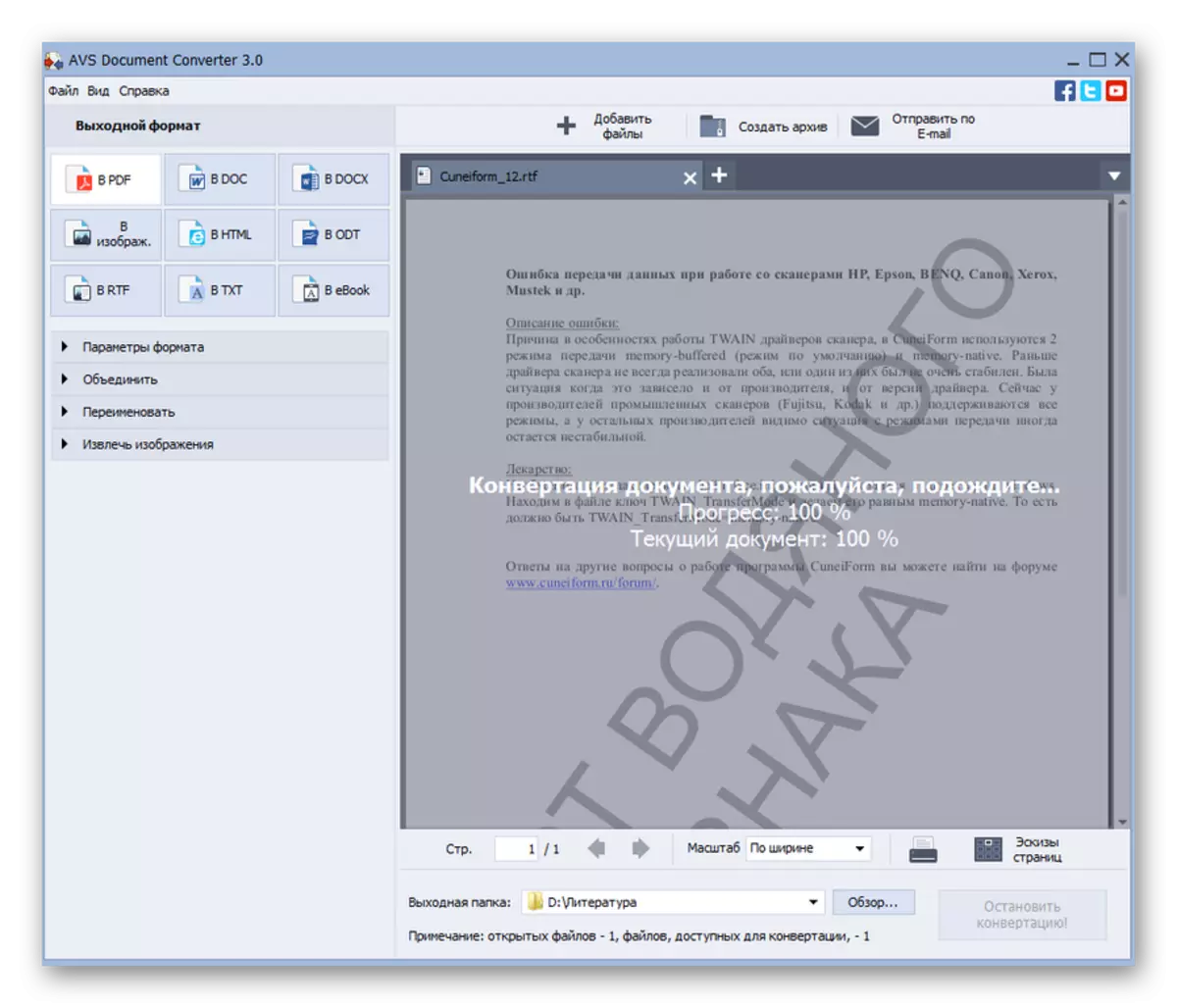
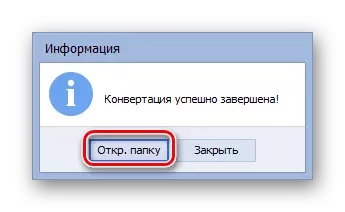

Singurul dezavantaj semnificativ al acestei metode poate fi numit doar faptul că AVS Converter este plătit software.
Metoda 2: calibru
Următoarea metodă de transformare prevede utilizarea unui program multifuncțional Calibar, care este o bibliotecă, convertor și un cititor electronic sub o cochilie.
- Calibru deschis. Nuanța muncii cu acest program este necesitatea de a adăuga cărți la stocarea internă (bibliotecă). Faceți clic pe "Adăugați cărți".
- Deschiderea unui mijloc de adăugare. Așezați directorul de locație RTF gata pentru procesare. Proiectarea documentului, aplicați "deschis".
- Numele fișierului va apărea în lista din fereastra principală a calibarului. Pentru a efectua mai multe manipulări, marchează și apăsați pe "Conversia cărților".
- Convertizor încorporat rulează. Fila metadate se deschide. Aici trebuie să selectați valoarea "PDF" în zona "Formatul de ieșire". De fapt, aceasta este singura configurație obligatorie. Toate celelalte, care sunt disponibile în acest program, nu sunt obligatorii.
- După executarea setărilor necesare, puteți apăsa butonul "OK".
- Această acțiune începe procedura de conversie.
- Finalizarea procesării este indicată de valoarea "0" opusă inscripției "Sarcini" din partea de jos a interfeței. De asemenea, atunci când alocați numele cărții din bibliotecă, care a fost supusă transformării, "PDF" ar trebui să apară în partea dreaptă a ferestrei, opusă parametrului "Formates". Când faceți clic pe acesta, fișierul este lansat de software, care este înregistrat în sistem, ca standard pentru a deschide obiecte PDF.
- Pentru a accesa directorul de a găsi PDF-ul primit, trebuie să marcați numele cărții din listă, apoi faceți clic pe "Faceți clic pentru a deschide" după inscripția "PATH".
- Directorul de bibliotecă al Calibri va fi deschis, unde este plasat PDF. RTF inițial va fi, de asemenea, cu el în apropiere. Dacă trebuie să mutați PDF într-un alt dosar, puteți să-l utilizați folosind copia obișnuită.
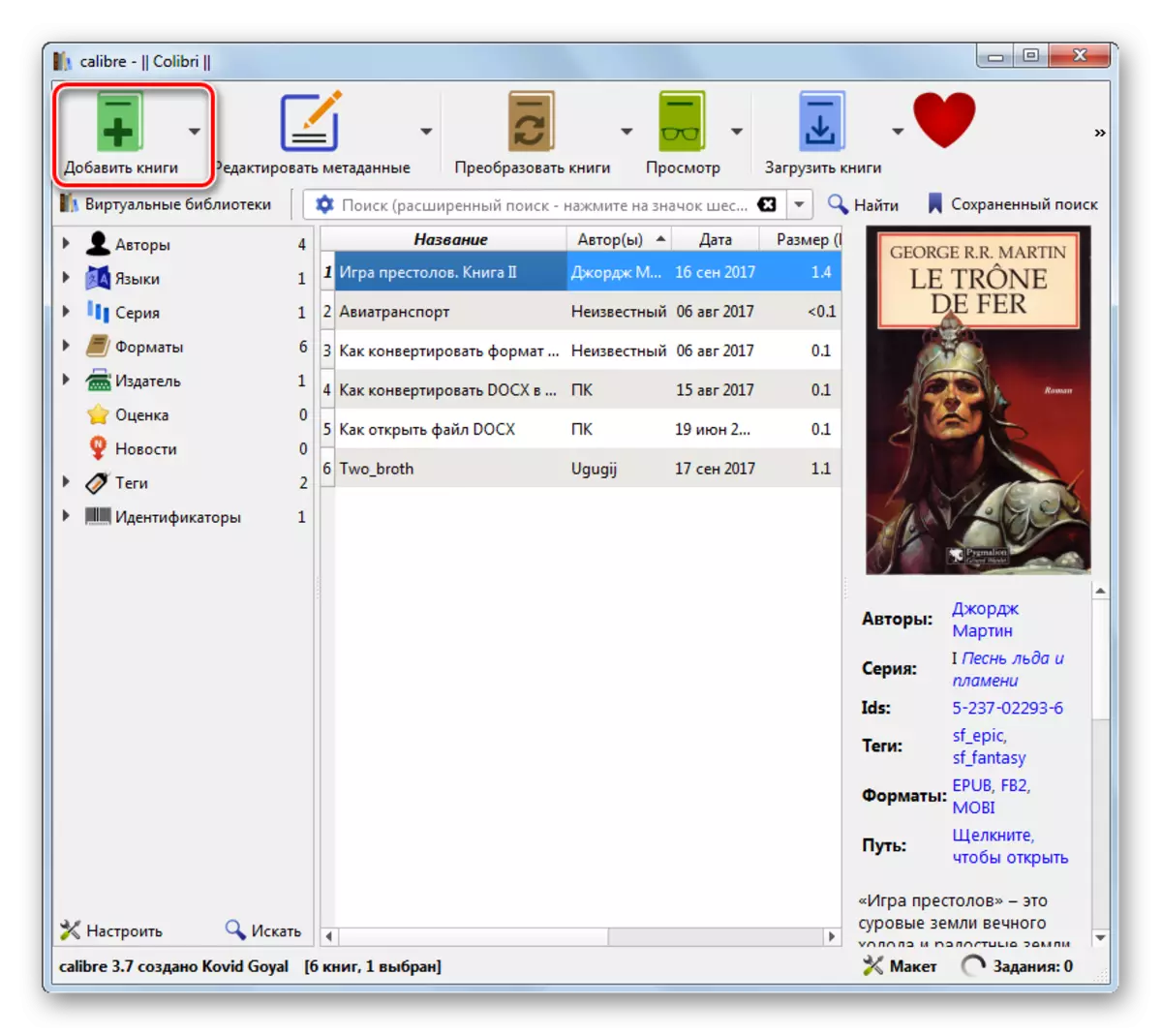
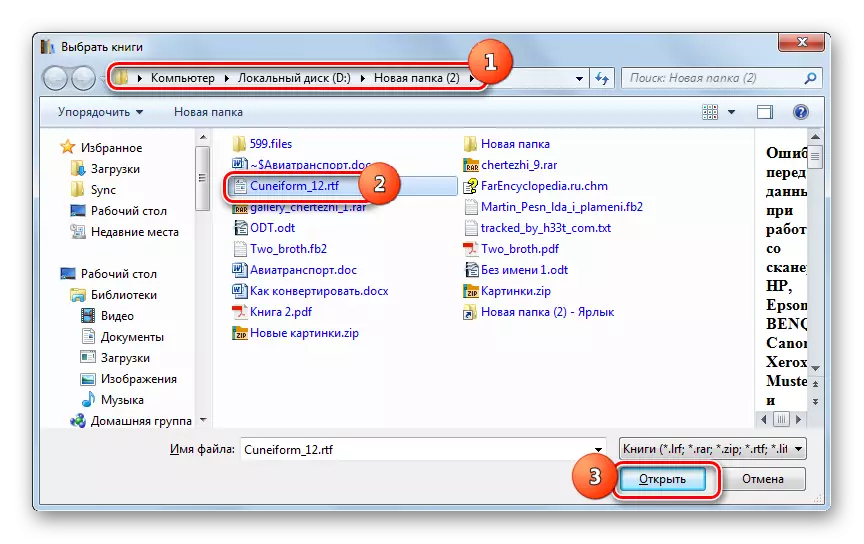
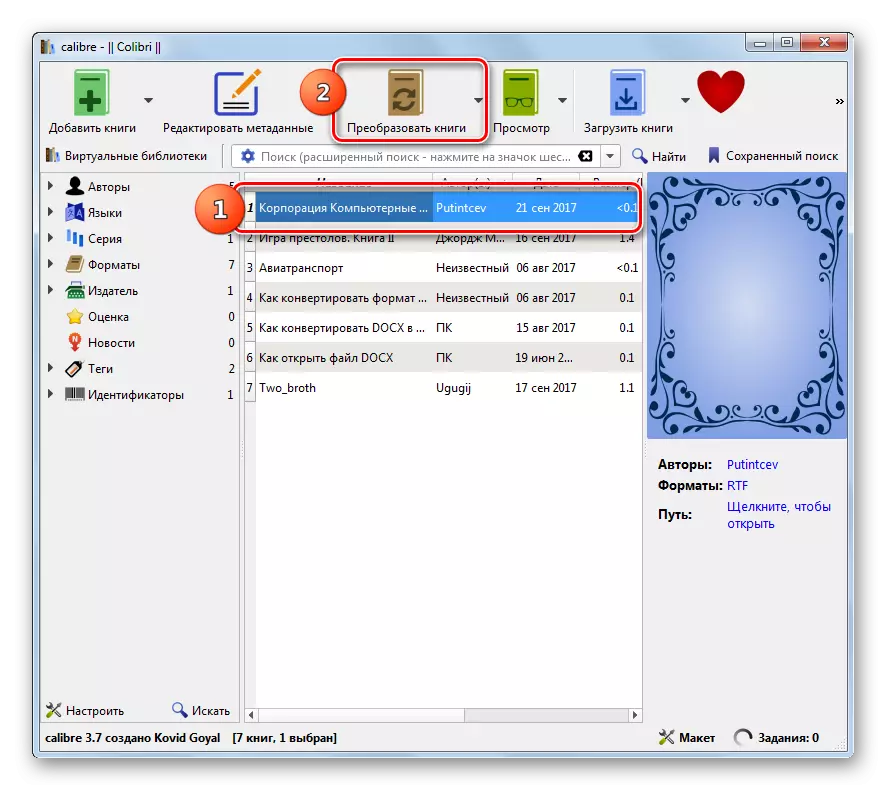
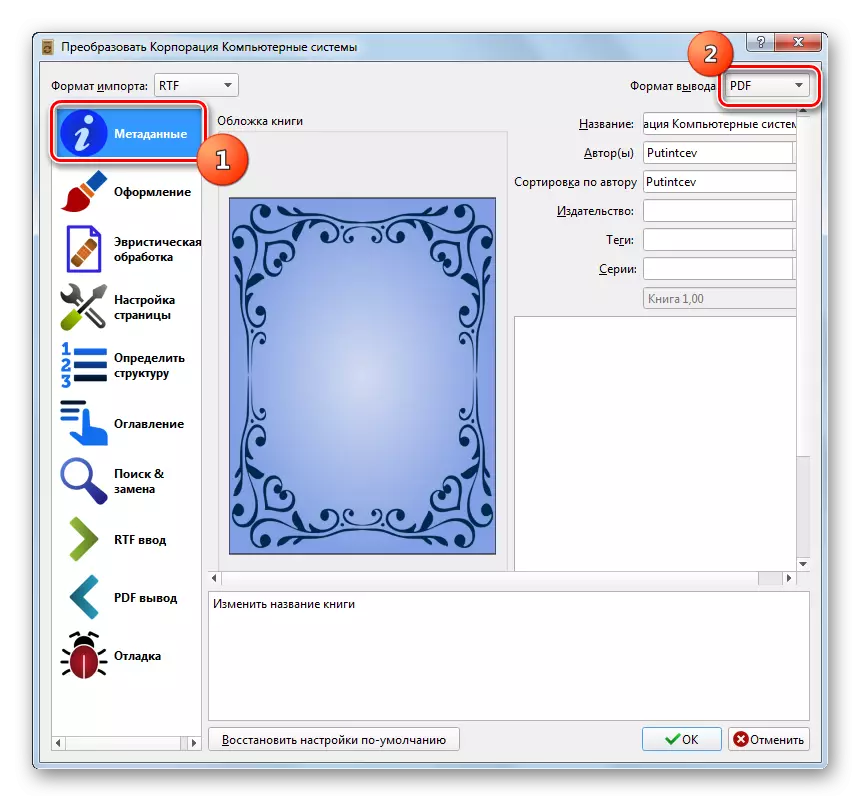

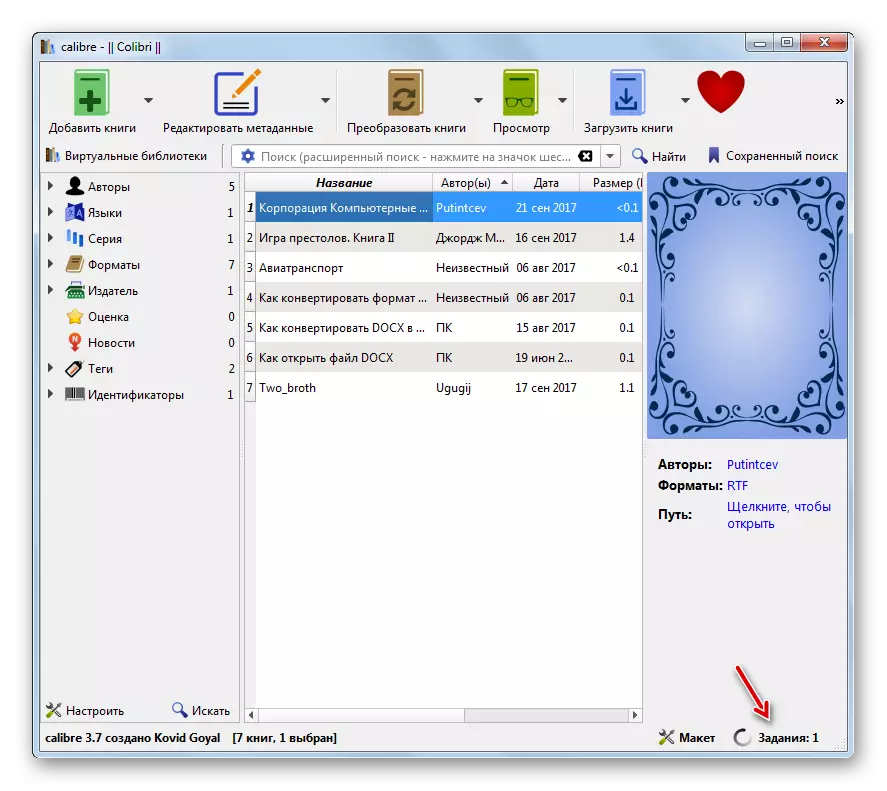

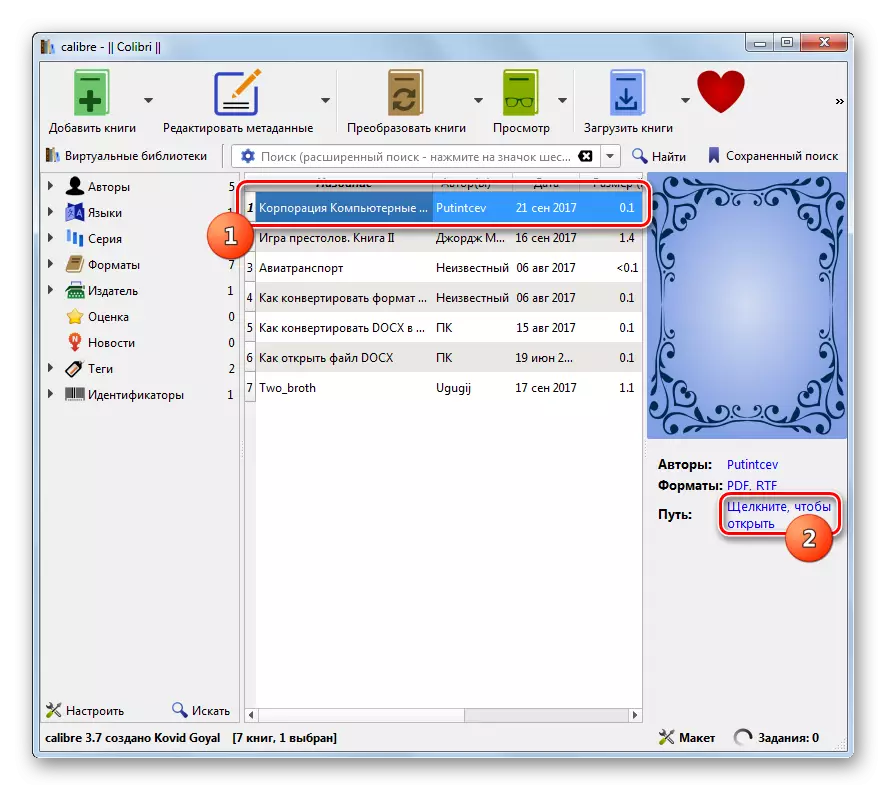
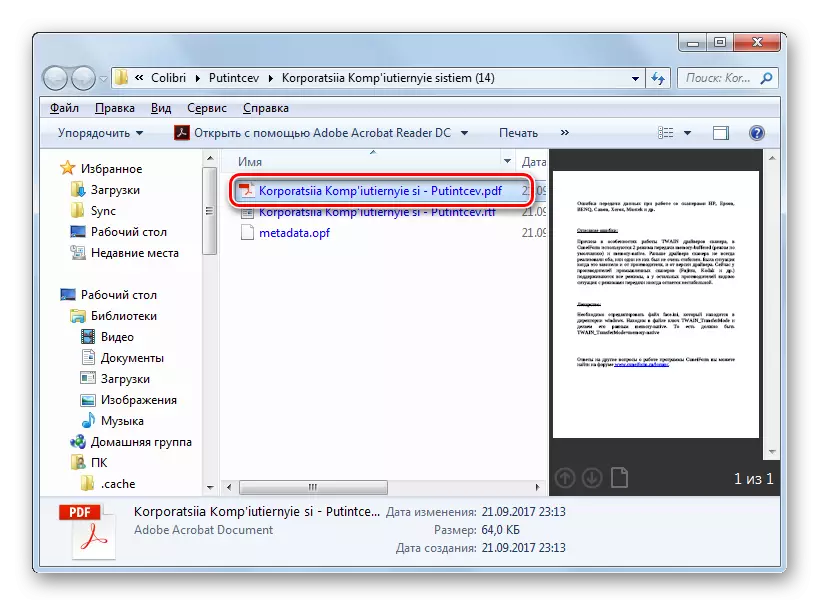
Principalul "minus" al acestei metode în comparație cu metoda anterioară este că direct în calibru atribuie locația fișierului nu va funcționa. Acesta va fi plasat într-unul din cataloagele de bibliotecă interne. În același timp, există avantaje atunci când se compară cu manipulările din AVS. Acestea sunt exprimate în calibrul liber, precum și în setările mai detaliate ale PDF-ului de ieșire.
Metoda 3: Abbyy PDF Transformer +
Reformatarea în direcția pe care am studiat-o, un convertor de transformator de ABBYY PDF foarte specializat va ajuta, proiectat pentru a converti fișierele PDF într-o varietate de formate și viceversa.
Descărcați Transformator PDF +
- Activați transformatorul PDF +. Faceți clic pe "Deschidere ...".
- Apare o fereastră de selecție a fișierelor. Faceți clic pe câmpul Fișier și din listă În loc de fișierele Adobe PDF, selectați "Toate formatele acceptate". Găsiți zona de locație a fișierului țintă având extensia RTF. Observând, aplicați "deschis".
- Se efectuează transformarea RTF în format PDF. Indicatorul verde grafic afișează dinamica procesului.
- După finalizarea procesării, conținutul documentului va apărea în limitele transformatorului PDF +. Acesta poate fi editat folosind elementele din bara de instrumente pentru aceasta. Acum este necesar să o păstrați pe un PC sau pe un transportator de informații. Faceți clic pe "Salvați".
- Se afișează fereastra de conservare. Du-te la locul în care doriți să trimiteți un document. Faceți clic pe "Salvați".
- Documentul PDF va fi salvat în locul selectat.
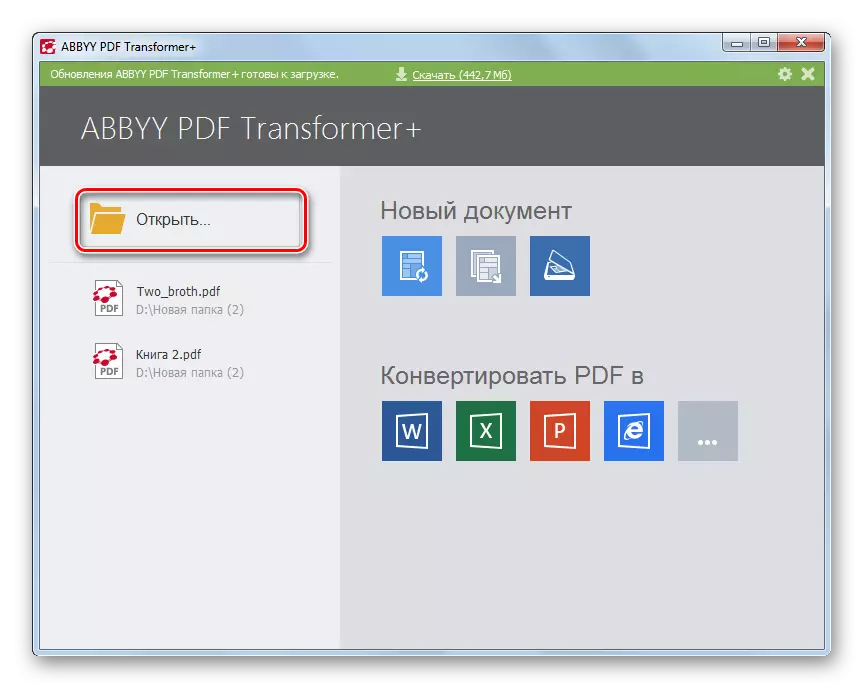
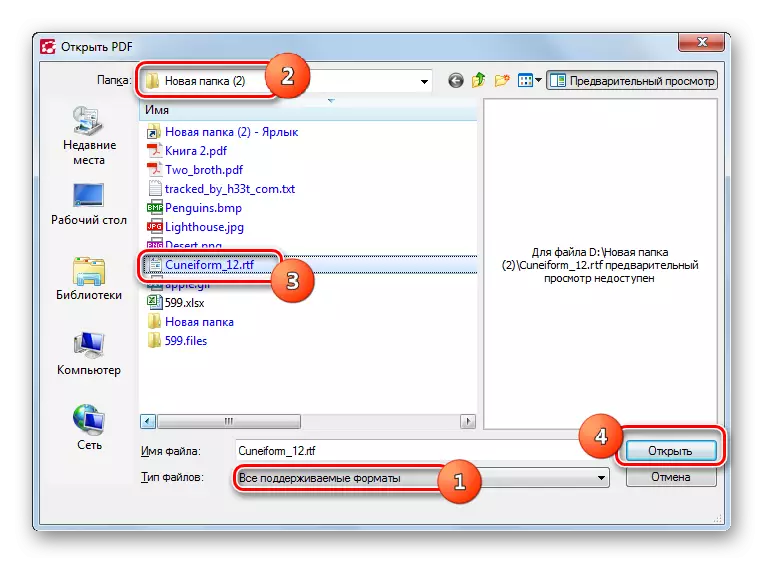
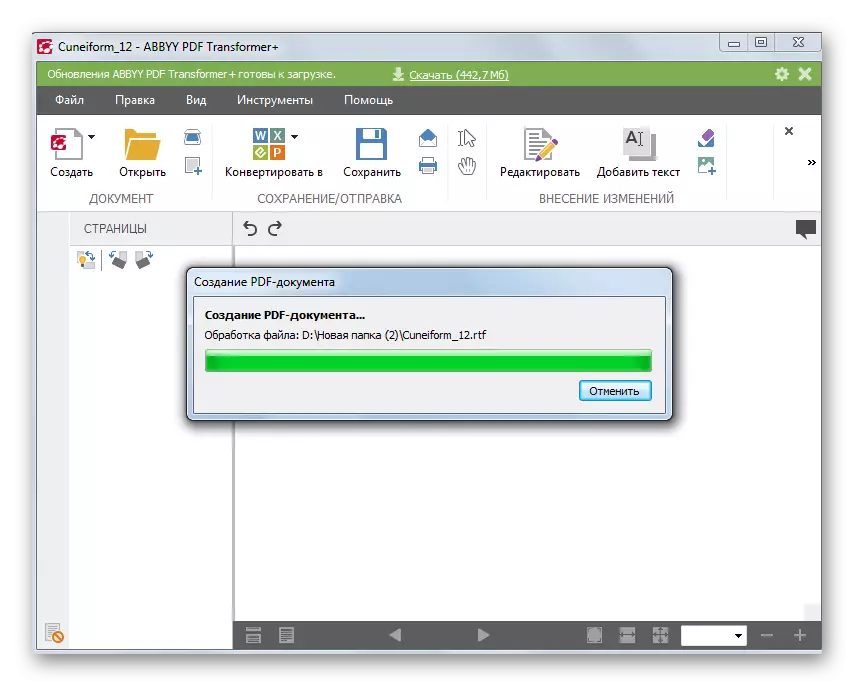
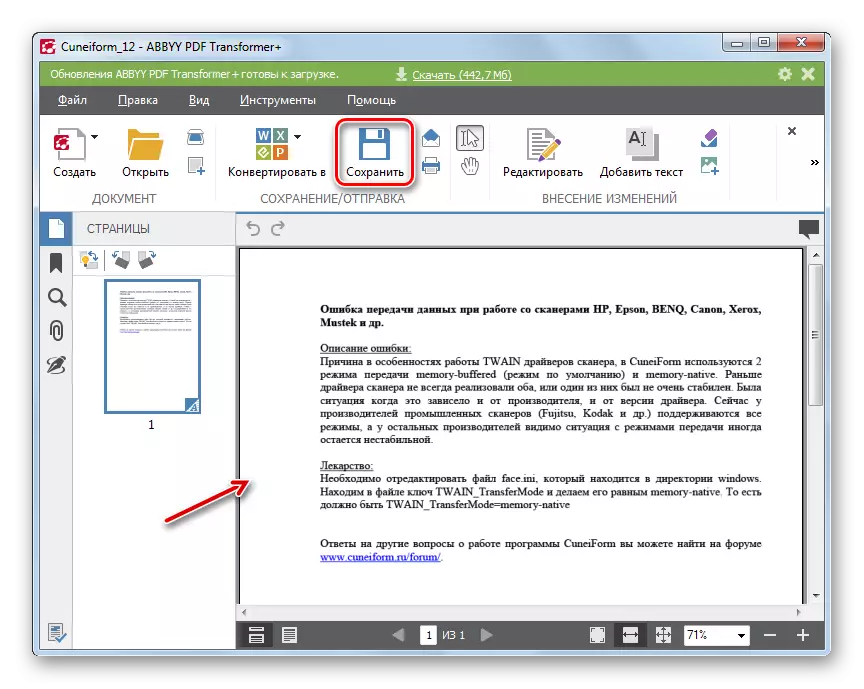

"Minus" a acestei metode, ca atunci când se utilizează AVS, este transformatorul PDF + PDF. În plus, spre deosebire de convertorul AVS, produsul ABBYY nu știe cum să producă o transformare a grupului.
Metoda 4: Cuvânt
Din păcate, nu toată lumea știe că convertirea formatului RTF la PDF poate folosi un procesor convențional de text Microsoft Word, care este instalat de la majoritatea utilizatorilor.
Descărcați cuvântul.
- Deschideți cuvântul. Mergeți la secțiunea "Fișier".
- Faceți clic pe "Deschidere".
- Se afișează fereastra de deschidere. Așezați zona de plasare a RTF. Având selectați acest fișier, faceți clic pe "Deschidere".
- Conținutul obiectului va apărea în cuvânt. Acum, reveniți la secțiunea "Fișier".
- În meniul lateral, faceți clic pe "Salvați ca".
- Deschide fereastra de salvare. În câmpul "Tip de fișier" din listă, marcați poziția PDF. În blocul "Optimizare" prin deplasarea canalului radio între pozițiile "standard" și "dimensiunea minimă", selectați opțiunea potrivită pentru dvs. Modul "standard" nu este numai pentru citire, ci și pentru imprimare, dar obiectul format va avea o dimensiune mai mare. Când utilizați modul "dimensiune minimă", rezultatul primit la imprimare nu va arăta la fel de bun ca în versiunea anterioară, dar fișierul va deveni mai compact. Acum trebuie să intrați în directorul în care utilizatorul intenționează să stocheze PDF. Apoi faceți clic pe "Salvați".
- Acum, obiectul va fi salvat cu extinderea PDF în zona pe care utilizatorul a numit-o în pasul anterior. Acolo îl poate găsi pentru vizionare sau prelucrare ulterioară.
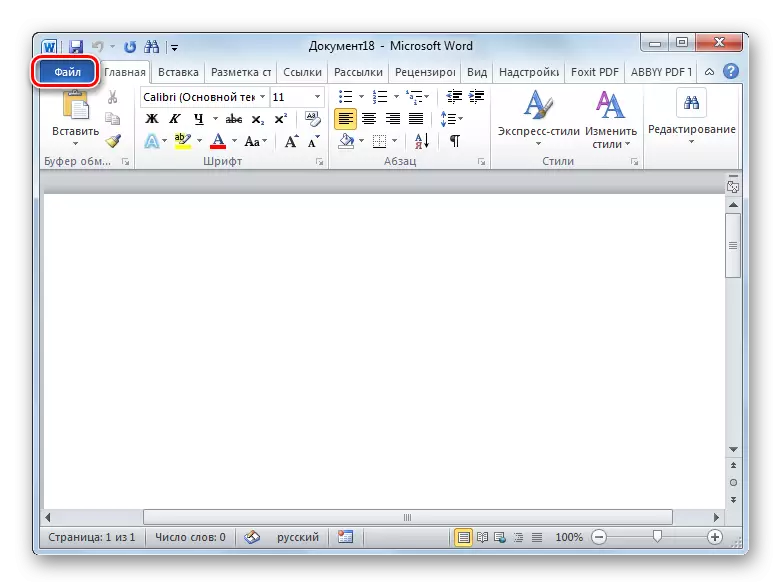
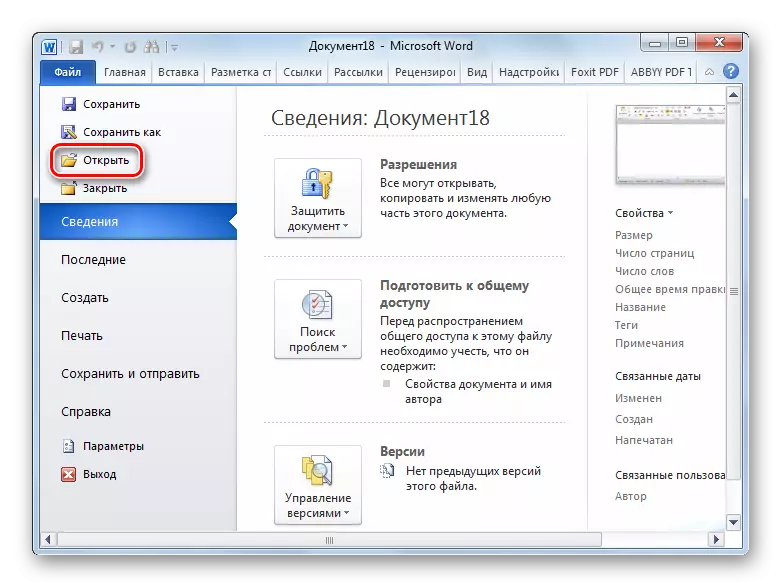
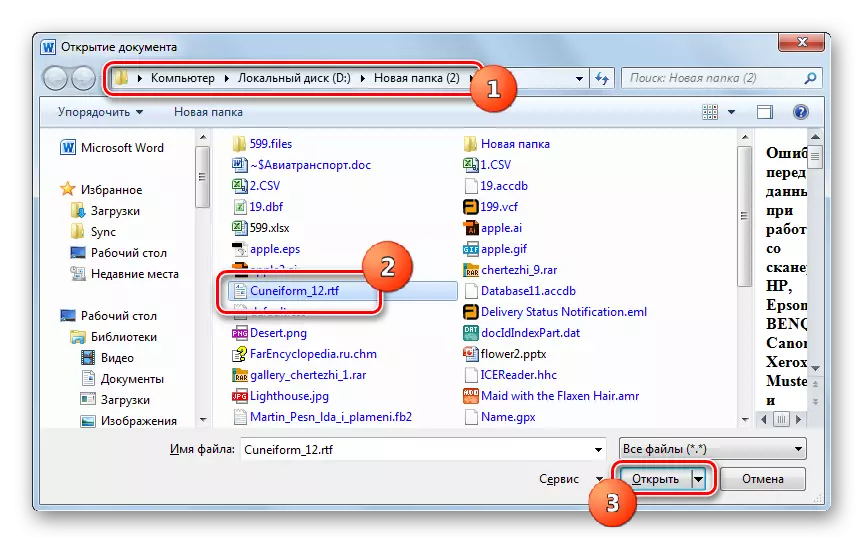

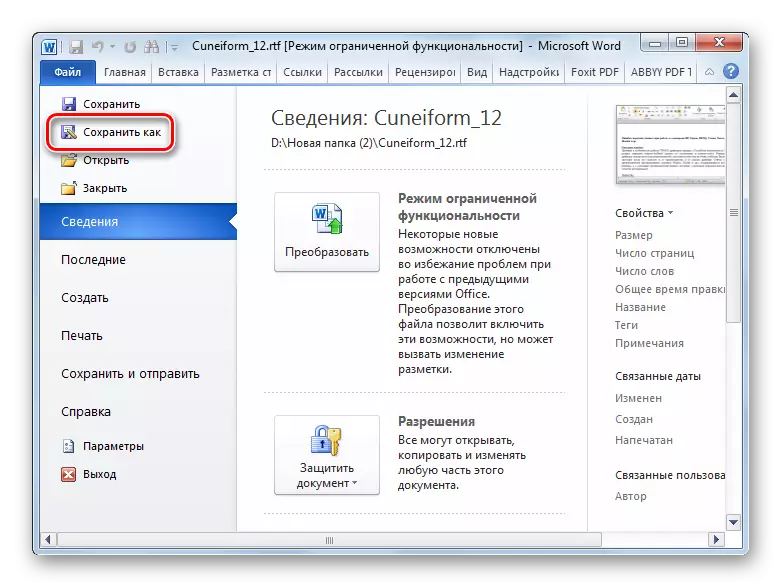
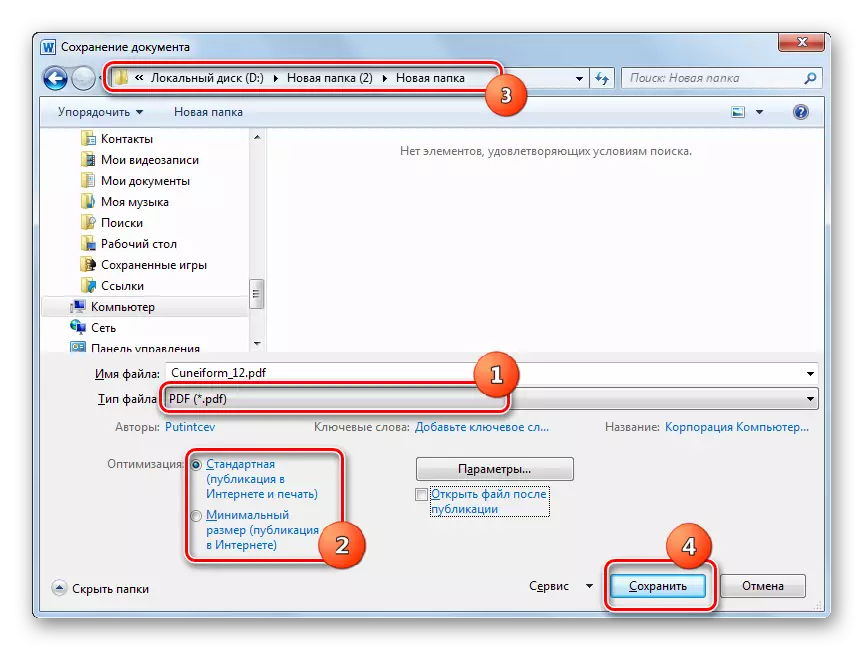
Ca și metoda anterioară, această versiune de acțiuni implică, de asemenea, prelucrarea unui singur obiect pentru operațiune, care poate fi luată în considerare în dezavantajele sale. Dar, cuvântul este instalat la majoritatea utilizatorilor, ceea ce înseamnă că nu este necesar să instalați software suplimentar special pentru a converti RTF în PDF.
Metoda 5: OpenOffice
Un alt procesor de text capabil să rezolve sarcina este pachetul scriitorului OpenOffice.
- Activați fereastra inițială OpenOffice. Faceți clic pe "Deschidere ...".
- Găsiți folderul de locație RTF din fereastra de deschidere. Având selectați acest obiect, apăsați "Deschidere".
- Conținutul obiectului se va deschide în scriitor.
- Pentru a reforma PDF, faceți clic pe "Fișier". Treceți prin elementul "Export în PDF ...".
- PDF ... Parametrii ... "Fereastra începe, există destul de multe setări diferite situate pe mai multe file. Dacă doriți, puteți utiliza mai precis rezultatul rezultat. Dar pentru cea mai simplă conversie, nimic nu ar trebui schimbat, ci pur și simplu faceți clic pe "Export".
- Fereastra de export este lansată, care este un analog al carcasei de salvare. Aici trebuie să vă mutați în directorul în care aveți nevoie pentru a plasa rezultatul procesării și faceți clic pe "Salvați".
- Documentul PDF va fi salvat în locul stabilit.
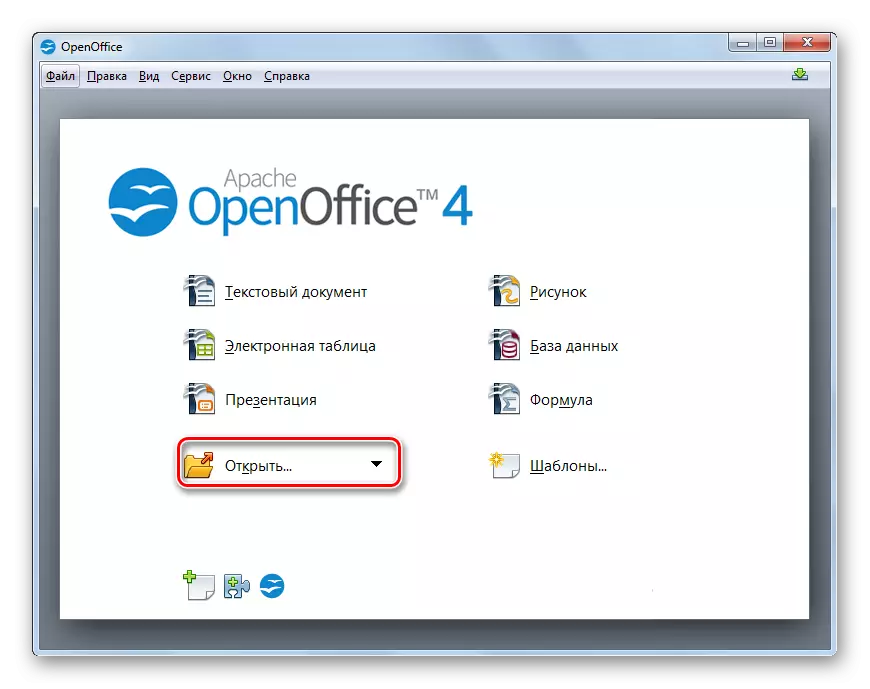
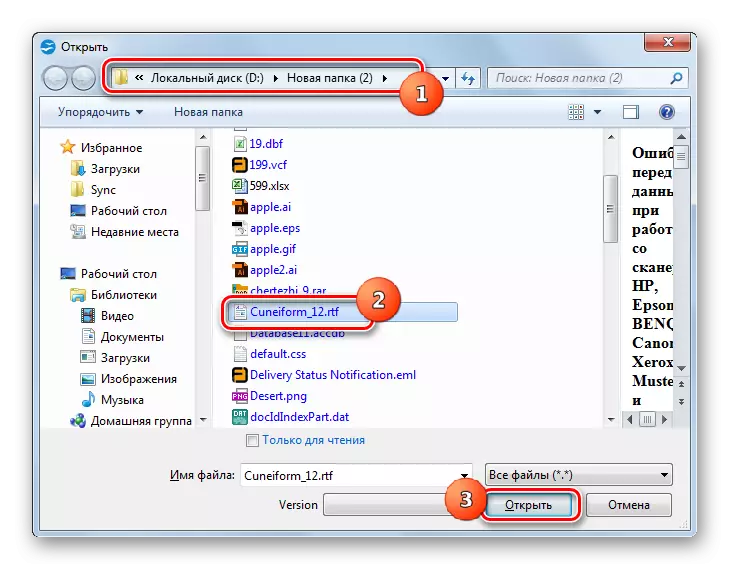
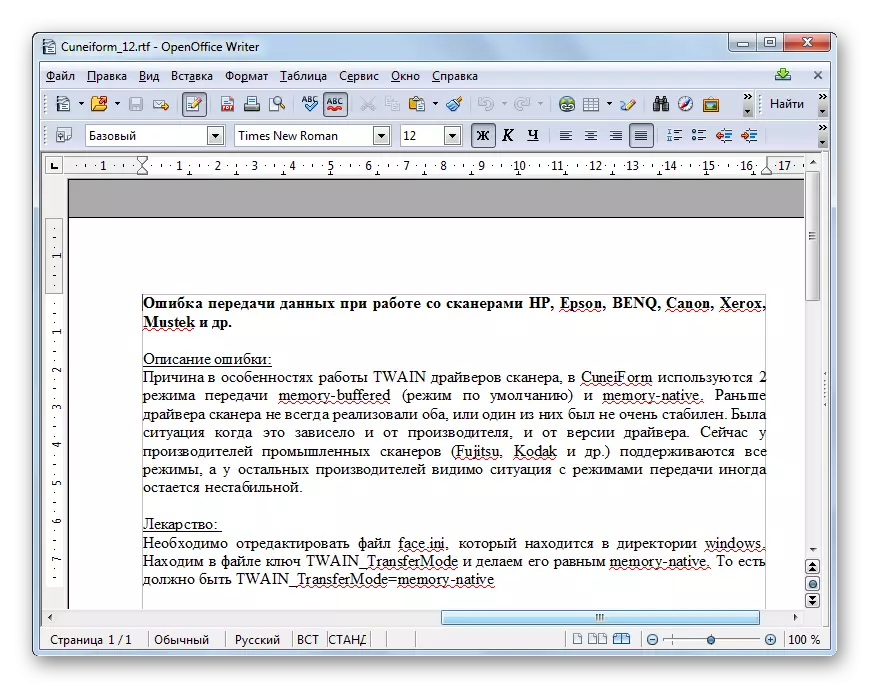
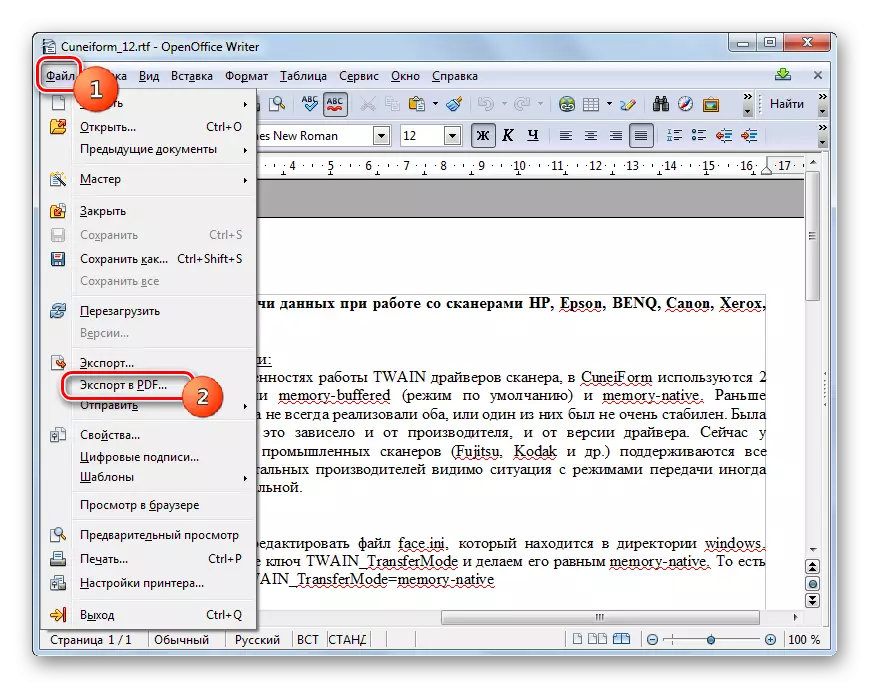
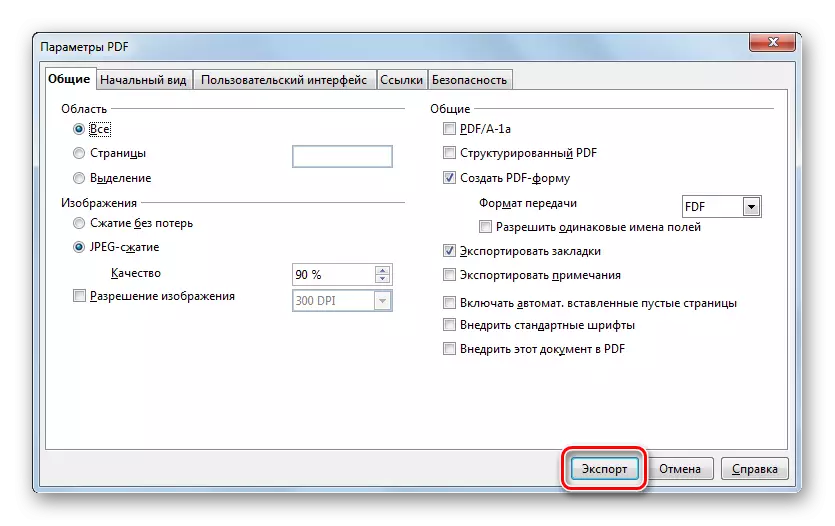

Utilizarea acestei metode este benefică de cea precedentă prin faptul că OpenOffice Writer este un software liber, spre deosebire de cuvânt, dar dacă nici paradoxal, mai puțin comun. În plus, utilizând această metodă, puteți seta mai multe setări mai precise ale fișierului finalizat, deși este de asemenea posibil să procesați un singur obiect pentru operare.
Metoda 6: LibreOffice
Un alt procesor de text care efectuează exporturi în PDF - scriitorul libreoffice.
- Activați fereastra inițială LibreOffice. Faceți clic pe "Deschideți fișierul" din partea stângă a interfeței.
- Porniți fereastra de deschidere. Selectați un dosar în care RTF este plasat și verificați fișierul. Urmând aceste acțiuni, apăsați "Deschidere".
- Conținutul RTF va apărea în fereastră.
- Mergeți la procedura de reformatare. Faceți clic pe "Fișier" și "Export în PDF ...".
- Se afișează fereastra "PADF PARAMETERS", aproape identică cu cea pe care am văzut-o de la OpenOffice. Și aici, dacă nu este nevoie să setați setări suplimentare, faceți clic pe Export.
- La fereastră "Export" Accesați directorul țintă și apăsați "Salvați".
- Documentul este salvat în format PDF în care ați indicat mai sus.
Această metodă este puține diferențe față de cele anterioare și are aceleași "pro" și "minusuri".

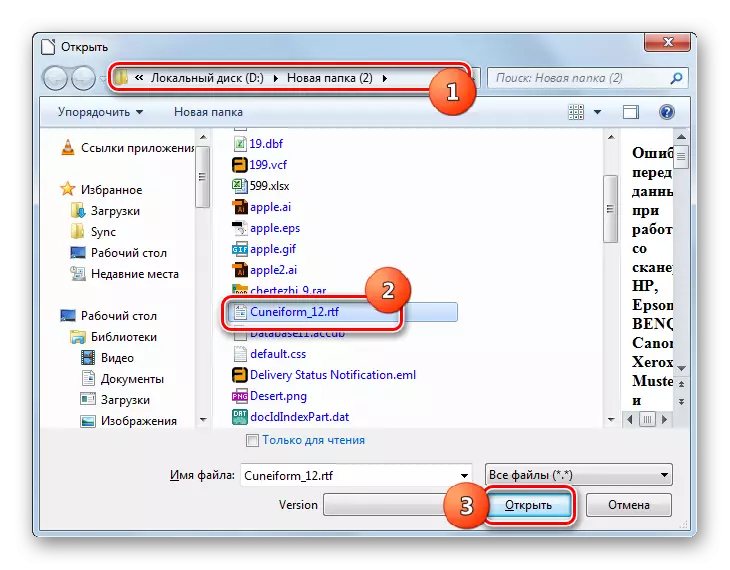

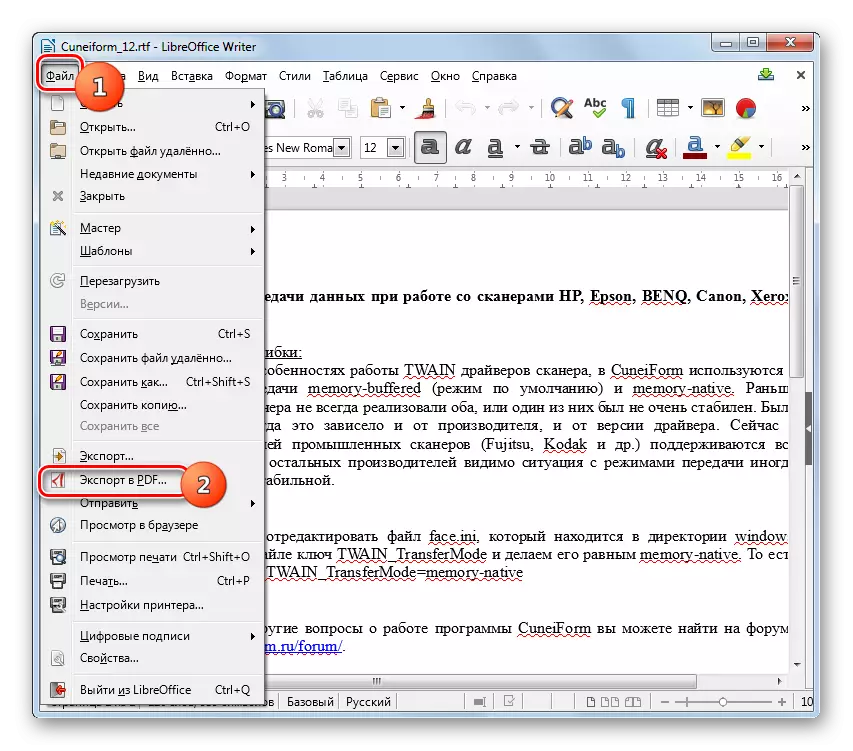
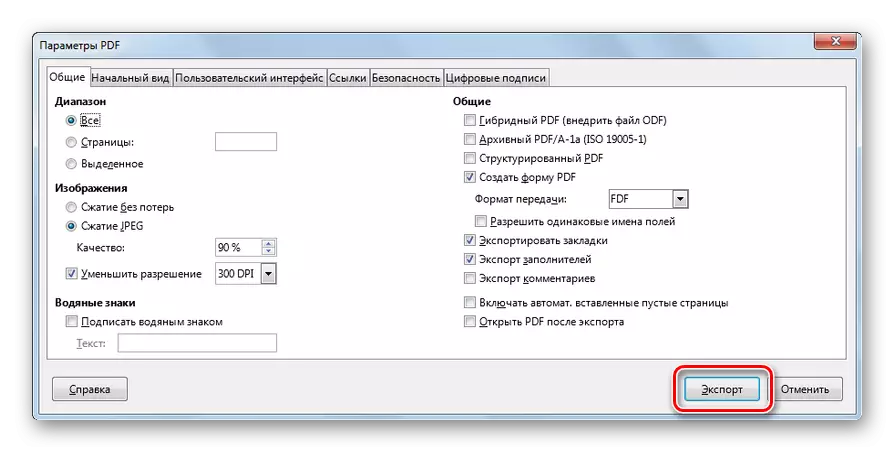
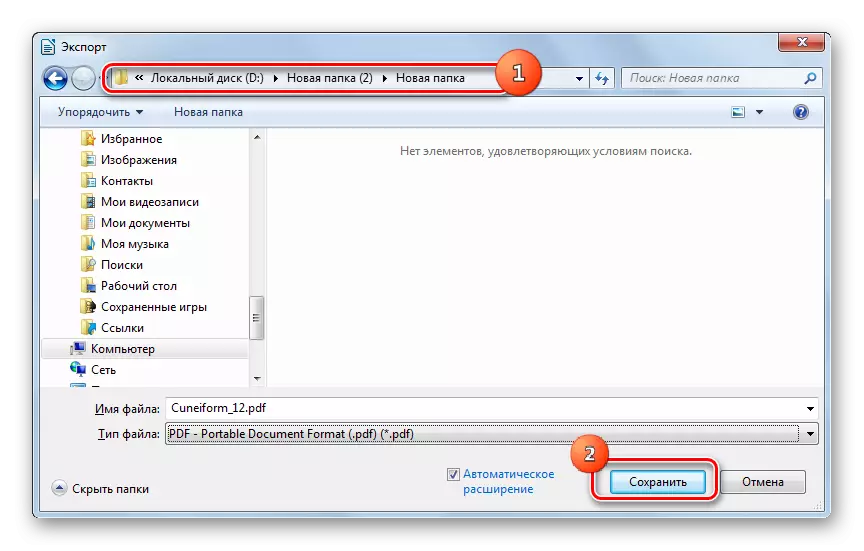
După cum puteți vedea, există câteva programe de diverse focus care vor ajuta la conversia RTF în PDF. Acestea includ convertoare de documente (Converter AVS), convertoare specializate pentru reformatarea în PDF (Abbyy PDF Transformer +), programe de profil larg pentru lucrul cu cărți (calibru) și chiar procesoare de text (Word, OpenOffice și LibreOffice Writer). Fiecare utilizator în sine este așteptat să decidă ce cerere de a profita de el într-o anumită situație. Dar pentru transformarea grupului, este mai bine să utilizați AVS Converter și să obțineți un rezultat cu parametri precis specificați - Transformatorul Calibri sau Abbyy PDF +. Dacă nu stabiliți sarcini speciale, este destul de apt pentru procesare și un cuvânt, care este deja instalat pe computerele foarte multor utilizatori.
