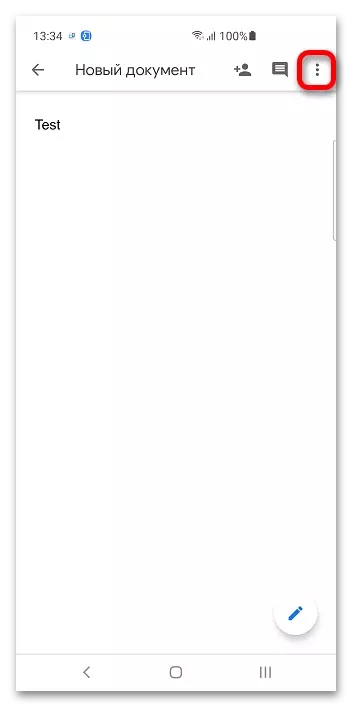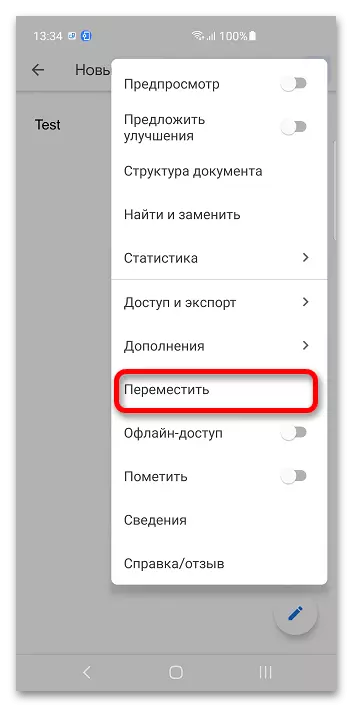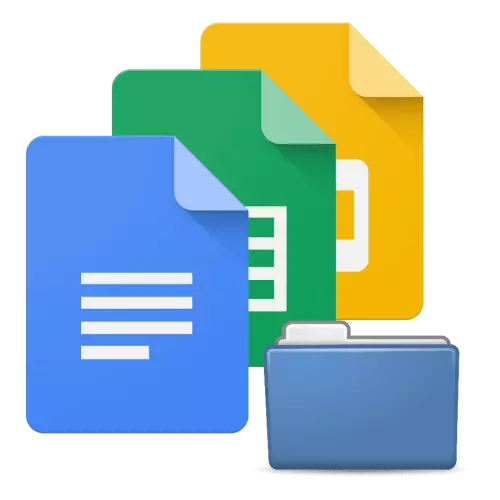
Metoda 1: Computer
Principalul avantaj al Google Docs este capacitatea de a edita fișiere utilizând orice dispozitiv. Cu folderele, totul este același: pot fi create și modificate chiar și în browser.Opțiunea 1: Disc Google
Documentele Google interacționează cu stocarea cloud a aceleiași companii, astfel încât să puteți crea un dosar prin el.
- Conectați-vă la Contul Google, care va fi oferit după linkul de mai sus. Specificați adresa de e-mail și parola.
- Faceți clic pe butonul de dezvăluire a meniului lateral din colțul din stânga sus.
- Faceți clic pe "Disk" pentru a accesa Google Drive.
- Utilizați butonul "Creare".
- Selectați "Folder".
- Vinuați numele directorului sau utilizați implicit implicit. Faceți clic pe "Creați". Google Drive acceptă cuibărit: Puteți plasa un director în interiorul celuilalt. Lăsați catalogul în rădăcina opțională.
- Reveniți la serviciul Google Documents, faceți clic pe pictograma folderului.
- Specificați directorul în care va continua lucrările și faceți clic pe "Deschidere".
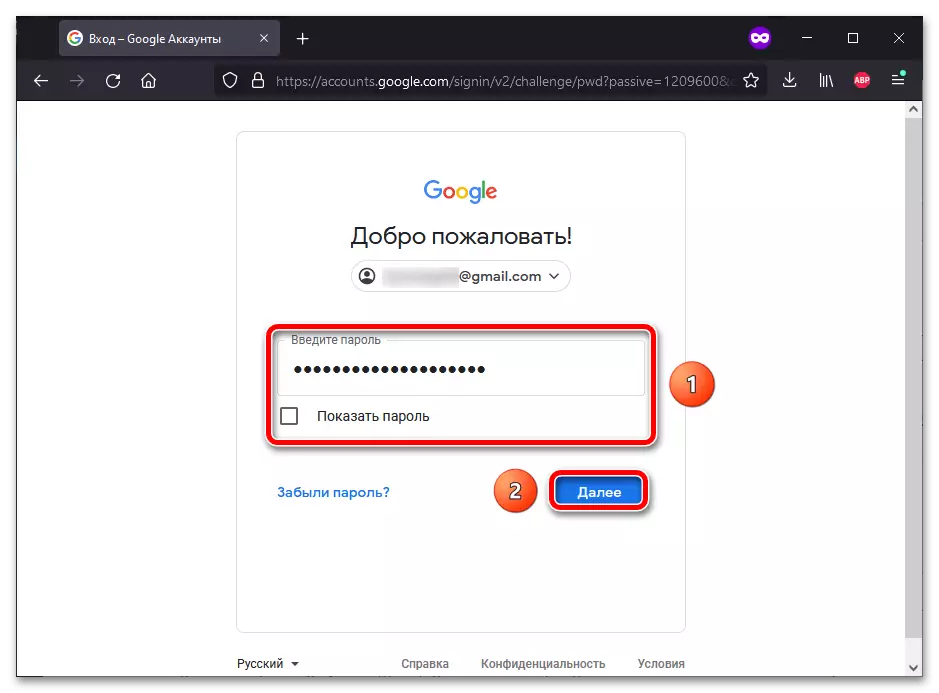
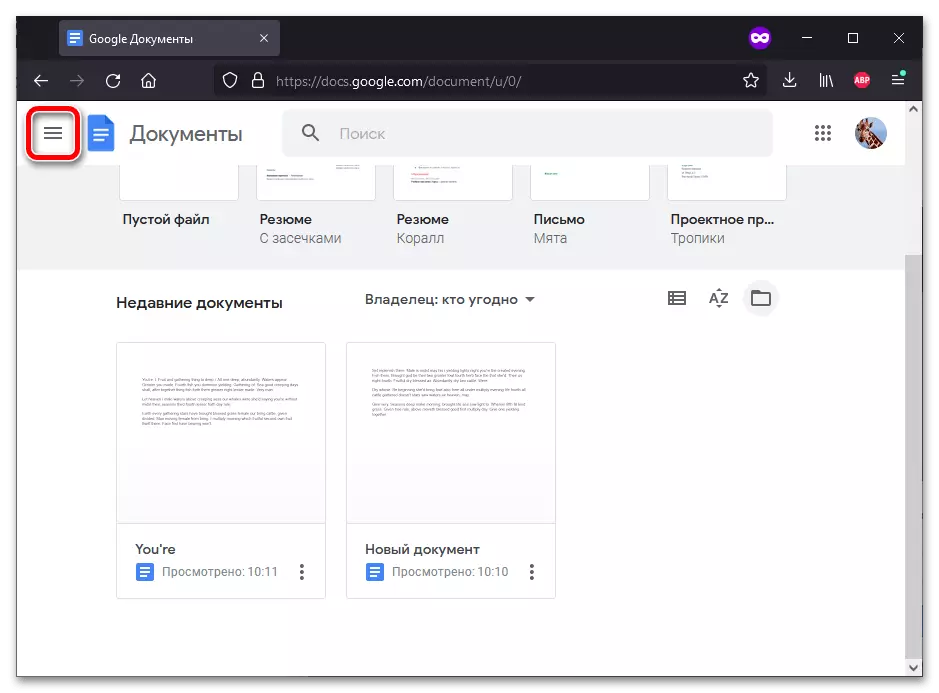
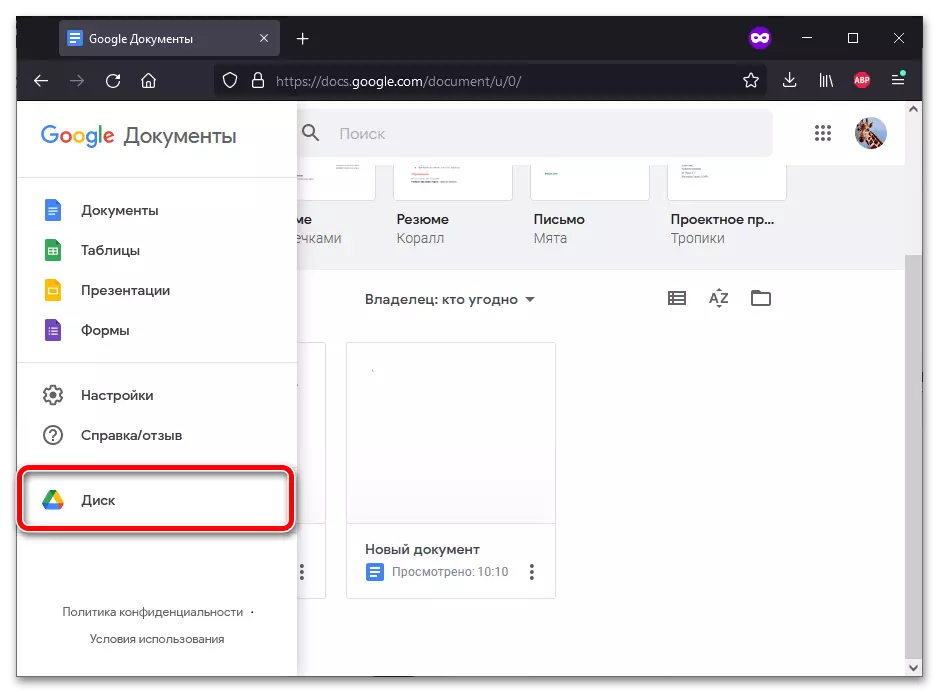
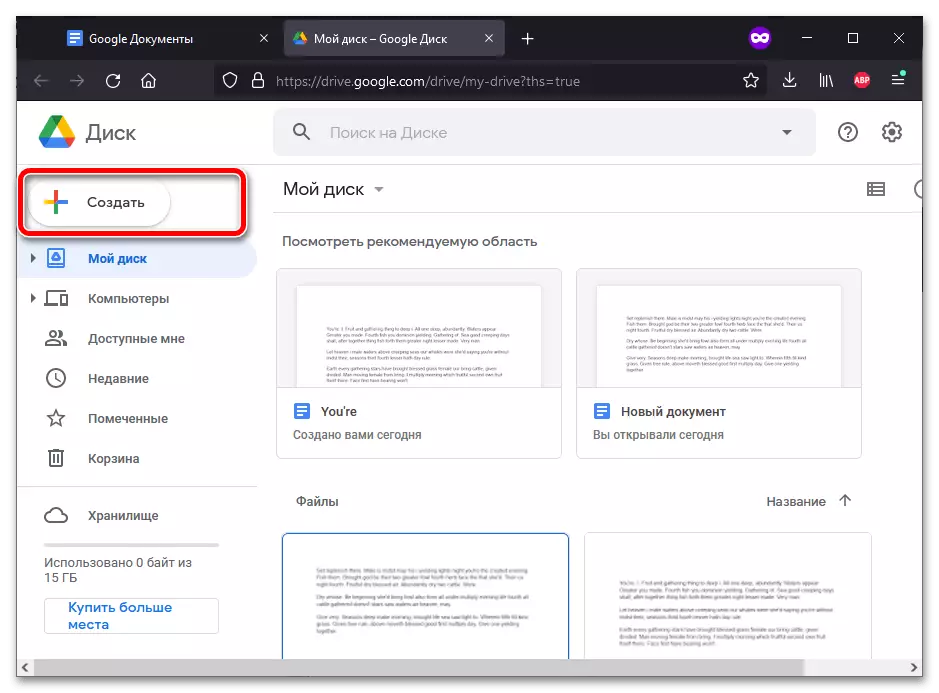
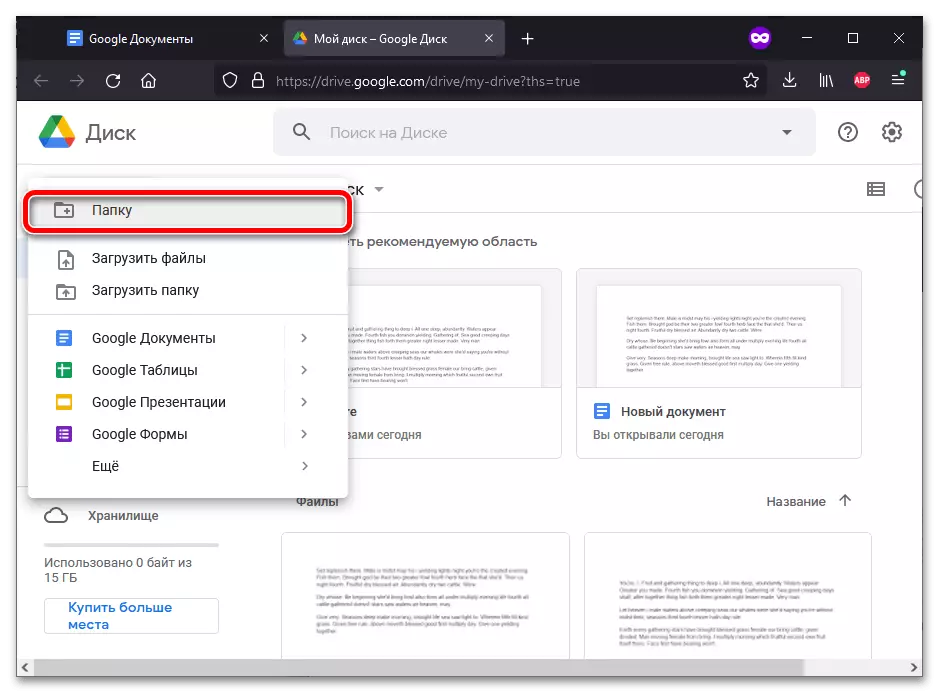
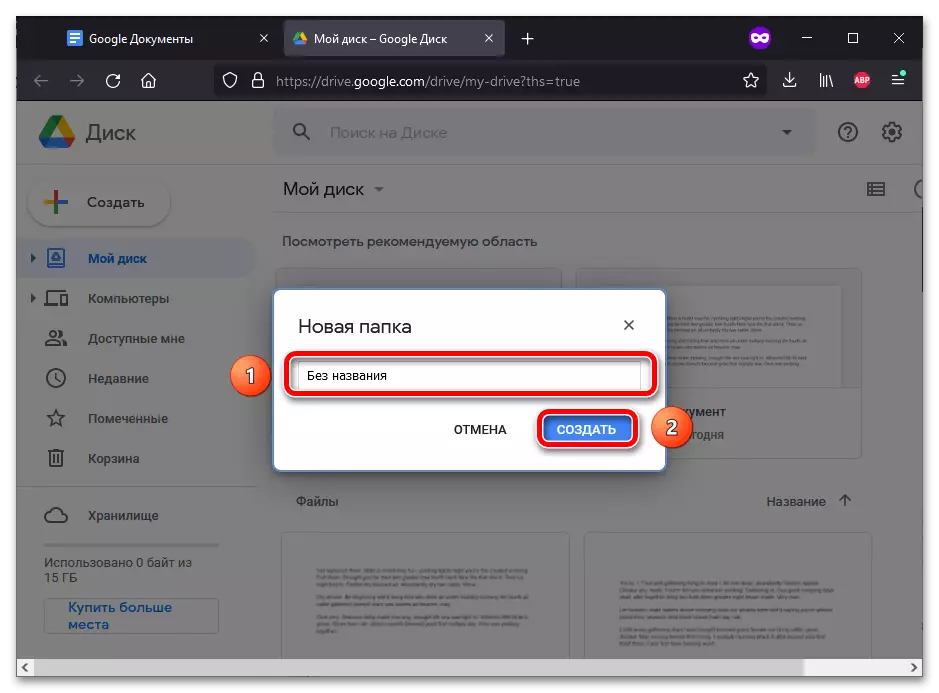
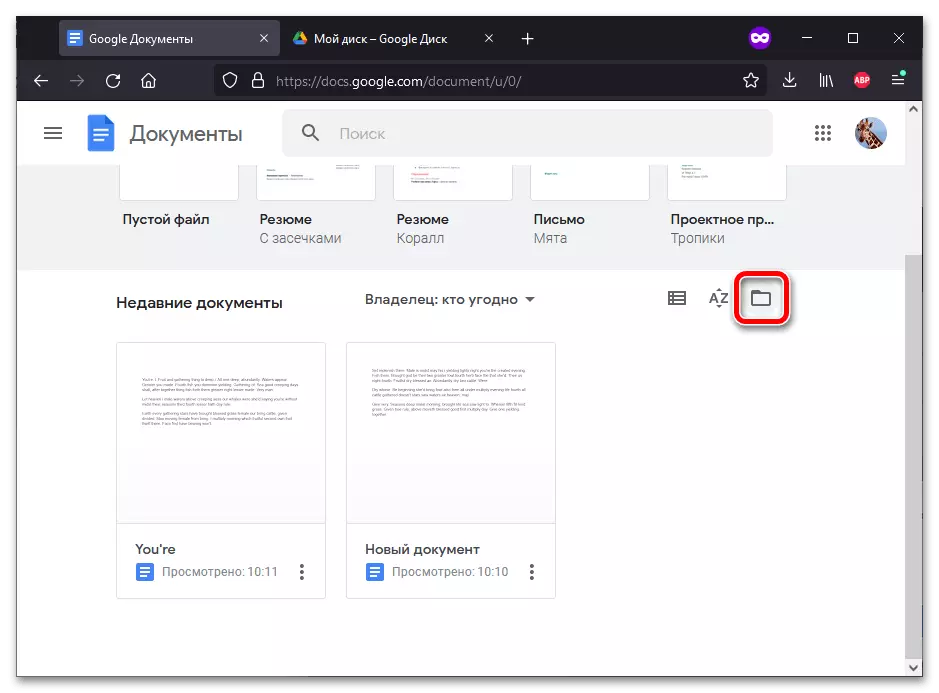
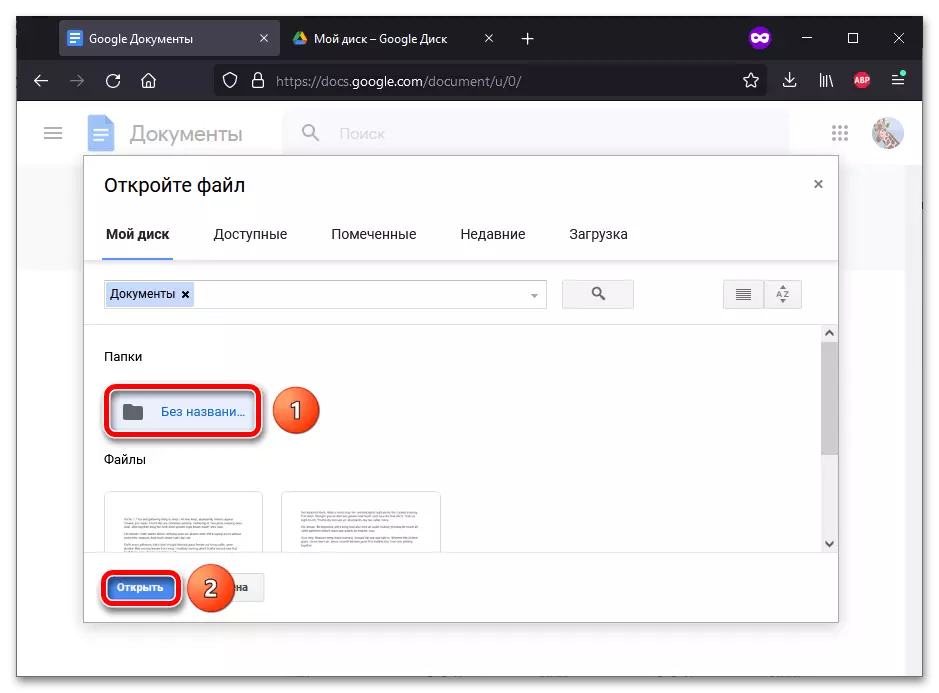
Opțiunea 2: Documente Google
În procesul de editare a documentului, puteți crea imediat un dosar. Instrucțiunea este potrivită nu numai pentru fișierele text, ci și pentru tabele, prezentări, formulare etc.Metoda 2: Smartphone
Discurile și documentele Google au aplicații mobile unde puteți crea și director. Instrucțiunea este potrivită suplimentar atât pentru dispozitivele Android, cât și pentru iPhone.
Opțiunea 1: Disc Google
Software-ul Google descărcat pe smartphone-uri, precum și versiunea web este sincronizat unul cu celălalt.
- Rulați aplicația Google Disc. În colțul din dreapta jos există un simbol "+" - apăsați pe el.
- În meniul care apare, selectați "Folder".
- Setați numele pentru viitorul direct sau să profitați de ceea ce va fi oferit automat. Atingeți "Creați".
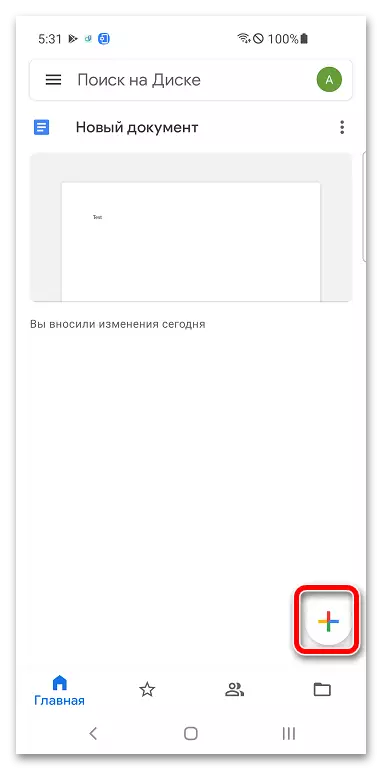
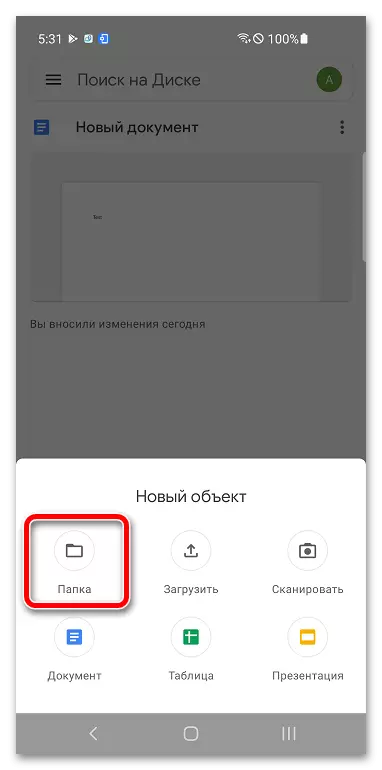
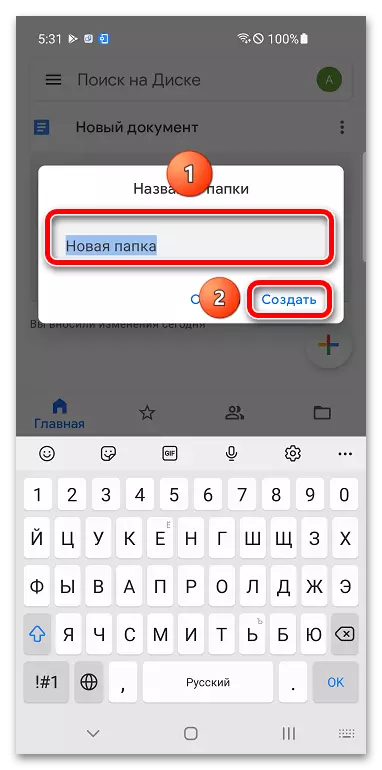
Puteți muta documentele înșiși prin același program: Google Disk. Pentru a deschide fișierul aflat în director, puteți utiliza o altă aplicație care a devenit obiectul articolului:
- Rulați documente Google, prezentări, tabele sau alt program similar. Faceți clic pe pictograma folderului situată în partea de sus a ecranului.
- În fereastra Deschidere fișier, faceți clic pe Disc Google.
- Atingeți catalogul în care ar trebui să mergeți.
- Selectarea unui document, faceți clic pe Deschidere.
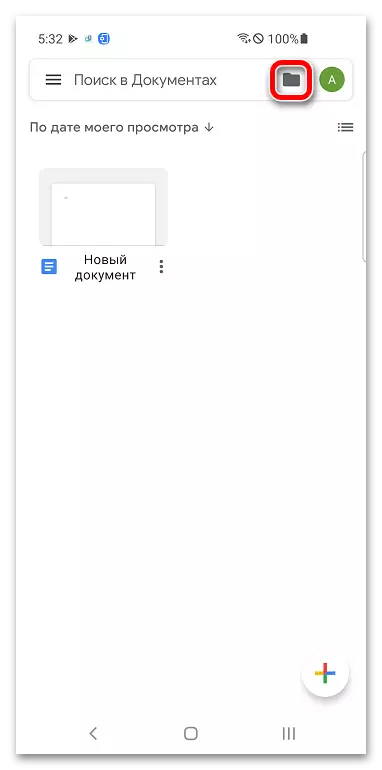
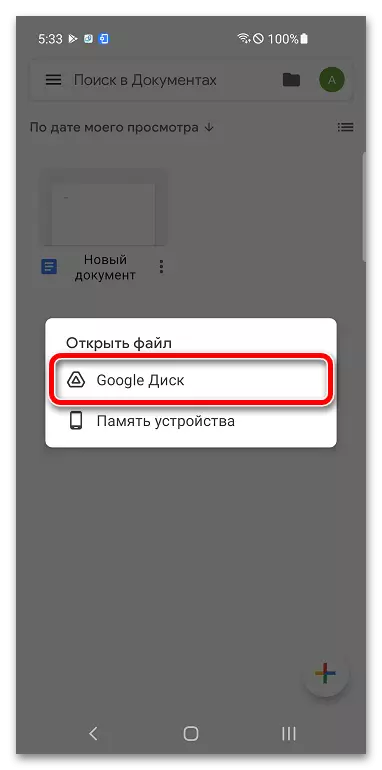
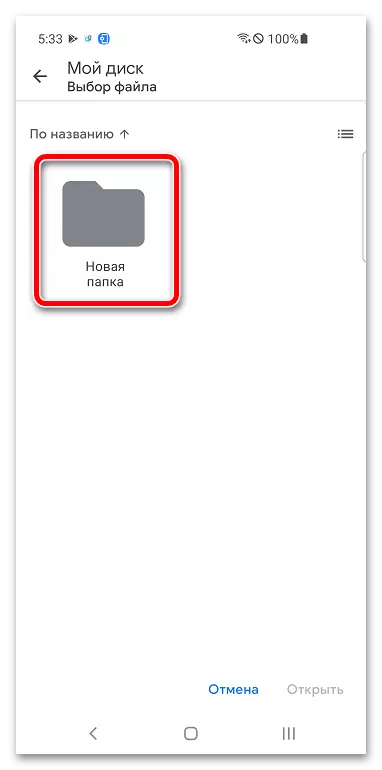
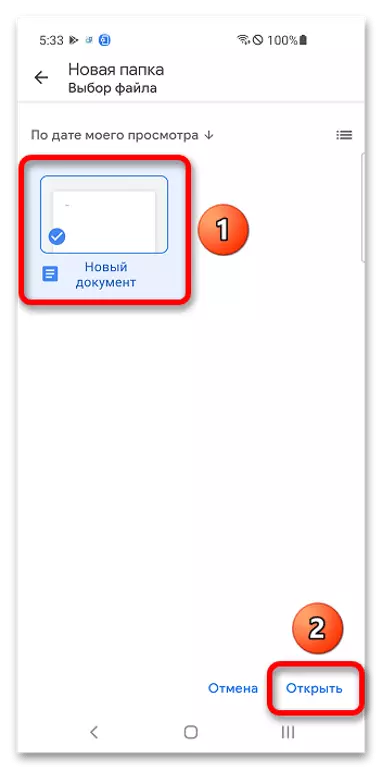
Opțiunea 2: Documente Google
Puteți crea un director și puteți muta documentul prin intermediul meniului Google al documentelor (tabele, prezentări etc.), unde sunt localizate noi fișiere deschise.
- Atingeți și mențineți miniatura documentului.
- Atingeți "Mutare".
- Faceți clic pe butonul de creație al noului director, plasat în colțul din dreapta sus.
- Vino cu un nume pentru un nou folder și utilizați butonul "Creare".
- Salvați fișierul în acest director făcând clic pe "Mutare".
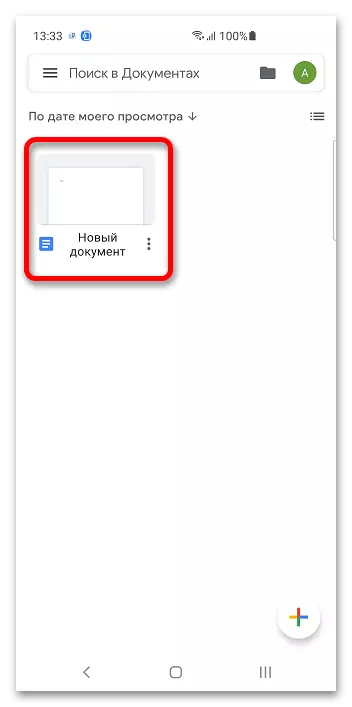
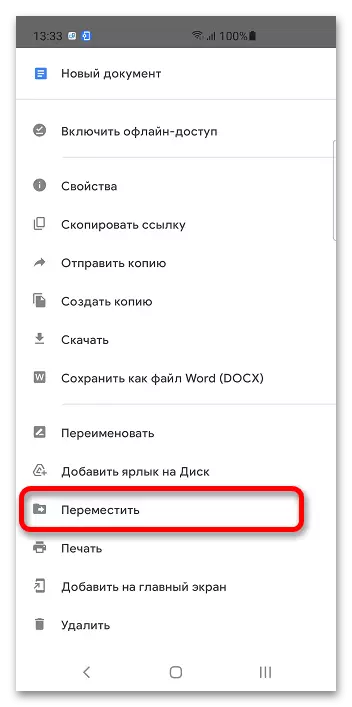
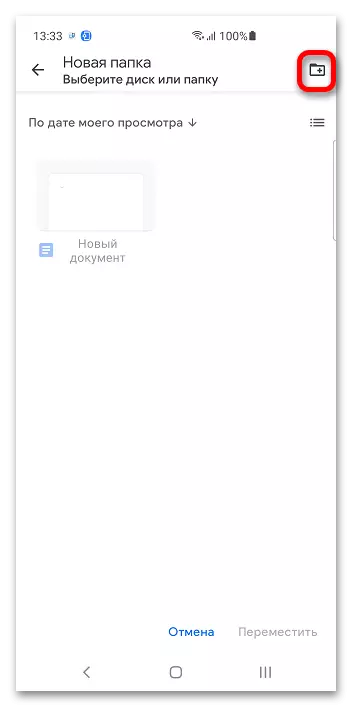
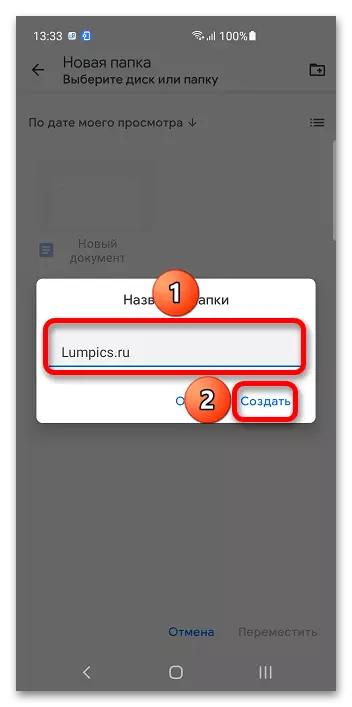
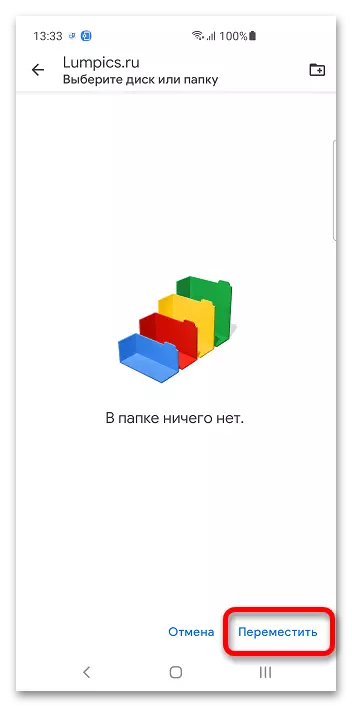
Puteți controla dosarele chiar și atunci când editați fișiere.
- Atingeți pictogramele cu trei puncte plasate în colțul din dreapta sus.
- Selectați opțiunea "Mutare" și urmați pașii din instrucțiunile anterioare nr. 3-5.