
Pop Art este stilizarea imaginilor sub anumite culori. Pentru a face fotografiile în acest stil, nu este necesar să fii un Guru Photoshop, deoarece servicii speciale online fac posibilă producerea de stilizare de artă pop în doar câteva clicuri, care, pe cele mai multe fotografii, se dovedește o calitate foarte înaltă.
Caracteristicile serviciilor online
Aici nu este nevoie să depuneți eforturi speciale pentru a obține efectul dorit. În majoritatea cazurilor, este suficient doar pentru a încărca o imagine, selectați stilul de interes pop de interes, poate încă ajustați câteva setări și puteți descărca imaginea convertită. Cu toate acestea, dacă doriți să aplicați orice alt stil care nu este în editori sau modificați în mod semnificativ stilul încorporat în editor, nu veți putea face acest lucru din cauza funcționalității limitate a serviciului.Metoda 1: Popartstudio
Acest serviciu oferă o selecție largă de stiluri diferite din diferite epoci - de la 50 de ani până la sfârșitul anilor '70. În plus față de utilizarea șabloanelor deja așezate, le puteți edita utilizând setările pentru nevoile dvs. Toate funcțiile și stilurile sunt complet gratuite și accesibile utilizatorilor care nu au fost înregistrați.
Cu toate acestea, pentru a descărca fotografia gata de bună calitate, fără un filigran al serviciului, va trebui să vă înregistrați și să plătiți un abonament lunar în valoare de 9,5 euro. În plus, serviciul este complet tradus în limba rusă, dar, în unele locuri, calitatea sa frunze mult de dorit.
Du-te la Popartstudio.
Instrucțiunea pas cu pas are următoarea formă:
- Pe pagina principală puteți vedea toate stilurile disponibile și puteți schimba limba dacă este necesar. Pentru a schimba limba site-ului, găsiți "engleză" în panoul de sus și faceți clic pe acesta. În meniul contextual, selectați "Russia".
- După configurarea limbii, puteți trece la selectarea șablonului. Merită să ne amintim că, în funcție de aspectul selectat, va fi construit.
- Odată ce alegerea este produsă, veți transfera la pagină cu setările. Inițial, trebuie să încărcați fotografia cu care intenționați să lucrați. Pentru a face acest lucru, faceți clic pe câmpul de fișiere prin "Selectați Fișier".
- "Explorer" se va deschide, unde trebuie să specificați calea către imagine.
- După încărcarea imaginii de pe site, trebuie să faceți clic pe butonul "Descărcați", care este vizavi de câmpul de fișier. Este necesar ca fotografia care stau în editor să fie întotdeauna implicită, sa schimbat la a ta.
- Inițial, acordați atenție panoului superior din editor. Aici puteți să reflectați și / sau să rotiți imaginea într-o anumită valoare. Pentru a face acest lucru, faceți clic pe primele patru pictograme din stânga.
- Dacă nu sunteți mulțumit de valorile setărilor implicite avansate, dar nu vreau să vă încurc cu ele, apoi să folosim butonul "Valori aleatoare", care este reprezentat ca un os de joc.
- Pentru a returna toate valorile implicite, acordați atenție pictogramei săgeți din panoul de sus.
- De asemenea, puteți configura în mod independent culorile, contrastul, transparența și textul (ultimele două, cu condiția să fie prevăzute de șablonul dvs.). Pentru a schimba culorile, în partea de jos a barei de instrumente din stânga, acordați atenție pătratelor de culoare. Faceți clic pe unul dintre ele cu butonul stâng al mouse-ului, după care se deschide paleta de selectare a culorilor.
- În paletă, biroul este implementat un pic inconvenient. Trebuie inițial necesar să faceți clic pe culoarea dorită, după ce va apărea în fereastra inferioară din stânga a paletei. Dacă a apărut acolo, faceți clic pe pictograma săgeată, care are dreptate. De îndată ce culoarea dorită va sta în partea dreaptă jos a paletei, faceți clic pe pictograma Aplicați (arată ca o bifă albă pe un fundal verde).
- În plus, puteți "reda" cu parametrii de contrast și opacitate, dacă este cazul în șablon.
- Pentru a vedea modificările făcute de dvs., faceți clic pe butonul "Actualizare".
- Dacă totul se potrivește, salvați-vă munca. Din păcate, nu există o funcție normală "Salvează" pe site, deci mouse-ul peste imaginea finalizată, faceți clic pe butonul din dreapta al mouse-ului și selectați "Salvați imaginea ca ...".
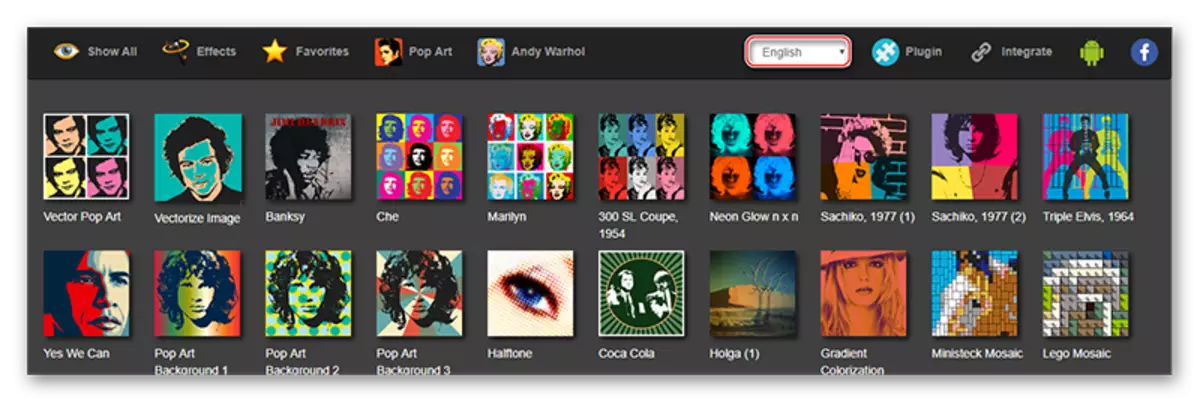
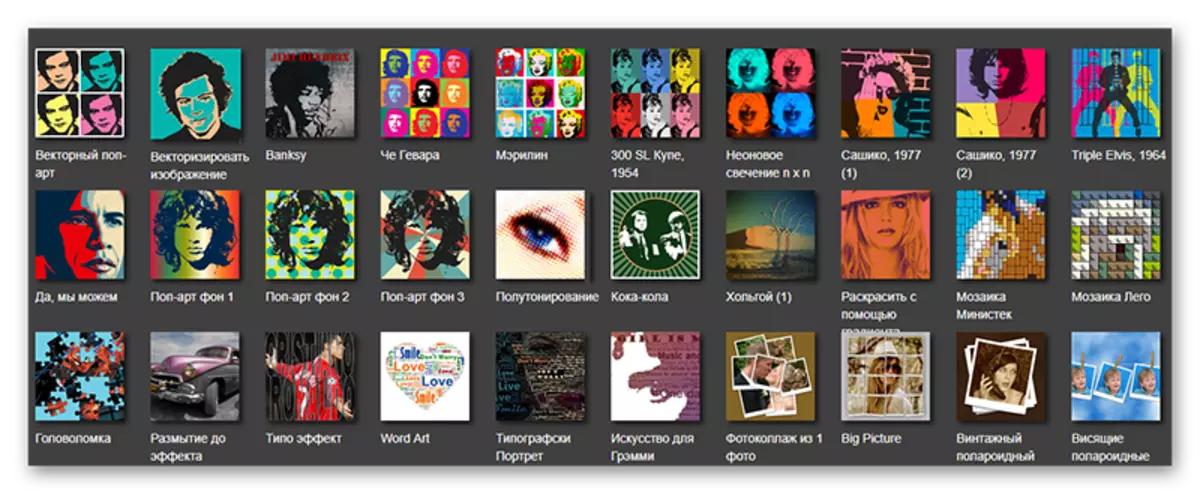
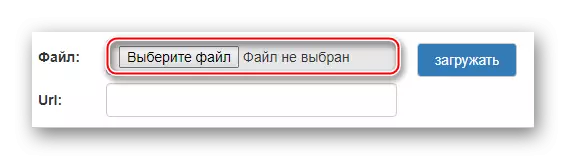
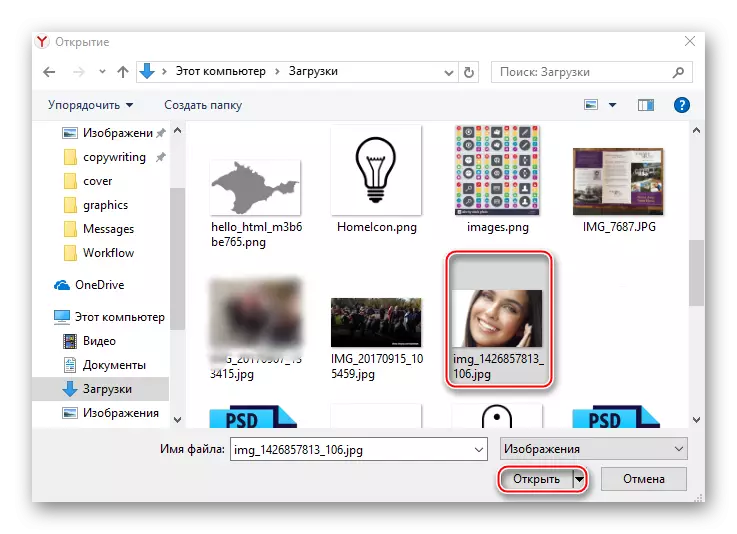
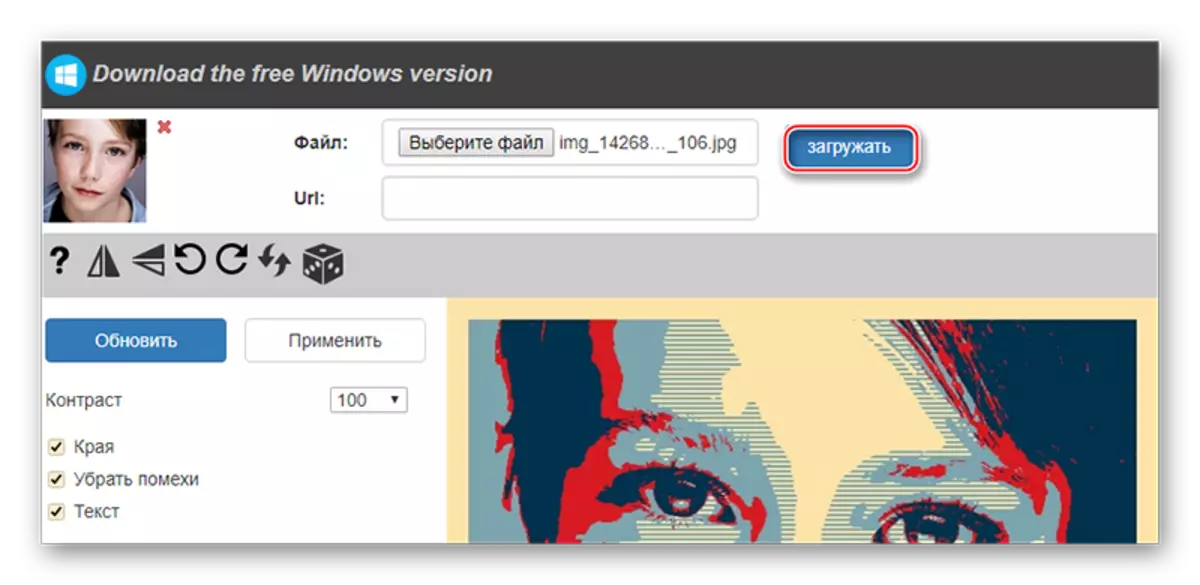
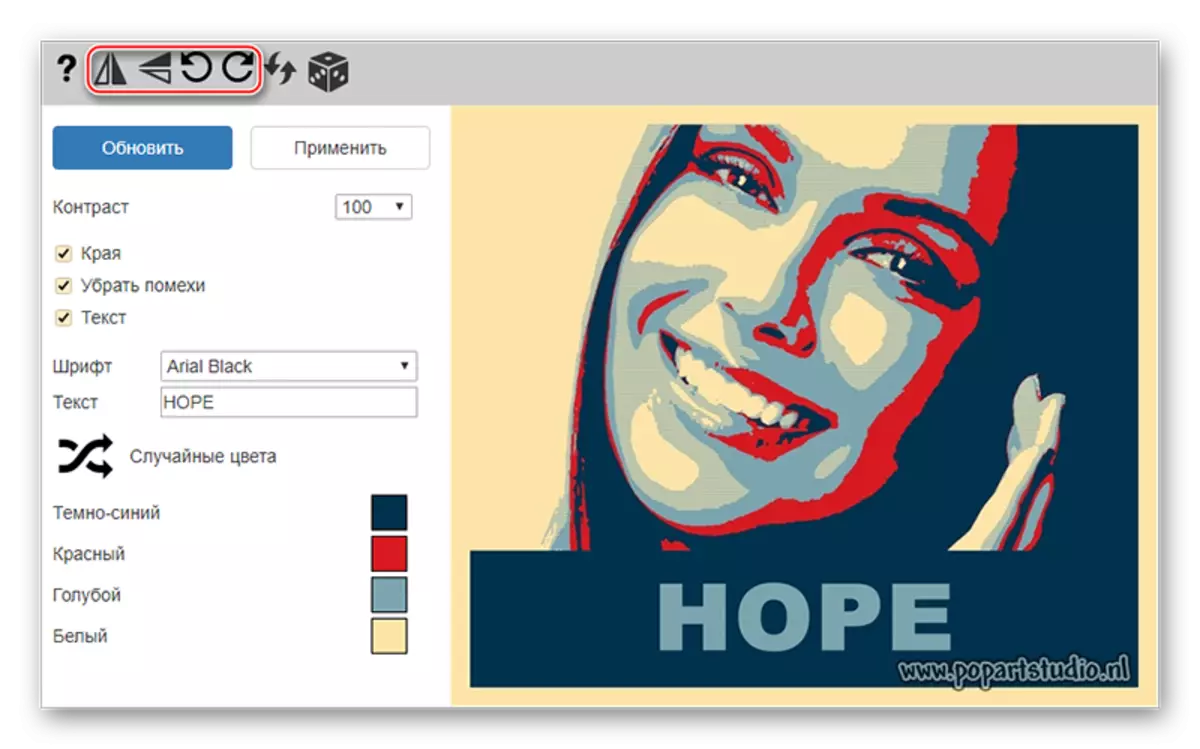
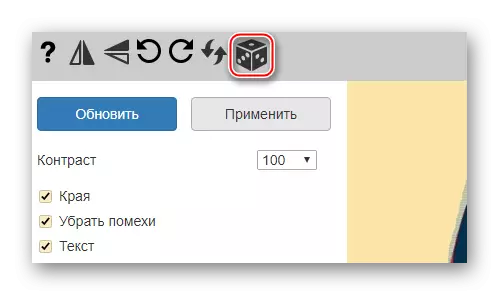
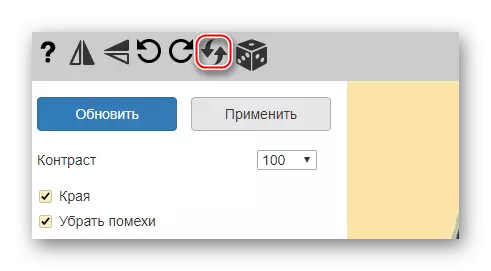
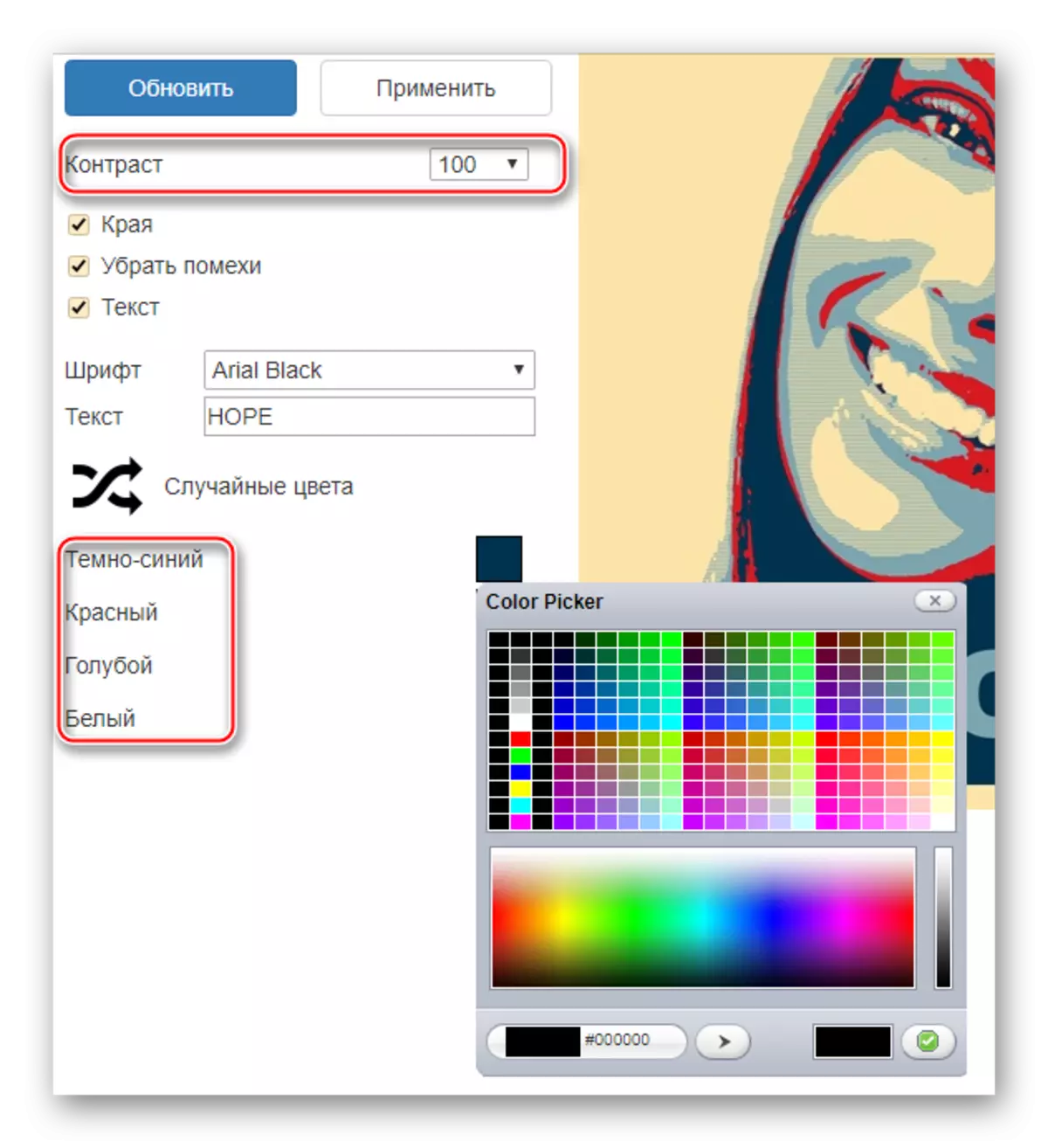
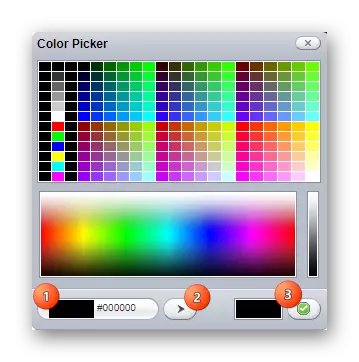
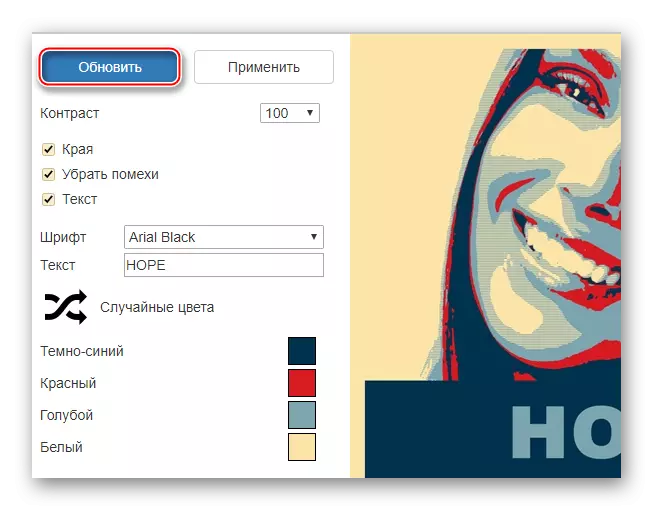
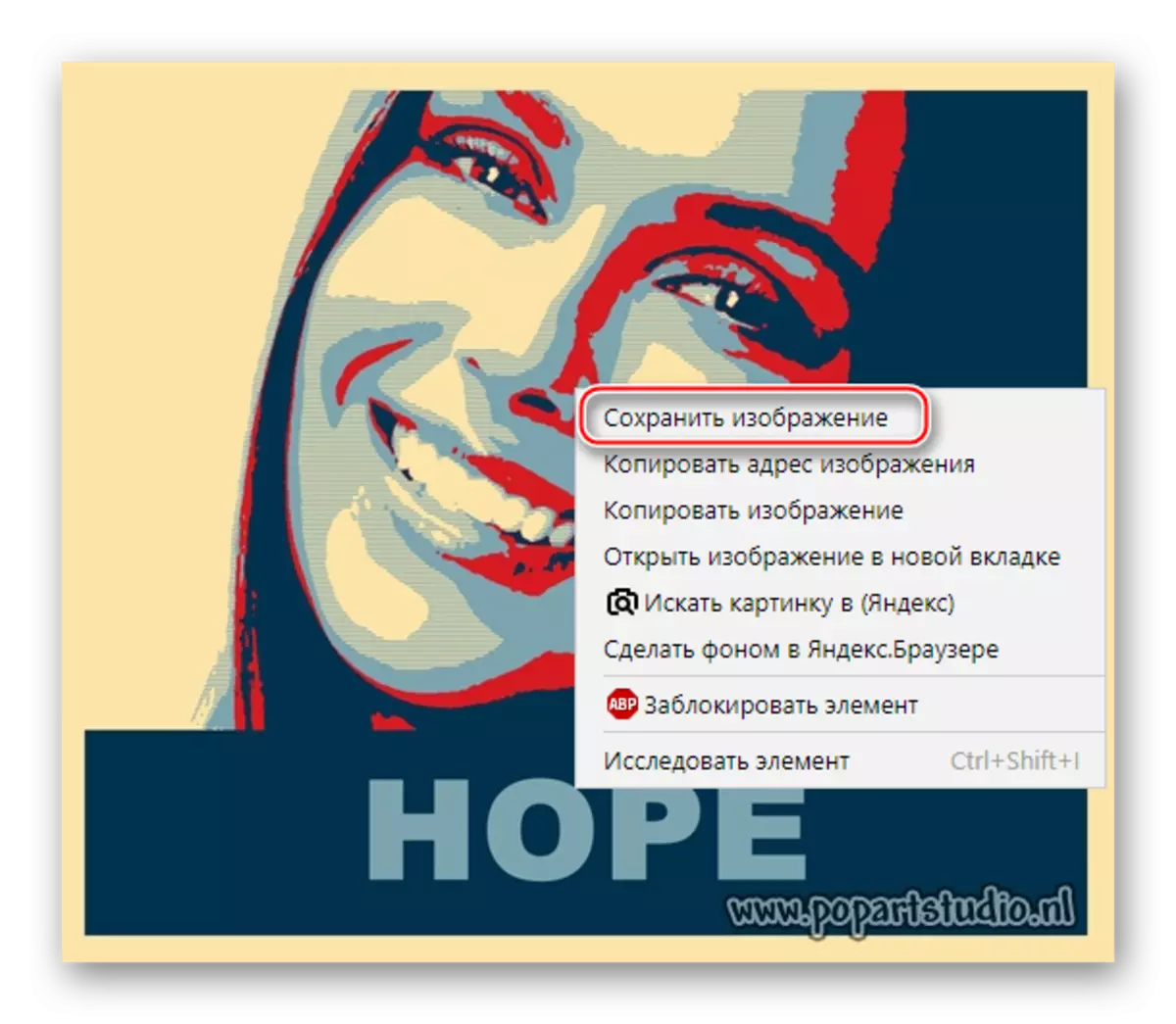
Metoda 2: PhotoFoot
Acest serviciu are o funcționalitate foarte slabă, dar complet gratuită pentru crearea de artă pop, în plus, pentru a descărca rezultatul finit fără un filigran, nu veți fi prinși să plătiți. Site-ul este complet în limba rusă.
Du-te la PhotoFany
O instrucțiune mică pas cu pas are următoarea formă:
- Pe pagina unde vi se solicită să creați o artă pop, faceți clic pe butonul "Selectați o fotografie".
- Opțiuni pentru descărcarea fotografiilor Site-ul este prezentat de mai multe. De exemplu, puteți adăuga o imagine de pe computer, pentru a utiliza cele care au fost deja adăugate anterior, faceți o fotografie printr-o cameră web sau descărcați de la orice servicii terțe, cum ar fi rețelele sociale sau stocarea în cloud. Instrucțiunea va fi revizuită pe descărcarea fotografiilor de pe computer, astfel încât fila "Downloads" este utilizată aici și apoi butonul "Descărcați de pe computer".
- În "Explorer" indică calea către fotografie.
- Așteptați descărcarea fotografiei și tăiați-o în jurul marginilor, dacă este necesar. Pentru a continua, faceți clic pe butonul "Trim".
- Alegeți dimensiunea artei pop. 2 × 2 Spear și stilisti Fotografia de până la 4 bucăți și 3 × 3 până la 9. Din păcate, este imposibil să lași dimensiunea implicită aici.
- După ce sunt specificate toate setările, faceți clic pe "Creați".
- Merită să ne amintim că aici, atunci când creați arta pop, culorile aleatoare sunt aplicate imaginii. Dacă nu vă place gamma care a generat, apoi faceți clic pe butonul "Back" din browser (majoritatea browserelor sunt o săgeată situată în apropierea șirului de adrese) și repetați toate pașii din nou până când serviciul generează o paletă de culori acceptabilă.
- Dacă totul se potrivește, faceți clic pe "Descărcați", care este situat în colțul din dreapta sus.
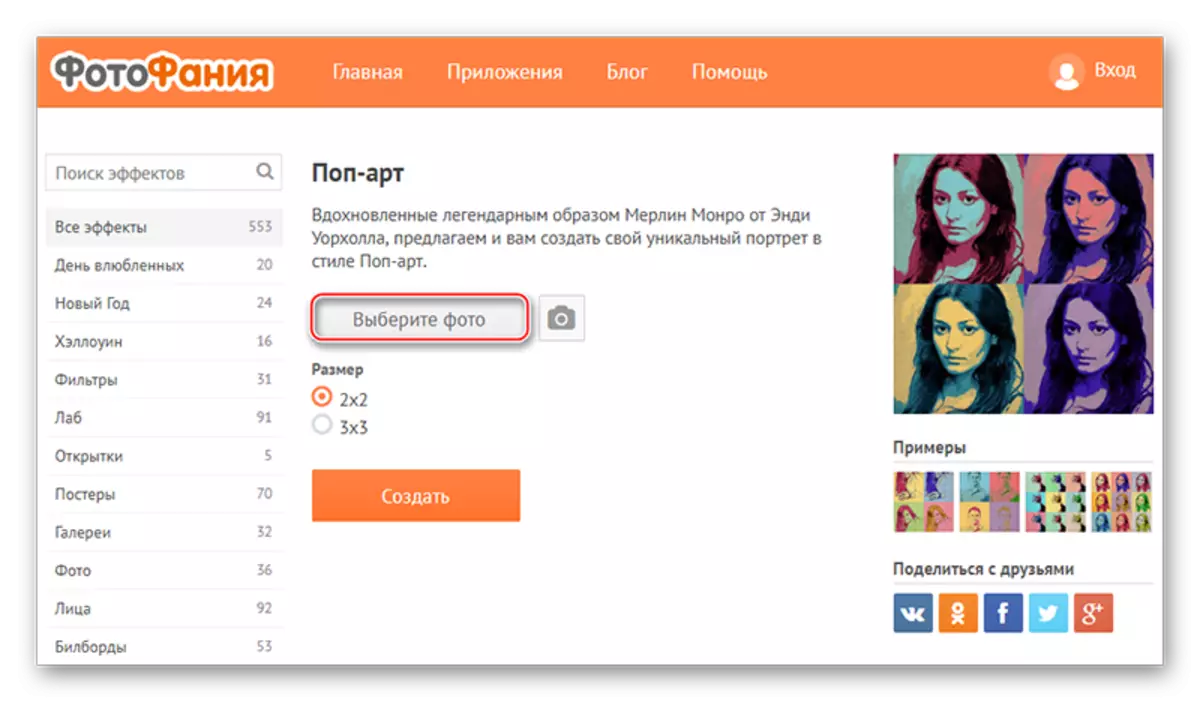
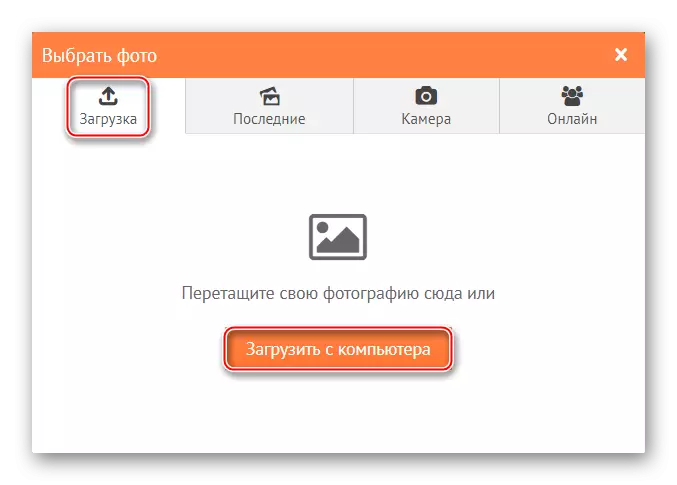
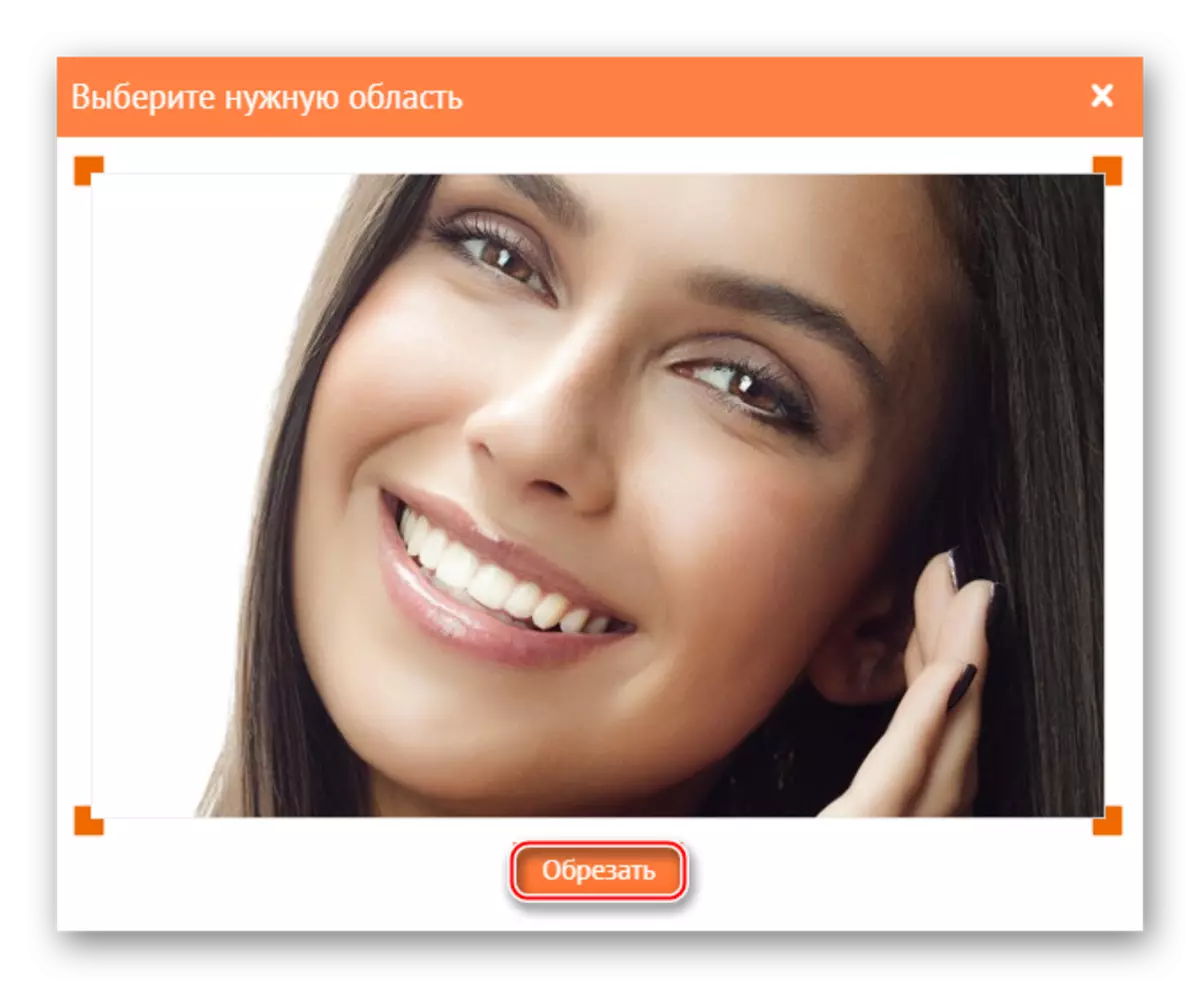
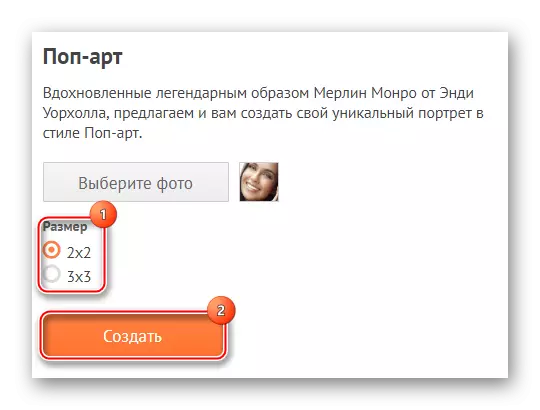

Metoda 3: Foto-Kako
Acesta este un site chinez care a fost destul de bine tradus în limba rusă, dar are probleme evidente cu designul și utilitatea - elementele interfeței sunt incomod și se rostogolesc unul pe celălalt și nu există nici un design de proiectare. Din fericire, există o listă foarte mare de setări, care vor crea o artă pop de înaltă calitate.
Du-te la foto-kako
Instrucțiunea arată astfel:
- Acordați atenție părții din stânga a site-ului - trebuie să existe un bloc cu numele "Selectați imaginea". De aici puteți specifica un link către acesta în alte surse, fie faceți clic pe "Selectați Fișier".
- O fereastră se va deschide în cazul în care specificați calea către imagine.
- După descărcare, efectele implicite vor fi utilizate automat. Pentru a le schimba cumva, utilizați curve și unelte în panoul din dreapta. Se recomandă configurarea parametrului "prag" la valoarea din regiunea de 55-70 și "numărul" la valoarea celor mai mult de 80, dar nu mai puțin de 50. Cu celelalte valori pe care le puteți de asemenea experiment.
- Pentru a vedea modificările, faceți clic pe butonul "Config", care este situat în unitatea de configurare și de conversie.
- De asemenea, puteți schimba culorile, dar aici sunt doar trei. Adăugați noi sau eliminați Este imposibil. Pentru a face modificări, faceți clic pe pătrată cu culoarea și în paleta de culori, selectați cea pe care o gândiți corect.
- Pentru a salva fotografia, găsiți un bloc cu numele "Descărcați și mânere", care este situat deasupra zonei principale de lucru. Acolo, utilizați butonul "Descărcați". Imaginea va începe să pornească automat la computer.
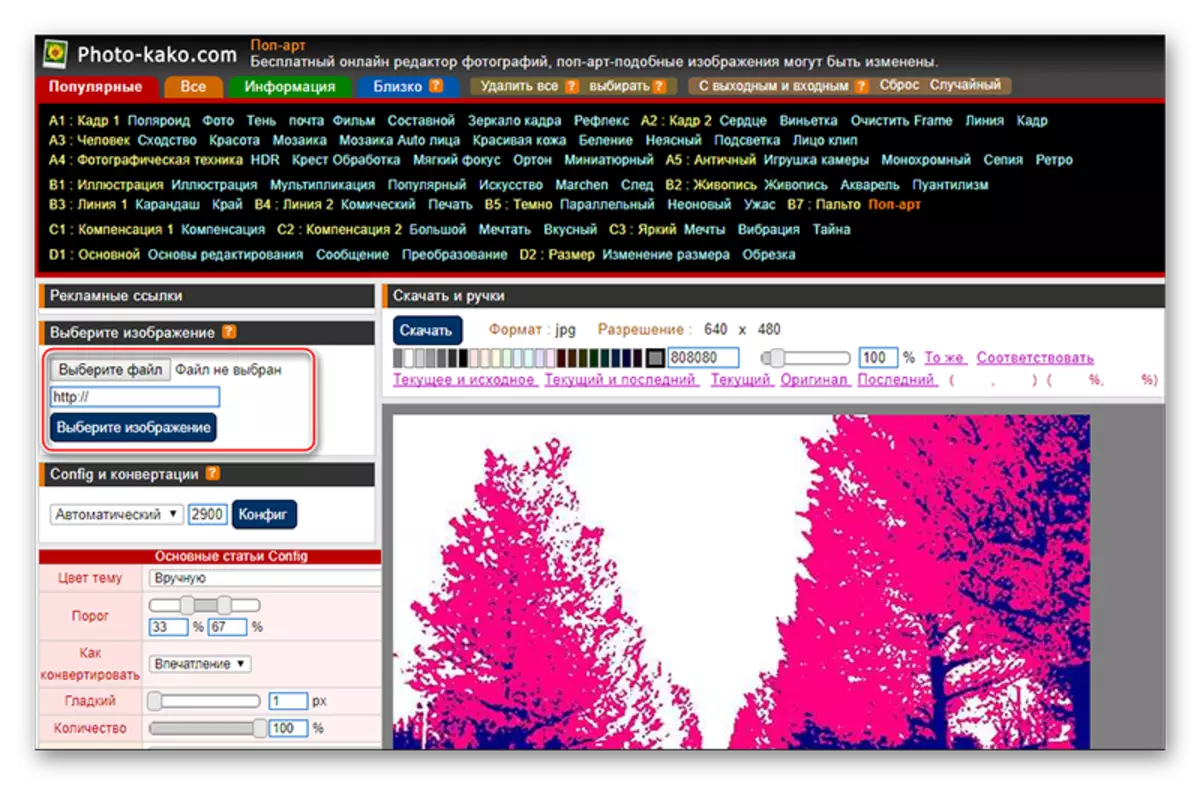

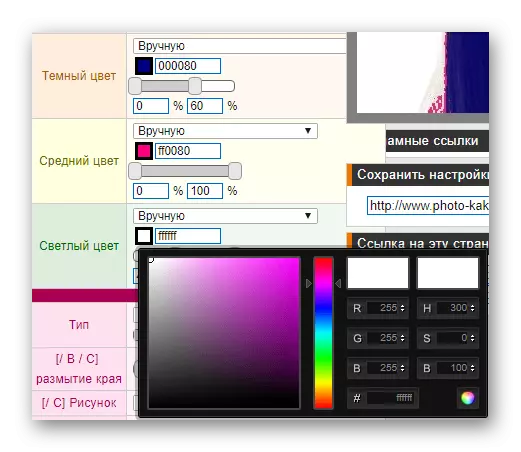
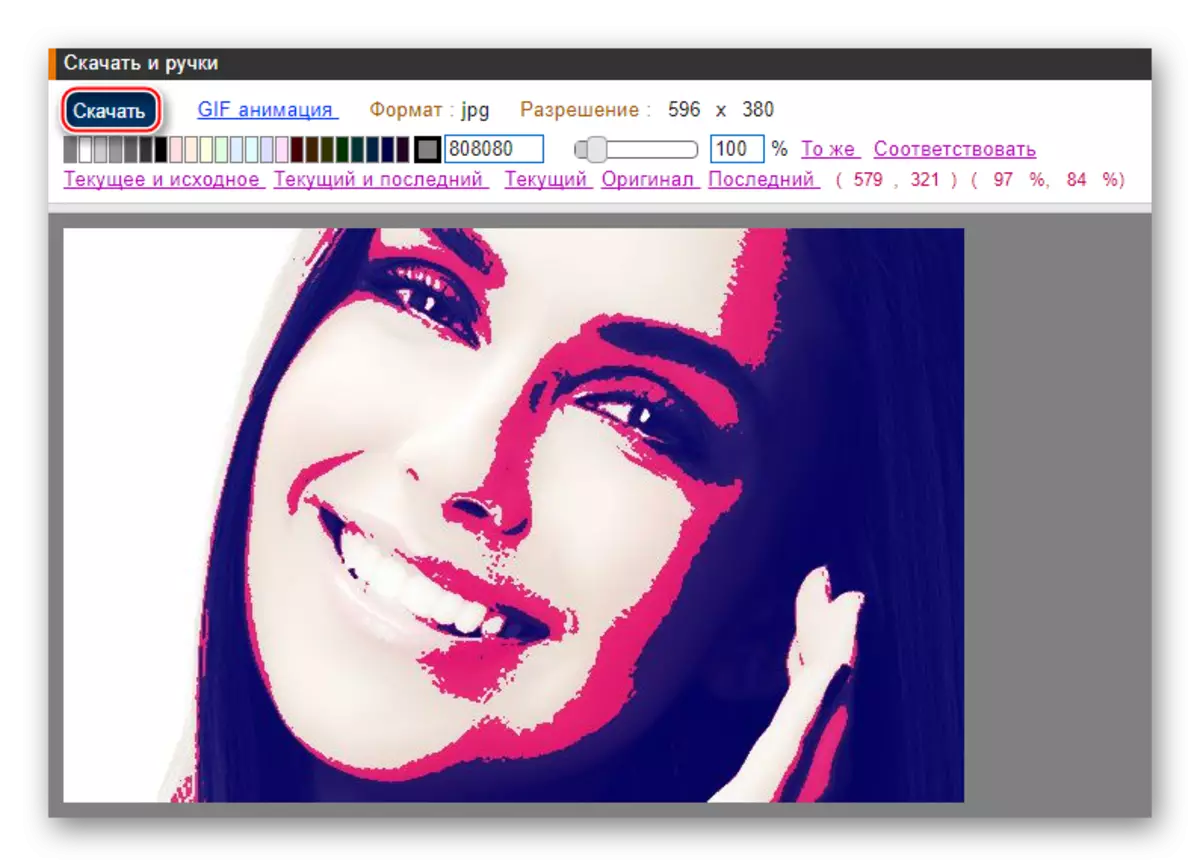
Faceți arta pop folosind resursele de internet, dar în același timp puteți întâlni restricții sub forma unei mici funcționalități, o interfață incomodă și un filigran pe imaginea finită.
