
TeamViewer nu trebuie să fie evidențiat, dar instalarea anumitor parametri va ajuta la conexiunea mai convenabilă. Să vorbim despre setările programului și despre valorile acestora.
Setări programe
Toate setările de bază pot fi găsite în program prin deschiderea în elementul de meniu de sus "Avansat".

În secțiunea "Opțiuni", va fi tot ce ne interesează.

Să trecem prin toate secțiunile și să ne întrebăm ce da.
De bază
Aici poti:
- Setați numele să fie afișat în rețea, acesta trebuie introdus în câmpul "Display Name".
- Activați sau dezactivați programul Autorun la pornirea Windows.
- Instalați setările de rețea, dar nu trebuie să modificați dacă nu înțelegeți întregul mecanism de funcționare a protocoalelor de rețea. Aproape toate programul funcționează fără a schimba aceste setări.
- Există, de asemenea, o configurare locală de conectare la rețea. Inițial, este dezactivat, dar dacă este necesar, puteți porni.
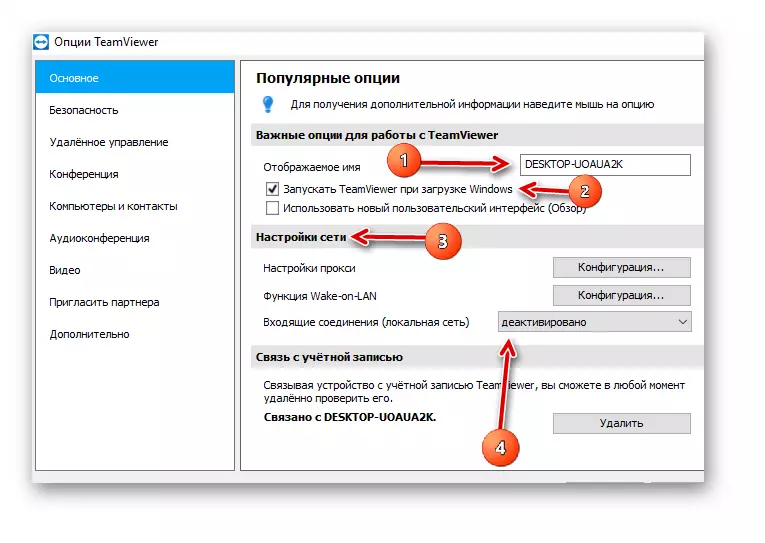
Securitate
Iată principalii parametri de securitate:
- Parola permanentă, care este utilizată pentru conectarea la un computer. Este necesar dacă vă veți conecta constant la o mașină de lucru specifică.
- Calitatea video care va fi transmisă. Dacă viteza Internetului este scăzută, se recomandă stabilirea unui minim sau pentru a oferi o gamă de programe. Acolo puteți seta setările personalizate și puteți personaliza manual parametrii de calitate.
- Puteți activa funcția "Hide Wallpaper pe o mașină la distanță": pe desktopul utilizatorului la care suntem mulțumiți, în loc de tapet va fi un fundal negru.
- Funcția "Show Partner's Cursor" vă permite să activați sau să dezactivați cursorul mouse-ului pe computer la care vă conectăm. Este recomandabil să-l lăsăm astfel încât să puteți vedea ce vă indică partenerul.
- În secțiunea "Setări implicite pentru accesul la distanță", puteți activa sau dezactiva redarea muzicii partenerului la care vă conectați și există, de asemenea, o caracteristică utilă "înregistrează automat sesiunile de acces la distanță", adică videoclipul va fi scris la Tot ce sa întâmplat. De asemenea, puteți activa afișarea cheii pe care o veți prescrie sau va fi partener dacă bifați caseta din elementul de combinare a cheilor.
- Calitatea videoclipului transmis, totul este aici ca în secțiunea trecută.
- Puteți ascunde tapetul, adică participanții la conferință nu le vor vedea.
- Este posibil să se stabilească interacțiunea participanților:
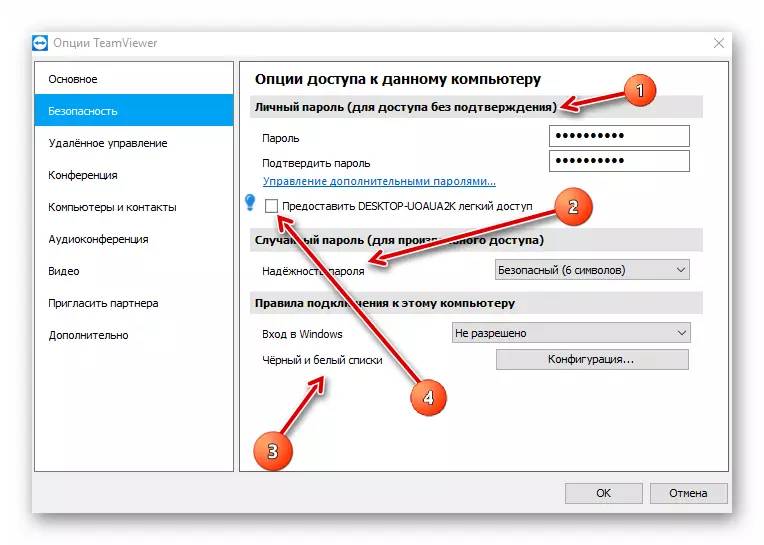
Telecomandă

Conferința
Iată parametrii conferinței pe care îl veți crea în viitor:
- Plin (fără restricții);
- Minim (numai demonstrația ecranului);
- Setări personalizate (vă stabilești parametrii de care aveți nevoie).
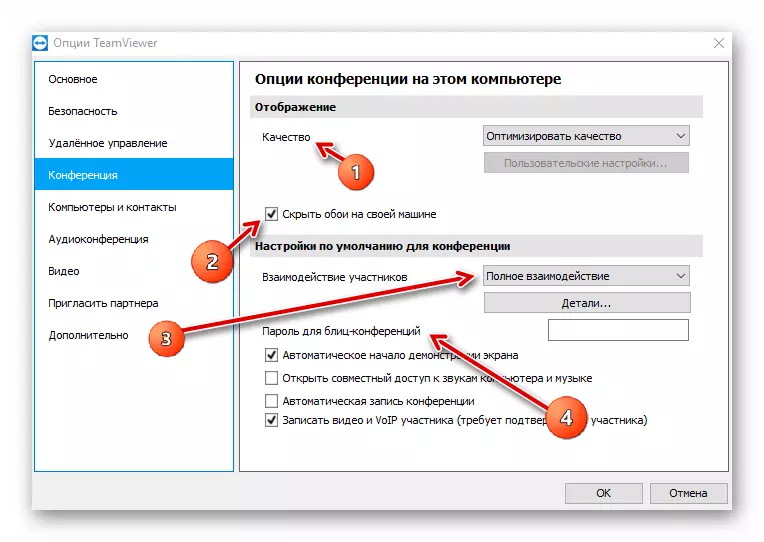
Cu toate acestea, aici sunt aceleași setări ca în elementul "Management de la distanță".
Calculatoare și contacte
Aceste setări referitoare la notebook-ul dvs.:
- Prima bifare vă va permite să vedeți sau să nu vedeți în lista generală a contactelor celor care nu sunt online.
- Al doilea va notifica despre mesajele primite.
- Dacă ați pus al treilea, atunci veți ști că cineva din lista dvs. de contacte a intrat în rețea.
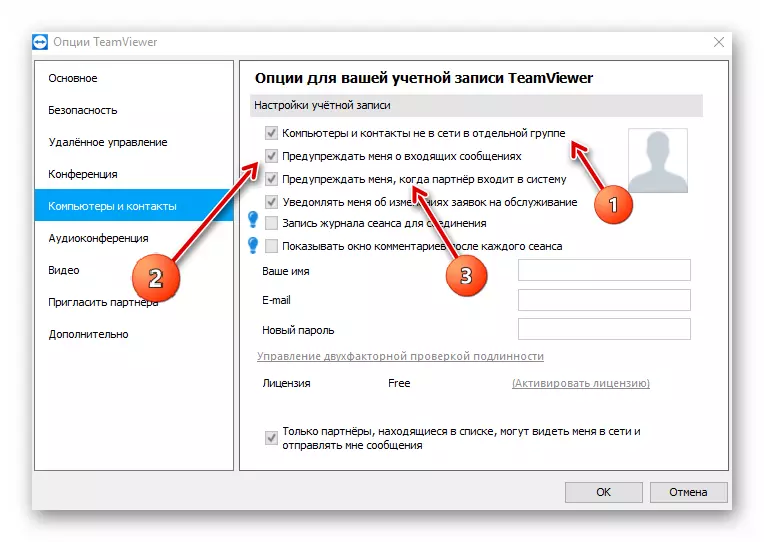
Setările rămase trebuie lăsate așa cum este.
Conferințe audio
Iată setările de sunet. Adică, puteți configura ce să utilizați difuzoarele, microfonul și nivelul volumului acestora. De asemenea, puteți afla nivelul de semnal și setați un prag de zgomot.
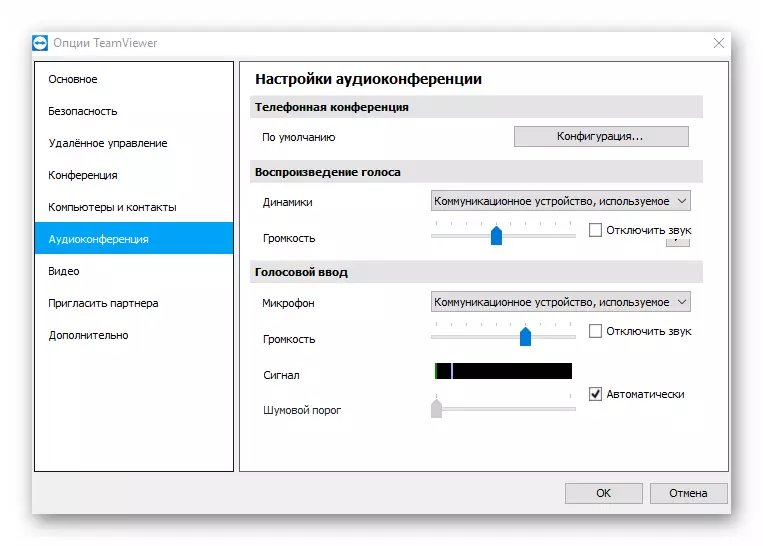
Video
Parametrii acestei secțiuni sunt configurați dacă conectați camera Web. Apoi, dispozitivul și calitatea video sunt setate.
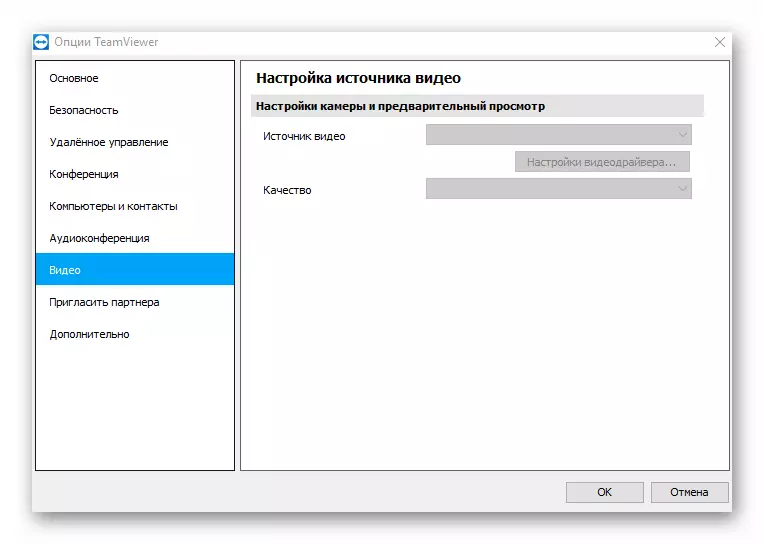
Invitați un partener
Aici configurați șablonul de literă care va fi format prin apăsarea butonului "Invitație de testare". Puteți invita atât gestionarea la distanță, cât și la conferință. Acest text va fi trimis utilizatorului.
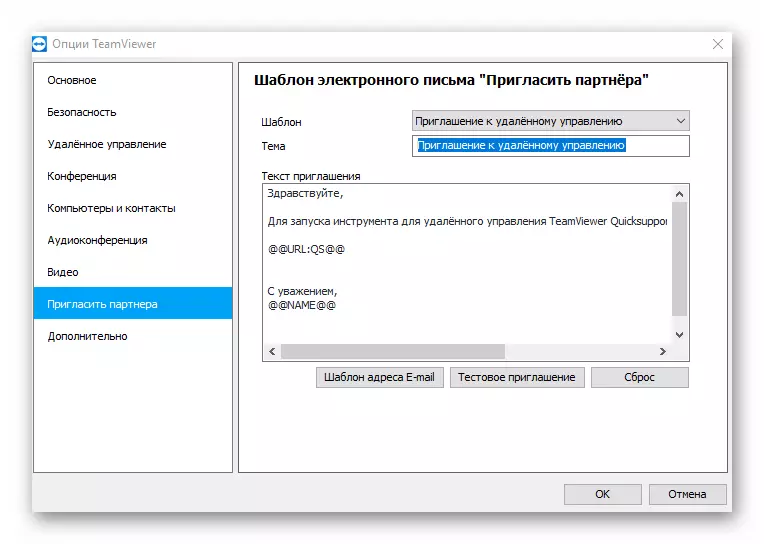
În plus
Această secțiune conține toate setările suplimentare. Primul element vă permite să setați limba, precum și să configurați setările de scanare și să instalați actualizări ale programului.
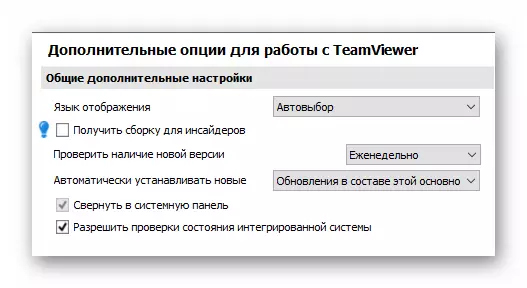
În următorul articol, accesați setările unde puteți selecta modul de acces la computer și așa mai departe. În principiu, este mai bine să nu schimbați nimic.
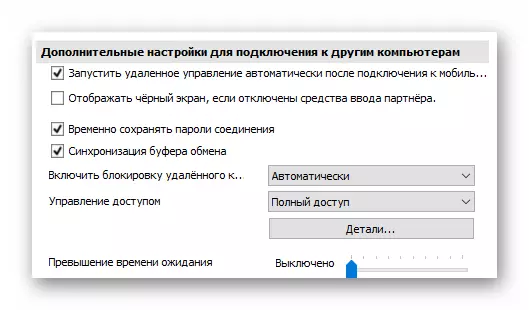
Apoi, există setări de configurare la alte computere. De asemenea, nu există nimic pentru a schimba nimic.
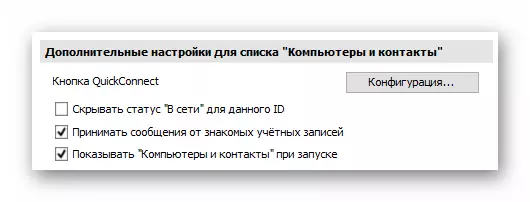
Următoarele sunt setările pentru conferințe, unde puteți alege modul de acces.
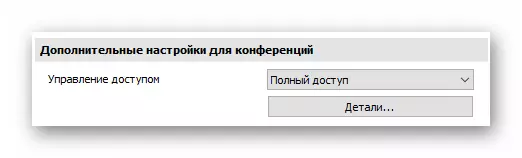
Acum sunt urmăriți parametrii cărții de contact. Din funcțiile speciale, aici numai funcția "QuickConnect", care poate fi activată pentru anumite aplicații și butonul de conectare rapidă va apărea acolo.
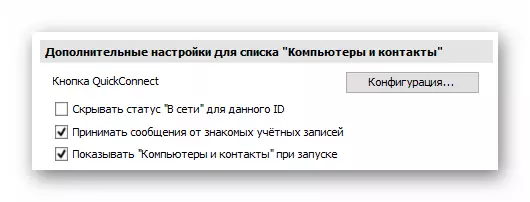
Toți parametrii ulteriori din setările suplimentare nu avem nevoie. Mai mult, ei nu ar trebui să le atingă deloc, pentru a nu agrava performanța programului.
Concluzie
Ne-am uitat la toate setările de bază ale programului TeamViewer. Acum știi ce și cum este configurat aici, ce parametri pot fi schimbați, ce să expuneți și care este mai bine să nu atingeți.
